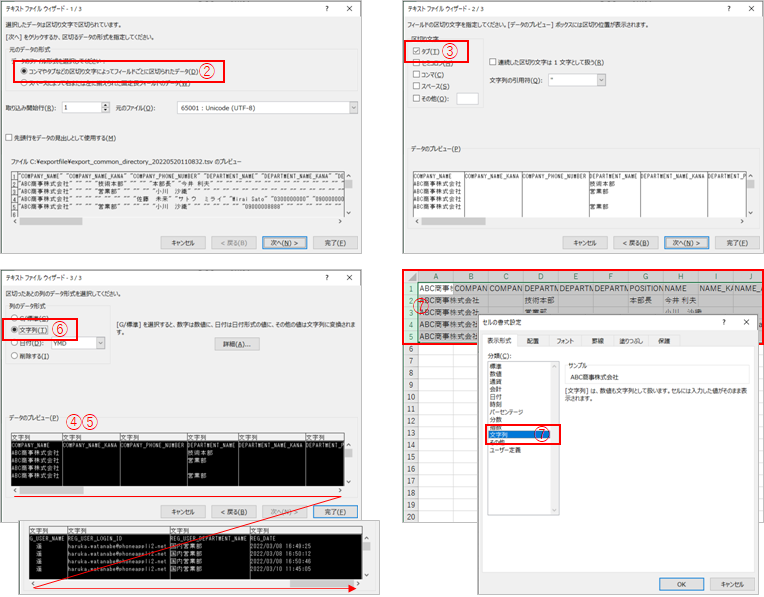インポート/エクスポートファイル
インポートファイルの作り方
-
Excelで必要項目を行頭から入力します。
-
すべてのセルを選択し、右クリック>[セルの書式設定]>[表示形式]タブ>[文字列]を指定します。
-
※ Excelなど表計算ソフトの初期設定では、電話番号などにおける文頭の 0(ゼロ)を認識しないためこの操作が必要です。
-
-
データを入力後、「ファイル名.tsv」と名前を付けて保存します。
-
※ エクスポートファイルのデータを変更する場合は、必ず文字列形式でファイルを開いてください。
-
- 社外電話帳(共有/個人) 連絡先インポートの注意事項
-
[すべて置き換え]でインポートすると、インポート先のフォルダにある既存連絡先は一旦すべて削除され、新たにインポートした連絡先が登録されます。その際グループに登録された連絡先も削除されるので、共有電話帳に対してインポートや編集・削除の操作を行う際は事前に閲覧権限のあるユーザへ通知を行うことをおすすめします。
またこの操作では、たとえば元々あった100件の連絡先に、新規に1件だけ追加といった操作ができません。
変更がない既存連絡先はそのままにして、差分のみ更新する場合は、[社外電話帳インポート設定]で[差分更新]を設定してください。
※ 画像ファイルとTSV(タブ区切り)形式のファイル内の項目との紐付けは、ZIP形式のファイル作成前に実施してください。インポート用のTSV(タブ区切り)形式のファイルの項目「BIG_IMAGE」にimageフォルダ内の画像ファイル名を記入すると紐付けされます。
- 画像ファイルのアップロード
-
画像ファイルを適用するユーザには上記インポートファイルの項目「BIG_IMAGE」にimageフォルダ内の画像ファイル名を記入すると、連絡先登録時に画像も登録されます。
また、画像はリサイズされてサムネイルとしても登録されます。
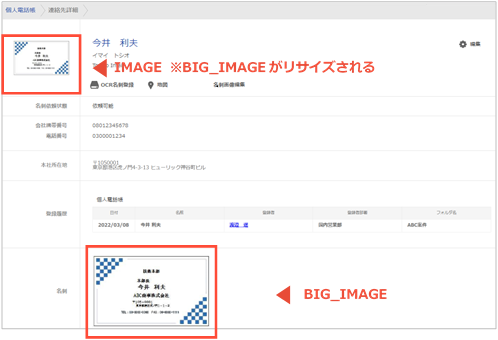
エクスポートファイルの開き方
-
Excelを起動し、保存したエクスポートファイル(export_****.tsv)を開きます。
※ ファイルを指定する時、ファイル形式は[すべてのファイル (*.*)]を選択します。 -
テキスト ファイル ウィザードで[コンマやタブなどの区切り文字によってフィールドごとに区切られたデータ]にチェックが入っていることを確認し、[次へ]をクリックします。
-
[タブ]にチェックが入っていることを確認し、[次へ]をクリックします。
-
「データのプレビュー」表の一番左の列にカーソルを合わせます。
-
Shiftを押しながら「データのプレビュー」表のスクロールバーを一番右の列まで移動し、クリックします。
-
カラムをすべて選択した状態(表内が黒く反転)で、[文字列]にチェックを入れます。
表の1行目(列のデータ形式)がすべて「G/標準」から「文字列」となっていることを確認し、[完了]をクリックします。 -
上書き保存する場合は、すべてのセルを選択し右クリック>[セルの書式設定]>[表示形式]タブ>[文字列]を指定します。
※ Excelなど表計算ソフトの初期設定では、電話番号などにおける文頭の 0(ゼロ)を認識しないためこの操作が必要です。 -
[OK]で終了します。