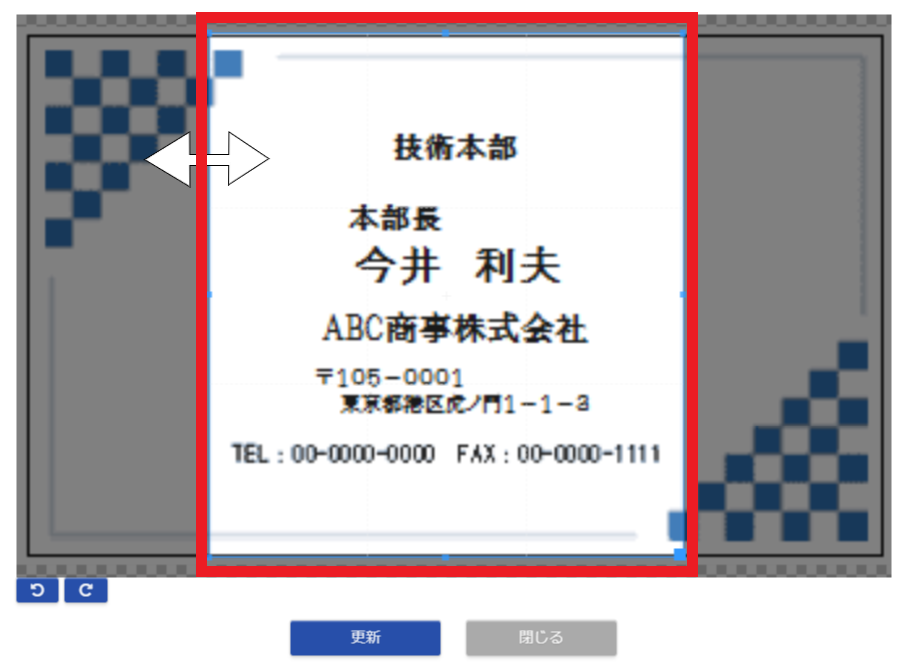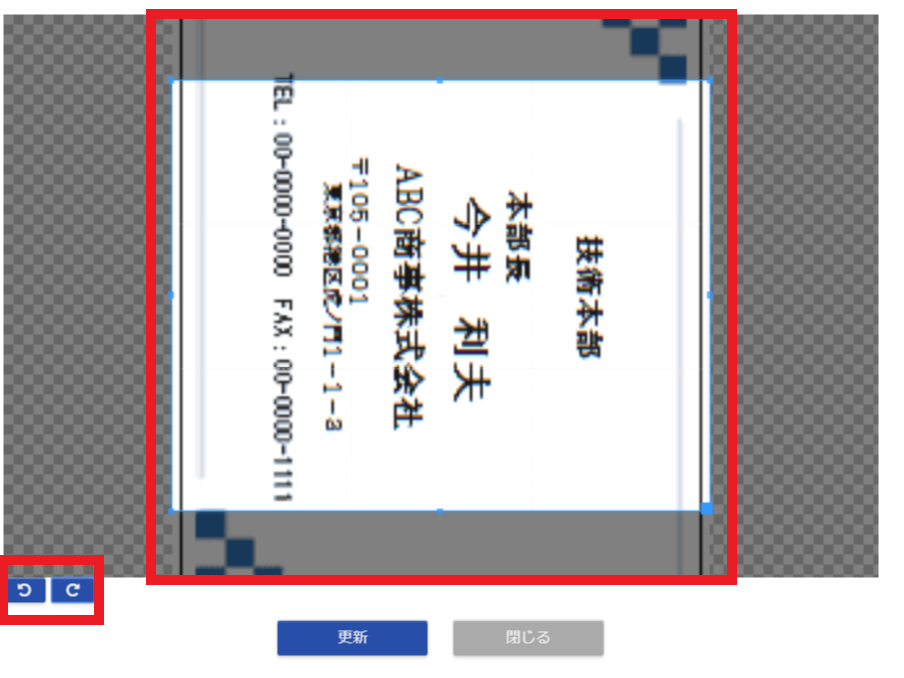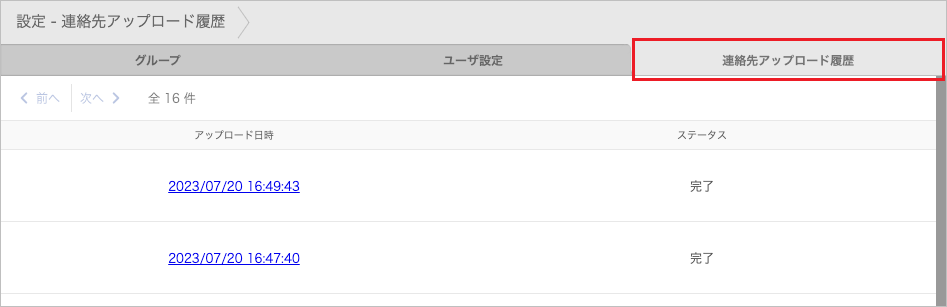はじめに
本書はWeb電話帳「オフィスリンク+(PhoneAppli for オフィスリンク)」(以降、「オフィスリンク+」と表記します)をWebブラウザから使用する際のユーザガイドです。
ユーザの登録方法、電話帳の登録管理方法などについては「オフィスリンク+(PhoneAppli for オフィスリンク) 管理者ガイド」、iPhoneおよびAndroidアプリからのご利用については「オフィスリンク+(PhoneAppli for オフィスリンク) iPhone ユーザガイド」または「オフィスリンク+(PhoneAppli for オフィスリンク) Android ユーザガイド」をご覧ください。
設定情報については、お客様のシステム管理者にご確認ください。
「オフィスリンク」、「オフィスリンク+」は株式会社NTTドコモの登録商標です。
- Sansanから連携した名刺について
-
オフィスリンク+バージョン1.12.xより、Sansanから連携した名刺は、Sansan上での更新が反映されます。そのため名刺データをオフィスリンク+で編集していても、Sansan上での更新で上書きされることになるため、ご注意ください。
なお、本動作はバージョン1.12.xリリース前に連携した名刺には反映されません。 - 画面の表示やアイコンについて
-
オフィスリンク+の画面の表示内容やアイコンは、お客様のフィードバックを基に操作性向上を目的として変更させていただく場合があります。掲載されている画像は実際の環境と異なることがあります。
1. システム要件
オフィスリンク+におけるシステム要件は次のとおりです。
| 項目 | 仕様 |
|---|---|
OS |
Windows 8.1 (無印、Pro、Enterprise 32Bit/64Bit) |
ブラウザ |
Microsoft Edge 最新版に追従しています。 |
ディスプレイ解像度 |
1024×768以上推奨 |
※ ブラウザの設定でWebストレージが無効になっていると オフィスリンク+ PCブラウザ版はご利用いただけません。お使いのブラウザの設定をご確認ください。
※ ブラウザでの動作は、ご利用環境やブラウザの種類、設定によっては操作感が異なる場合があります。
※ オフィスリンク+の対応言語は日本語と英語のみです。その他の言語を登録した場合、エラーが発生することや、登録できても画面が崩れるなど予期しない動作が発生することがあります。
2. スマートフォンアプリについて
オフィスリンク+は、ブラウザからのアクセス以外にスマートフォンを利用したアクセスができます。
スマートフォンからご利用いただく場合は、「オフィスリンク+(PhoneAppli for オフィスリンク) iPhone ユーザガイド」または「オフィスリンク+(PhoneAppli for オフィスリンク) Android ユーザガイド」をご覧いただき、オフィスリンク+スマートフォンアプリのインストールを行ってください。
3. オフィスリンク+へのアクセス
3.1. オフィスリンク+へのアクセス
ブラウザを起動後、アドレスバーにお客様のURLを入力してログイン画面を開きます。
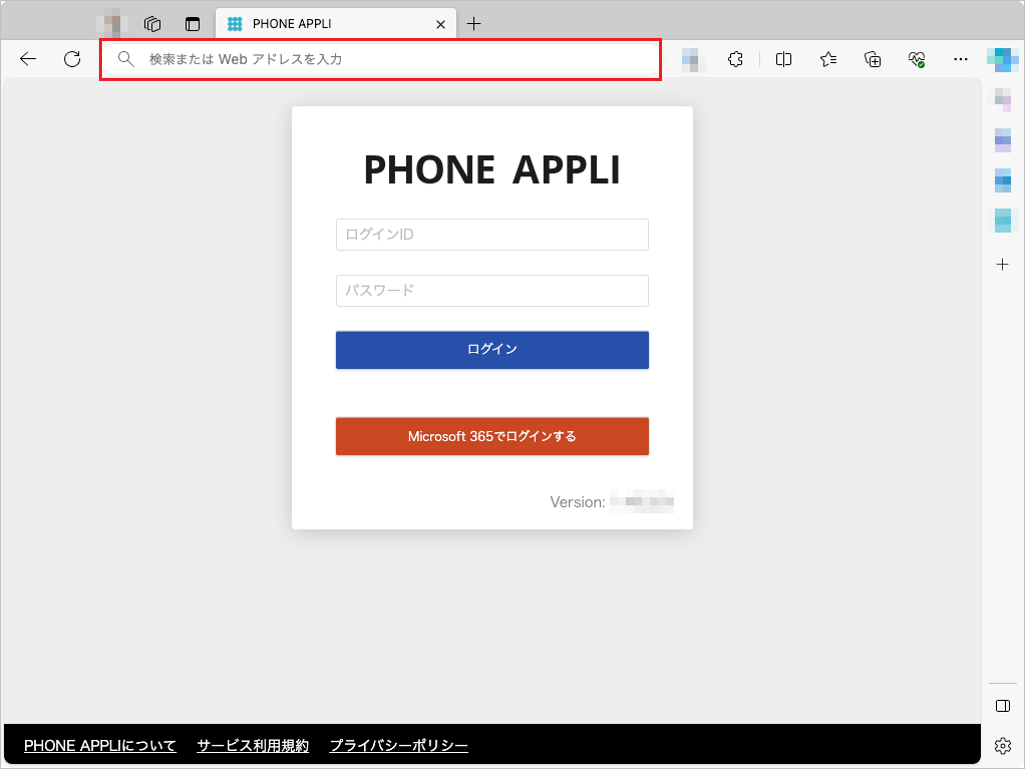
※ URLは、ブックマークまたはお気に入りへの登録を推奨します。
3.2. ブラウザアクセス時の注意点
Microsoft Edge、Google Chromeをご利用の場合、設定変更時に次のポップアップが表示されることがあります。
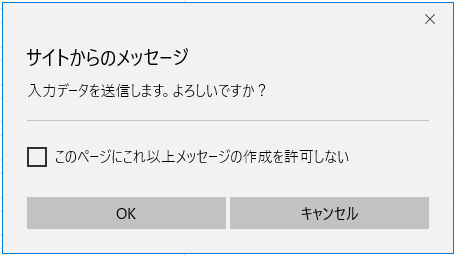
ポップアップにはチェックを入れずに[OK]をクリックしてください(Microsoft Edge 、Google Chromeの仕様により、以降の設定変更が正しく行われなくなる場合があります)。
チェックを入れてしまった場合は、Microsoft Edge 、Google Chromeを再起動してください。
3.3. ログイン
※ SAML/OIDC認証をする場合は「オフィスリンク+(PhoneAppli for オフィスリンク) SAML&OIDC 設定・操作ガイド」ユーザのログイン操作 open_in_new をご参照ください。
3.3.1. 通常ログイン
-
ログインID、パスワードを入力して、[ログイン]をクリックします。
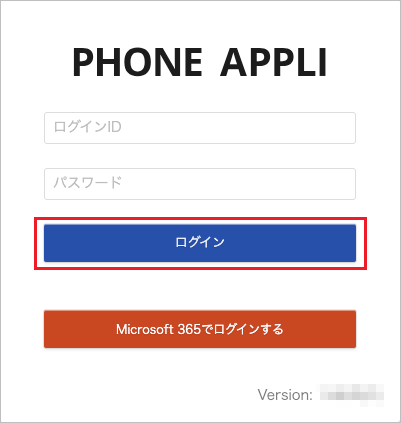
-
初回ログイン時にパスワードの再設定画面が表示されます。
任意のパスワードを入力して[変更を保存]をクリックし、次の画面で[利用開始]をクリックします。
※ 本画面の表示は管理者の設定によります。 画面が表示されない場合は次の手順を参照してください。
※ 管理者がパスワードを変更した後のログイン時にも表示されます。
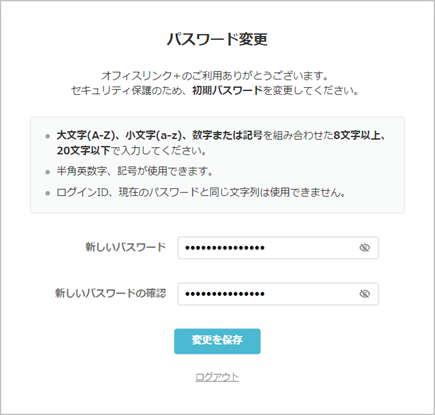
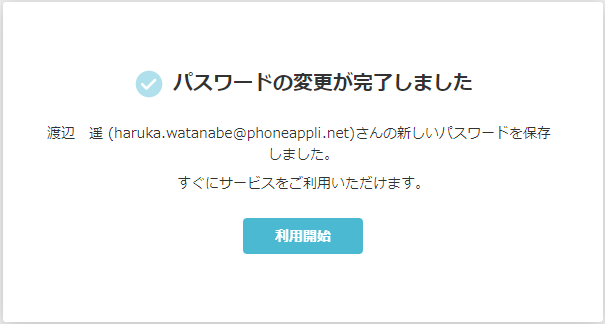
-
オフィスリンク+ホームが表示されます。
ログイン後の表示画面はユーザが任意の画面に設定できます(「遷移リンク」)。初期設定ではホーム画面を表示します。
-
※ 1アカウントで1台のPCにおいて、複数のブラウザからログインすることは、各種機能が正常にご利用できない場合があるため、推奨しておりません。
-
※ 複数アカウントで1台のPCにおいて1つのブラウザからログインすることは、各種機能が正常にご利用できない場合があるため、推奨しておりません。
-
※ 1アカウントで複数台のPCにおいて、それぞれのブラウザからログインすることは、各種機能が正常にご利用できない場合があるため、推奨しておりません。
-
※ ブラウザのオートコンプリート機能はOFFとすることを推奨しております。編集画面などで、意図しないパスワードを入力するケースがあります。
3.3.2. Microsoft 365アカウントを利用したログイン(Single Sign-On)
Microsoft 365のサインインアカウントを使用して、オフィスリンク+にログインできます。
詳しくはシステム管理者にお問い合わせください。
-
[Microsoft 365でログインする]をクリックします。
-
PCがMicrosoft 365からサインアウトしているとサインインが求められますので、Microsoft 365にサインインしてください。完了するとオフィスリンク+にログインできます。
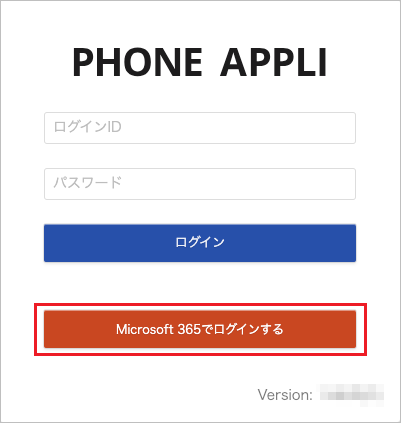
4. 画面表示
オフィスリンク+の画面は、次のように構成されています。
各画面構成部の説明は、次項以降をご参照ください。

4.1. ホーム
4.1.1. お知らせ表示
お知らせがある場合は、ホームにお知らせが表示されます。

未読のお知らせがある場合は「ホーム」アイコンにバッジが表示されます。ホームを開くとバッジが消えます。
お知らせの重要度により、冒頭の●印の色が異なります。
| 重要度 | 表示 |
|---|---|
重要 |
|
普通 |
|
低い |
|
4.1.2. 各ページへのリンク
各アイコンをクリックすると、各ページへ遷移します。
※ 各ページの説明は「各種機能」以降をご参照ください。
| 表示項目 | 説明 |
|---|---|
グループ |
社内・社外(共有/個人)電話帳それぞれからお気に入りのデータをまとめて保存できます。グループは他のユーザと共有されません(「グループをつかう」参照)。 |
社内 |
自社のフォルダです。電話帳データと、ユーザの各種ステータス、ユーザの行き先などの閲覧ができます(「社内電話帳」参照)。 |
社外 |
閲覧権限を付与された共有電話帳の閲覧や検索、他のユーザと共有しない個人の電話帳の閲覧や作成、検索ができます(「社外電話帳」参照)。 |
会社 |
取り込んだ名刺に掲載されている会社情報で名刺をグルーピングします(「オフィスリンク+(PhoneAppli for オフィスリンク) 会社機能 操作ガイド」 open_in_new 参照)。 |
履歴 |
自分のスマートフォンの発着信履歴を閲覧できます(「発着信履歴を確認する」参照)。
|
設定 |
ユーザ本人の情報を設定できます(「ユーザ設定」参照)。 |
4.2. 遷移リンク
各ページへ遷移するためのアイコンが常駐表示されます。
アイコンをクリックすると、各ページへ遷移します。
※ 各ページの説明は「各種機能」以降をご参照ください。
| 項目 | 説明 |
|---|---|
ホーム |
お知らせ一覧、各ページへの遷移リンクが表示されます。 |
グループ |
社内・社外(共有/個人)電話帳それぞれからお気に入りのデータをまとめて保存できます。グループは他のユーザと共有されません(「グループをつかう」参照)。 |
社内 |
自社のフォルダです。電話帳データと、ユーザの各種ステータス、ユーザの行き先などの閲覧ができます(「社内電話帳」参照)。 |
社外 |
閲覧権限を付与された共有電話帳の閲覧や検索、他のユーザと共有しない個人の電話帳の閲覧や作成、検索ができます(「社外電話帳」参照)。 |
会社 |
取り込んだ名刺に掲載されている会社情報で名刺をグルーピングします(「オフィスリンク+(PhoneAppli for オフィスリンク) 会社機能 操作ガイド」 open_in_new 参照)。 |
履歴 |
自分のスマートフォンの発着信履歴を閲覧できます(「発着信履歴を確認する」参照)。
|
※ 初期画面設定でログイン後に表示する画面を選択できます。
[![]() ](初期画面設定)>設定する画面のアイコンのピン[
](初期画面設定)>設定する画面のアイコンのピン[![]() ]をクリックします。
]をクリックします。
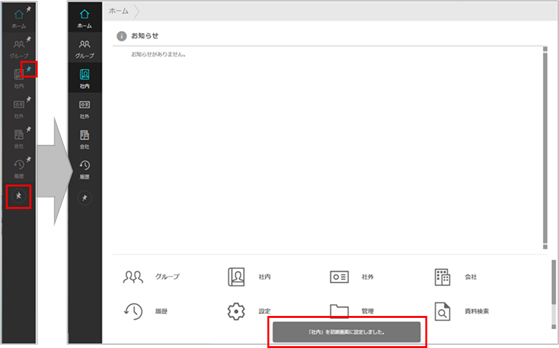
4.3. グループリンク
ページ上部には常にグループへの遷移リンクが5件表示されます。
グループ名をクリックすると、そのグループの連絡先一覧が表示されます。
5件の遷移リンクはグループ設定で設定した並び順の上位5件を表示します。
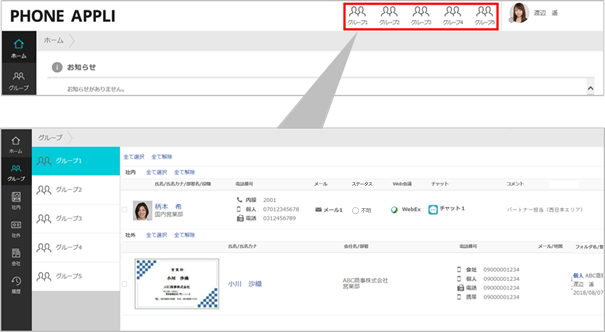
4.4. 設定メニュー
4.4.1. マイプロフィール
4.4.2. 行き先
ユーザ本人の行き先を設定します。
任意の行き先を選択することで、社内電話帳へ自分のステータスを反映できます。
4.4.3. ユーザ情報
4.4.4. 代理編集
代理編集権限を付与されたユーザは、[設定]メニューに[代理編集]が表示されます。
※ 代理編集管理の設定方法については、「オフィスリンク+ 代理編集機能 設定・操作ガイド」 open_in_new をご参照ください。
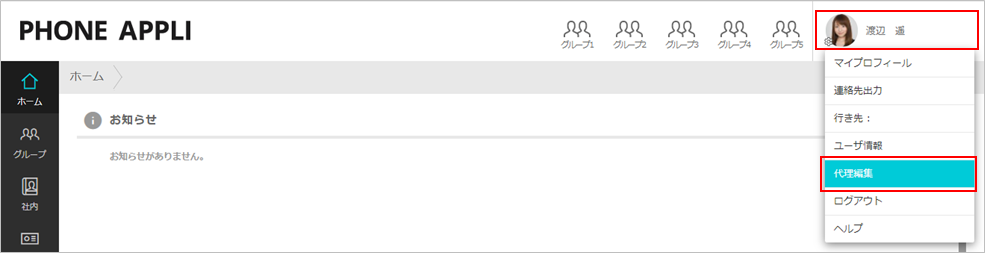
4.4.5. ログアウト
オフィスリンク+からログアウトします。
画面右上のユーザ名>[ログアウト]をクリックします。
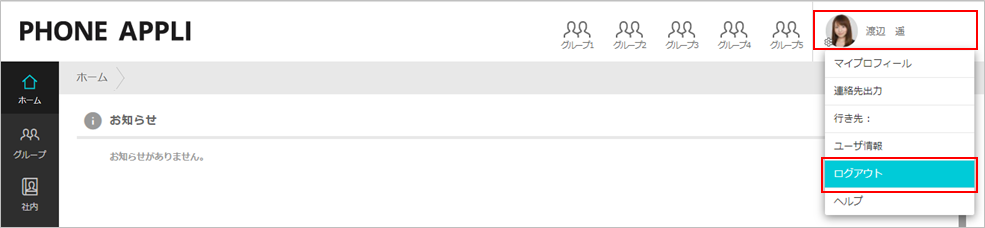
4.4.6. ヘルプ
ユーザガイドをご覧いただけます。
画面右上のユーザ名>[ヘルプ]をクリックします。
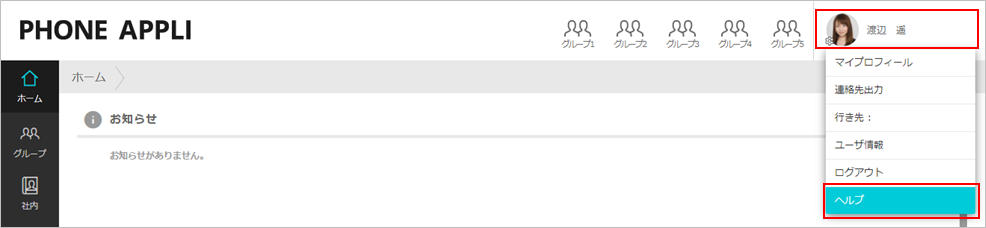
5. 各種機能
5.1. 電話帳をつかう
5.1.1. 社内電話帳
[社内]アイコンをクリックすると社内電話帳に登録されているユーザの連絡先を閲覧できます。
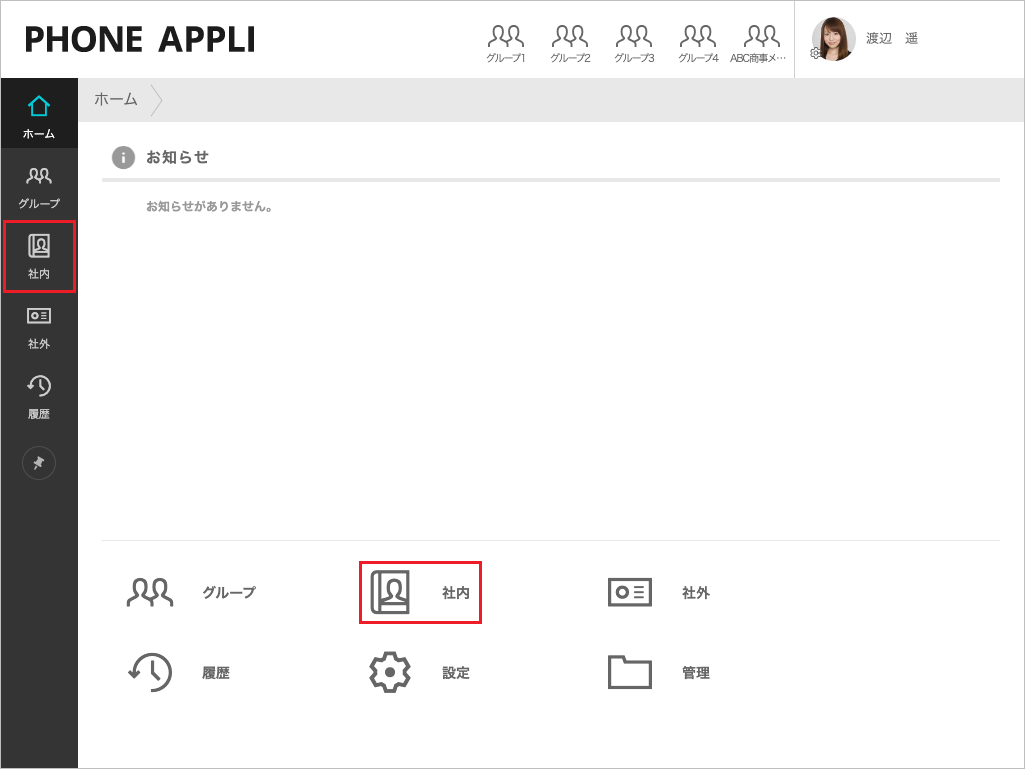
5.1.1.1. デフォルト表示設定
社内電話帳を開いたときに表示されるユーザ一覧は、自分が所属する部署のものとなります。
開いたときに表示される一覧は、[デフォルト表示設定]から変更できます。
※ 所属する部署がない場合は全社一覧が表示され、[デフォルト表示設定]は表示されません。
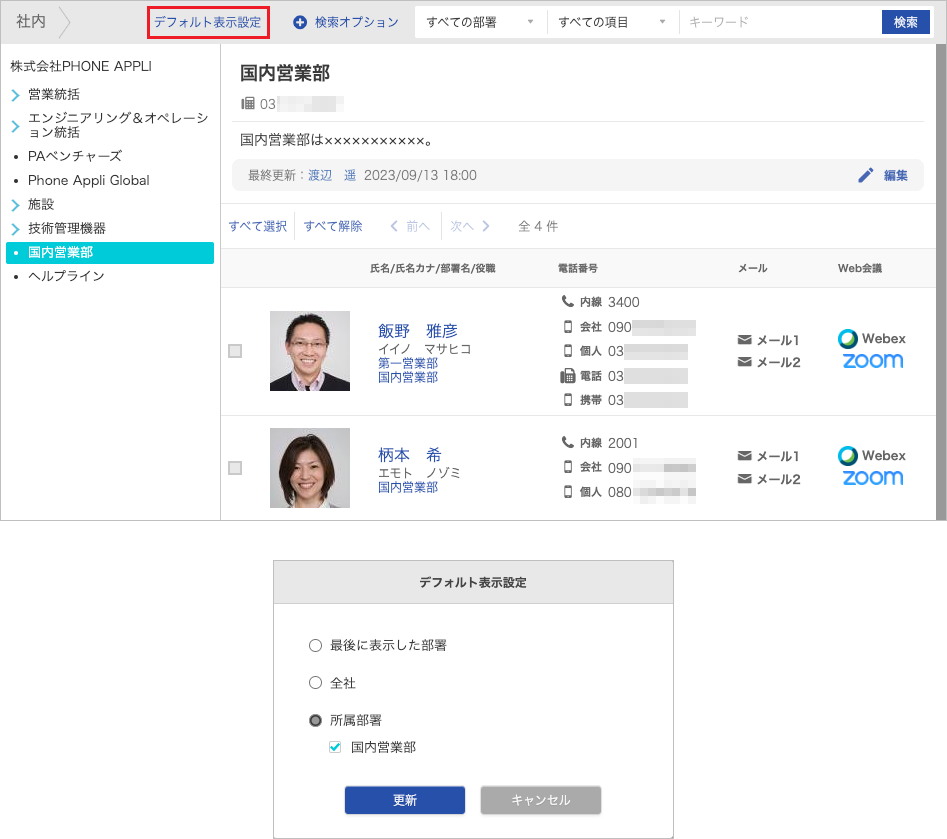
5.1.1.2. 連絡先一覧
社内電話帳に登録されているユーザが部署ごとに表示されます。
任意の部署名をクリックすると、その部署に所属するユーザの一覧が表示されます。
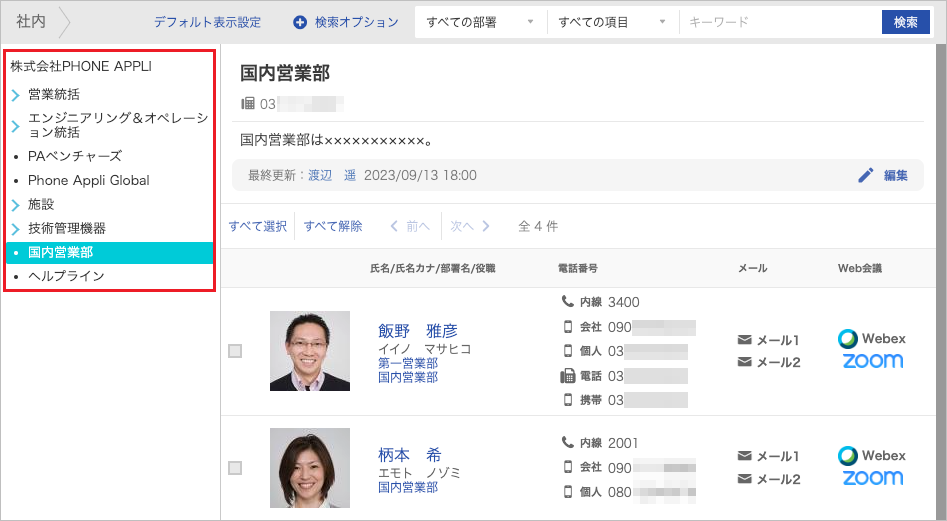
ユーザの所属する部署名をクリックすると、当該部署に所属するユーザの一覧が表示されます。

項目名と項目名の間にマウスカーソルを合わせると、列の幅を調整できます。
また、項目名の上にマウスカーソルを合わせると、列の順序を変更できます。

| 表示項目 | 説明 | |
|---|---|---|
氏名/カナ/部署/役職 |
社員の氏名、氏名カナ、部署名、役職が表示されます。 |
|
電話番号 |
|
内線電話番号 |
|
オフィスリンク内線番号 |
|
|
社用携帯番号 |
|
|
個人所有の携帯電話番号 |
|
|
会社で使用している電話番号 |
|
|
個人で使用している公開してよい携帯電話番号 |
|
メール |
|
メールアイコンをクリックすると、次のポップアップが表示されます。 |
ステータス |
|
Microsoft 365アカウントを登録している場合、アイコンとプレゼンスが表示されます。 |
Web会議 |
|
Webex URLを登録している場合、アイコンが表示されます。クリックするとブラウザで「Webex会議」が起動します。 |
コラボレーション |
|
コラボレーション設定で設定されたツールのアカウントを登録していると、アイコンとツール名が表示されます。クリックすると当該ツールが起動します。 |
行き先 |
|
ユーザが指定した行き先が表示されます。 |
コメント |
業務内容や担当など、ユーザが入力したコメントが表示されます。 |
|
スキル |
ユーザが入力したスキルが表示されます。 |
|
スケジュール |
Microsoft 365アカウントを登録している場合、スケジュールが表示されます。 |
|
※ 一覧の表示項目は管理者が表示・非表示を設定できます。
5.1.1.2.1. 部署紹介
-
※ 本機能のご利用有無はシステム管理者による設定が必要です。
-
※ 部署を兼務している場合は、「デフォルト表示設定」の選択を1部署にして紹介文を編集してください。
ご自身が所属する部署の一覧では、部署の紹介文を設定できます。
[編集]をクリックし、紹介文を入力して更新します。
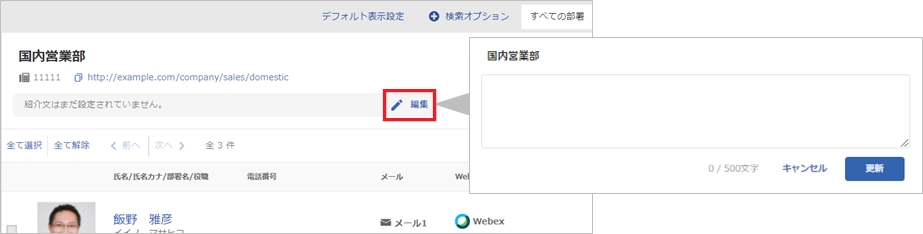
紹介文を設定すると更新履歴が表示されます。

5.1.1.3. 連絡先詳細
ユーザの氏名をクリックすると、ユーザ詳細情報が表示されます。
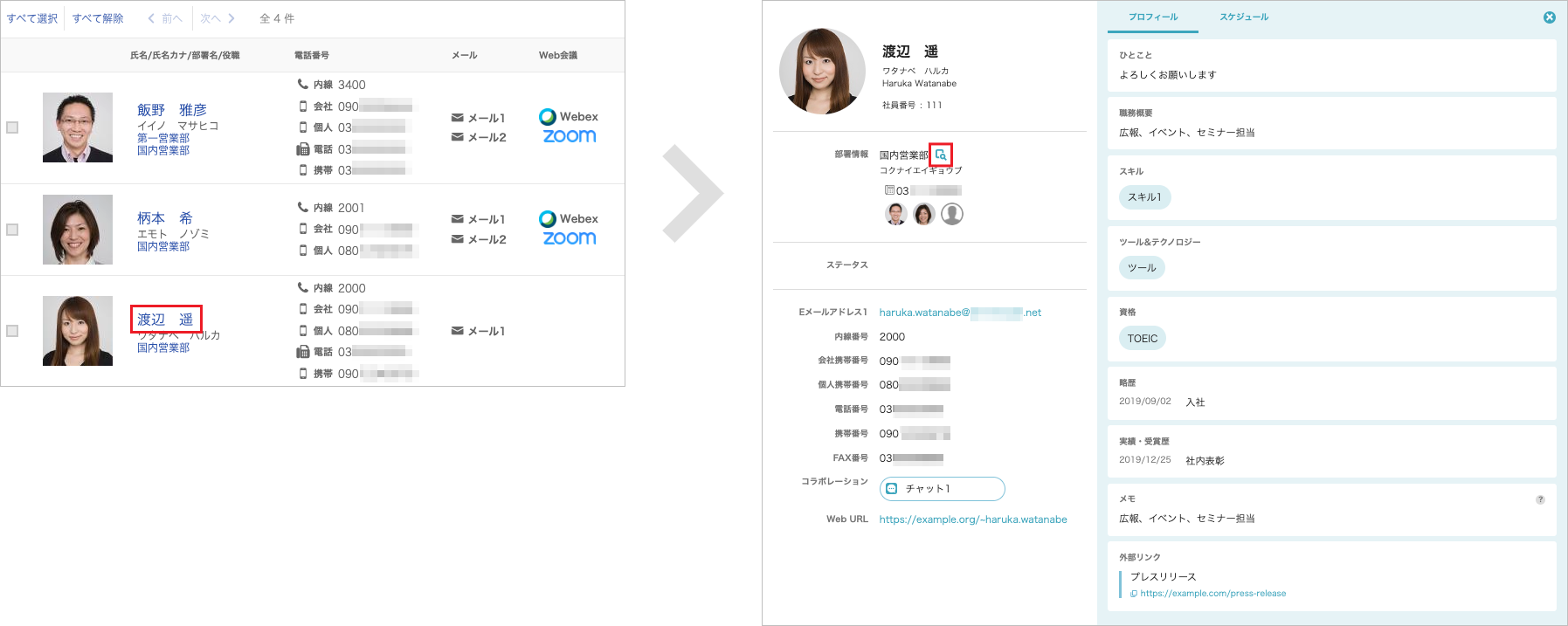
※ 部署情報の[![]() ]をクリックすると、所属部署の連絡先一覧に移動します。
]をクリックすると、所属部署の連絡先一覧に移動します。
- プロフィール タブ
-
ユーザ情報>ユーザ設定に登録した内容が表示されます。
プロフィールのタグ情報(スキル / ツール&テクノロジー / 資格)をクリックすると、該当するタグ情報を持つユーザを検索できます。 - スケジュール タブ
-
Microsoft 365で予定された1日のスケジュールが表示されます。
※ 詳しくは「1日のスケジュールを確認する」をご参照ください。
5.1.1.4. 検索
検索バーにキーワードを入力し、[検索]をクリックします。
範囲(すべての部署/表示中の部署)や項目(すべての項目/氏名)で絞り込みできます。

検索オプションを使うとより詳細な検索ができます。
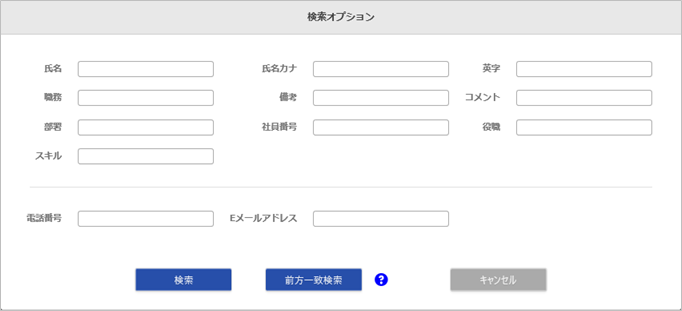
5.1.2. 社外電話帳
[社外]アイコンをクリックすると、閲覧権限を付与された共有電話帳や個人で作成した個人電話帳を閲覧できます。
5.1.2.1. 共有電話帳
[共有電話帳]タブをクリックすると、閲覧権限を付与されている共有電話帳のフォルダが一覧で表示されます。
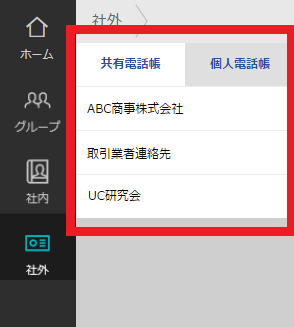
5.1.2.2. 個人電話帳
[個人電話帳]タブをクリックすると、個人のアドレス帳として使える電話帳のフォルダが一覧で表示されます。
任意で作成、編集、削除ができます。
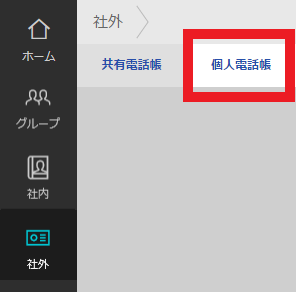
5.1.2.2.1. 個人電話帳フォルダ 新規追加
個人電話帳に連絡先を登録するには、フォルダを作成します。
-
[個人電話帳]タブを開き、[+ 新規フォルダ]をクリックします。
-
必要事項を入力し、[決定]をクリックします。
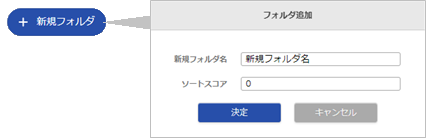
| 項目 | 説明 |
|---|---|
新規フォルダ名 |
個人電話帳フォルダに登録する名前を入力します。 |
ソートスコア |
表示順を決定するスコアです。数字が大きいフォルダが上位に表示されます。 |
5.1.2.2.2. 個人電話帳フォルダ 編集
-
[個人電話帳]タブを開き、編集するフォルダにカーソルを乗せて表示される[
 ]をクリックします。
]をクリックします。 -
必要事項を入力し、[決定]をクリックします。
-
※ 必要事項は「個人電話帳フォルダ 新規追加」を参照してください。
-
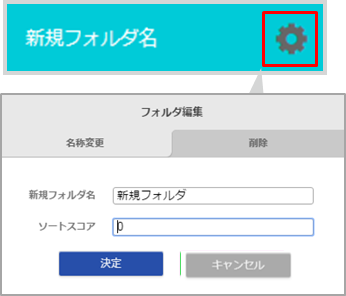
5.1.2.2.3. 個人電話帳フォルダ 削除
※ フォルダに登録されている連絡先はすべて削除されます。グループに当該連絡先が登録されている場合、そちらも削除されますのでご注意ください。
-
[個人電話帳]タブを開き、削除するフォルダにカーソルを乗せて表示される[
 ]をクリックします。
]をクリックします。 -
「フォルダ編集」ダイアログの[削除]タブ>[削除]をクリックします。
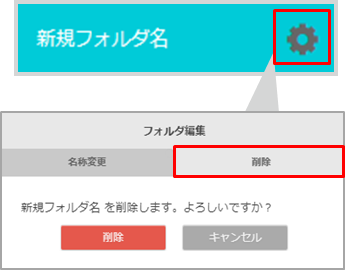
5.1.2.3. 連絡先一覧
共有電話帳や個人電話帳のフォルダをクリックすると、連絡先の一覧が表示されます。
表示項目名(青字リンク部分)をクリックすると、選択した表示項目をキーに連絡先をソートできます。
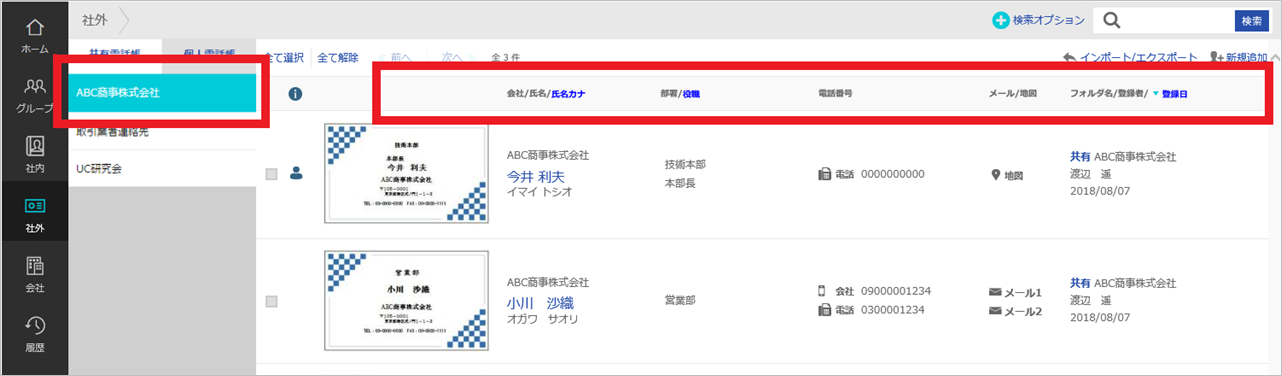
| 表示項目 | 説明 | |
|---|---|---|
名刺画像 |
登録した名刺画像が表示されます。 |
|
会社 / 氏名 / 氏名カナ |
連絡先の会社名・氏名・氏名カナが表示されます。 |
|
部署 / 役職 |
部署名・役職が表示されます。 |
|
電話番号 |
|
社用携帯番号 |
|
個人所有の携帯電話番号 |
|
|
連絡先に登録されている電話番号 |
|
|
連絡先に登録されている携帯番号 |
|
メール |
|
メールアイコンをクリックすると、次のポップアップが表示されます。 |
地図 |
|
地図アイコンをクリックすると、「Googleマップ」が起動し、本社所在地に登録されている住所が表示されます。 |
フォルダ名 / 登録者 / 登録日 |
フォルダ名、登録者名、登録日 |
|
5.1.2.4. 連絡先詳細
連絡先の氏名をクリックすると、連絡先詳細が表示されます。
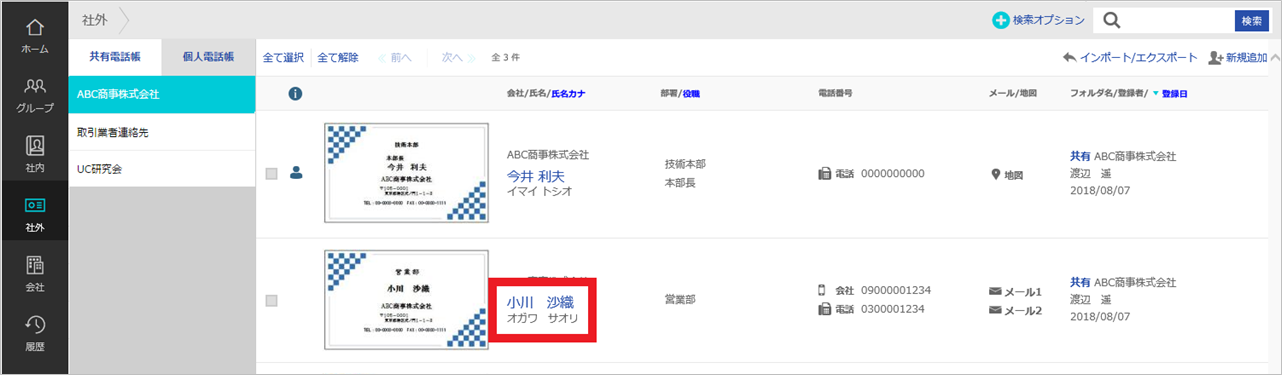
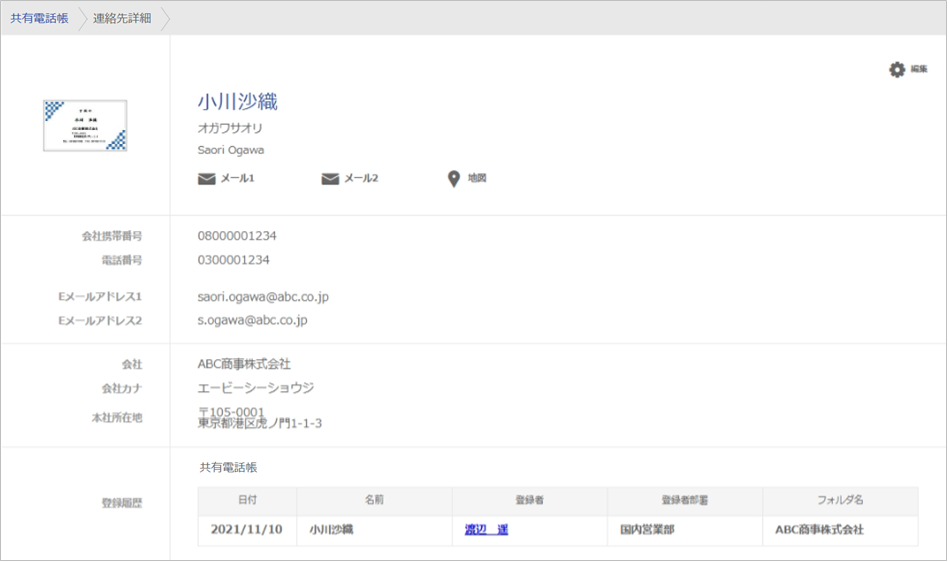
-
※ [編集]をクリックすると、連絡先の編集画面に遷移します。
-
※ 共有電話帳の連絡先である場合は、編集権限があるときだけ[編集]が表示されます。
| 表示項目 | 説明 | |
|---|---|---|
名刺画像 |
登録した名刺画像が表示されます。 |
|
氏名 / 氏名カナ / 氏名英字 |
連絡先の氏名・氏名カナ・氏名英字が表示されます。 |
|
アイコン |
|
名刺画像の登録がある場合に表示されます。クリックするとOCR処理ができます。 |
|
メールアイコンをクリックすると、次のポップアップが表示されます。 |
|
|
地図アイコンをクリックすると、「Googleマップ」が起動し、本社所在地に登録されている住所が表示されます。 |
|
|
名刺の元画像を編集できます。クリックすると編集画面が表示されます。 |
|
名刺依頼状態 |
名刺依頼状態が表示されます。 |
|
電話番号・FAX番号 |
各種電話番号およびFAX番号が表示されます。 |
|
Eメールアドレス |
Eメールアドレスが2件まで表示されます。 |
|
URL |
URLが表示されます。 |
|
部署 |
部署名・部署カナ・オフィス所在地・部署URL・部署代表番号が表示されます。 |
|
会社 |
会社名・会社カナ・本社所在地・会社URL・会社代表番号が表示されます。 |
|
コメント |
コメントが表示されます。 |
|
備考 |
備考が表示されます。 |
|
登録履歴 |
当該連絡先(表示されている名刺画像)と、Eメールアドレス1に登録されている Eメールアドレスが同じ連絡先を登録順に並べて表示します。 |
|
※ 登録情報のない項目は表示されません。
5.1.2.5. 連絡先 新規登録(手動)
-
登録する電話帳のフォルダを選択し、[新規追加]をクリックして追加画面を開きます。
-
※ 共有電話帳の連絡先である場合は、編集権限があるときだけ[新規追加]が表示されます。
-
-
必要事項を入力後、[登録]をクリックします。
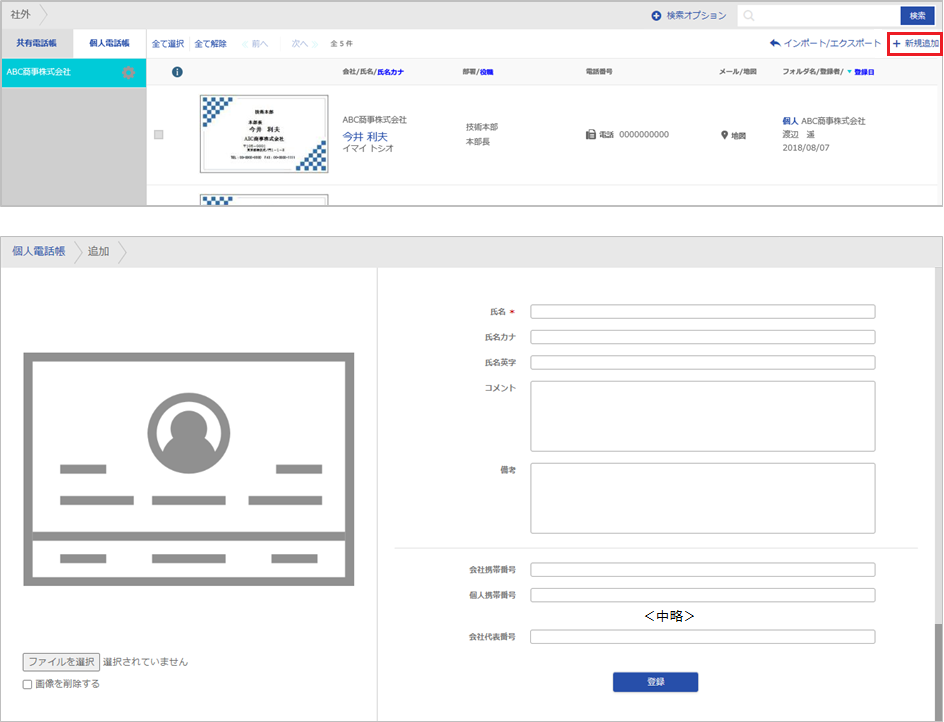
| 項目 | 説明 |
|---|---|
名刺画像 |
画像ファイルを選択します。 |
氏名 * |
氏名を入力します。 |
氏名カナ |
氏名カナを入力します。 |
氏名英字 |
氏名アルファベットを入力します。 |
コメント |
コメントを入力します。 |
備考 |
備考を入力します。 |
会社電話番号 |
会社電話番号を入力します。 |
個人携帯番号 |
個人携帯番号を入力します。 |
電話番号 |
電話番号を入力します。 |
携帯番号 |
携帯番号を入力します。 |
FAX番号 |
FAX番号を入力します。 |
Eメールアドレス1 |
メールアドレスを入力します。 |
Web URL |
Web URLを入力します。 |
役職 |
役職を入力します。 |
部署 |
部署名を入力します。 |
部署カナ |
部署カナを入力します。 |
オフィス所在地 |
オフィス所在地(郵便番号、都道府県・市町村・番地、建物名など)を入力します。 |
部署URL |
部署URLを入力します。 |
部署代表番号 |
部署代表番号を入力します。 |
会社 |
会社名を入力します。 |
会社カナ |
会社カナを入力します。 |
本社所在地 |
本社所在地(郵便番号、都道府県・市町村・番地、建物名など)を入力します。 |
会社URL |
会社URLを入力します。 |
会社代表番号 |
会社代表番号を入力します。 |
-
* 必須項目
-
※ 各入力項目の設定制限は「社外電話帳(共有/個人)項目一覧」を参照してください。
5.1.2.6. 連絡先 編集
-
編集する連絡先を選択し、連絡先詳細を開きます。
-
[編集]をクリックして、編集画面を開きます。
-
※ 共有電話帳の連絡先である場合は、編集権限があるときだけ[編集]が表示されます。
-
-
以降の手順は「連絡先 新規登録(手動)」と同様です。
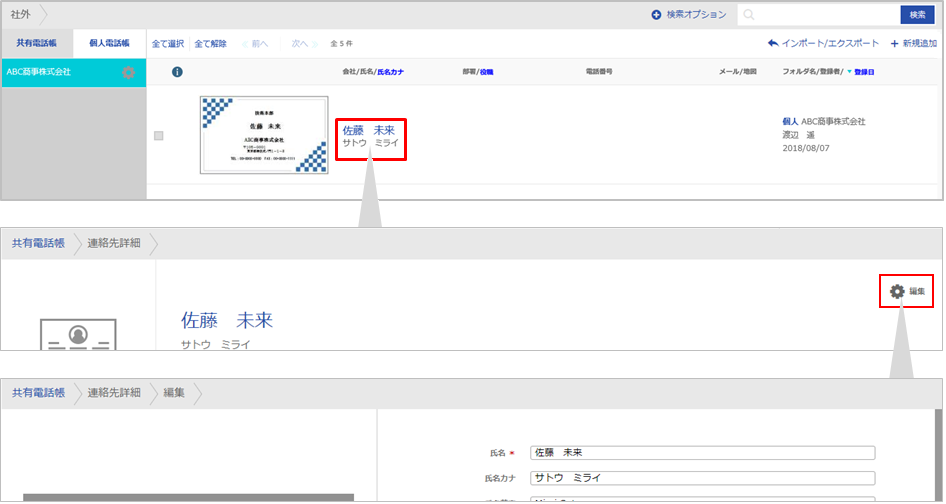
5.1.2.7. 連絡先 削除
-
削除する連絡先を選択します。
-
連絡先選択後に表示される[削除]をクリックします。
-
※ 共有電話帳の連絡先である場合は、編集権限があるときだけ[削除]が表示されます。
-
-
「電話帳の削除」ダイアログで[削除]をクリックします。
-
※ グループに当該連絡先が登録されている場合は、そちらも削除されますのでご注意ください。
-
※ 複数の連絡先を選択することで、一括で複数の連絡先削除することもできます。
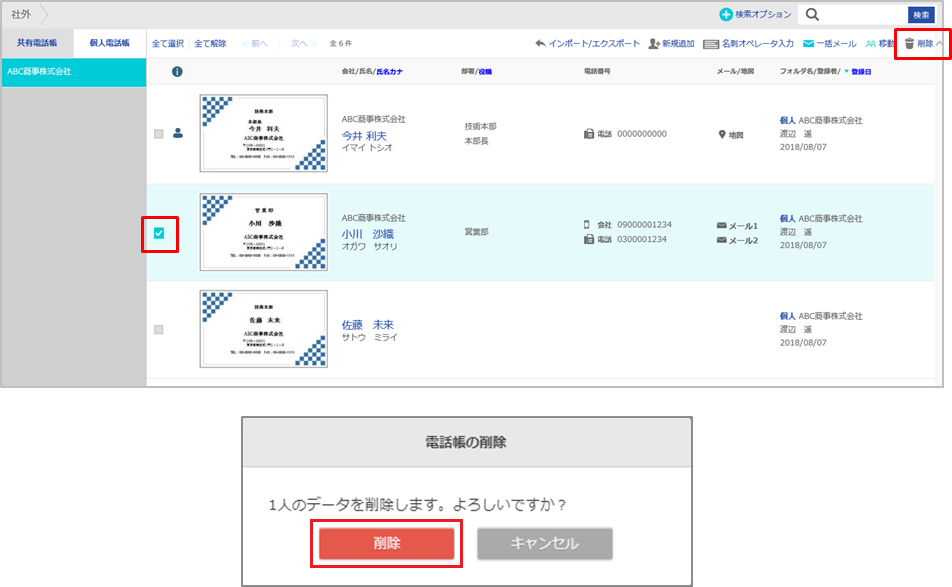
5.1.2.8. 連絡先 インポート/エクスポート
ZIPまたはTSV(タブ区切り)形式のファイルをインポートして連絡先を一括登録できます。また、エクスポートして連絡先を一括管理できます。
対象となるフォルダを選択し、[インポート/エクスポート]をクリックします。
-
※ 連絡先をインポートで登録・更新する場合は、事前に最新データをエクスポートしてバックアップを取ることを推奨します。
-
※ 共有電話帳の連絡先である場合は、編集権限があるときだけ[インポート/エクスポート]が表示されます。
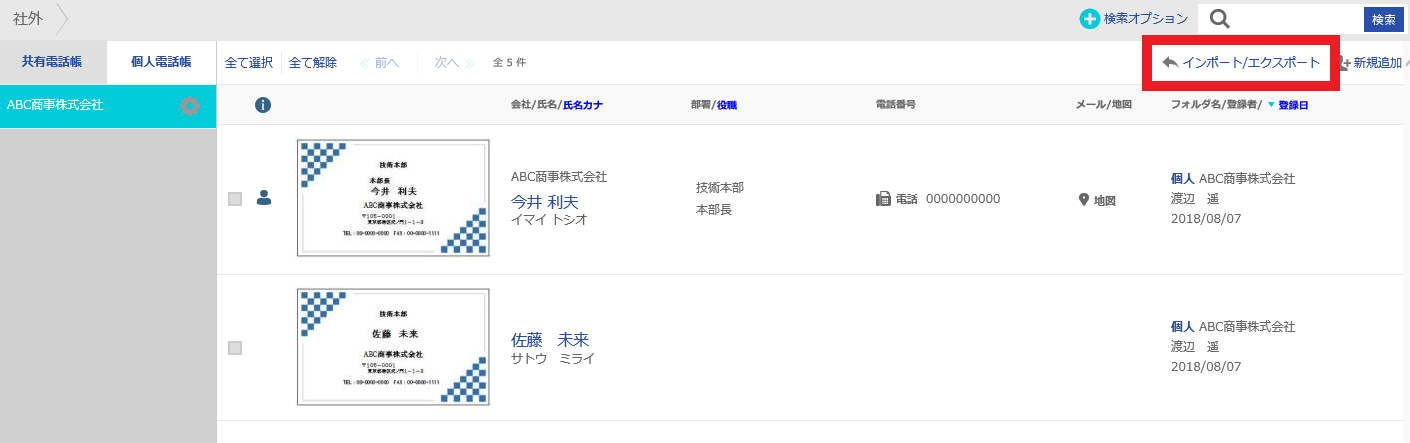
5.1.2.8.1. エクスポート
ZIPまたはTSV(タブ区切り)形式のファイルをエクスポートして連絡先を一括管理できます。
エクスポート欄の[実行]をクリックし、ファイルをダウンロードします。
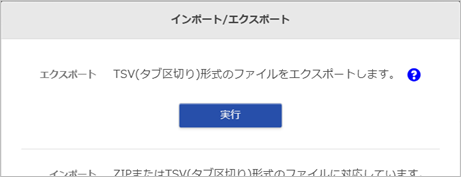
-
※ ZIP形式のファイルを解凍すると、TSV(タブ区切り)形式のファイルが表示されます。
-
※ TSV(タブ区切り)形式のファイルの開き方・編集方法については、エクスポートファイルの開き方 open_in_new を参照してください。
5.1.2.8.2. エクスポート制限
個人電話帳のエクスポートが制限されている場合、電話帳データをエクスポートできません。
[インポート/エクスポート]が[インポート]となり、クリックすると「インポート」ダイアログが表示されます。
詳しくはシステム管理者にお問い合わせください。
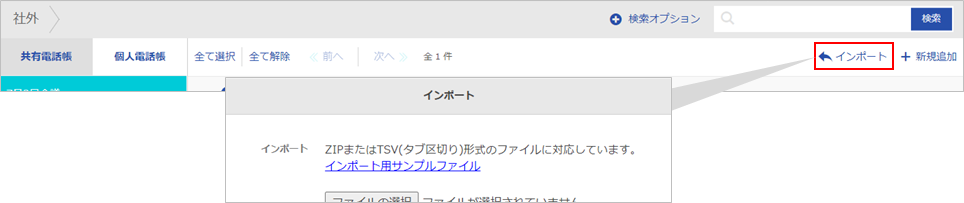
5.1.2.8.3. インポート
ZIPまたはTSV(タブ区切り)形式ファイルおよびvCard(.vcf)形式ファイルの連絡先を一括インポートできます。
- ZIPまたはTSV(タブ区切り)形式
-
-
インポート(ZIPまたはTSV(タブ区切り)形式のファイル)欄の[ファイルの選択]をクリックし、インポートするZIPまたはTSV(タブ区切り)形式のファイルを選択します。
-
インポート欄の[実行]をクリック後、確認ダイアログで[決定]をクリックします。ファイルのアップロード後、インポート処理が開始されます。

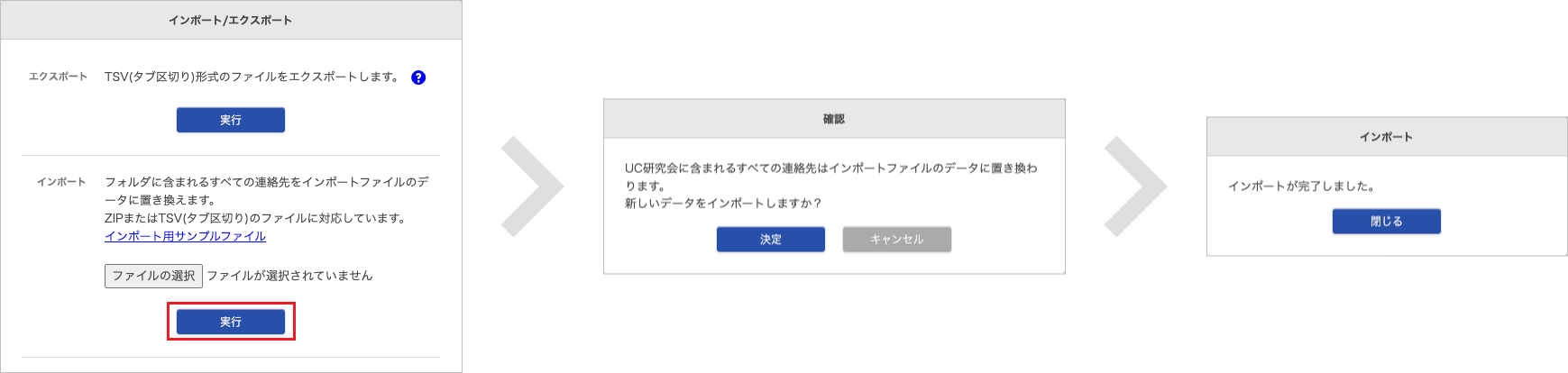
-
※ ZIPまたはTSV(タブ区切り)形式ファイルの作成方法、ファイルの構成は、インポートファイルの作り方 open_in_new を参照してください。
-
-
- vCard(.vcf)ファイル形式
-
-
インポート(vCardファイル(.vcf))欄の[ファイルの選択]をクリックし、インポートするvCardファイル(.vcf)を選択します。
-
※ vCardファイル(.vcf)は複数選択できます。
-
-
インポート欄の[実行]をクリック後、確認ダイアログで[決定]をクリックします。ファイルのアップロード後、インポート処理が開始されます。
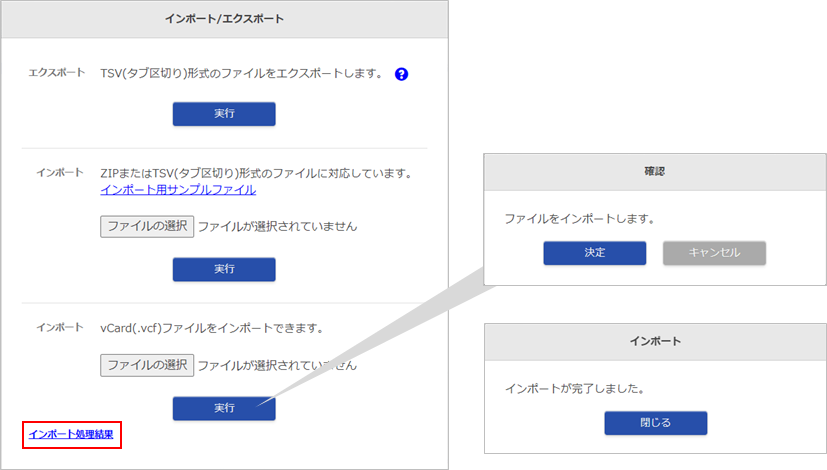
-
※ 処理に時間がかかることがあります。また、インポート処理結果のリンクから結果を確認できます。
-
-
5.1.2.9. 名寄せ
社外電話帳(共有/個人)では、次の条件を満たす場合に夜間に名寄せされ、最後に登録した連絡先のみ表示されます。
-
1つのフォルダ内に、同一の「Eメールアドレス1」をもつ連絡先が複数存在する。
-
※ 同一のメールアドレスをもつ連絡先を複数登録する場合は、「Eメールアドレス2」を使用してください。
-
※ 表示件数は名寄せされる前の件数です。
-
※ 名寄せによって非表示となった連絡先は、最後に登録した連絡先詳細の「登録履歴」から参照できます。
5.1.2.10. 検索
- フリーワード検索
-
検索バーにキーワードを入力し、[検索]をクリックします。

-
※ 電話帳タイプ(共有/個人)やフォルダを選択して検索を実行すると、選択した電話帳タイプやフォルダに登録されている連絡先だけを対象に検索します。
-
※ 電話帳タイプおよびフォルダを選択していない場合、閲覧権限のある社外電話帳の連絡先すべてを対象に検索します。
-
- 検索オプション
-
検索オプションを使うとより詳細な検索ができます。
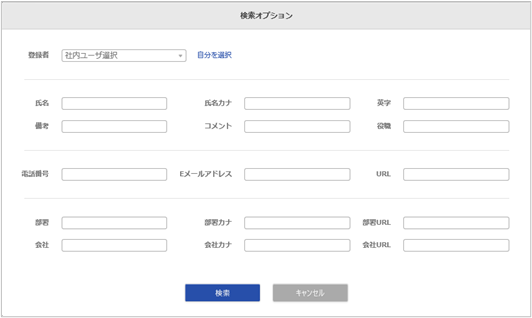
-
※ フォルダを選択して検索を実行すると、選択したフォルダに登録されている連絡先だけを対象に検索します。
-
※ フォルダを選択していない場合、閲覧権限のある社外電話帳の連絡先すべてを対象に検索します。
-
5.1.2.11. OCR名刺登録
社外電話帳(共有/個人)の連絡先詳細から、OCR名刺登録を手動で実行できます。
-
※ 共有電話帳の連絡先である場合は、編集権限があるときだけ[OCR名刺登録]が表示されます。
-
※[OCR名刺登録]は事前に名刺画像が登録されている場合に表示されます。
-
※ 画像が不鮮明だとOCR処理が失敗することがあります。
-
※ OCRの認識精度は、環境(撮影条件、名刺の書式やデザイン他)に依存しており、正確性を保証するものではありません。本機能を利用する場合は、登録された連絡先を必要に応じて編集・修正してください。
-
※ 画像サイズ推奨上限:6 MB。
-
連絡先詳細の[OCR名刺登録]をクリックし、確認ダイアログで[決定]をクリックします。
「名刺依頼状態」は「依頼可能」と表示されます。 -
メッセージ「OCR名刺登録を依頼しました。」の表示後、[閉じる]をクリックします。
依頼すると「名刺依頼状態」が「依頼中」に変わり、「名刺依頼種別」「名刺依頼日時」が表示されます。 -
OCR登録が完了すると、名刺依頼状態が「依頼可能」に戻り、「名刺依頼結果」が表示されます。
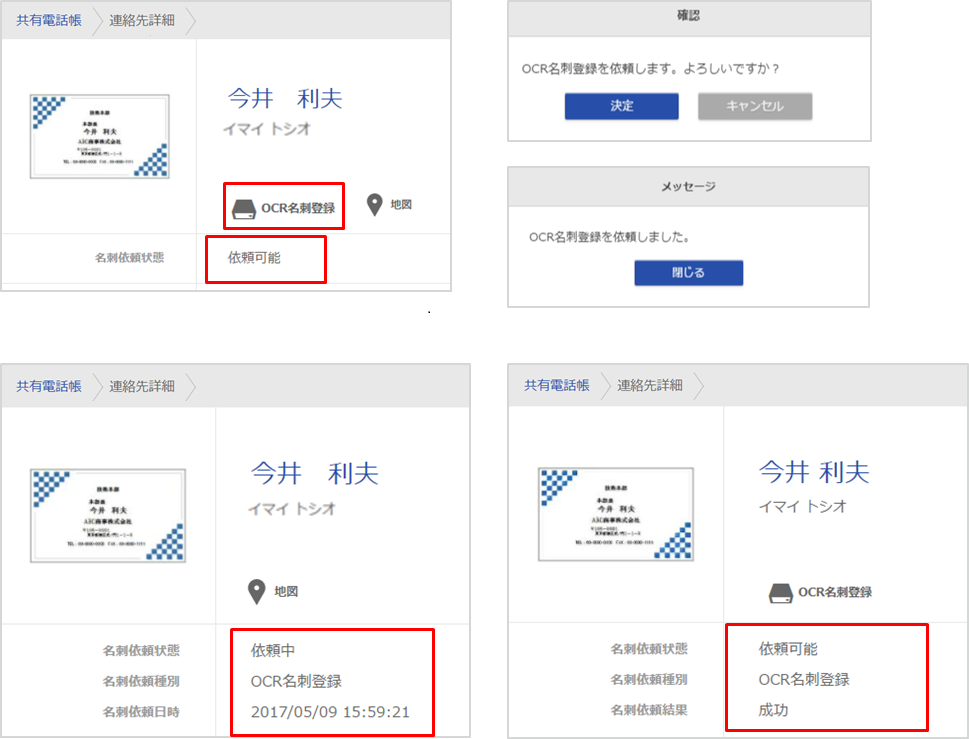
5.1.2.12. 名刺画像のトリミング・回転
自動OCR処理によって名刺画像の一部がトリミングされた場合でも、元画像を呼び出し手動で再度トリミングや回転などの編集ができます。
青枠にカーソルを合わせると上下左右斜め方向に範囲の調整ができ、青枠内にカーソルを合わせると範囲の移動ができます。[回転]をクリックすると回転します。
※ 元画像の保持期間は30日です。30日経過後は、トリミングされた画像が元画像として保持されます。
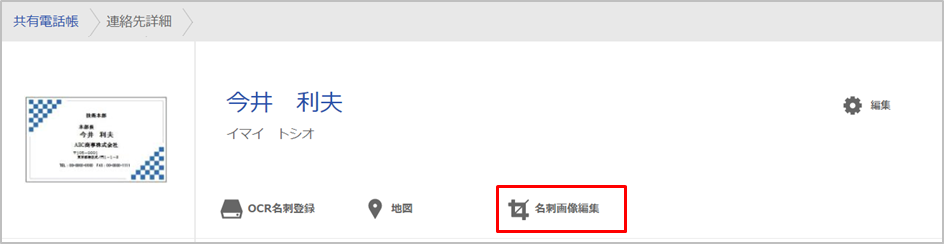
|
|
|
5.1.3. 一括メール
社内電話帳や社外電話帳(共有/個人)の一覧で連絡先を複数選択すると、[一括メール]が表示されます。
クリックすると、選択した連絡先に登録されているEメールアドレスがToに入力された状態でメーラーが起動します。
-
※ Eメールアドレス1、Eメールアドレス2のどちらにも登録がある場合は、Eメールアドレス1に登録されているEメールアドレスがメーラーに引き渡されます。Eメールアドレス1、Eメールアドレス2のいずれかに登録がある場合は、登録されているEメールアドレスがメーラーに引き渡されます。
-
※ Eメールアドレス1、Eメールアドレス2のどちらにも登録がない連絡先だけを選択している場合は、一括メールをクリックしたときに、エラーが表示されますが、登録があるものとないものを混在して選択した場合は、エラーの表示はなくメーラーに引き渡されます。メーラーに渡されたEメールアドレスを確認してください。
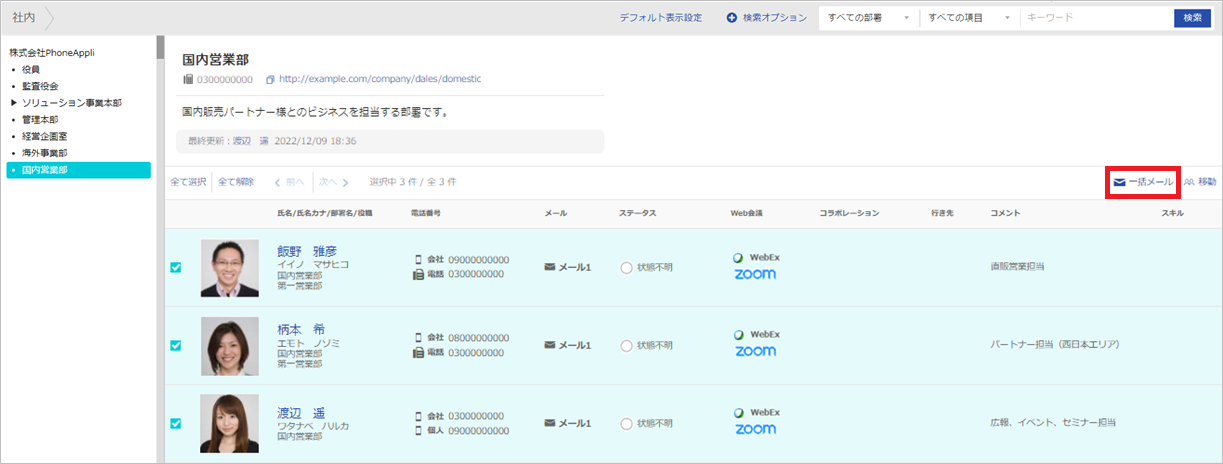
5.2. グループをつかう
社内電話帳や社外電話帳(共有/個人)の連絡先をユーザごとにグループとしてまとめて閲覧・編集できます。
頻繁に連絡を取る相手や案件ごとの連絡先を登録するなど、ご自身で使いやすく活用できます。
5.2.1. グループ設定
グループの新規追加、名称変更、削除ができます。
[グループ]リンクまたは画面右上のユーザ名をクリック>[ユーザ情報]>「グループ]タブを開きます。
※ 詳細は「グループ」をご参照ください。
5.2.2. グループへの連絡先登録
社内電話帳や社外電話帳(共有/個人)の連絡先をグループに登録します。
※ 連絡先登録の最大件数は100件です。100件を超えた場合、「グループの登録可能件数を超えたため、登録に失敗しました。」というエラーメッセージが表示されます。
5.2.2.1. ドラッグ&ドロップ操作による連絡先登録
-
グループへ登録する連絡先を表示します。
-
グループへ登録する連絡先へカーソルを合わせて、ドラッグ&ドロップでグループへ移動します。
-
※ 複数の連絡先を選択して移動させると、一度に複数の連絡先をグループへ登録できます。
-
※ グループ以外のところでマウスのボタンを離すと、移動を中断できます。
-
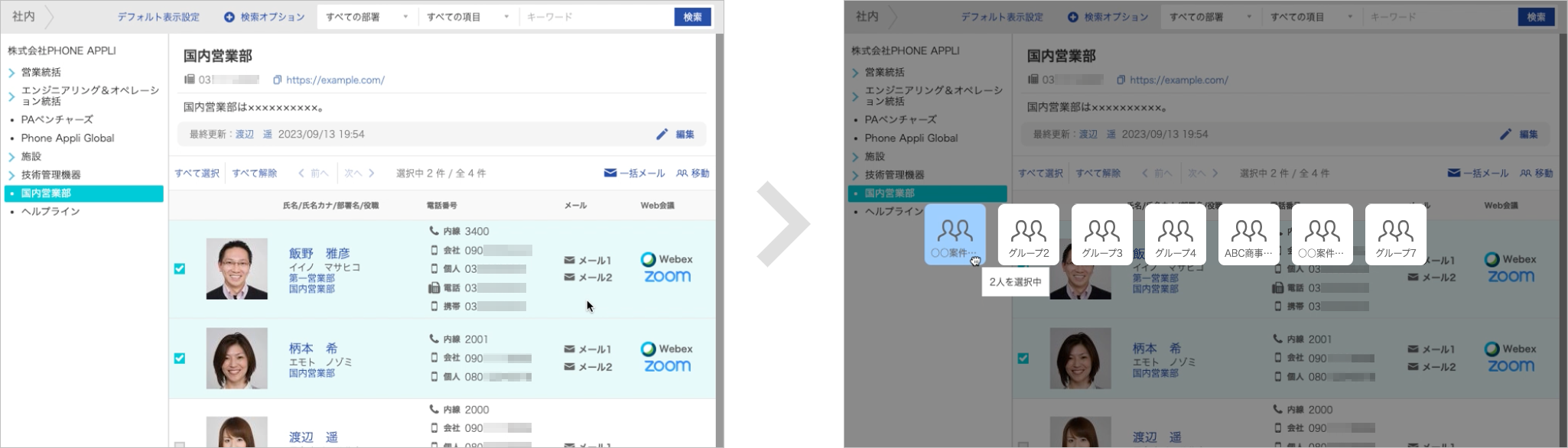
5.2.2.2. 移動を利用した連絡先登録
-
グループへ登録する連絡先を表示します。
-
連絡先を選択後、[移動]をクリックします。
-
登録するグループにカーソルを合わせてクリックします。
-
※ グループ以外のところをクリックすると、移動を中断できます。
-
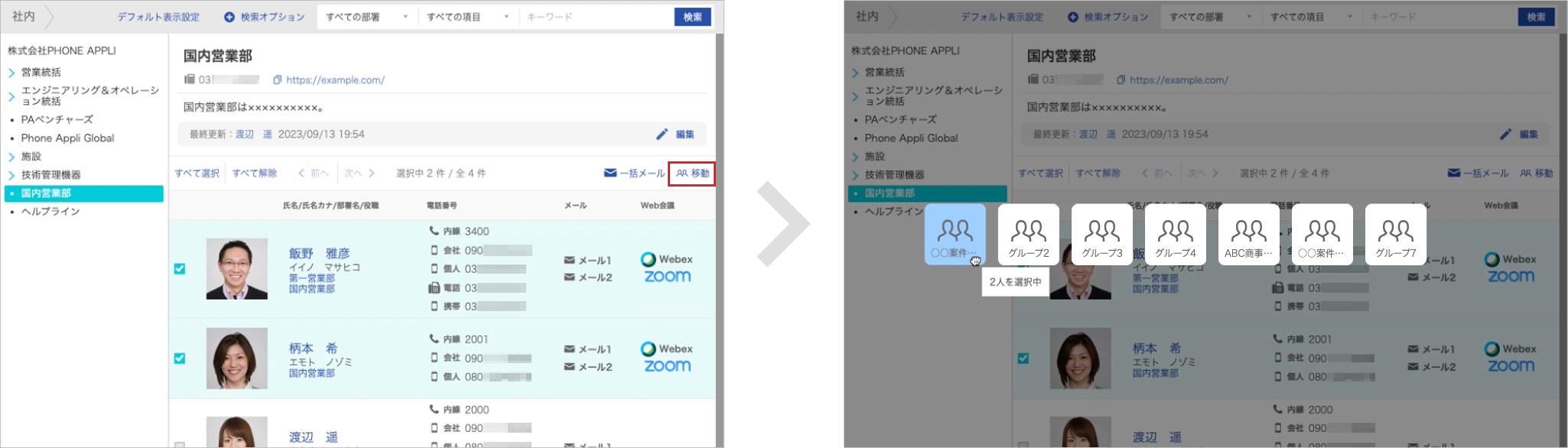
5.2.2.3. 登録元の連絡先について
グループに登録される連絡先は、社内電話帳や社外電話帳(共有/個人)からコピーしたデータです。
登録元の連絡先が削除されるとグループからも削除されます。
5.2.3. グループ閲覧
[グループ]をクリックすると、登録されている連絡先を表示できます。
※ 一括メールの送信もできます。
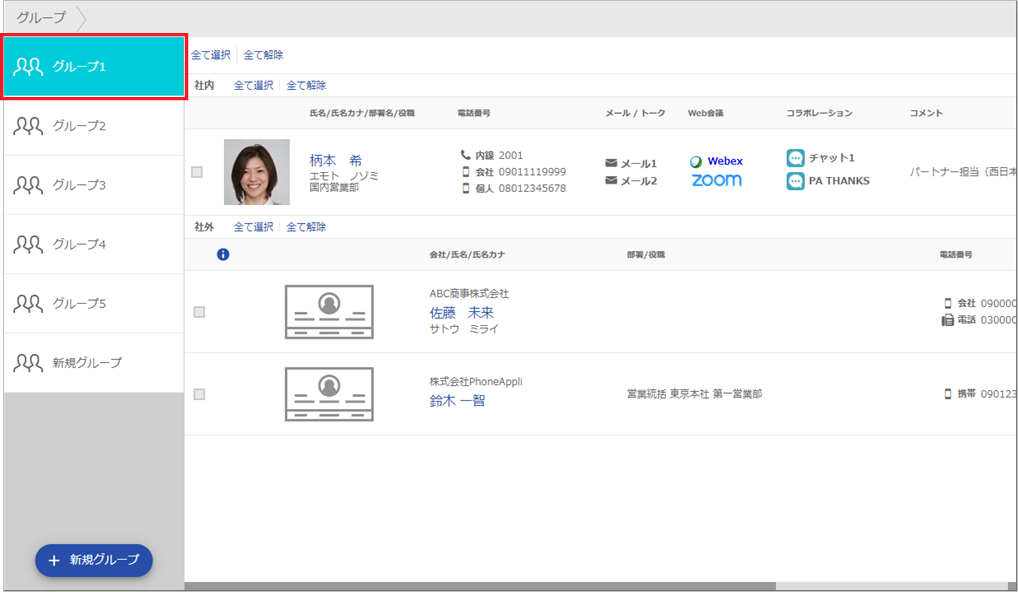
5.3. 発着信履歴を確認する
[履歴]タブでは、オフィスリンク+スマートフォンアプリを利用しているiPhoneまたはAndroidスマートフォンの発着信履歴が表示されます。各履歴の保存期間は90日です。
5.3.1. 着信履歴
[履歴]アイコンをクリックすると「着信履歴」タブが表示されます。
着信した番号が電話帳に登録されている場合、該当のユーザ情報が表示されます。
※ 表示される着信履歴は、Androidスマートフォンのものに限ります(着信履歴の送信をONにしている場合)。iPhoneの着信履歴は、iOSの仕様により取得できません。
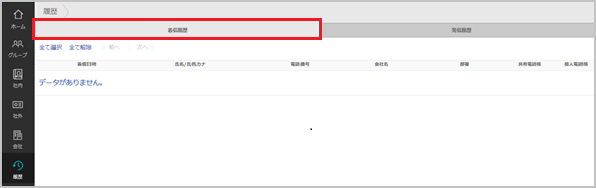
5.3.2. 発信履歴
[発信履歴]タブをクリックすると発信履歴が表示されます。
発信した番号が電話帳に登録されている場合、該当のユーザの情報が表示されます。
※ オフィスリンク+スマートフォンアプリをご利用の場合、アプリを介した発信履歴を表示できます。アプリの設定については「オフィスリンク+(PhoneAppli for オフィスリンク) iPhone ユーザガイド」または「オフィスリンク+(PhoneAppli for オフィスリンク) Android ユーザガイド」を参照してください。
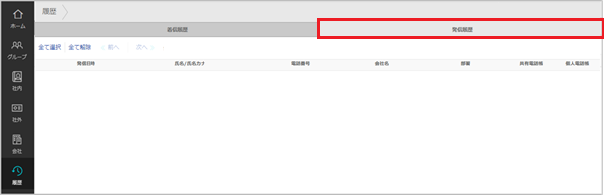
5.3.3. 履歴から電話帳への登録
履歴に表示されている電話番号を電話帳へ登録できます。
-
履歴の[個人電話帳]または[共有電話帳]をクリックし、新規追加ダイアログを開きます。
-
「登録先電話帳」欄で登録する電話帳を選択後、[OK]をクリックします。
-
履歴の番号が入力された状態で連絡先追加画面が表示されます。
以降の操作は、「連絡先 新規登録(手動)」と同様です。
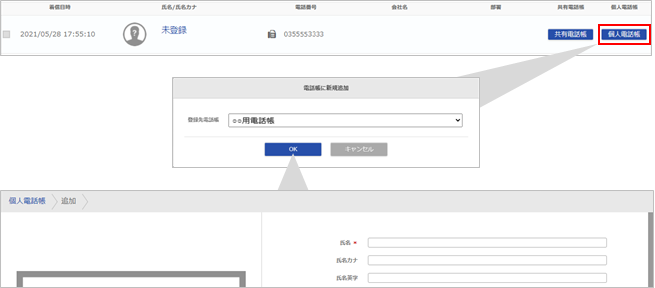
5.3.4. 履歴の削除
着信履歴、発信履歴を一覧から削除できます。
削除する履歴にチェックを入れ、[削除]をクリックします。
-
※[削除]は、選択された履歴がある場合に表示されます。
-
※ 一括削除する場合は、[すべて選択]をクリックし、履歴全件を選択した状態で[削除]をクリックします。選択をやめる場合は、[すべて解除]をクリックします。

5.4. Microsoft 365 機能をつかう
-
※ 本機能のご利用有無はシステム管理者による設定が必要です。
-
※ 本機能のご利用にあたり「ユーザ設定」で「Microsoft 365アカウント」の登録とMicrosoft 365認証 * が必要です。
- * Microsoft 365認証
-
システム管理者により Microsoft 365機能のいずれかが有効に設定された後、社内電話帳に初回アクセスした場合、Microsoft 365認証を求められます。認証が無効になった場合は再度認証ダイアログが表示されます。
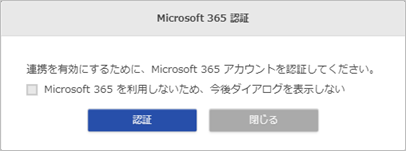
「Microsoft 365 を利用しないため、今後ダイアログを表示しない」にチェックすると非表示にできます。再表示させたい場合はご利用ブラウザのキャッシュクリアをしてください。
5.4.1. Microsoft Teams のステータスを確認する

オフィスリンク+ではMicrosoft Teamsのステータスは次のように表示されます。
| Microsoft Teams | 社内電話帳 |
|---|---|
|
|
|
|
|
|
|
|
|
|
|
|
-
※ 設定に誤りがあった場合や、サーバにアクセスできないなどの理由でステータスが取得できない場合は「状態不明」「不明」と表示されます。
-
※ ステータスを最新の状態で確認するには画面を更新してください。ただし、負荷を軽減するため Microsoft Teams でステータスが変更された後、約1分未満は更新されません。
5.4.2. スケジュールを確認する
Microsoft 365に登録されているスケジュールを次の2通りの方法で確認できます。
5.4.2.1. 現在のスケジュールを確認する
ホーム>[グループ]または[社内]アイコンをクリックし、連絡先一覧を表示します。
※ スケジュール表示は社内電話帳の連絡先が対象です。


スケジュール列にMicrosoft 365に登録されている現在の予定が表示されます。
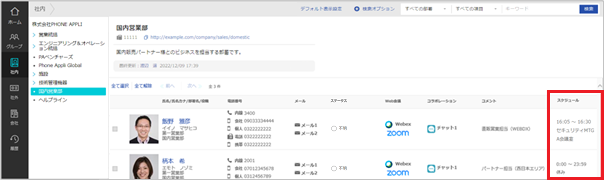
予定の「タイトル」「時間」「場所」が表示されます。表示しきれない場合は末尾が「…」で省略されます。
なお、Microsoft 365に現在の予定がない場合、スケジュールは表示されません。
5.4.2.2. 1日のスケジュールを確認する
社内電話帳 連絡先一覧でユーザ氏名をクリックし、連絡先詳細[スケジュール]タブを開きます。
オフィスリンク+にアクセスした日付の1日のスケジュール(イベントタイトル、時間、場所)を確認できます。
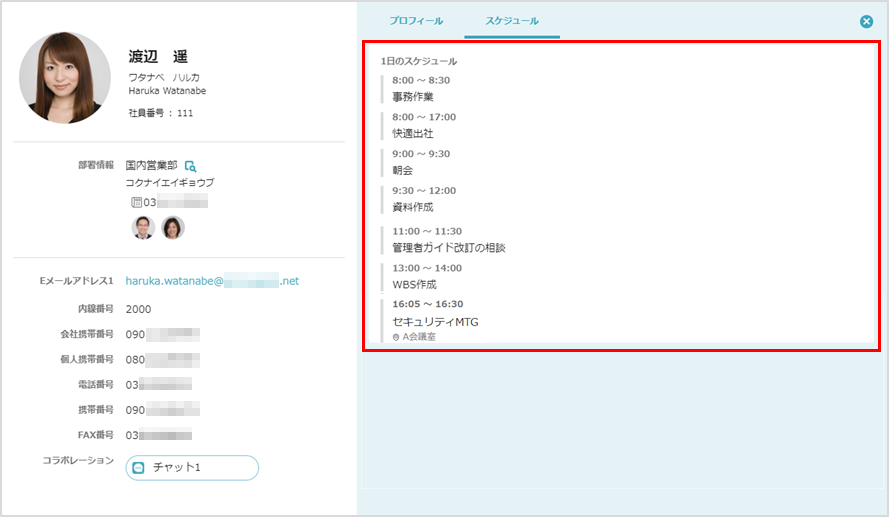
スケジュールの表示条件は次のとおりです。
- 表示順
-
Microsoft Outlook予定表で作成したイベントの「公開方法」に対応した次の順で表示します。
「公開方法」が同じ場合は、短い時間のイベントが優先されます。イベント「公開方法」の表示順位 公開方法 表示優先順位 備考 予定あり
1
Microsoft Outlook予定表で招待された会議に対して 承諾 で返信した場合も本順位で表示されます。
他の場所で勤務中
2
退席中
3
仮の予定
4
Microsoft Outlook予定表で招待された会議に対して 未回答 / 保留 で返信した場合も本順位で表示されます。
空き時間
5
Microsoft Outlook予定表で招待された会議が開催者によって キャンセル された場合も本順位で表示されます。
※ Outlook on the web での表示名称です。
- 「終日」の表示
-
日本時間で 0:00 〜 翌日0:00 のスケジュールの場合
※ Microsoft Outlookのイベントで「終日」トグルが ON の場合を含みます。
5.4.3. 資料を検索する
Microsoft SharePointに共有されているファイルを検索できます。
またファイル作成者がオフィスリンク+に存在する場合は、作成者にリンクされ連絡を取ることができます。
5.4.3.1. ファイルを検索する
-
「資料検索」タブをクリックし、ファイル検索画面を開きます。

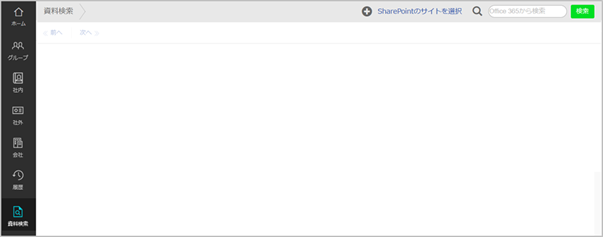
-
Microsoft SharePointサイトを選択し、検索バーにキーワードを入力して[検索]をクリックします。
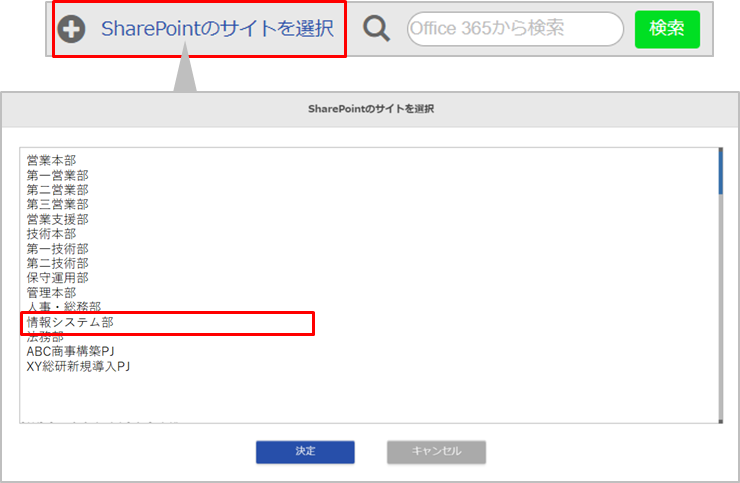
キーワードに該当するファイルやフォルダが存在する場合、結果が表示されます。
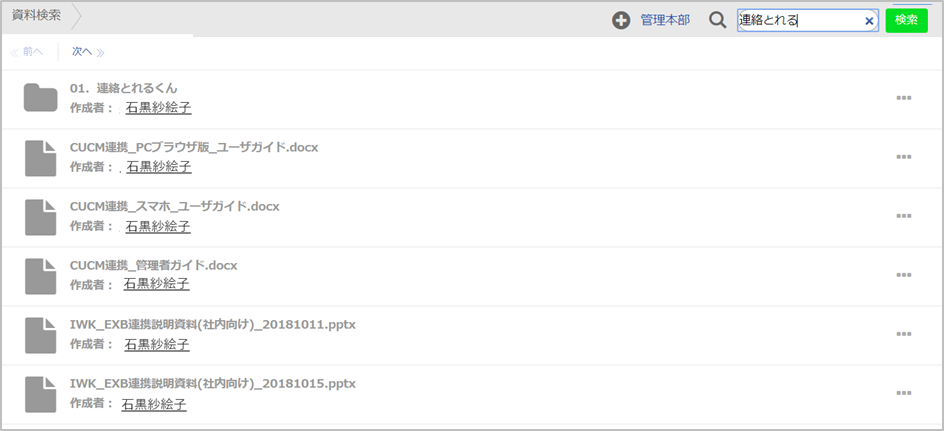
[.small2]# ※ 検索時は、Microsoft SharePointサイトの選択と検索バーへの文字入力を両方行う必要があります。#
5.4.3.2. ファイルを閲覧する
検索結果の[…]をクリックし、ファイルをブラウザで開く(ファイル詳細)かダウンロードを選択します。
※ Microsoft SharePointのファイル閲覧・編集は、Microsoft 365で設定されている権限に準拠します。
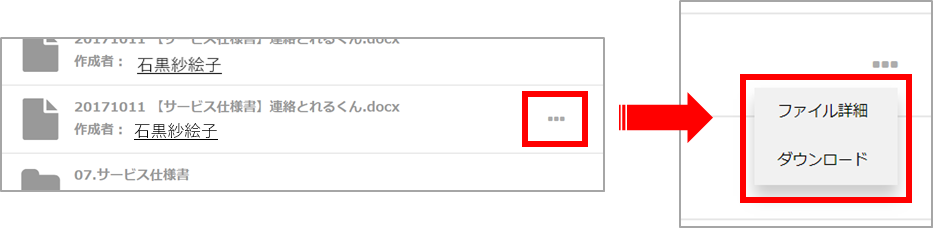
5.4.3.3. ファイル作成者に連絡を取る
検索したファイルの作成者が社内ユーザである場合、作成者欄に表示される氏名がリンク表示されます。
リンクをクリックすると、該当ユーザの連絡先詳細が表示されます。
※ Microsoft SharePointでの作成者のメールアドレスが、社内電話帳ユーザの「Eメールアドレス1」か「Eメールアドレス2」に入力されたメールアドレスと同一の時に氏名がリンクされます。
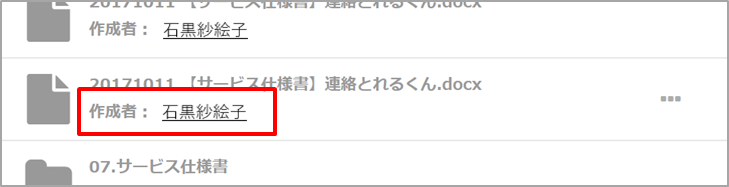
5.5. 自分の連絡先を出力する
-
画面右上のユーザ名>[連絡先出力]をクリックして[連絡先出力]タブを開きます。
※ 企業情報(企業名、所在地、URL)を独自で設定する場合は、[編集]から必要項目を入力します。 -
ダウンロードするファイル形式([vCardファイル(.vcf)]または[二次元コード(.png)])をクリックしてダウンロードします。
※ vCardファイルにユーザ画像を追加する場合は[ユーザ画像情報をvCardファイル(.vcf)に含める]をチェックします。
※ 二次元コードにユーザ画像を含めることはできません。
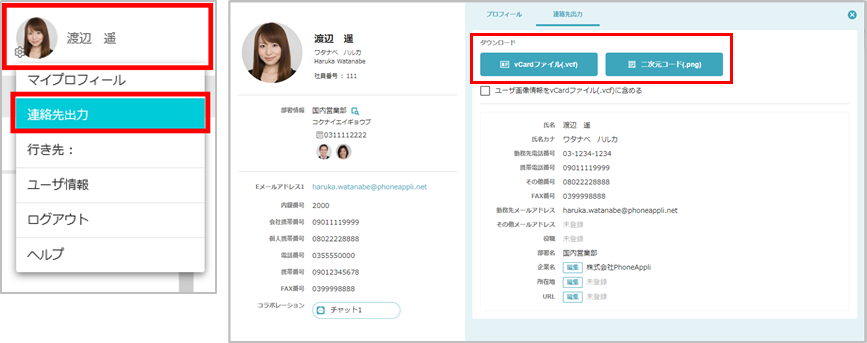
6. 設定
6.1. プロフィール
画面右上のユーザ名>[マイプロフィール]をクリックすると、プロフィールを確認・編集できます。
左側には主に「ユーザ情報」>「ユーザ設定」で設定した内容が表示されます。
ここでは右側部分のプロフィールを編集します。
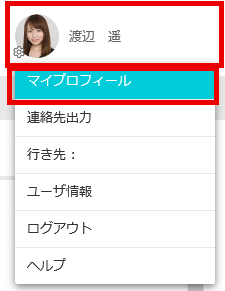
-
各項目の[編集]をクリックすると編集できます。
-
内容を入力後、[更新]をクリックします。
-
※ 「スキル」「ツール&テクノロジー」「資格」は、入力して新規でタグを作成するか、他のユーザが設定しているタグを選択できます。
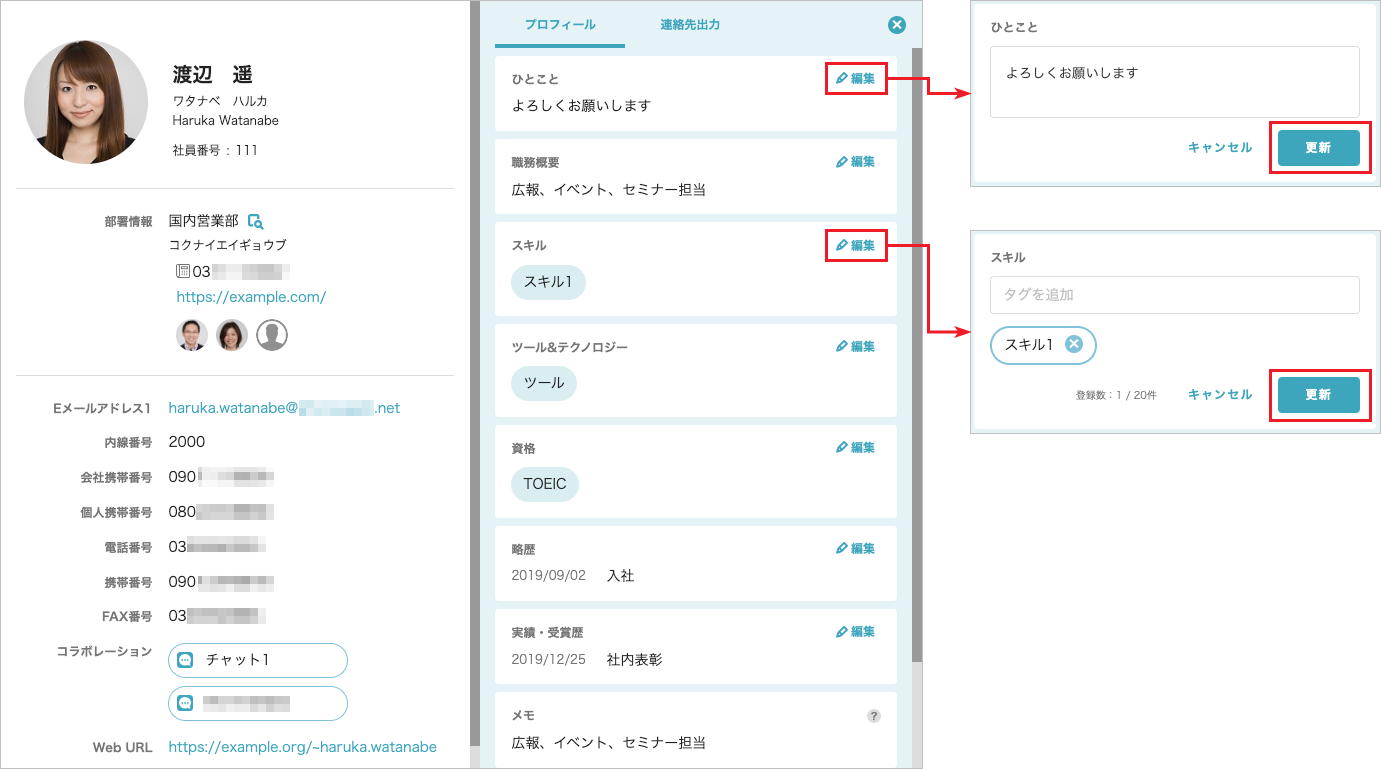
6.2. ユーザ情報
画面右上のユーザ名をクリック>[ユーザ情報]でユーザの各設定ができます。
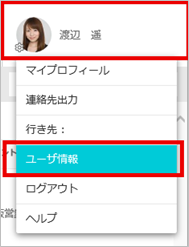
6.2.1. グループ
画面右上のユーザ名をクリック>[ユーザ情報]>[グループ]タブを開きます。
グループタブでは、グループの新規追加、名称変更、削除、並び替えができます。
-
※ グループは最小5件・最大10件の間で作成できます。
-
※ グループ画面からも新規追加、名称変更、削除ができます(並び替えは不可)。グループ画面からの操作は「グループ画面からの設定」をご参照ください。
-
※ グループへの連絡先登録方法は、「グループをつかう」をご参照ください。
6.2.1.1. 新規追加
-
グループ一覧で[新規追加]をクリックします。
-
グループ名を入力し、[決定]をクリックします。
-
※ 文字種を問わず、50文字まで入力できます。
-
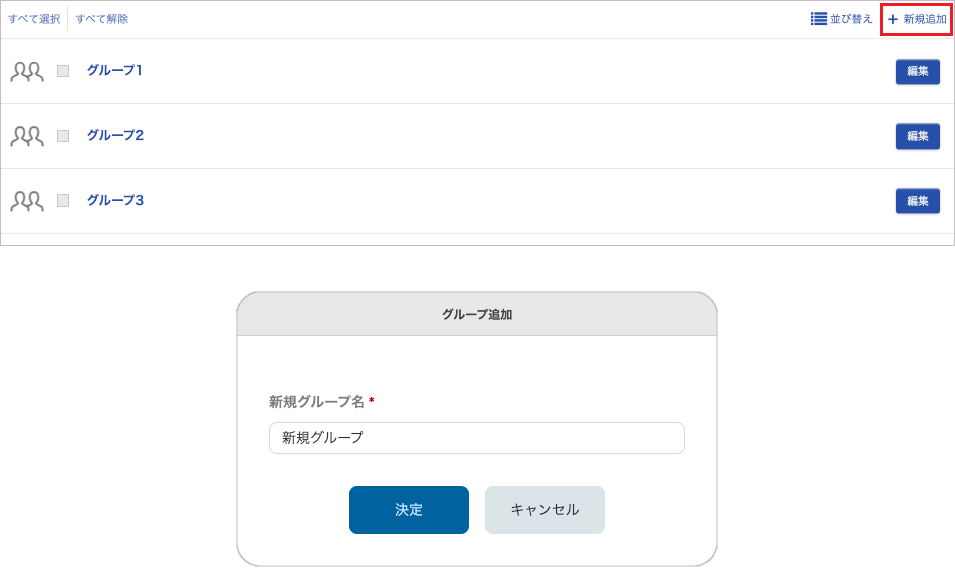
6.2.1.2. 名称変更
-
名称変更を行うグループの[編集]をクリックします。
-
「グループ編集」ダイアログでグループ名を入力し、[決定]をクリックします。
-
※ 文字種を問わず、50文字まで入力できます。
-
※ グループの名称を変更すると、名称変更前のグループの並び順と順番が変わることがあります。名称変更後は適宜、「並び替え」を参照し任意の順番に並び替えを行ってください。
-
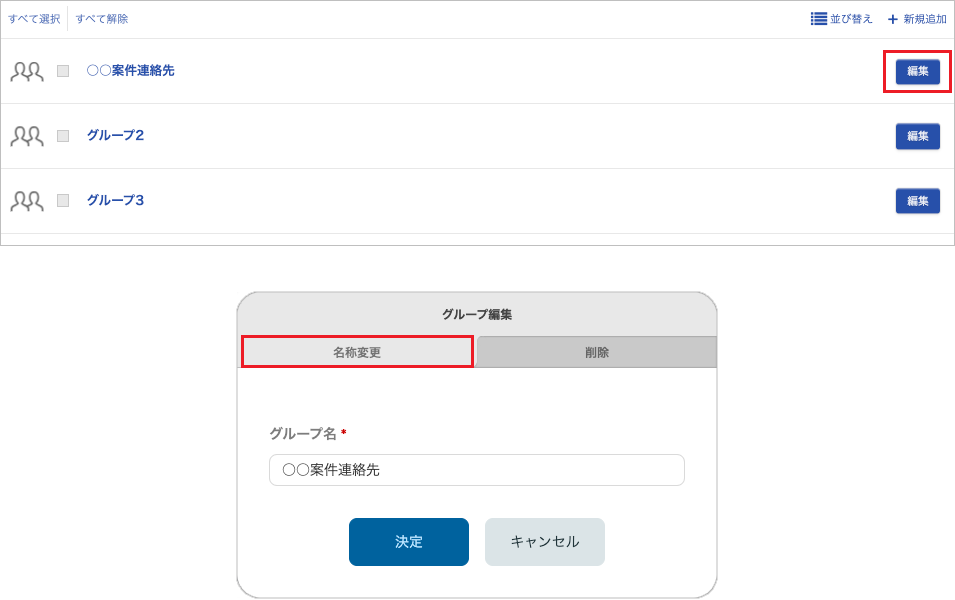
6.2.1.3. 削除
グループの削除は一覧からの削除と[編集]からの削除の2通りの方法があります。
- 一覧から削除
-
-
削除するグループを選択し、[削除]をクリックします。
-
※ 複数のグループを選択することで、一括で複数のグループを削除できます。
-
-
「グループ削除」ダイアログで[削除]をクリックします。

-
- 編集から削除
-
-
削除するグループの[編集]をクリックします。
-
「グループ編集」ダイアログで[削除]タブ>[削除]をクリックします。
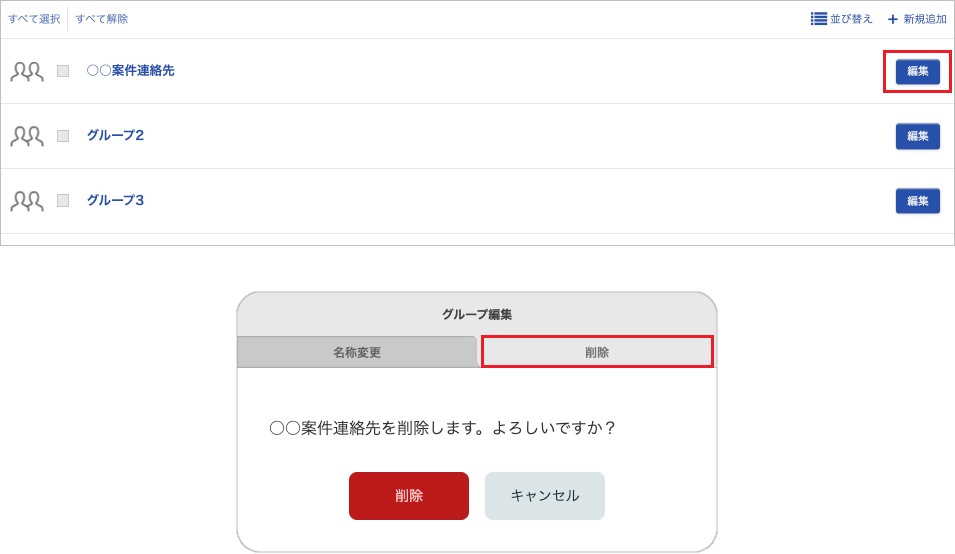
-
6.2.1.4. 並び替え
グループの並び順を変更できます。上位5件のグループがページ上部のグループリンクに表示されます。
-
並び替えを行うグループを選択し、[並び替え]をクリックします。
-
※ 複数のグループを選択することで、一括で複数のグループの並び順を変更できます。
-
-
[一つ下へ][一つ上へ]で、任意の並び順に変更します。
-
[完了]をクリックし、「並び替え」ダイアログで[決定]をクリックします。
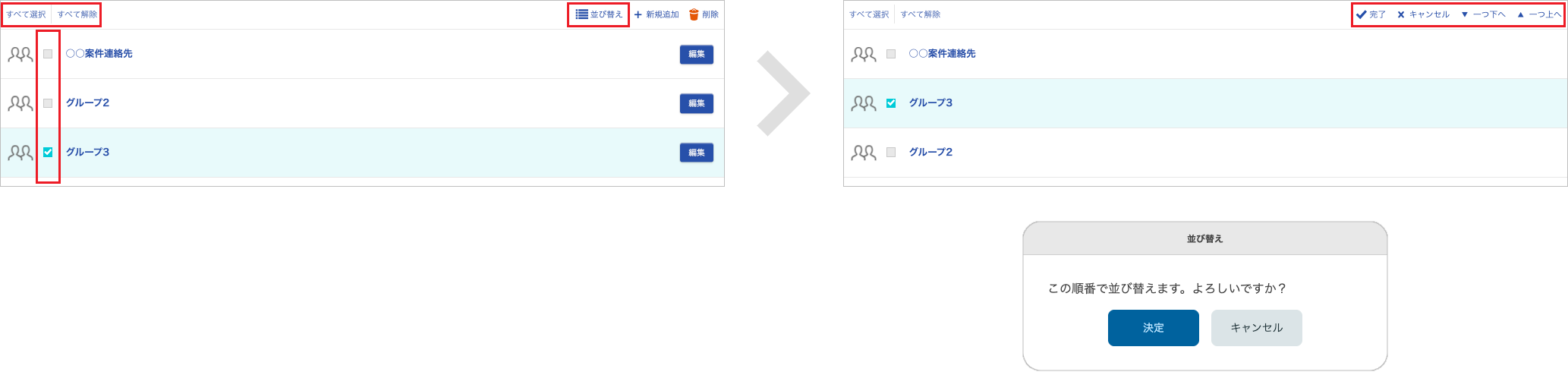
6.2.1.5. グループ画面からの設定
遷移リンク内の[グループ]アイコンまたはホーム内の各ページへのリンク内の[グループ]アイコンをクリックし、グループ画面を開きます。
グループの設定(新規追加、名称変更、削除)を行えます。

- 新規追加
-
-
グループ一覧の[+ 新規グループ]をクリックします。
-
グループ名を入力し、[決定]をクリックします。
-
※ 文字種を問わず、50文字まで入力できます。
-
※ 「ユーザ情報」からもグループを追加できます。「新規追加」をご参照ください。
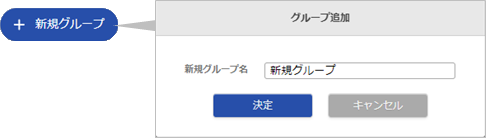
-
-
- 名称変更
-
-
グループ名にカーソルを合わせると表示される[設定]をクリックします。
-
「グループ編集」ダイアログの「名称変更」タブにグループ名を入力し、[決定]をクリックします。
-
※ 文字種を問わず、50文字まで入力できます。
-
※ 「ユーザ情報」からも名称変更できます。「名称変更」をご参照ください。

-
-
- 削除
-
-
削除するグループの「グループ編集」ダイアログを表示し、[削除]タブをクリックします。
-
「グループ削除」ダイアログの「削除」タブで[削除]をクリックします。
-
※ 「ユーザ情報」からもグループを削除できます。「削除」をご参照ください。
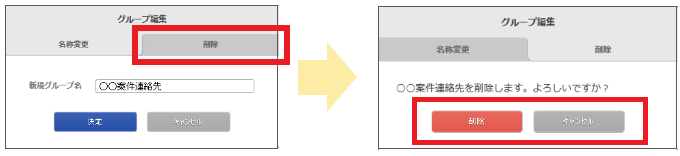
-
-
6.2.2. ユーザ設定
-
画面右上のユーザ名をクリック>[ユーザ情報]>[ユーザ設定]タブを開きます。
-
※「ユーザ情報」をご参照ください。
-
-
登録/変更する項目に入力した後、[更新]をクリックします。
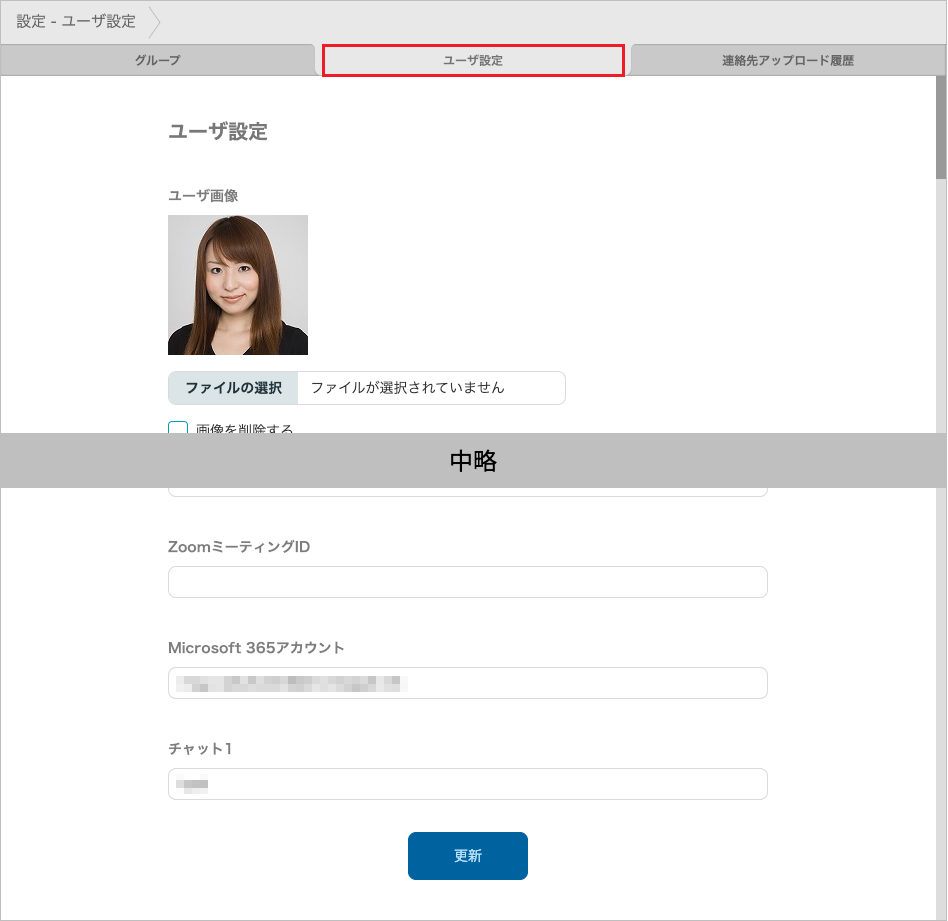
-
※ ユーザ情報の入力項目は、管理者の権限により変更できます。詳しくはシステム管理者にご確認ください。
-
※ 項目「パスワード」の設定条件は「パスワードポリシー」をご参照ください。
6.2.3. 連絡先アップロード履歴
オフィスリンク+のアップロード機能を使用してご利用のスマートフォン端末の連絡先(以下、ローカル電話帳と表記します)をアップロードした結果を閲覧できます。
6.2.3.2. アップロード履歴詳細
ステータスが「完了」の場合、アップロード履歴の詳細を参照できます。
閲覧するアップロード履歴のアップロード日時をクリックすると、アップロード履歴の詳細が表示されます。
※ 登録に失敗した連絡先データがある場合、一覧に優先表示されます。
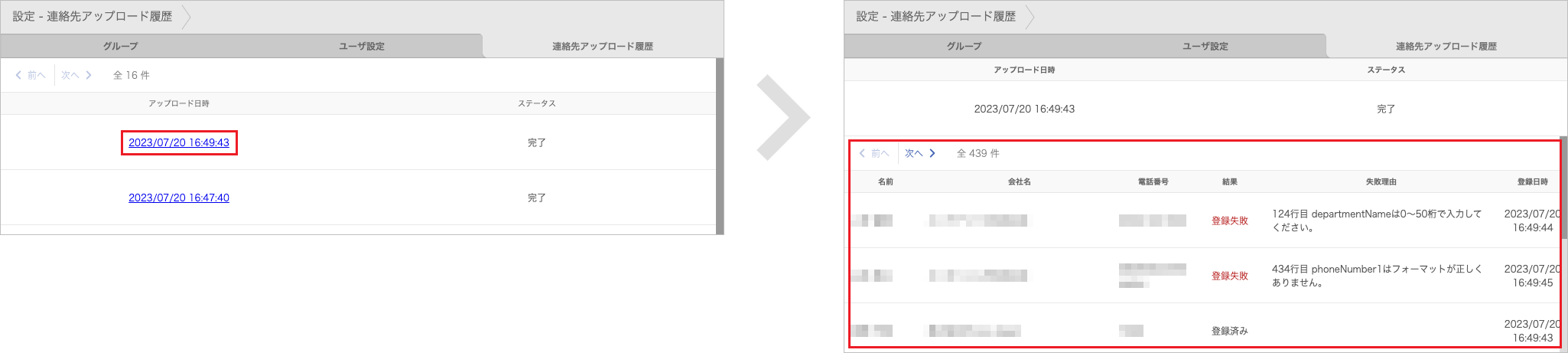
| 表示項目 | 説明 |
|---|---|
名前 |
連絡先の名前が表示されます。 |
会社名 |
連絡先に登録されている勤務先の名称が表示されます。 |
電話番号 |
連絡先に登録されている電話番号が1つ表示されます。表示には優先順位があります。
|
結果 |
成功するとtrue、失敗するとfalseと表示されます。 |
失敗理由 |
失敗した場合の理由が表示されます。 |
登録日時 |
登録日時が表示されます。 |
7. セッションタイムアウト
オフィスリンク+は、30分以上無操作状態だった場合、セッションタイムアウトとなります。
その際は、ブラウザを閉じて再度サイトにアクセスしログインしてください。
8. パスワードポリシー
本アプリケーションのパスワードポリシーは次のとおりです。
パスワードポリシーを満たしていない場合は、エラーが表示されます。
-
使用可能文字種
-
半角英数字 A~Z、a~z、0~9
-
記号 ! < > @ # $ % ^ & * - _ ・ + = [ ] { } | \ : ' , . ? / ` ~ " ( ) ;
-
-
文字数
-
8文字以上20文字以下
-
-
必須組み合わせ
-
大文字英字、小文字英字はどちらも必ず含むこと、かつ数字または記号はいずれかを含むこと
-
-
その他
-
ログインIDと同じ文字列は不可
-
パスワード変更前と変更後で同じ文字列は不可
-
9. 補足
9.1. インポート/エクスポートファイル
9.1.1. インポート/エクスポートファイル項目
| ヘッダー項目名 | 項目名 | 使用可能文字種 | 使用可能文字数 | 備考 |
|---|---|---|---|---|
COMPANY_NAME |
会社名 |
制限なし |
200文字 |
|
COMPANY_NAME_KANA |
会社名カナ |
制限なし |
200文字 |
|
COMPANY_PHONE_NUMBER |
会社代表番号 |
半角数字 |
50文字 |
|
DEPARTMENT_NAME |
部署名 |
制限なし |
50文字 |
|
DEPARTMENT_NAME_KANA |
部署名カナ |
制限なし |
50文字 |
|
DEPARTMENT_PHONE_NUMBER |
部署代表番号 |
半角数字 |
50文字 |
|
POSITION |
役職 |
制限なし |
100文字 |
|
NAME ※ |
氏名 |
制限なし |
50文字 |
|
NAME_KANA |
氏名カナ |
制限なし |
50文字 |
|
NAME_ALPHABET |
氏名英字 |
制限なし |
50文字 |
|
PHONE_NUMBER1 |
電話番号 |
半角数字 |
50文字 |
|
PHONE_NUMBER2 |
会社携帯番号 |
半角数字 |
50文字 |
|
PHONE_NUMBER3 |
個人携帯番号 |
半角数字 |
50文字 |
|
PHONE_NUMBER4 |
携帯番号 |
半角数字 |
50文字 |
|
FAX_NO |
FAX番号 |
半角数字 |
50文字 |
|
EMAIL1 |
Eメール1 |
制限なし |
256文字 |
Eメールアドレス形式で登録します。ただし、@以前に文字列を入力しなくても登録できます。 |
EMAIL2 |
Eメール2 |
制限なし |
256文字 |
Eメールアドレス形式で登録します。ただし、@以前に文字列を入力しなくても登録できます。 |
URL1 |
URL |
半角数字 |
256文字 |
「http://」または「https://」から始まる文字列のみ入力可能。なお、「http://」または「https://」は、大文字で入力することは不可。 |
URL2 |
部署URL |
半角数字 |
256文字 |
「http://」または「https://」から始まる文字列のみ入力可能。なお、「http://」または「https://」は、大文字で入力することは不可。 |
URL3 |
会社URL |
半角数字 |
256文字 |
「http://」または「https://」から始まる文字列のみ入力可能。なお、「http://」または「https://」は、大文字で入力することは不可。 |
DEPARTMENT_ZIP_CODE |
オフィス所在地(郵便番号) |
制限なし |
16文字 |
|
DEPARTMENT_ADDRESS1 |
オフィス所在地(都道府県・市町村・番地) |
制限なし |
150文字 |
|
DEPARTMENT_ADDRESS2 |
オフィス所在地(建物名など) |
制限なし |
150文字 |
|
COMPANY_ZIP_CODE |
本社所在地(郵便番号) |
制限なし |
16文字 |
|
COMPANY_ADDRESS1 |
本社所在地(都道府県・市町村・番地) |
制限なし |
150文字 |
|
COMPANY_ADDRESS2 |
本社所在地(建物名など) |
制限なし |
150文字 |
|
MEMO1 |
コメント |
制限なし |
500文字 |
改行やタブも文字数としてカウントします。 |
MEMO2 |
備考 |
制限なし |
500文字 |
改行やタブも文字数としてカウントします。 |
BIG_IMAGE |
画像のファイル名 |
制限なし |
- |
JPEG (*.jpg,*.jpeg)、PNG (*.png)、GIF (*.gif)のファイルのみ登録可能
|
REG_USER_NAME |
登録者氏名 |
- |
- |
エクスポート時のみ有効です。インポートするTSV(タブ区切り)形式のファイルにこの項目を指定しても無視されます。 |
REG_USER_LOGIN_ID |
登録者のログインID |
半角数字 |
制限なし |
インポート時にこの項目を指定しても無視され、インポート実行者のログインIDが登録されます。 |
REG_USER_DEPARTMENT_NAME |
登録者の所属部署名 |
- |
- |
エクスポート時のみ有効です。インポートするTSV(タブ区切り)形式のファイルにこの項目を指定しても無視されます。 |
REG_DATE |
登録日 |
半角数字 |
- |
yyyy/MM/dd HH:mm:ss の形式でインポート可能。 |
※ Web GUIでの入力時は必須項目
-
※1 ファイルインポートの場合、入力必須項目はありません。
-
※2 上書きインポートする内容が、既存の電話帳と入れ替わります。このとき既存の情報はすべて削除されます。
-
※3 ヘッダーごと列を省略してインポートすることは、その項目をブランクで登録することを意味します。
-
※4 「REG_USER_NAME」「REG_USER_DEPARTMENT_NAME」はエクスポートのみ有効です。インポートするTSV(タブ区切り)形式ファイルに入力されていても、無視されます。
-
※5 登録日「REG_DATE」は、TSV(タブ区切り)形式ファイルでインポートする場合、インポート実行日が反映されます。
-
※6 登録者のログインID「REG_USER_LOGIN_ID」が空欄(ブランク)または存在しないアカウントの場合、インポートを実行したユーザが登録者として登録されます。
-
※7 「BIG_IMAGE」を登録する場合は、TSV(タブ区切り)形式ファイルと画像が格納されたフォルダを1つのZIP形式ファイルにまとめる必要があります。
-
※8 文字のエンコードはUTF-8で作成してください。
-
※9 作成した登録フォーマットはTSV(タブ区切り)形式として保存してください。
-
※10 電話番号に登録できる記号のうち、「-(ハイフン)」は、登録後に消されます。「+(プラス)」は、先頭に配置した場合のみ残り、それ以外に配置した場合は登録後に消されます。
-
※11 スペース、改行も入力文字としてカウントされます。
-
※12 設定データが半角スペースで連続する場合、ブラウザ上では半角スペース1文字に省略して表示されます。
-
※13 iOSでは半角カナの入力ができず、電話帳のフリガナ等を半角で登録した場合iOS利用時に正しく検索が行われない場合があります。カタカナを利用して電話帳を登録する際には、全角カタカナでの入力を推奨します。
9.2. 画像ファイルの形式とサイズ
| 項目名 | 画面名 | ファイル形式 | 最大表示サイズ |
|---|---|---|---|
顔写真 |
社内電話帳 連絡先一覧 |
JPEG (*.jpg,*.jpeg)、PNG (*.png)、GIF (*.gif) |
横80px、縦80px |
顔写真 |
社内電話帳 連絡先詳細 |
JPEG (*.jpg,*.jpeg)、PNG (*.png)、GIF (*.gif) |
横200px、縦200px |
名刺画像(小) |
個人電話帳 連絡先一覧 |
JPEG (*.jpg,*.jpeg)、PNG (*.png)、GIF (*.gif) |
横200px、縦120px |
名刺画像(大) |
個人電話帳 連絡先詳細 |
JPEG (*.jpg,*.jpeg)、PNG (*.png)、GIF (*.gif) |
横800px、縦800px |
※ サイズが超えている画像は、アップロード後に縦横比を固定した状態でリサイズされます。
改訂履歴表
| 改訂年月日 | 項番/項目 | 改訂内容 |
|---|---|---|
2017.06.15 |
新規作成 |
|
2017.07.21 |
3.5 |
ヘルプ追記 |
10.3 |
ローカル電話帳アップロード履歴追記 |
|
2017.07.31 |
12.3 |
個人電話帳項目一覧追記 |
12.4 |
画像ファイルのファイル形式およびサイズ追記 |
|
2017.08.23 |
製品・サービス名称変更 |
|
12.3 |
個人電話帳項目一覧 ※10追記 |
|
2017.09.01 |
9 |
Skype for Businessのプレゼンス表示追記 |
2017.10.23 |
6.1.1 |
社内電話帳 表示項目Webex追記 |
2017.11.20 |
14.3.1 |
個人電話帳 項目一覧 追記 |
2018.05.24 |
3.3.2 |
Office365でログイン 追記 |
4.3 |
行き先選択 追記 |
|
6.2.2.7.2 |
エクスポート制限 追記 |
|
8.4 |
履歴の削除 追記 |
|
14.3.1 |
個人電話帳 役職カラム文字数上限変更 |
|
2018.07.11 |
全体 |
社内電話帳一覧画面変更 |
6.1.1 |
社内電話帳 連絡先一覧内容 追記 |
|
6.6 |
名刺画像のトリミング・回転 追記 |
|
10.2 |
ユーザ情報 Zoom、チャット欄 追記 |
|
2018.10.23 |
6.4 |
一括メール 仕様変更 |
2019.03.07 |
3.6 |
代理編集 追記 |
5.2.2 |
グループ登録上限数 追記 |
|
6.2 |
ユーザ情報 画面ショット変更 |
|
6.3 |
電話帳アップロード タブ名変更 |
|
2019.09.18 |
全体 |
画面UI変更 |
1.1-1.3 |
説明追記 |
|
2020.06.11 |
1.4 |
ChromiumベースのEdgeについて追記 |
3.3.2 |
Office 365→Microsoft 365 変更 |
|
4.1 |
会社情報機能の追加 |
|
14.1.1 |
IMAGE・BIG_IMAGEについて記載変更 |
|
2021.06.03 |
4.3.1 |
マイプロフィールについて追記 |
4.3.1.2 |
連絡先出力 追記 |
|
6.1 |
チャット→コラボレーションに変更 |
|
6.2.2.7 |
インポート(vCardファイル)追記 |
|
6.2.2.8 |
名寄せ 追記 |
|
6.3 |
前方一致検索について追記 |
|
10 |
自分の連絡先を出力する 追記 |
|
2021.07.28 |
1.4 |
Internet Explorer 11 サポート終了時期 追記 |
9 |
Skype for Business サポート終了時期 追記 |
|
2022.01.20 |
全体 |
画面UI変更 |
1.4 |
Internet Explorer 11 サポート終了による記載変更 |
|
3.3.1 |
初回ログイン時のパスワード再設定ついて追記 |
|
3.3.1 |
ログイン後の初期画面設定について 追記 |
|
5.1 |
お知らせバッチ表示について 追記 |
|
8.3 |
履歴から共有電話帳への連絡先追加 追記 |
|
9 |
Skype for Business サポート終了による記載の削除 |
|
13 |
パスワードポリシー 更新 |
|
2022.10.12 |
3.3 |
SAML/OIDC認証する場合について追記 |
9 |
Microsoft 365 認証ダイアログについて追記 |
|
9.2 |
スケジュールを確認する 追記 |
|
全体 |
画面UI改善 |
|
2024.01.17 |
全体 |
画面UI改善 |
はじめに |
OCR名刺登録の説明記載箇所を変更 |
|
4.4.3.3 |
連絡先アップロード履歴 タブ名変更 |
|
5.1.1 |
社内電話帳連絡先一覧 部署紹介機能を追加 |
|
5.1.1.2 |
部署選択による連絡先一覧 追記 |
|
5.1.1.2.1 |
部署紹介を追記 |
|
5.1.1.4 |
社内電話帳検索 機能改善 |
|
5.1.2 |
社外電話帳(共有/個人)の説明を集約 |
|
5.1.2.10 |
社外電話帳 検索対象を追記 |
|
5.4.2 |
ステータスを変更 |
|
9.1.1 |
個人電話帳を社外電話帳(共有/個人)に変更 |