はじめに
本書は「PHONE APPLI PEOPLE」(以降、「PA PEOPLE」と表記します)のオプションサービス「PHONE APPLI PLACE」(以降、「PA PLACE」と表記します)をご利用いただく際の管理者向けガイドです。
ユーザ向けのガイドは「PHONE APPLI PLACE ユーザガイド」 open_in_new をご覧ください。
- 対応ブラウザについて
-
PA PLACEの設定は、次のブラウザで実施ください。
-
Microsoft Edge
-
Google Chrome
-
- Juniper Mistについて
-
PA PLACEはJuniper Mistと連携できます。また、Mistの無線LANとしての機能にも対応できます。ビーコンには対応していません。
- Beacapp Hereとの連携について
-
Beacapp Hereで設定する「ユーザ ID」は次の文字種別のみを使用してください。
-
半角英数字
-
英字の小文字
※ PA PLACEでは半角英数字のみ扱っており、大文字小文字を区別していないため。
-
- 画面の表示やアイコンについて
-
PA PLACEの画面の表示内容やアイコンは、お客様のフィードバックを基に操作性向上を目的として変更させていただく場合があります。本ガイドに掲載されている画像の表示内容やアイコンは、実際の環境と異なる可能性があることをあらかじめご了承ください。
1. PA PLACEとは
PA PLACEとは、PA PEOPLEのオプションサービスであり、社内Wi-Fi配下のPC・スマートフォンのMACアドレスや、Beaconタグなどの位置情報タグをキーに、ユーザの位置情報を社内電話帳(一覧、詳細画面)およびフロアマップ上に表示する機能です。
2. PA PLACE管理者設定
PA PLACEの管理者を設定します。
2.1. WebUIでの設定
-
画面右上のユーザ名>[管理]>[ユーザ]タブ>[ユーザ管理]タブを開き、PA PLACE権限を付与するユーザを選択します。
-
[基本情報]タブの権限コントロール「PA PLACE」にチェックを入れて更新します。
※ 設定の詳細手順は「PHONE APPLI PEOPLE 管理者ガイド」>ユーザ管理 open_in_new をご参照ください。
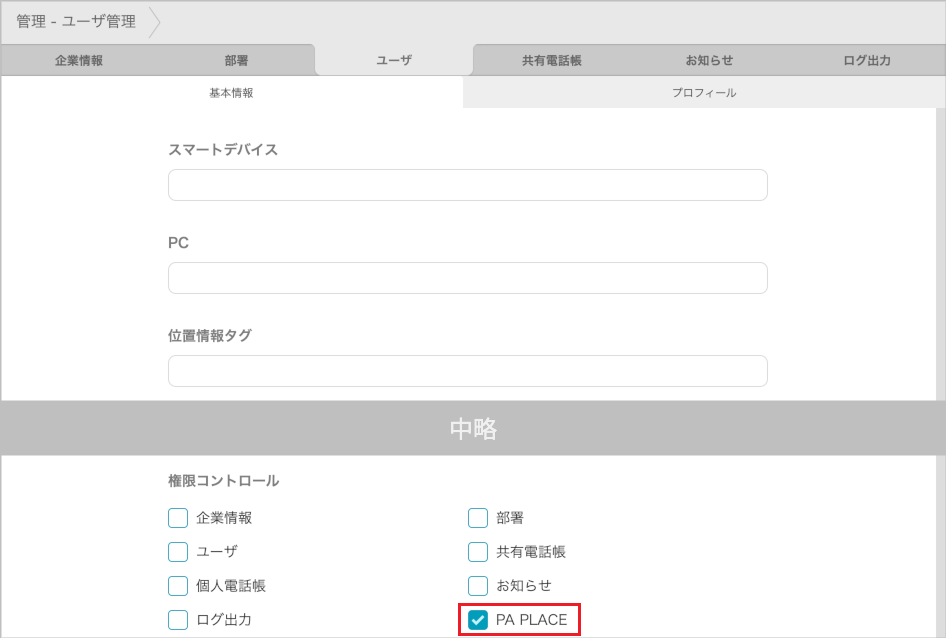
※ 設定後、該当ユーザの管理画面に[PA PLACE]タブが表示されます。

2.2. ユーザーのインポートでの設定
ユーザデータのインポートファイル(TSV(タブ区切り)形式)のカラムに値を追加して、インポート処理で一括登録できます。
※ インポートの詳細手順は「PHONE APPLI PEOPLE 管理者ガイド」>ユーザーのインポート open_in_new をご参照ください。
| ヘッダー項目名 | 設定値 |
|---|---|
PRIVILEGES |
ADMIN_IBASHO |
3. PA PLACE表示設定
ユーザがPCブラウザやスマートフォンでPA PLACEを閲覧できるように設定します。
3.1. PCブラウザに表示する
PCブラウザの社内電話帳に位置情報を表示するための設定です。
表示対象については「PHONE APPLI PLACE ユーザガイド」>社内電話帳での位置情報(Web) open_in_new をご参照ください。
-
画面右上のユーザ名>[管理]>[企業情報]タブ>[表示カラム]タブをクリックします。
-
「位置」にチェックを入れ、[更新]をクリックします。
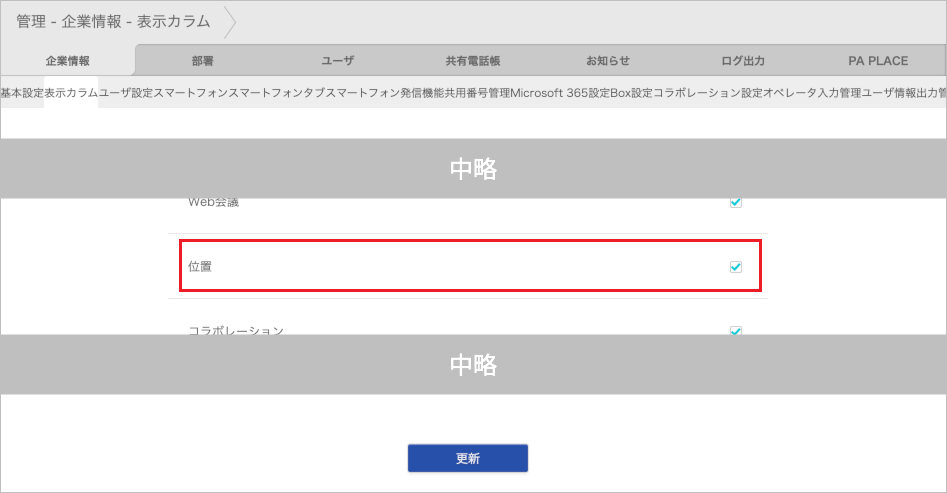
3.2. スマートフォンに表示する
スマートフォンアプリの社内電話帳に位置情報を表示したり、[設定]>[マップ設定]を表示したりするための設定です。
表示対象については「PHONE APPLI PLACE ユーザガイド」>社内電話帳での位置情報(スマートフォン) open_in_new をご参照ください。
-
画面右上のユーザ名>[管理]>[企業情報]タブ >[スマートフォン]タブをクリックします。
-
「PA PLACE」をonにして、[更新]をクリックします。
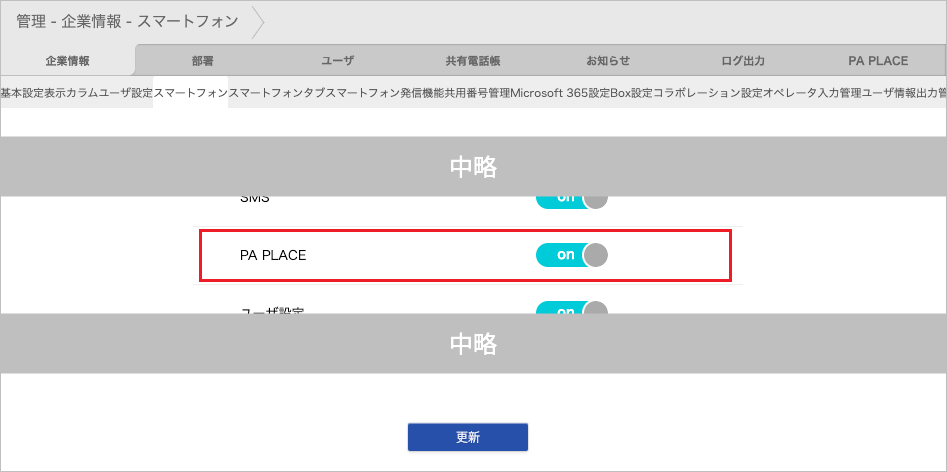
4. 連携設定
PA PLACEが位置情報ソリューションと連携するために、管理者による連携設定が必要です。本章では設定方法について説明します。
4.1. 全体設定
PA PLACEを機能としてユーザが利用する際の全体的な設定となります。
PA PLACEの管理権限を持つアカウントでログイン後、画面右上のユーザ名>[管理]>[PA PLACE]の順に画面遷移します。
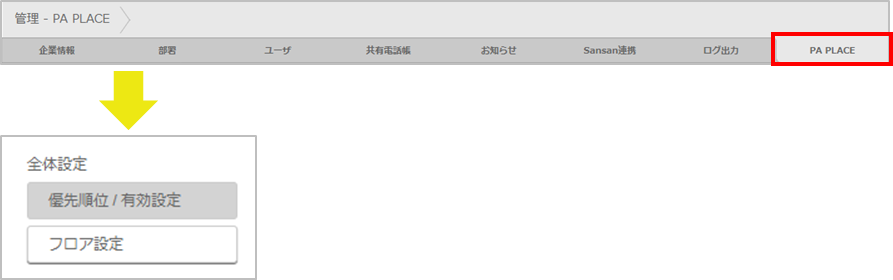
4.1.1. 優先順位 / 有効設定
連携する位置情報ソリューションの優先順位と利用有無を設定します。
PA PLACEは、本設定で優先順位が高く設定された位置情報ソリューションにおける位置情報を表示します。その優先順位が高い位置情報ソリューションに位置情報が検出されない場合に、下位の位置情報ソリューションの位置情報を表示します。
※ お申し込み時にご指定いただいた位置情報ソリューション名のみが表示されます。
「居場所サービス名」に表示されている各位置情報ソリューション名をドラッグ&ドロップで、優先する順番に並び替えてください。
また、「有効/無効」の項目で、その位置情報ソリューションへのデータ取得を行うかどうかを制御します。環境に合わせて設定してください。
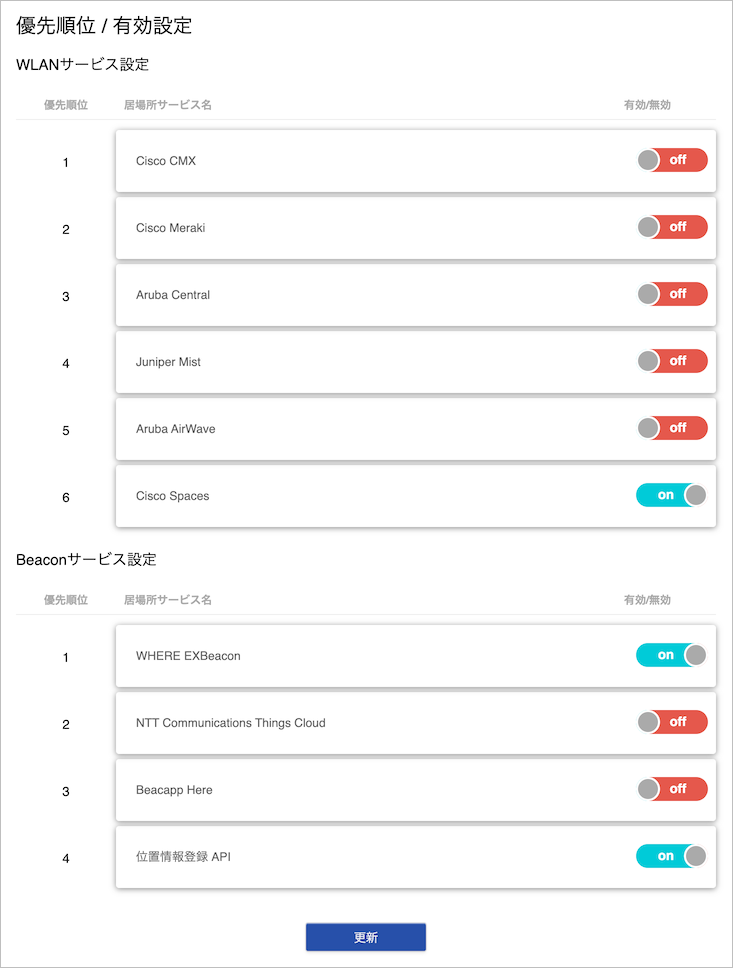
4.1.2. フロア設定
拠点とフロアを設定します。
4.1.2.1. 拠点
4.1.2.1.1. 拠点を新規作成する
-
「拠点未指定」にある[拠点を新規作成]をクリックします。
-
「拠点名」を入力し、[作成]をクリックします。
-
[変更を保存]をクリックして、新規作成を確定します。
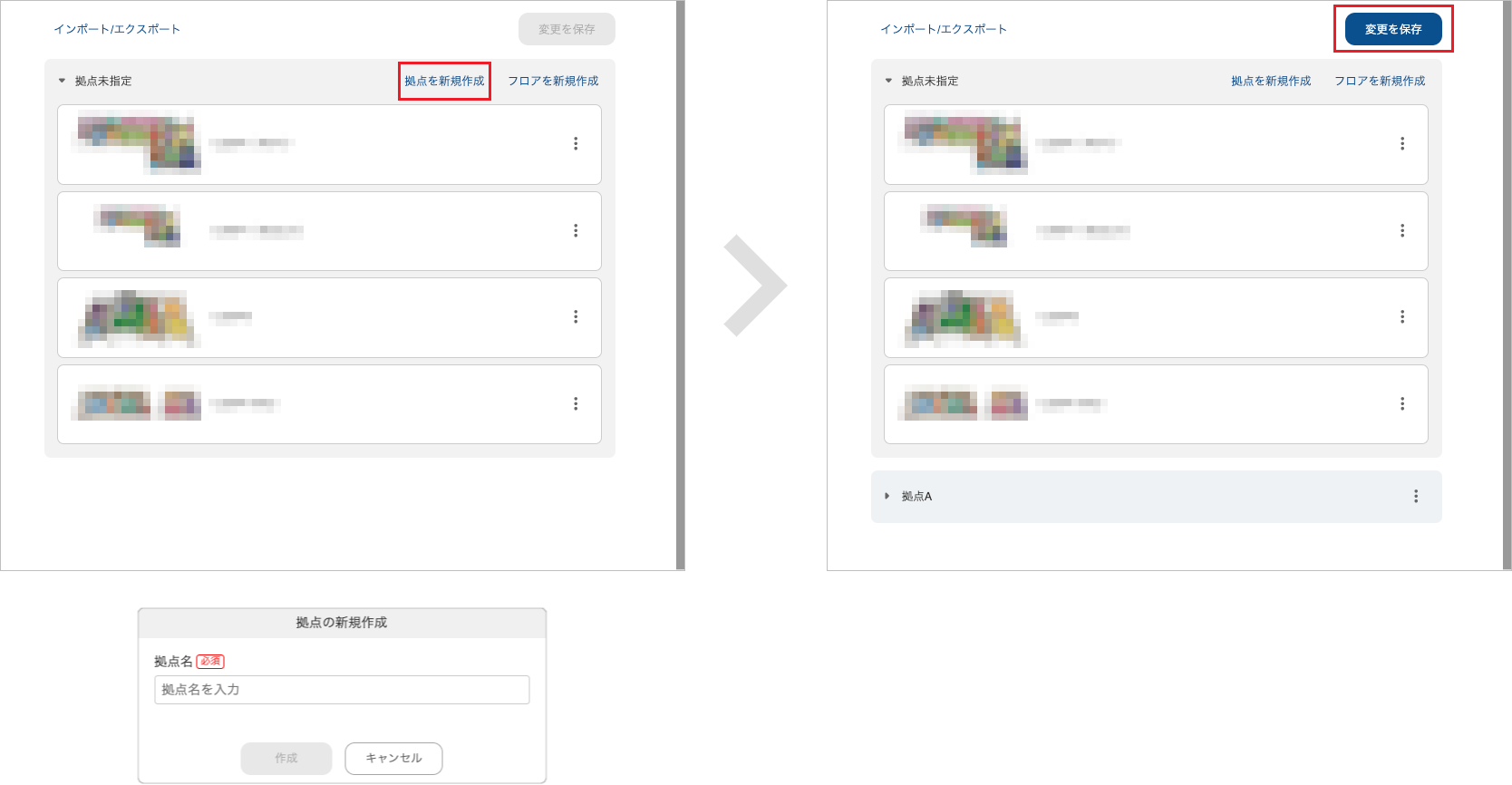
4.1.2.1.2. 拠点に親拠点を設定する
-
拠点の[
 ]をクリックし、[親拠点を設定]をクリックします。
]をクリックし、[親拠点を設定]をクリックします。 -
親拠点を選択し、[完了]をクリックします。
-
[変更を保存]をクリックして、親拠点の設定を確定します。
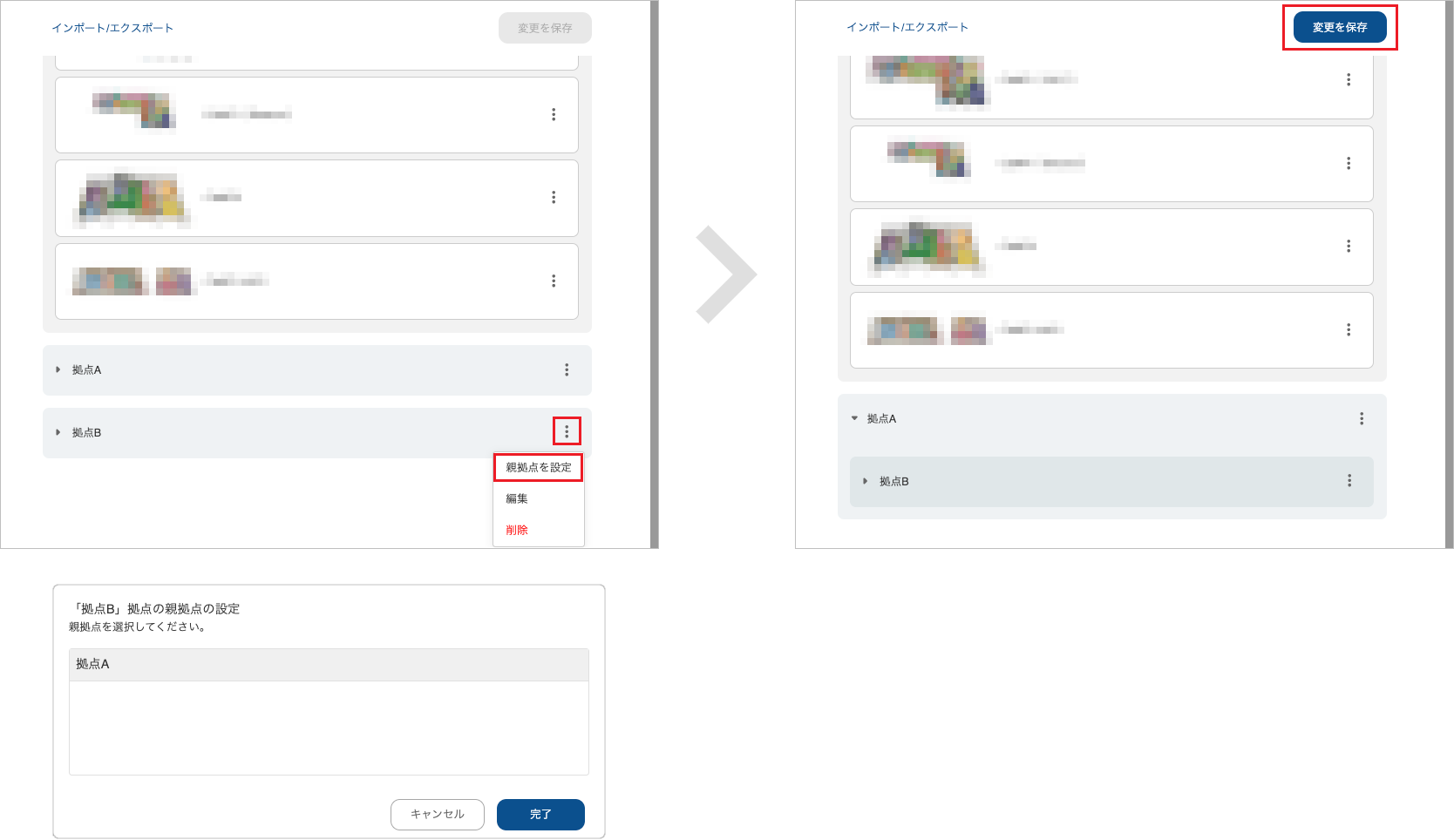
- 親拠点を解除する
-
[親拠点を設定]をクリックして表示されるダイアログの[拠点なしに変更]をクリックすることで、親拠点を解除できます。

4.1.2.1.3. 拠点を編集する
-
拠点の[
 ]をクリックし、[編集]をクリックします。
]をクリックし、[編集]をクリックします。 -
「拠点名」を入力し、[完了]をクリックします。
-
[変更を保存]をクリックして、編集を確定します。
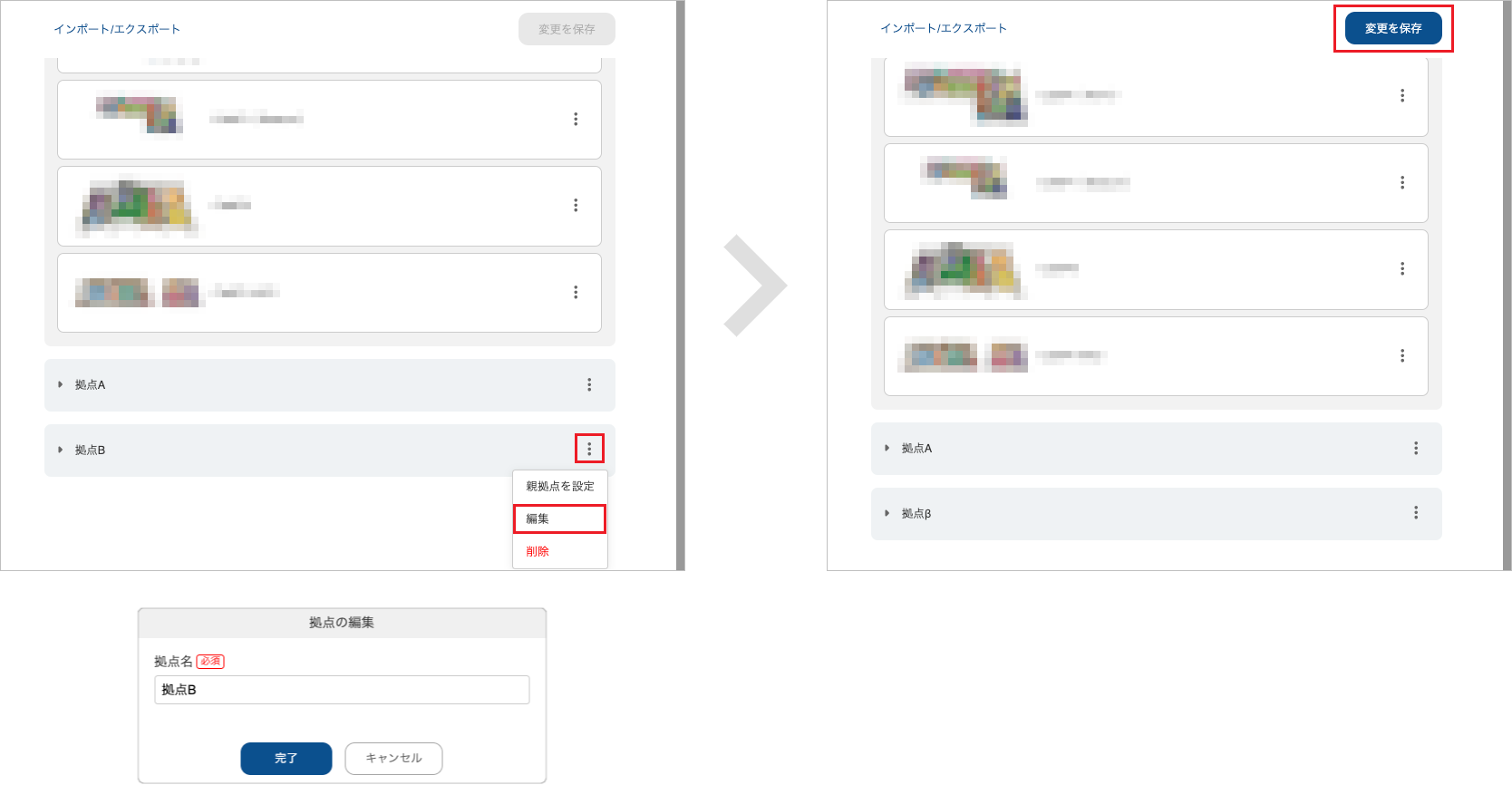
4.1.2.1.4. 拠点を削除する
-
拠点の[
 ]をクリックし、[削除]をクリックします。
]をクリックし、[削除]をクリックします。 -
[削除]をクリックします。
-
[変更を保存]をクリックして、削除を確定します。
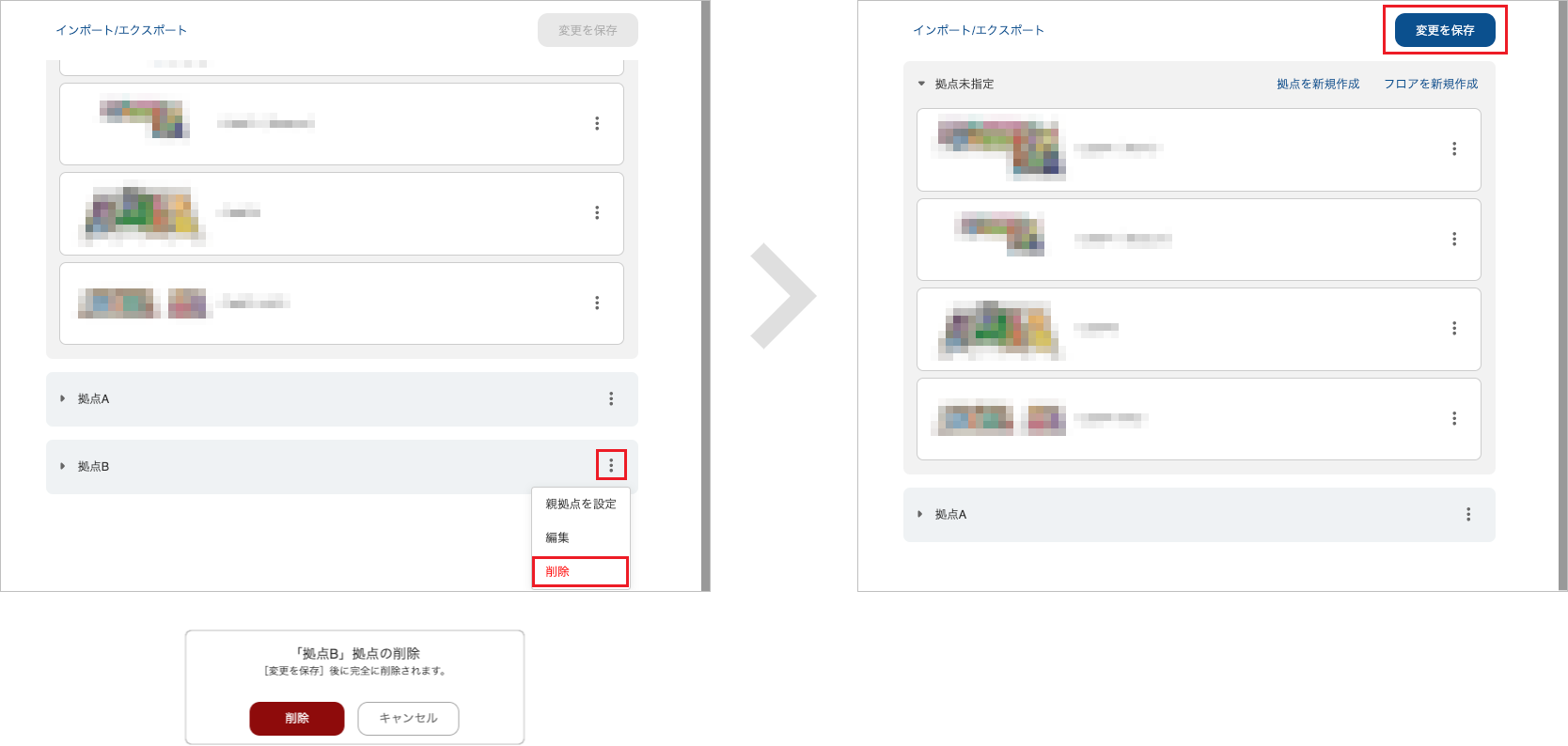
4.1.2.1.5. 拠点を並び替える
-
拠点にカーソルを合わせて、任意の場所にドラッグ&ドロップします。
-
[変更を保存]をクリックして、並び替えを確定します。
※ 親拠点を変更したい場合は、「拠点に親拠点を設定する」をご参照ください。

4.1.2.2. フロア
連携する位置情報ソリューションに登録したフロア画像と同じものを登録するようにしてください。
PA PLACEに表示するフロア名を入力し、フロアマップをアップロードしてください。
4.1.2.2.1. フロアを新規作成する
-
「拠点未指定」にある[フロアを新規作成]をクリックします。
-
必要事項を入力し、[作成]をクリックします。
-
※ フロア名はPA PLACEのフロアマップ名となります。
-
※ フロア画像は、位置情報ソリューションに登録している場合でも、PA PLACEとしても登録する必要があります。
-
登録可能最大サイズ:制限なし
-
推奨値は横1280px、縦1280pxです。ただし、推奨値に沿って登録しても、Webブラウザやスマートフォンで期待どおりに表示されないことがあります。その場合は、管理者が画像を縮小したり加工したりしてから登録し直してください。
-
-
画像形式:JPEG (*.jpg, *.jpeg)、PNG (*.png)
-
画像のファイルサイズ:最大2 MB(1 MB以下で登録することを推奨しています)
-
-
-
[変更を保存]をクリックして、新規作成を確定します。
-
※ フロアを拠点に設定する方法は「フロアに親拠点を設定する」をご参照ください。
-
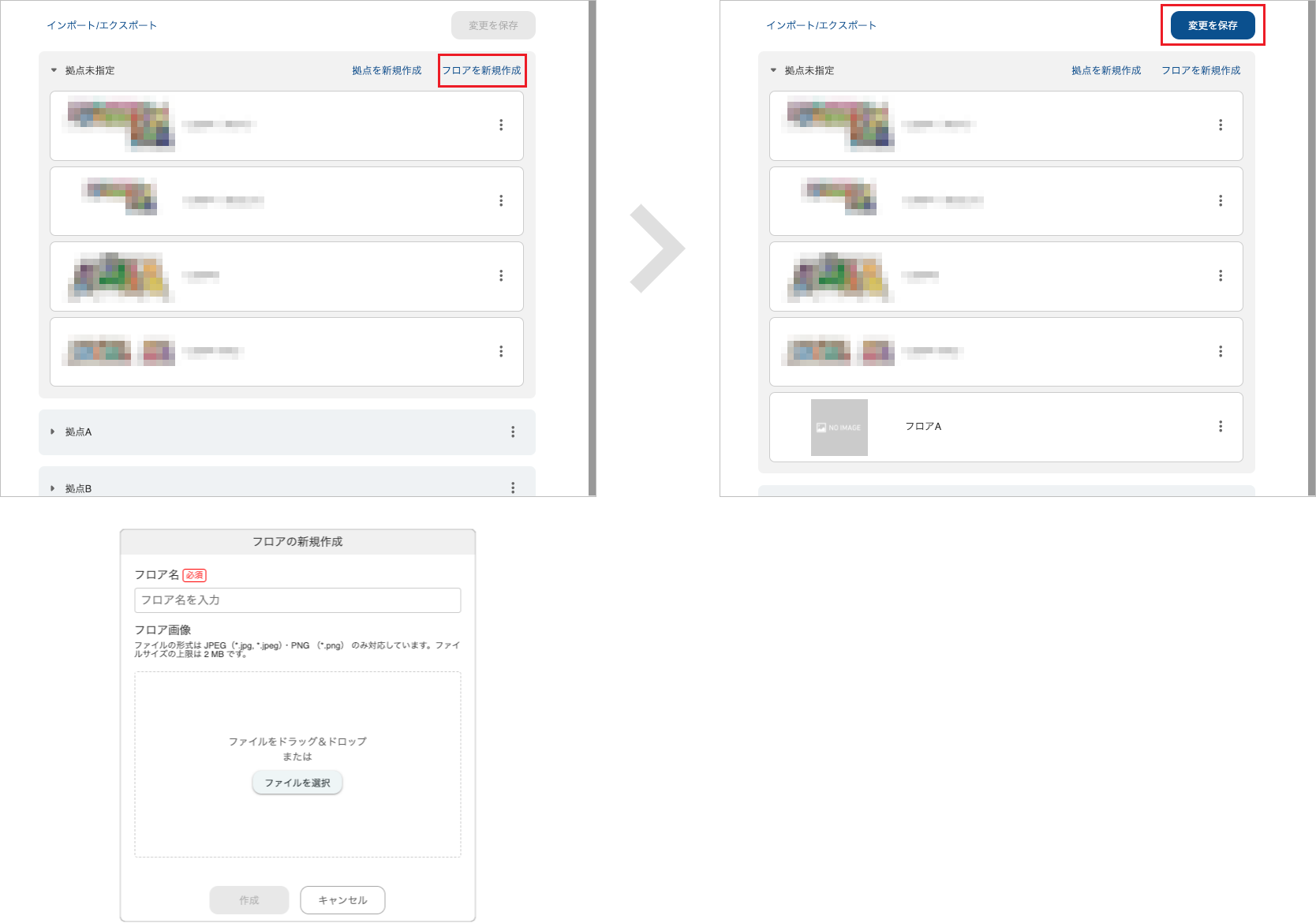
4.1.2.2.2. フロアに親拠点を設定する
-
フロアの[
 ]をクリックし、[親拠点を設定]をクリックします。
]をクリックし、[親拠点を設定]をクリックします。 -
親拠点を選択し、[完了]をクリックします。
-
[変更を保存]をクリックして、親拠点の設定を確定します。
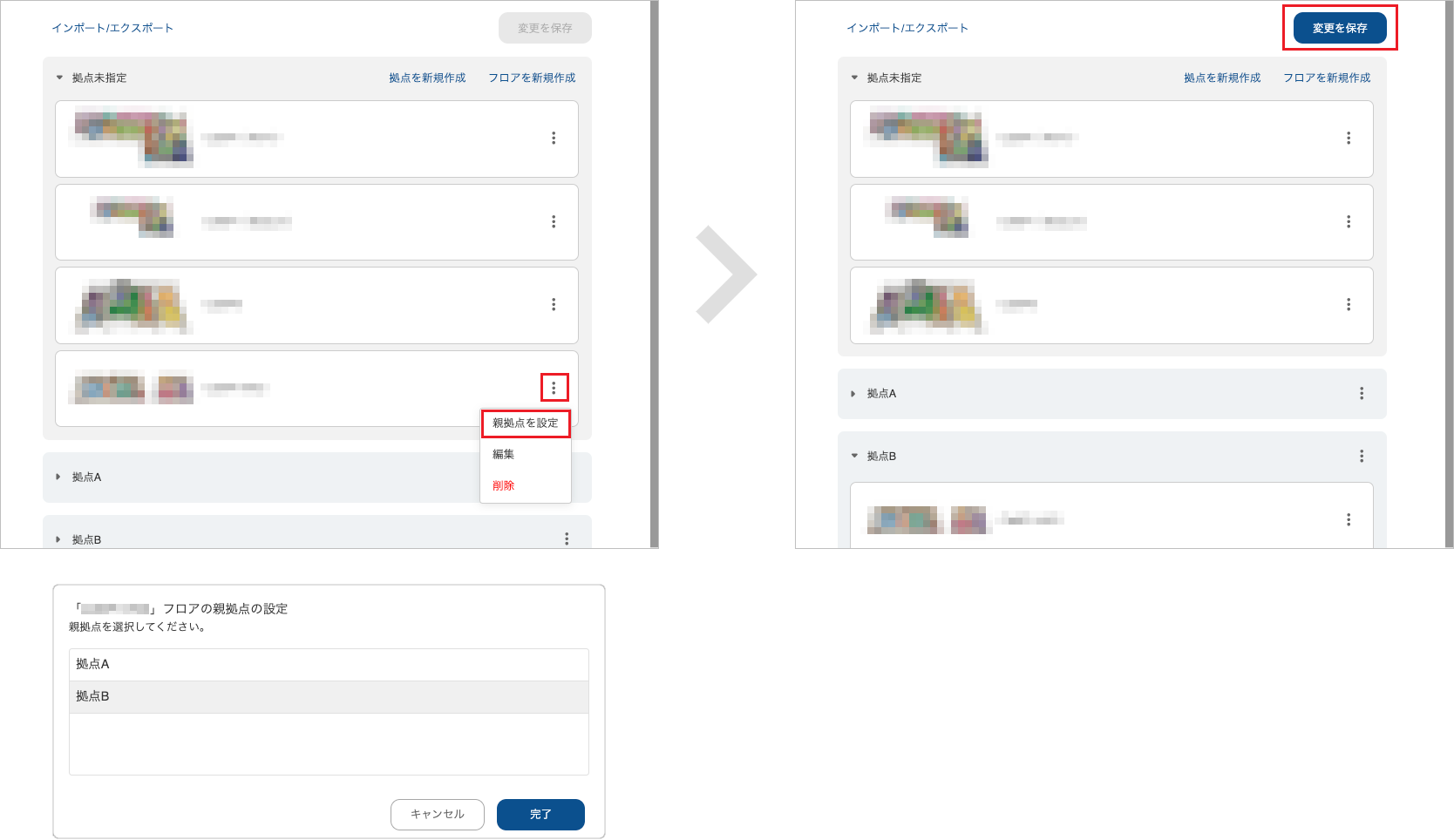
- 親拠点を解除する
-
[親拠点を設定]をクリックして表示されるダイアログの[拠点未指定に変更]をクリックすることで、親拠点を解除できます。

4.1.2.2.3. フロアを編集する
-
フロアの[
 ]をクリックし、[編集]をクリックします。
]をクリックし、[編集]をクリックします。 -
必要事項を入力し、[完了]をクリックします。
-
※ フロア画像のサイズやファイル形式は「フロアを新規作成する」をご参照ください。
-
-
[変更を保存]をクリックして、編集を確定します。
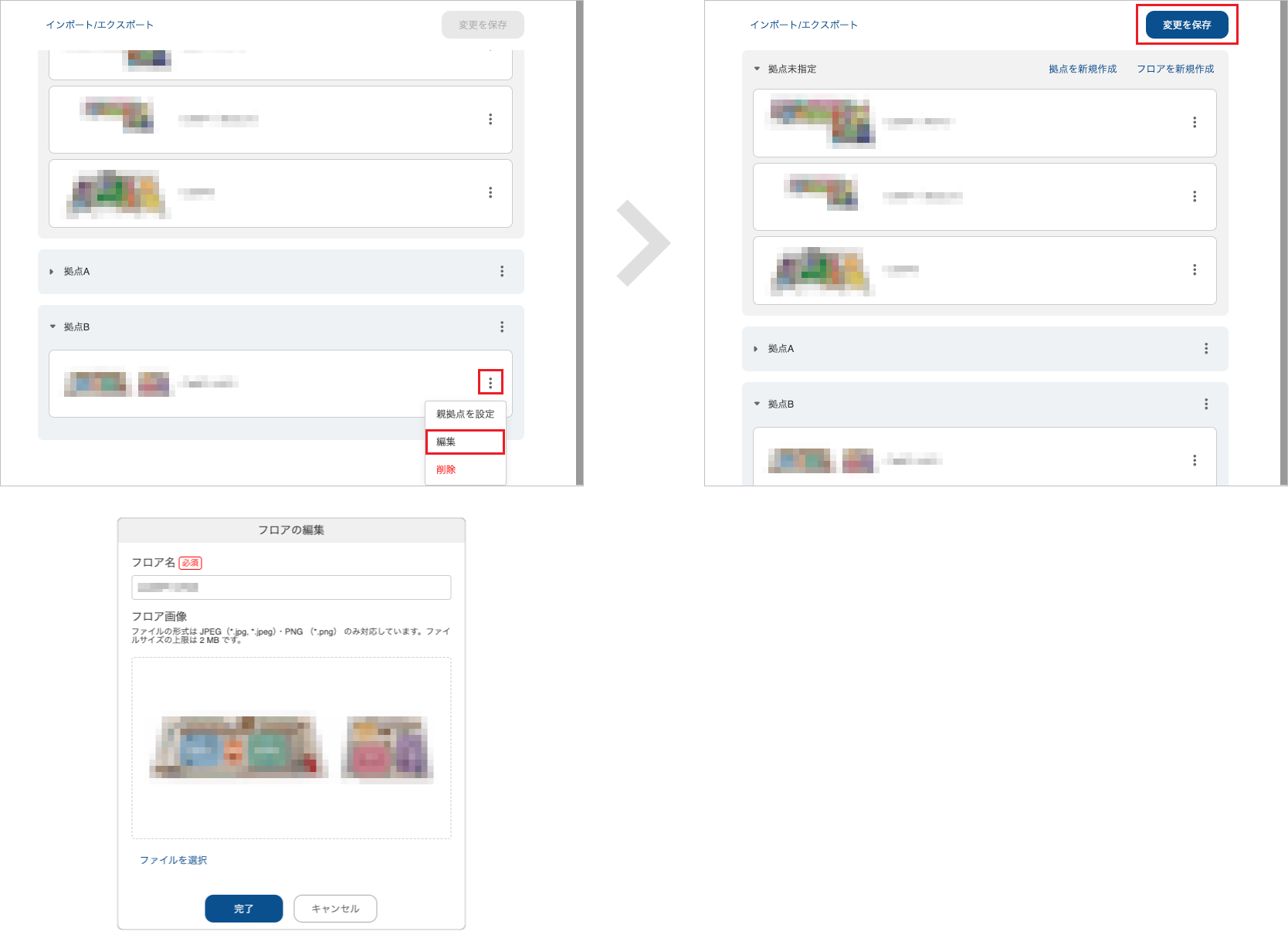
4.1.2.2.4. フロアを削除する
-
フロアの[
 ]をクリックし、[削除]をクリックします。
]をクリックし、[削除]をクリックします。 -
[削除]をクリックします。
-
[変更を保存]をクリックして、削除を確定します。
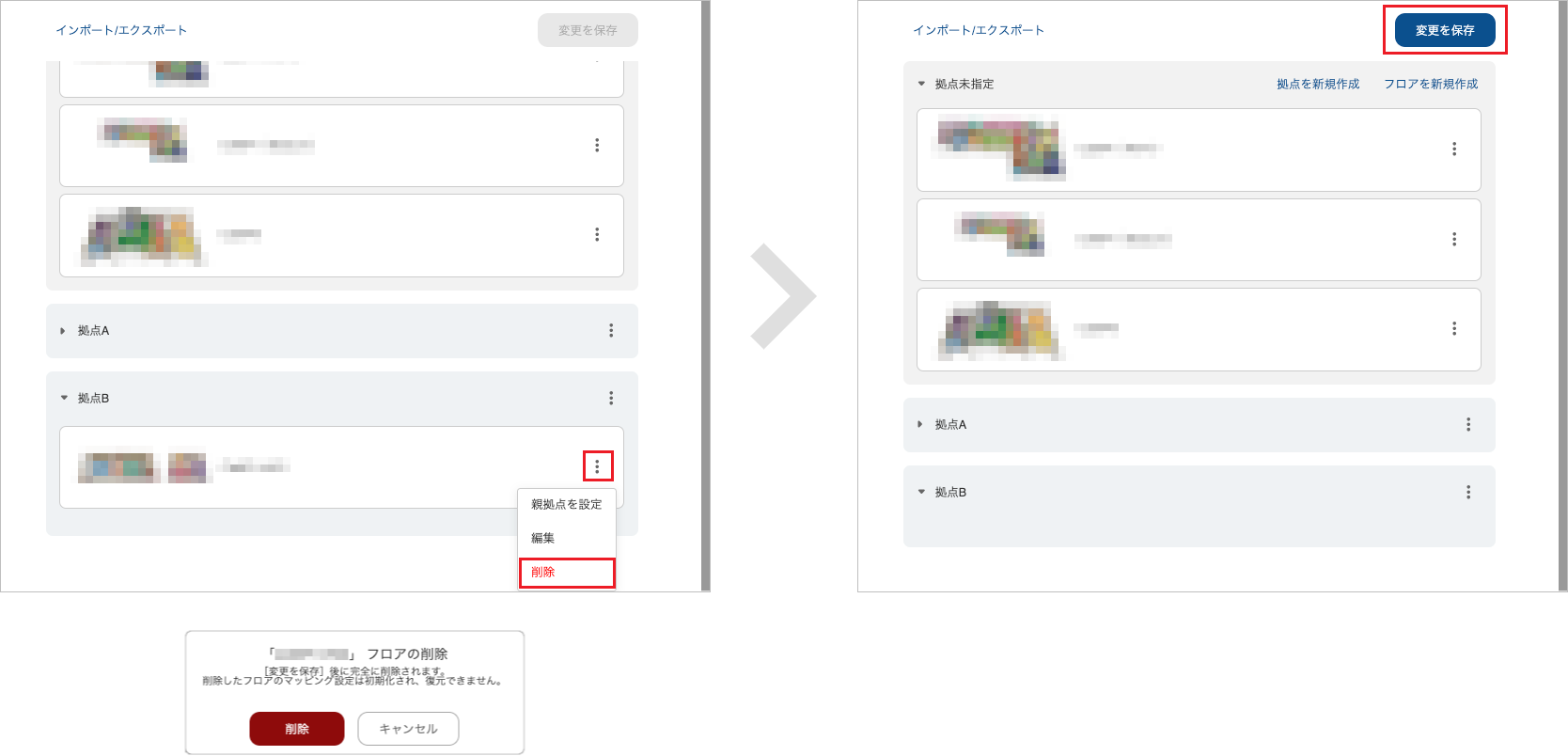
4.1.2.2.5. フロアを並び替える
-
フロアにカーソルを合わせて、任意の場所にドラッグ&ドロップします。
-
[変更を保存]をクリックして、並び替えを確定します。
※ 親拠点を変更したい場合は、「フロアに親拠点を設定する」をご参照ください。

4.1.2.2.6. インポート/エクスポート
インポート/エクスポートは、拠点未指定のフロアのみを対象としています。
親拠点が設定されているフロアを対象にインポート/エクスポートすることはできません。
- フロアのインポート
-
-
[インポート/エクスポート]をクリックします。
-
「フロア」の[ファイルの選択]をクリックし、TSV(タブ区切り)形式のファイルを選択します。
-
※ 記載のない拠点未指定のフロアは削除されます。
-
※ フロアコードが重複して記載されているとインポートできません。
-
※ 入力項目の設定制限については「全体設定のフロア設定項目一覧」をご参照ください。
-
※ 文字のエンコードはShift_JISかUTF-8で作成してください。
-
※ TSV(タブ区切り)形式のファイルの作成についてはインポートファイルの作り方 open_in_new をご参照ください。
-
-
[変更を保存]をクリックして、インポートした内容を確定します。

-
- フロアのエクスポート
-
-
[インポート/エクスポート]をクリックします。
-
「フロア」の[エクスポート]をクリックすると、フロアコードとフロア名の一覧をTSV(タブ区切り)形式のファイルで取得できます。

-
- フロア画像のインポート
-
-
[インポート/エクスポート]をクリックします。
-
「フロア画像」の[ファイルの選択]をクリックし、画像が格納されたZIP形式のファイルを選択します。
-
※ 画像ファイル名は、「<フロアコード>.<拡張子>」にしてください。
-
※ それぞれの画像のサイズやファイル形式は「フロアを新規作成する」をご参照ください。
-
-
[変更を保存]をクリックして、インポートした内容を確定します。

-
4.2. 詳細設定
PA PLACEが各位置情報ソリューションと連携するために、接続情報などを登録するための画面です。
PA PLACEの管理権限を持つアカウントでログイン後、画面右上のユーザ名>[管理]>[PA PLACE]の順に画面遷移します。
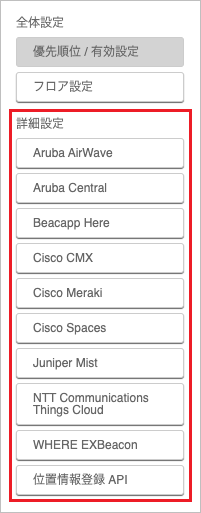
なお、本箇所はお申し込み時にご指定いただいた位置情報ソリューション名のみ表示されます。
4.2.1. Cisco CMX
- Cisco CMXでの設定
-
-
API v1実行用のユーザと、API v3実行用のユーザをそれぞれ1アカウントずつ作成します。この時、それら2つのアカウントは、必ず同じIDとPWに設定してください。
-
PIまたはCisco DNA Centerにフロアマップを登録し、CMXと連携します。
-
- PA PLACEでの設定
-
-
「プロパティ設定」で、次の情報を入力します。
プロパティ名 説明 URL
Cisco CMXのURLを入力します。
ユーザID
Cisco CMXで作成したAPI実行用ユーザIDを入力します。
ユーザパスワード
Cisco CMXで作成したAPI実行用ユーザのパスワードを入力します。
-
「マッピング設定」で、「フロア設定」に追加したフロア名とCisco CMXに登録されているフロア名を紐付け、[更新]をクリックします。
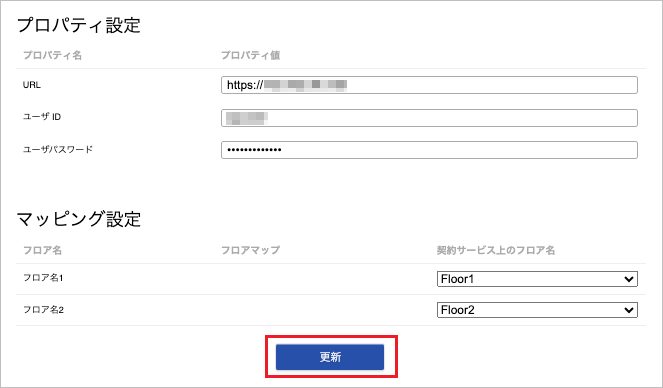
-
4.2.2. Cisco Meraki
- Cisco Merakiでの設定
-
Cisco MerakiのScanning APIを有効化します。この時、次の値を入力してください。
-
Post URL:PA PLACE管理画面に表示されている「スキャニングAPIポストURL」を入力
-
Secret:PA PLACE管理画面に表示されている「スキャニングAPIシークレット」を入力
-
- PA PLACEでの設定
-
-
「プロパティ設定」で、次の情報を入力します。
プロパティ名 説明 スキャニングAPIバリデータ
Cisco MerakiでScanning APIを有効化した時に取得できます。
-
※ 当該画面の「スキャニングAPIシークレット」と「スキャニングAPI ポストURL」を、Cisco Merakiに設定してください。
-
-
「AP 設定」で、アクセスポイント(AP)を設定します。
「AP MACアドレス」と「AP名」(PA PLACEで使う任意の名前)を入力するか、[インポート/エクスポート]からTSV(タブ区切り)形式のファイルのインポートで一括設定し、[更新]をクリックします。 -
「マッピング設定」に「フロア設定」で追加したフロアが表示されるので、APを配置します。
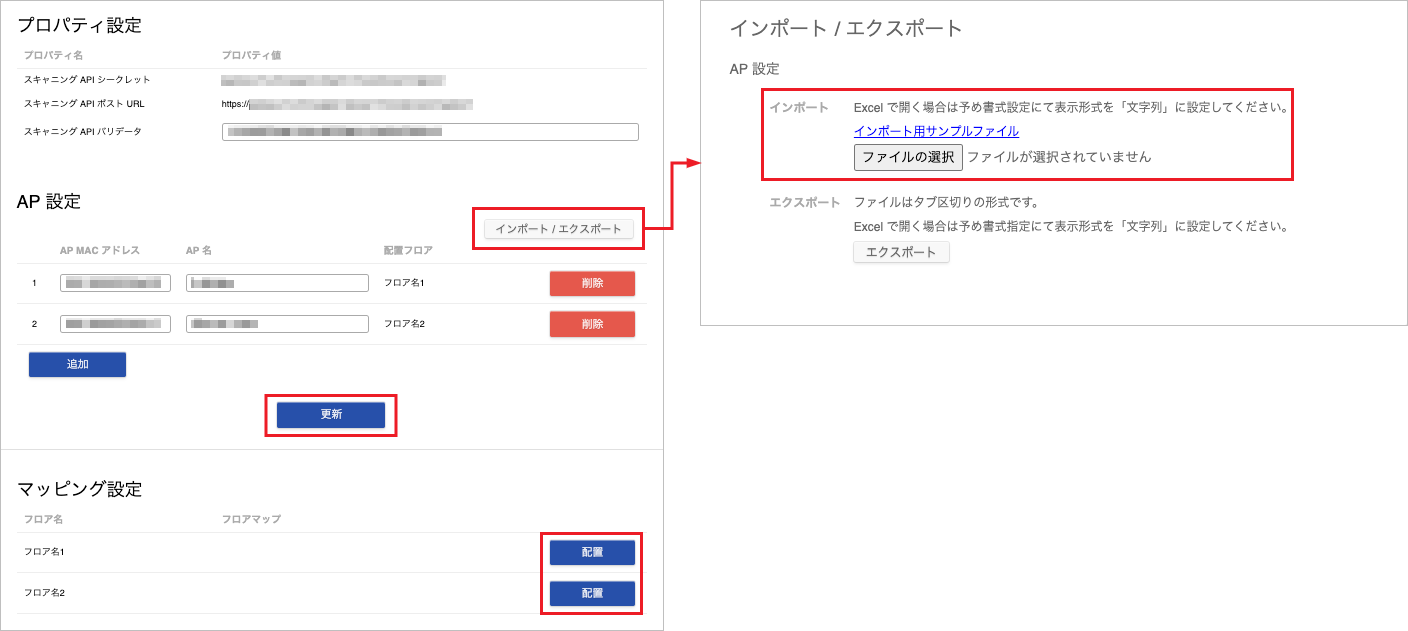
-
4.2.3. Cisco Spaces
- Cisco Spacesでの設定
-
-
Cisco Spacesで、APIキーを作成します。
-
Cisco DNA Centerにフロアマップを登録し、Spacesと連携します。
※ Cisco SpacesのAPIキーの有効期限は、最長365日です。利用を継続するには、有効期限が切れる前にAPIキーの再発行・再登録をしてください。
-
- PA PLACEでの設定
-
-
「プロパティ設定」で、次の情報を入力します。
プロパティ名 説明 URL
Cisco SpacesのURLを入力します。
例:
https://dnaspaces.io/api/locationAPIキー
Cisco Spacesで作成したAPIキーを入力します
-
「マッピング設定」で、「フロア設定」に追加したフロア名とCisco Spacesに登録されているフロア名を紐付け、[更新]をクリックします。
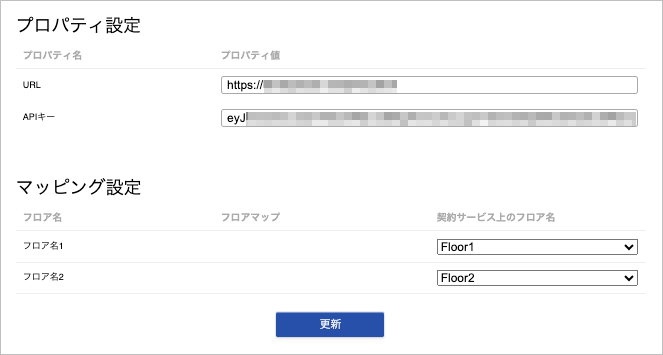
-
4.2.4. Aruba Airwave
- Aruba Airwaveでの設定
-
-
API実行用のユーザを作成します。この時、次の権限を付与してください。
-
Type:Device Manager
-
Device Access Level:Monitor(Read Only)
-
-
フロアマップを登録します。
-
- PA PLACEでの設定
-
-
「プロパティ設定」で、次の情報を入力します。
プロパティ名 説明 URL
Aruba AirwaveのURLを入力します。
ユーザID
Aruba Airwaveで作成したAPI実行用ユーザIDを入力します。
ユーザパスワード
Aruba Airwaveで作成したAPI実行用ユーザのパスワードを入力します。
-
「マッピング設定」で、「フロア設定」に追加したフロア名とAruba Airwaveに登録されているフロア名を紐付け、[更新]をクリックします。
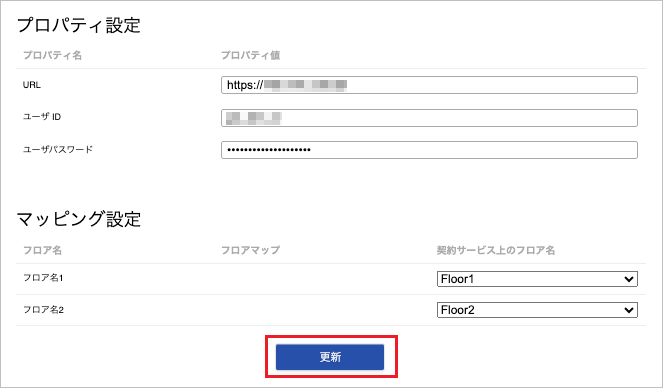
-
4.2.5. Aruba Central
- Aruba Centralでの設定
-
-
APIGatewayを作成します。
-
フロアマップを登録します。
-
APの位置をプロットします。
-
- PA PLACEでの設定
-
-
「プロパティ設定」で、次の情報を入力します。
プロパティ名 説明 URL
いずれも、Aruba CentralでAPI Gatewayを作成した時に取得できます。
クライアントID
クライアントシークレット
アクセストークン
リフレッシュトークン
-
「マッピング設定」で、「フロア設定」に追加したフロア名とAruba Centralに登録されているフロア名を紐付け、[更新]をクリックします。
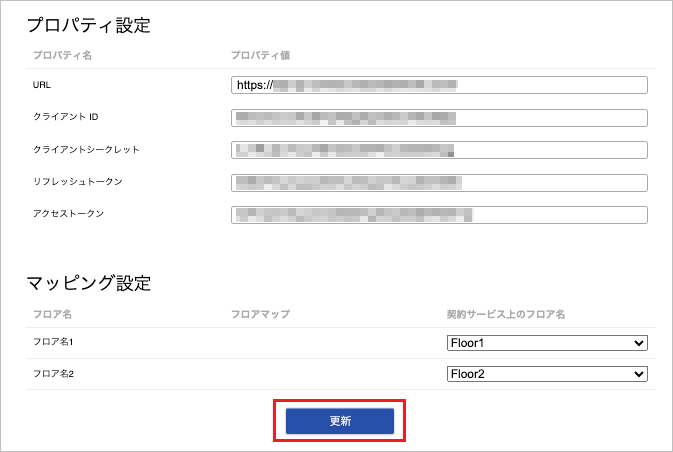
-
4.2.6. Juniper Mist
- Juniper Mistでの設定
-
-
フロアマップの設定など、通常どおりのMist環境を構築します。
-
権限が「Observer」のMistアカウントを利用してAPIトークンを取得します。
-
- PA PLACEでの設定
-
-
「プロパティ設定」で、次の情報を入力します。
プロパティ名 説明 アクセストークン
Juniper Mistでトークン取得APIを実行することで取得できます。
※ 詳細はお問い合わせください。 -
「AP 設定」で、アクセスポイント(AP)を設定します。
「AP MACアドレス」と「AP名」(PA PLACEで使う任意の名前)を入力するか、[インポート/エクスポート]からTSV(タブ区切り)形式のファイルのインポートで一括設定し、[更新]をクリックします。 -
「マッピング設定」に「フロア設定」で追加したフロアが表示されるので、APを配置します。
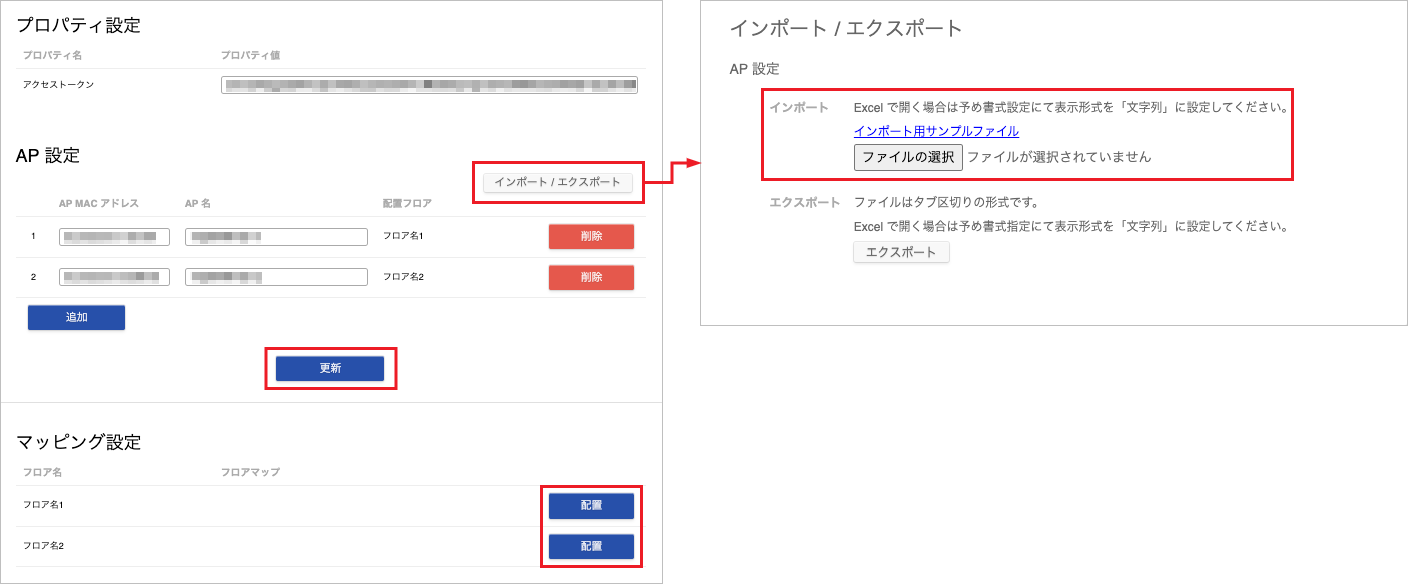
-
4.2.7. WHERE EXBeacon
- PA PLACEでの設定
-
-
「ビーコン設定」で、ビーコン(受信機)を設定します。
「ビーコンID」と「ビーコン名」(PA PLACEで使う任意の名前)を入力するか、[インポート/エクスポート]からTSV(タブ区切り)形式のファイルのインポートで一括設定し、[更新]をクリックします。 -
「マッピング設定」に「フロア設定」で追加したフロアが表示されるので、ビーコンを配置します。
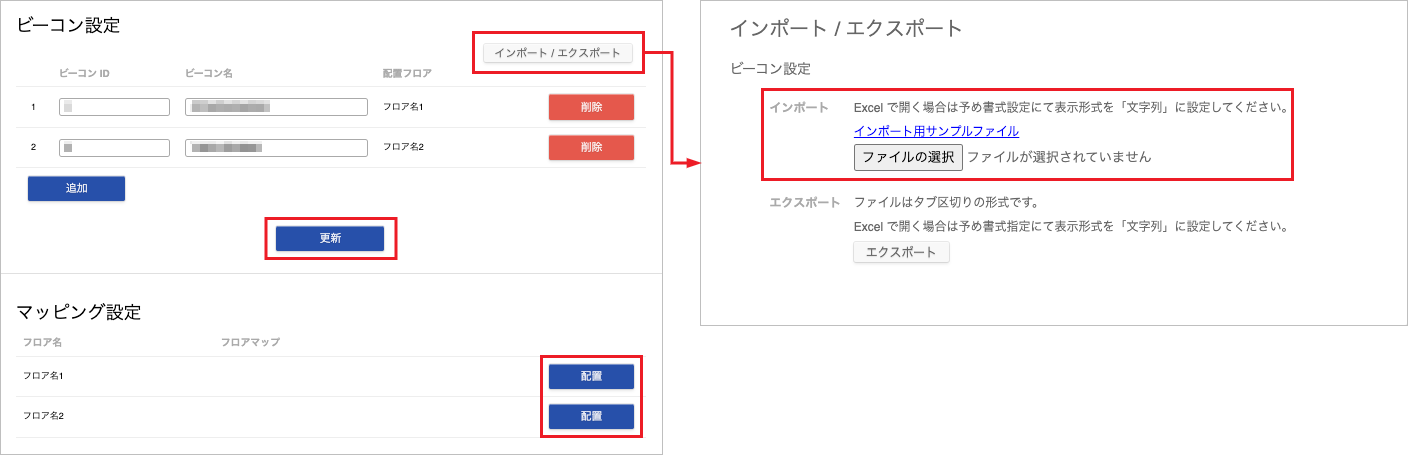
-
4.2.8. NTTドコモビジネス Things Cloud
- PA PLACEでの設定
-
-
「プロパティ設定」で、次の情報を入力します。
プロパティ名 説明 URL
NTTドコモビジネス Things CloudのURLを入力します。
ユーザID
NTTドコモビジネス Things Cloudで作成したAPI実行用ユーザIDを入力します。
ユーザパスワード
NTTドコモビジネス Things Cloudで作成したAPI実行用ユーザのパスワードを入力します。
-
「受信機設定」で、受信機設定をします。
「受信機管理番号」と「表示名」(PA PLACEで使う任意の名前)を入力するか、[インポート/エクスポート]からTSV(タブ区切り)形式のファイルのインポートで一括設定し、[更新]をクリックします。 -
「マッピング設定」に「フロア設定」で追加したフロアが表示されるので、受信機を配置します。

-
4.2.9. Beacapp Here
- PA PLACEでの設定
-
-
「プロパティ設定」で、次の情報を入力します。
プロパティ名 説明 サブスクリプションID
Beacapp HereのサブスクリプションIDを入力します。
シークレットキー
Beacapp Hereで作成したシークレットキーを入力します。
テナントコード
Beacapp Hereのテナントコードを入力します。
-
「ビーコン設定」で、ビーコン(受信機)を設定します。
「ビーコンID」と「ビーコン名」(PA PLACEで使う任意の名前)を入力するか、[インポート/エクスポート]からTSV(タブ区切り)形式のファイルのインポートで一括設定し、[更新]をクリックします。 -
「マッピング設定」に「フロア設定」で追加したフロアが表示されるので、ビーコンを配置します。
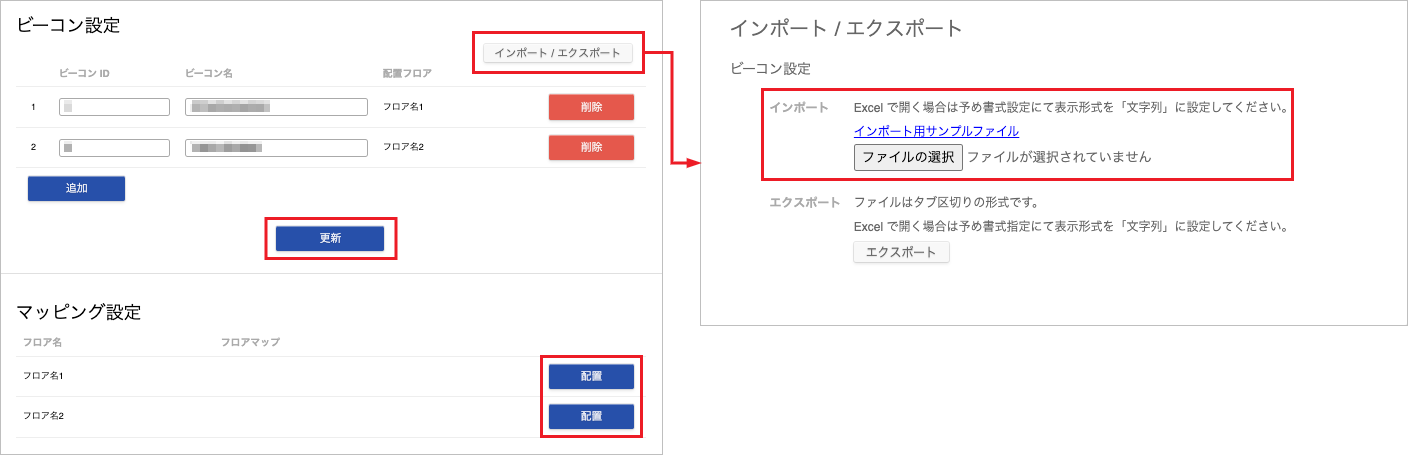
-
4.2.10. 位置情報登録API
- PA PLACEでの設定
-
-
「SPOT 設定」で、SPOTを設定します。
-
「マッピング設定」で、任意のフロアの[配置]をクリックします。
-
SPOT名をクリックし、フロアマップの任意の場所へドラッグ&ドロップします。

-
- ユーザとBLE IDの紐付け
-
ユーザの「位置情報タグ」に、BLE IDを設定します。
詳しくは「ユーザへの設定」をご参照ください。 - 位置情報登録APIの使い方
-
- APIキーの発行
-
PA APIで、位置情報の登録権限をもつAPIキーを発行します。
詳しくは「PHONE APPLI API 設定・操作ガイド」>ユーザ設定 open_in_new をご参照ください。 - API実行方法
-
詳しくは「PHONE APPLI API仕様書」 open_in_new をご参照ください。
4.3. ユーザへの設定
4.3.1. WebUIでの設定
-
画面右上のユーザ名>[管理]>[ユーザ]タブ>[ユーザ管理]タブを開き、設定したいユーザを選択します。
-
[基本情報]タブの「スマートデバイス」「PC」「位置情報タグ」に、PC・スマートフォンのMACアドレス、位置情報タグIDやBLE IDを入力して更新します。
-
※ 本設定はユーザに実施させることもできます。ユーザ自身で設定させる場合は、PA PEOPLEの[管理]>[企業情報]>[ユーザ設定]より、該当項目を表示してください。ユーザ設定の詳細な設定方法は「PHONE APPLI PEOPLE 管理者ガイド」>ユーザ設定項目管理 open_in_new をご参照ください。
-
※ MACアドレスはPC・スマートフォンの無線LANアダプタ(Wi-Fi)に割り当てられた値を使います。XX:XX:XX:XX:XX:XXのように「:(半角コロン)」を省略せずに入力してください。
-
※ MACアドレスを使用する場合、PC・スマートフォンのWi-Fi設定でMACアドレスのランダム化(プライベートアドレス)を無効にしてください。
-
※ EXBeaconのタグIDの先頭または先頭2桁が「0」(ゼロ)の場合、「位置情報タグ」欄に「0」は入力しないでください。
例: タグIDが 001 の場合、「位置情報タグ」には 1 を入力する -
※ 「位置情報登録API」を利用する場合、「位置情報タグ」欄には一意なBLE IDを入力してください。PA PLACEではBLE IDの大文字小文字を区別しません。
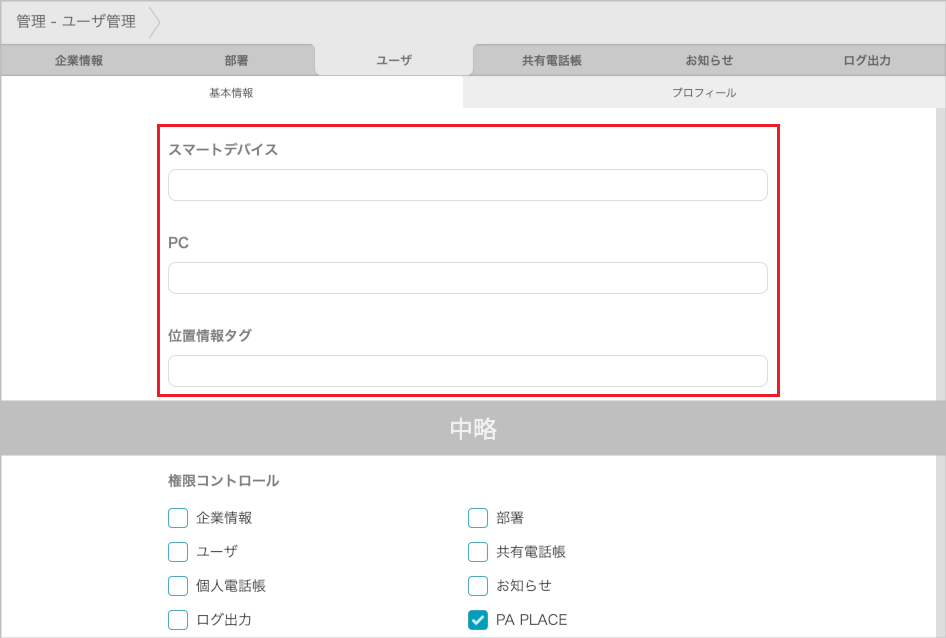
4.3.2. ユーザーのインポートでの設定
ユーザデータのインポートファイル(TSV(タブ区切り)形式)のカラムに値を追加して、インポート処理で一括登録できます。
※ インポートの詳細手順は「PHONE APPLI PEOPLE 管理者ガイド」>ユーザーのインポート open_in_new をご参照ください。
| ヘッダー項目名 | 項目名 | 入力規則 | 最大文字数 |
|---|---|---|---|
PC_MAC_ADDRESS |
PCのMACアドレス |
半角数字 |
17文字 |
MOBILE_MAC_ADDRESS |
スマートデバイスのMACアドレス |
||
LOCATION_INFO_TAG |
位置情報タグID |
半角数字 |
64文字 |
5. 付録
5.1. 各種入力項目の文字種制限
詳細設定 |
文字数 |
文字種 |
|
|---|---|---|---|
ソリューション名 |
項目名 |
||
Cisco CMX |
URL |
上限なし |
URL形式 |
ユーザID |
1〜64文字 |
半角英数字および、次の半角記号 |
|
ユーザパスワード |
8〜64文字 |
半角英数字および、次を除く半角記号 |
|
Cisco Meraki |
スキャニング API バリデータ |
40文字固定 |
16進数であるため、次の文字種のみ |
AP MAC アドレス |
17文字固定 |
MACアドレス形式 |
|
AP 名 |
1〜64文字 |
次を除くすべての文字種 |
|
Cisco Spaces |
URL |
上限なし |
URL形式 |
APIキー |
1〜512文字 |
半角英数字および、次の半角記号 |
|
Aruba Airwave |
URL |
上限なし |
URL形式 |
ユーザID |
1〜64文字 |
半角英数字および、次を除く半角記号 |
|
ユーザパスワード |
8〜64文字 |
半角英数字および、次を除く半角記号 |
|
Aruba Central |
URL |
上限なし |
URL形式 |
クライアントID |
32文字固定 |
半角英数字 |
|
クライアントシークレット |
32文字固定 |
半角英数字 |
|
アクセストークン |
32文字固定 |
半角英数字 |
|
リフレッシュトークン |
32文字固定 |
半角英数字 |
|
Juniper Mist |
アクセストークン |
96文字固定 |
半角英数字 |
WHERE EXBeacon |
ビーコンID |
1〜64文字 |
半角英数字 |
ビーコン名 |
1〜64文字 |
次を除くすべての文字種 |
|
NTTドコモビジネス Things Cloud |
URL |
上限なし |
URL形式 |
ユーザID |
1〜64文字 |
半角英数字および、次の半角記号 |
|
ユーザパスワード |
8〜64文字 |
半角英数字および、次を除く半角記号 |
|
Beacapp Here |
サブスクリプションID |
1文字以上 |
半角英数字および、次を除く半角記号 |
シークレットキー |
1文字以上 |
半角英数字および、次を除く半角記号 |
|
テナントコード |
1文字以上 |
半角英数字および、次を除く半角記号 |
|
位置情報登録API |
SPOT ID |
1〜64文字 |
半角英数字および、次の半角記号 |
SPOT名 |
1〜64文字 |
次を除くすべての文字種 |
|
-
※ 半角スペースはすべての入力項目で使用できません。
-
※ 位置情報ソリューションと文字種制限に差分があるため、ご注意ください。
5.2. 対応バージョン
PA PLACEが対応している各位置情報ソリューションのバージョンは次のとおりです。
位置情報ソリューション |
ソフトウェアバージョン |
APIバージョン |
||
|---|---|---|---|---|
ソリューション名 |
区分 |
連携位置情報 |
||
Cisco CMX |
オンプレミス型 |
無線LAN |
10.6.3-146 |
1 & 3 |
Cisco Meraki |
クラウド型 |
無線LAN |
クラウド製品であるため最新版追従 |
クラウド製品であるため最新版追従 |
Cisco Spaces |
クラウド型 |
無線LAN |
クラウド製品であるため最新版追従 |
1 |
Aruba Airwave |
オンプレミス型 |
無線LAN |
8.2.8.1 |
visualrf |
Aruba Central |
クラウド型 |
無線LAN |
クラウド製品であるため最新版追従 |
クラウド製品であるため最新版追従 |
Juniper Mist |
クラウド型 |
無線LAN |
クラウド製品であるため最新版追従 |
クラウド製品であるため最新版追従 |
WHERE EXBeacon |
クラウド型 |
ビーコン |
クラウド製品であるため最新版追従 |
クラウド製品であるため最新版追従 |
NTTドコモビジネス Things Cloud |
クラウド型 |
ビーコン |
クラウド製品であるため最新版追従 |
クラウド製品であるため最新版追従 |
Beacapp Here |
クラウド型 |
ビーコン |
クラウド製品であるため最新版追従 |
クラウド製品であるため最新版追従 |
表以外のバージョンの位置情報ソリューションとの接続を検討される場合は、PHONE APPLI営業担当にお問い合わせください。
5.3. 位置情報ソリューションの差異によるPA PLACEの動作差分
PA PLACEの機能は、連携する位置情報ソリューションによって動作に差分があります。差分内容は次の表をご参照ください。
| 位置情報ソリューション名 | 位置情報として表示されるテキスト | 社内電話帳からフロアを表示した際の顔画像の位置 | フロアから検索 | 無線LANにアソシエイトしていないデバイスの表示 | 位置情報更新間隔(データ取得周期) | 位置情報保持期間(不在反映までにかかる時間) |
|---|---|---|---|---|---|---|
Cisco CMX |
Cisco CMXで設定されているゾーン名 |
Cisco CMXが検出した座標に顔画像を表示 |
|
表示可能 *3 |
約1分 *4 |
約5分 *4 |
Cisco Meraki |
PA PLACEでAPに設定したAP名 |
デバイスを検出したAPがマッピングされている箇所に顔画像を表示 |
|
表示可能 *3 |
位置情報ソリューションの機器の設定に依存します。 |
約5分 *4 |
Cisco Spaces |
Cisco Spacesで設定されているゾーン名 |
Cisco Spacesが検出した座標に顔画像を表示 |
|
表示可能 *3 |
約1分 *4 |
約5分 *4 |
Aruba Airwave |
PA PLACEで設定したフロア名 *1 |
Aruba Airwaveが検出した座標に顔画像を表示 |
|
表示不可 |
約1分 *4 |
約5分 *4 |
Aruba Central |
PA PLACEで設定したフロア名 *1 |
Aruba Centralが検出した座標に顔画像を表示 |
|
表示不可 |
約1分 *4 |
約5分 *4 |
Juniper Mist |
PA PLACEでAPに設定したAP名 |
デバイスを検出したAPがマッピングされている箇所に顔画像を表示 |
|
表示不可 |
約1分 *4 |
約5分 *4 |
WHERE EXBeacon |
PA PLACEでビーコンに設定したビーコン名 |
位置情報タグを検出したビーコンがマッピングされている箇所に顔画像を表示 |
|
N/A |
約1分 *4 |
約5分 *4 |
NTTドコモビジネス Things Cloud |
PA PLACEで受信機に設定した表示名 |
位置情報タグを検出した受信機がマッピングされている箇所に顔画像を表示 |
|
N/A |
約1分 *4 |
約5分 *4 |
Beacapp Here |
PA PLACEでビーコンに設定したビーコン名 |
位置情報タグを検出したビーコンがマッピングされている箇所に顔画像を表示 |
|
N/A |
約1分 *4 |
約5分 *4 |
位置情報登録API |
PA PLACEで設定したSPOT名 |
位置情報タグを検出したSPOTがマッピングされている箇所に顔画像を表示 |
|
N/A |
お客様の送信間隔に依存します。 |
約10分 *4 |
|
注意事項
|
5.4. 無線LAN位置情報ソリューションとの連携時の居場所の反映について
次の時、位置情報ソリューションに位置情報が反映された状態になっても、PA PLACEで位置情報を参照できるようになるまで、最大5分程度要します。
-
ユーザを新規登録し、MACアドレスを登録した
-
既存ユーザのMACアドレスを変更した
これは無線LANが取得する大量のMACアドレスの位置情報の中から、登録されたユーザのMACアドレスだけでフィルター処理を行うために、5分間隔で定期的にフィルタリングを更新しているためです。
5.5. 通信について
PA PLACEがオンプレミス型の位置情報ソリューションと連携する際は、クラウド上のPA PLACEから、お客様ネットワーク内に構築された位置情報ソリューションに対して、インターネットを介し、https(443)にて通信を行います。
そのため、オンプレミス型の位置情報ソリューションの調達・構築に加え、上述の通信経路を確保してください。
5.6. フロアマップ上に表示される顔画像アイコンについて
社内電話帳に登録されているユーザ画像を、PA PLACEのフロアマップ上に顔画像アイコンとして正円で表示します。
ユーザ画像が長方形の場合は、画像の縦横比は変えずに、画像の中心部を正円で表示します。
5.7. インポートファイル
5.7.1. 全体設定のフロア設定項目一覧
| ヘッダー項目名 | 項目名 | 入力規則 | 最大文字数 | 備考 |
|---|---|---|---|---|
FLOOR_CODE |
フロアコード |
半角数字 |
8〜32文字 |
|
FLOOR_NAME ※ |
フロア名 |
一部記号(&<>)以外は使用可能 |
64文字 |
※ 必須項目
5.7.2. 詳細設定のデバイス設定項目一覧
| ヘッダー項目名 | 項目名 | 入力規則 | 最大文字数 | 備考 |
|---|---|---|---|---|
TAG ※ |
受信機管理番号 / ビーコン ID |
半角数字 |
64文字 |
|
AP MAC アドレス |
半角数字 |
17文字 |
||
DISPLAY ※ |
表示名 / ビーコン名 / AP 名 |
一部記号(&<>)以外 |
64文字 |
|
FLOOR_CODE |
フロアコード |
半角数字 |
8〜32文字 |
配置(紐付け)するフロアのコードを記載します。 |
ON_MAP |
フロアへの配置(紐付け)有無 |
0 or 1 |
1文字 |
省略した場合、初期値として0が設定されます。 |
X |
フロア上での位置(X 軸) |
半角数字 |
8文字 |
省略した場合、初期値として0が設定されます。 |
Y |
フロア上での位置(Y 軸) |
半角数字 |
8文字 |
省略した場合、初期値として0が設定されます。 |
※ 必須項目
-
※「TAG」「DISPLAY」は位置情報ソリューションにより項目名が異なります。
-
※「TAG」は位置情報ソリューションにより入力規則・最大文字数が異なります。
改訂履歴表
| 改訂年月日 | 項番/項目 | 改訂内容 |
|---|---|---|
2019.08.13 |
新規作成 |
|
2019.08.15 |
1.1 |
「対応ブラウザについて」を追記 |
4.1 |
「対応バージョン」を修正 |
|
3.2.3 |
「Aruba Airwave」の項にAPI実行用ユーザに必要な権限を追記 |
|
4.1 |
「各種入力項目の文字種制限」を追記 |
|
4.4 |
「通信について」を修正 |
|
2019.09.16 |
3.1.2.1 |
「フロアの追加」を修正 |
4.5 |
「フロアマップ上に表示される顔画像アイコンについて」を追記 |
|
4.2 |
「対応バージョン」を修正 |
|
3.2.1 |
「Cisco CMX」を修正 |
|
2019.10.14 |
全体 |
「Juniper Mist」について追記 |
2019.10.18 |
4.4 |
「無線LAN位置情報ソリューションとの連携時の居場所の反映について」を追記 |
2020.09.18 |
3 |
PA PLACEの管理者設定について追記 |
2020.11.27 |
4.1.2 |
インポート/エクスポートについて追記 |
4.2 |
NTT Communications Things Cloud、Beacapp Here について追記 |
|
4.3 |
iOS 14 における注意事項を追記 |
|
2021.07.30 |
1.3 |
Beacapp Here仕様制限を変更 |
2021.10.01 |
1.1 |
Internet Explorer 11 サポート終了による記載変更 |
2022.04.22 |
3.3 |
「位置情報タグ」入力時の注意事項を追記 |
2022.09.30 |
4.6 |
「フロアマップ上に表示される顔画像アイコンについて」を修正 |
2022.10.28 |
3.3 |
「ユーザへの設定」補足を修正 |
2023.09.29 |
4.2 |
Cisco CMX について変更 |
2023.10.27 |
3.1.1 |
Cisco Spaces 追記 |
2024.06.28 |
3 |
PA PLACEの表示方法を追記 |
4.3 |
章立てを変更 |
|
2025.01.30 |
4.1.2 |
画面UI変更 |
2025.03.27 |
4.1.2.1.5 |
拠点の並び替えについて追記 |
4.1.2.2.5 |
フロアの並び替えについて追記 |
|
4.1.2.2.6 |
文字のエンコードを追記(フロアのインポート) |
|
2025.05.29 |
2.1 |
画面UI変更 |
2025.07.10 |
4.1.1 |
位置情報登録APIを追記 |
4.3.1 |
「位置情報タグ」入力時の注意事項を追記 |