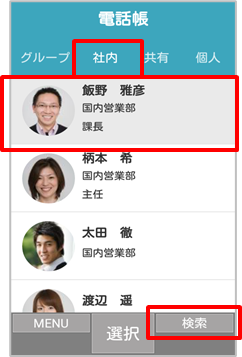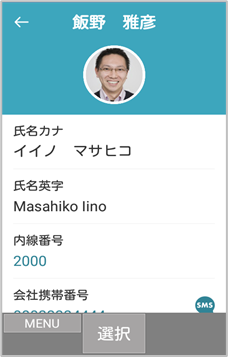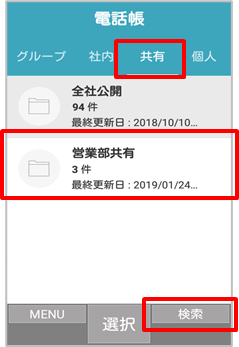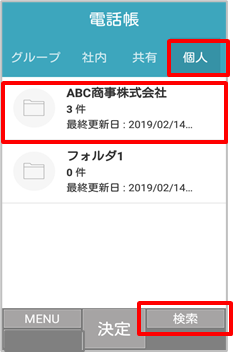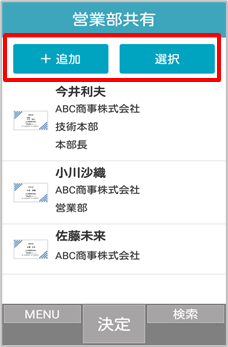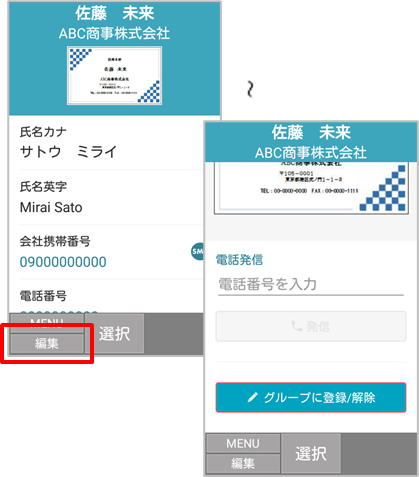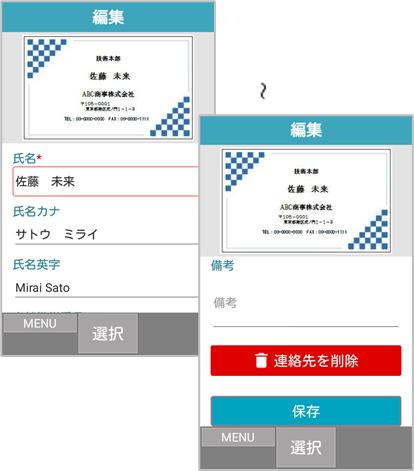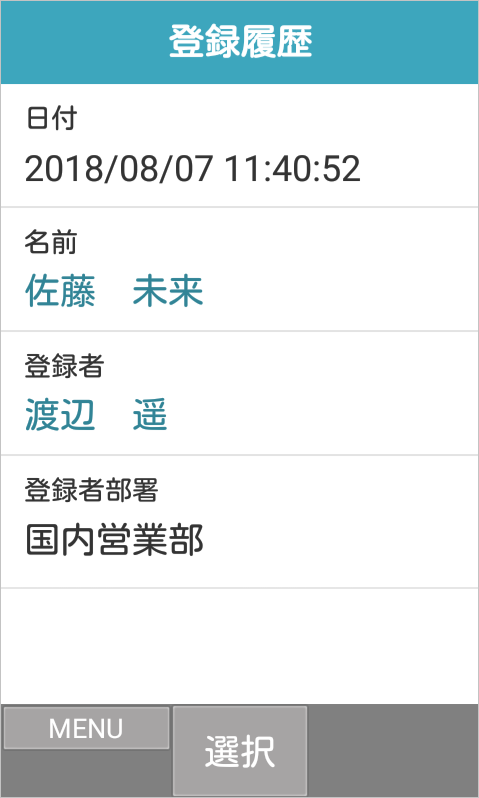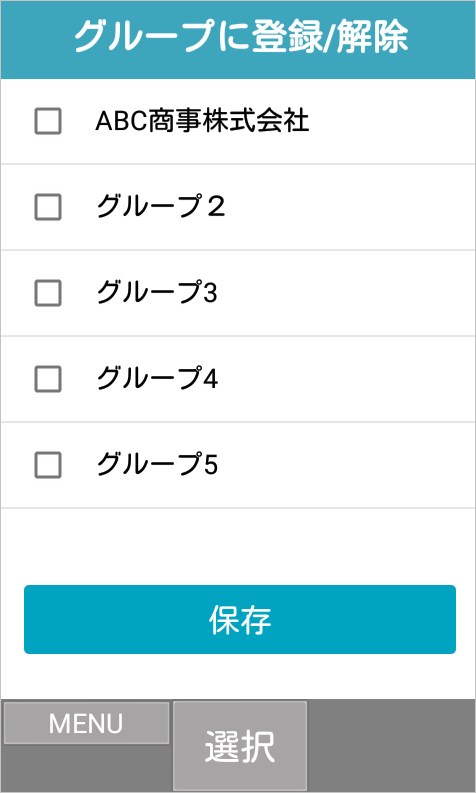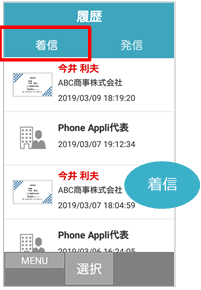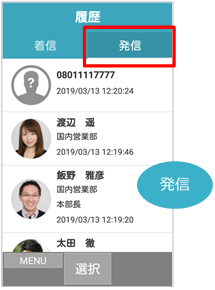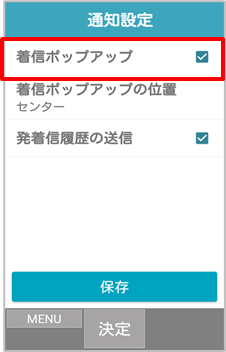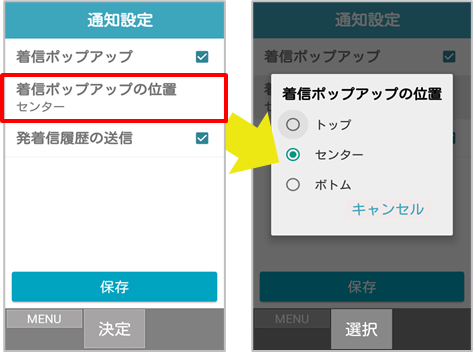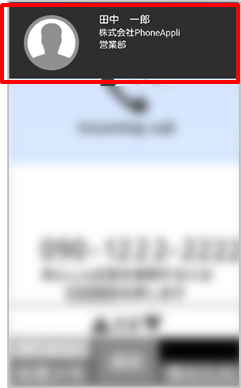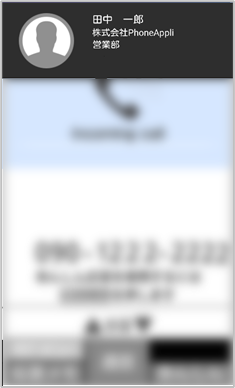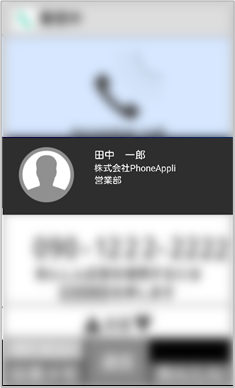はじめに
本書は「PHONE APPLI PEOPLE」(以降、「PA PEOPLE」と表記します)をフィーチャーフォン(Android端末)からご利用いただくためのアプリケーションのユーザガイドです。
ユーザの登録方法や電話帳の登録管理方法等については「PHONE APPLI PEOPLE 管理者ガイド」 open_in_new を、Webブラウザからのご利用については「PHONE APPLI PEOPLE PCブラウザ ユーザガイド」 open_in_new を、iPhoneからのご利用については「PHONE APPLI PEOPLE iPhoneアプリ ユーザガイド」 open_in_new を、Androidスマートフォンからのご利用については「PHONE APPLI PEOPLE Androidアプリ ユーザガイド」 open_in_new をご覧ください。
設定情報については、システム管理者にご確認ください。
1. 利用上の注意点
-
モバイルデータ通信環境下におけるAndroid端末からのアクセスでは、パケット通信が発生します。
-
フィーチャーフォンで契約する移動通信サービスの仕様により速度制限が課せられた場合、モバイルデータ通信環境下においてフィーチャーフォンからのアクセスに支障が出る場合があります(Wi-Fi環境下は除きます)。
-
PA PEOPLEがタスクキラーアプリなどでの停止対象となっている場合、通知が表示されないなど正常に動作しないことがあります。
-
フィーチャーフォンの動作・画面の表示は、ご利用環境やお客様の機種、設定によって異なる場合があります。
-
キャリアのフィルター機能を利用すると、グローバルIPアドレスでのログインに失敗するなど、PA PEOPLEが正常に動作しない場合があります。
-
他電話アプリと併用した場合、PA PEOPLEが正常に動作しない可能性があります。
他アプリはアンインストールしておくことを推奨します(ネイティブの電話アプリを除く)。 -
PA PEOPLEでSMS連携機能を利用する場合、他SMSアプリと併用するとPA PEOPLEが正常に動作しない可能性があります。
他SMSアプリはアンインストールしておくことを推奨します(ネイティブのSMSアプリを除く)。 -
端末によってはバッテリーを長持ちさせるために独自の省電力機能を備えているものがあります。このような省電力機能が有効になっているとPA PEOPLEのバックグラウンド処理が阻害され、各機能を正常にご利用いただけない場合があります。
その場合は、省電力機能を無効(または設定でPA PEOPLEを対象外)にしてご利用ください。 -
文字サイズを最大に設定すると、画面上の文字列が見切れてしまう場合があります。
-
iOSでは半角カナの入力ができず、電話帳のフリガナ等を半角で登録した場合iOS利用時に正しく検索が行われない場合があります。カタカナを利用して共有電話帳などを登録する際には、全角カタカナでの入力を推奨します。
-
個人電話帳や共有電話帳の「コメント」「備考」欄を編集する際、改行の入力ができません。
※ 表示や検索はできます。 -
タッチポインター機能がある機種端末をご利用の場合、アプリ利用時にタッチポインターを無効にしてください。有効になっていると正しく動作しません。
※ タッチポインターに関する手順についてはご利用端末の取扱説明書をご参照ください。
2. フィーチャーフォンのキー操作について
PA PEOPLEでは、ハードキーでの操作ができます。
画面に表示されたナビゲーション表示は、該当する端末のキーを押して操作できます。
※ ナビゲーション表示は画面によって異なります。
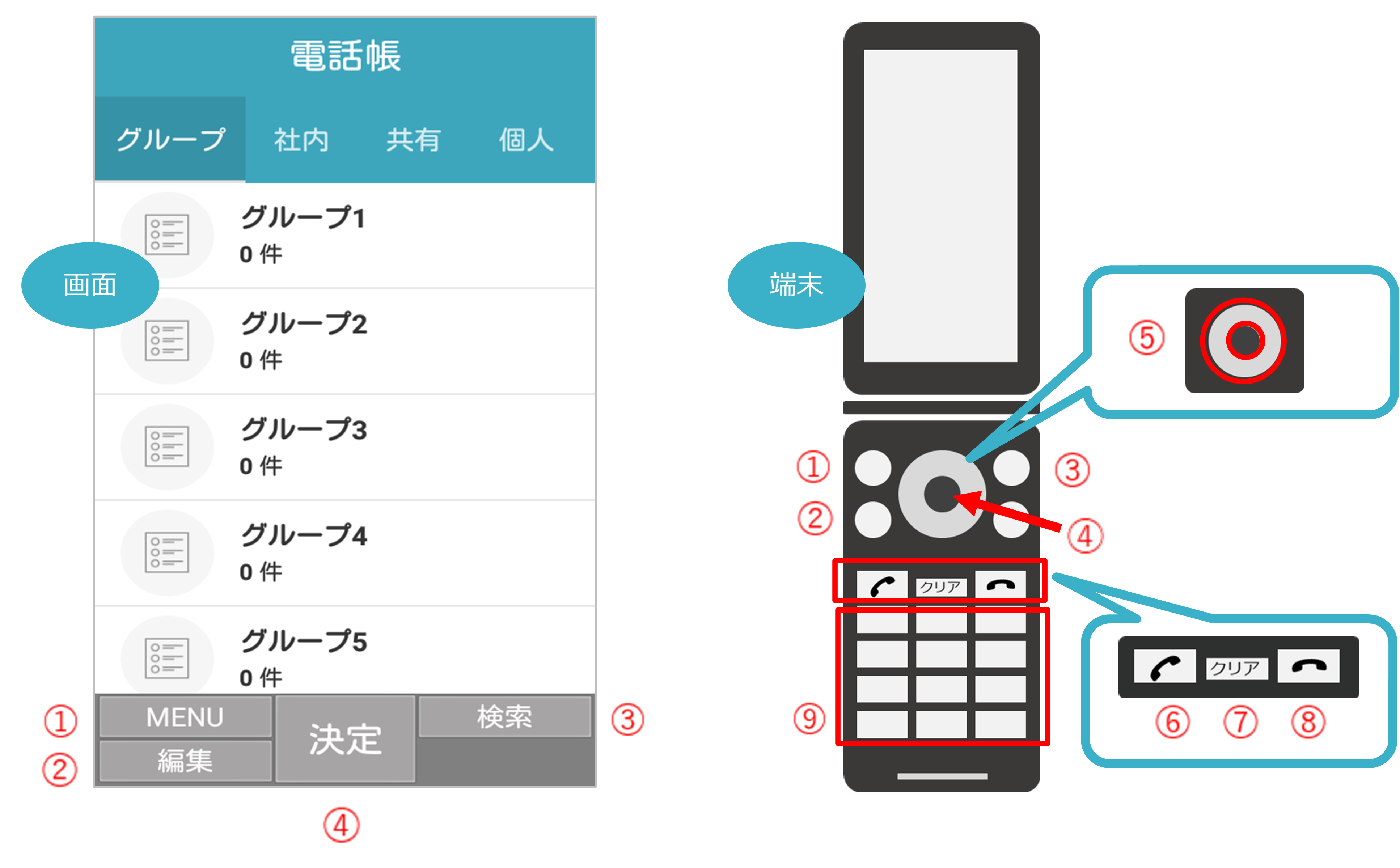
次のキーも画面によって使用できます。
| キーの名称 | 内容 |
|---|---|
⑤ 十字キー |
カーソルを上下左右に動かす |
⑥ 通話キー |
通話を行う(通話可能画面内のみ) |
⑦ クリアキー |
画面を閉じる/戻る |
⑧ 終話キー |
アプリを終了する |
⑨ テンキー |
キーパッドのダイヤル操作を行う |
3. アプリケーションのインストールとログイン
3.1. アプリケーションのインストール
アプリのインストール方法はシステム管理者からの指示にしたがってください、
3.2. アプリケーションの起動
-
メニューで[カスタムメニュー]を開きます。
-
[アプリを登録]>アプリ選択で[PA PEOPLE]を選択し、カスタムメニューに「PA PEOPLE」を登録します。
※ 初回のアプリ起動時はカスタムメニューへのアプリ登録が必要です。 -
カスタムメニューで「PA PEOPLE」を選択し、アプリを起動します。
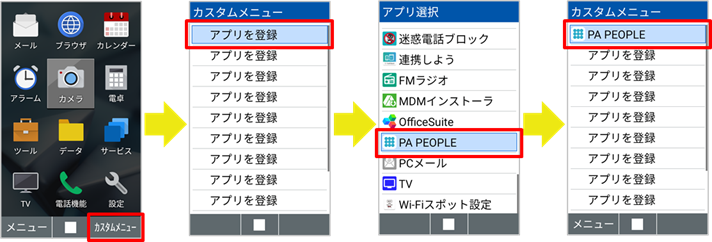
※ ショートカットキーにアプリ起動を設定する方法もあります。ショートカットキー設定の手順についてはご利用端末の取扱説明書をご参照ください。
3.3. ログイン
-
初めてアプリを起動すると「ログイン設定」画面が表示されます。必要項目を入力し、[ログイン]を選択します。
-
ログインが成功すると、電話帳タブのグループが表示されます(画像は電話帳タブがソート順一位に設定している場合)。
-
※ 初回ログイン時に限り次の設定が必要です。確認画面に従って許可してください。
-
電話アプリ、連絡先アプリへのアクセス:[許可]を選択する
-
本アプリを他のアプリの上に重ねて表示する:[PHONE APPLI PEOPLE]を選択>[アプリの上に重ねて表示する]にチェックを入れる
-
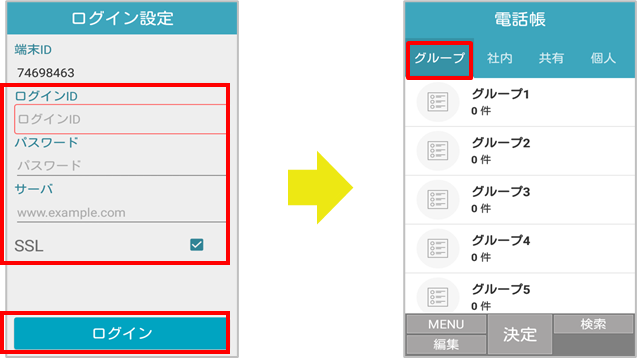
| 項目 | 入力内容 | 補足 |
|---|---|---|
ログインID |
自身のログインID |
システム管理者にご確認ください。 |
パスワード |
自身のパスワード |
|
サーバ |
サーバアドレス * |
お客様に提供されているURLを入力します。システム管理者にご確認ください。 |
SSL |
SSL通信のon/off(チェックボックス) |
SSL通信を利用する場合はonにします。 |
* サーバアドレスは「https://(またはhttp://)」を付加せず入力します。
3.4. 利用規約同意画面
PA PEOPLEを初回起動し、ログインすると「PA PEOPLE 利用規約」画面が表示されます。画面をスクロールし、内容を最後までお読みいただくと、[同意する]が有効になります。
※ [同意する]を選択しない場合、PA PEOPLEをご利用いただけません。
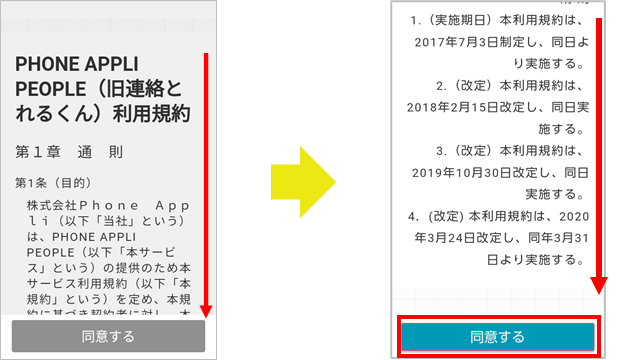
4. 画面表示
PA PEOPLEの画面について説明します。
[MENU]を押すと、各種メニュータブが表示されます。メニュータブの設定は、システム管理者が行います。
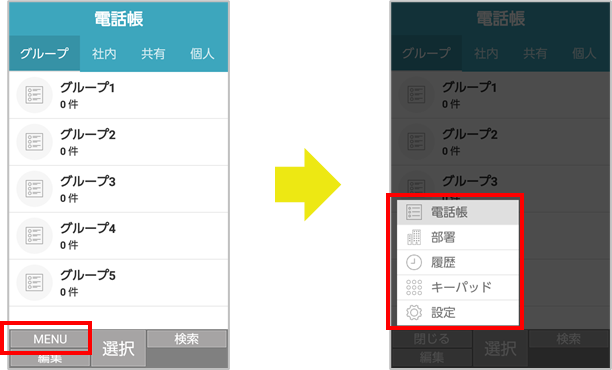
4.1. 電話帳タブ
[電話帳]タブを選択すると電話帳が表示され、連絡先の閲覧や検索ができます。
電話帳は次の種別があります。
| 種別 | 電話帳名 | 説明 | |
|---|---|---|---|
グループ |
任意の連絡先を使いやすくまとめることができます。 |
||
社内 |
社内電話帳 |
社内の連絡先です。 |
|
共有 |
社外電話帳 |
共有電話帳 |
電話帳フォルダを他のユーザと共有できます。社外の連絡先の追加や編集ができます。 |
個人 |
個人電話帳 |
ログインユーザだけが使えます。社外の連絡先の追加や編集ができます。 |
|
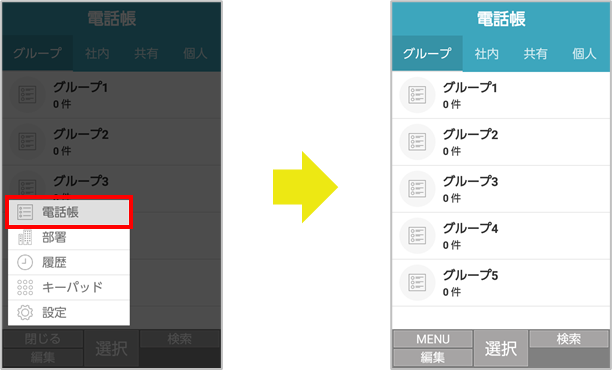
4.1.1. グループ
グループでは、社内電話帳や社外電話帳(共有/個人)の連絡先を使いやすくまとめることができます。
よく連絡を取る相手や案件毎の連絡先を登録するなど、アイディア次第で自由に活用できます。
グループは5個から10個まで表示できます。
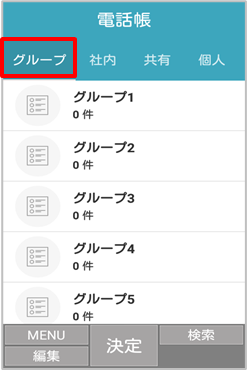
4.1.2. 社内電話帳
社内電話帳とは、社内の連絡先を登録した電話帳です。
|
|
| 項目 | 説明 | |
|---|---|---|
氏名 |
氏名 |
氏名が表示されます。 |
氏名カナ |
氏名カナが表示されます。 |
|
氏名英字 |
氏名英字が表示されます。 |
|
電話番号 |
内線番号 |
内線番号を選択すると発信できます。 |
会社携帯番号 |
会社携帯番号を選択すると発信できます。[ |
|
個人携帯番号 |
個人携帯番号を選択すると発信できます。[ |
|
電話番号 |
電話番号を選択すると発信できます。 |
|
携帯番号 |
携帯番号を選択すると発信できます。[ |
|
FAX |
FAX番号が表示されます。 |
|
メールなど |
Email1 |
メールアドレスを選択すると、メールアプリが起動し、新規メッセージを作成できます。 |
Web URL |
Web URLが表示されます。 |
|
会社 |
社員番号 |
社員番号が表示されます。 |
役職 |
役職が表示されます。 |
|
職務 |
職務が表示されます。 |
|
部署 |
部署名 |
部署名が表示されます。 |
部署名カナ |
部署名カナが表示されます。 |
|
部署代表番号 |
部署代表番号を選択すると発信方法を選択して発信できます。 |
|
部署 URL |
URLを選択すると端末のWebブラウザが起動し、サイトに移動します。 |
|
コメントなど |
コメント |
コメントが表示されます。 |
備考 |
備考が表示されます。 |
|
スキル |
スキルが表示されます。 |
|
-
※ 未登録の項目は画面に表示されません。
4.1.3. 共有電話帳・個人電話帳(社外)
共有電話帳とは、閲覧権限を付与された電話帳フォルダを共有するための電話帳です。
個人電話帳とは、個人のアドレス帳として使える電話帳です。
|
|
|
|
|
|
| 項目 | 説明 | |
|---|---|---|
氏名 |
氏名 * |
氏名が表示されます。 |
氏名カナ |
氏名カナが表示されます。 |
|
氏名英字 |
氏名アルファベットが表示されます。 |
|
電話番号 |
会社携帯番号 |
会社携帯番号を選択すると発信できます。[ |
個人携帯番号 |
個人携帯番号を選択すると発信できます。[ |
|
電話番号 |
電話番号を選択すると発信できます。 |
|
携帯番号 |
携帯番号を選択すると発信できます。[ |
|
FAX番号 |
FAX番号が表示されます。 |
|
メールなど |
Eメールアドレス1 |
メールアドレスを選択すると、メールアプリが起動し、新規メッセージを作成できます。 |
Web URL |
URLを選択すると端末のWebブラウザが起動し、サイトに移動します。 |
|
会社 |
役職 |
役職が表示されます。 |
会社名 |
会社名が表示されます。 |
|
会社名カナ |
会社名カナが表示されます。 |
|
会社代表番号 |
会社代表番号を選択すると発信できます。 |
|
会社URL |
URLを選択すると端末のWebブラウザが起動し、サイトに移動します。 |
|
本社所在地(郵便番号) |
本社所在地の郵便番号が表示されます。 |
|
本社所在地 |
本社所在地を選択すると端末の地図アプリが起動し地図上に本社所在地が表示されます。 |
|
部署 |
部署名 |
部署名が表示されます。 |
部署名カナ |
部署名カナが表示されます。 |
|
部署代表番号 |
部署代表番号を選択すると発信できます。 |
|
部署URL |
URLを選択すると端末のWebブラウザが起動し、サイトに移動します。 |
|
オフィス所在地(郵便番号) |
オフィス所在地の郵便番号が表示されます。 |
|
オフィス所在地 |
オフィス所在地を選択すると端末の地図アプリが起動し地図上にオフィス所在地が表示されます。 |
|
その他 |
コメント |
コメントが表示されます。 |
備考 |
備考が表示されます。 |
|
電話発信 |
電話発信欄に電話番号を入力した後[発信]を選択すると発信できます。 |
|
-
※ 未登録の項目は画面に表示されません。
4.2. 部署タブ
部署タブでは、部署名をツリー形式で表示できます。
- 部署一覧
-
部署名および所属人数が表示されます。
配下に部署がある場合、部署名右側に[ ]が表示されます。選択すると配下の部署画面に遷移し、さらに進むとその部署に所属する連絡先が表示されます。
]が表示されます。選択すると配下の部署画面に遷移し、さらに進むとその部署に所属する連絡先が表示されます。
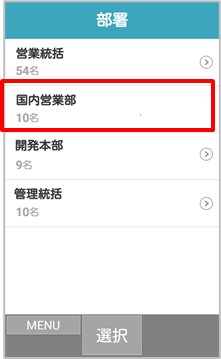
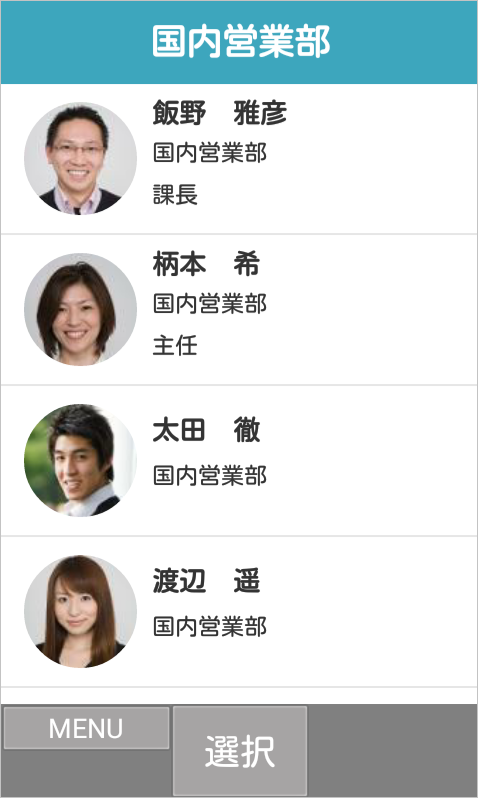
4.3. 履歴タブ
履歴タブでは、発着信履歴を表示できます。
-
※ 不在着信は、赤字で表示されます(履歴詳細画面では、「通話」または「不在」のステータスが表示されます)。
-
※ 不在着信は、ご利用の機種や回線または着信時の状態によっては反映されない場合もあります。
発着信履歴に表示されている連絡先を選択することによって、連絡先詳細を閲覧または新規登録できます。
連絡先の登録状況によって、表示される画面と操作が次のとおり異なります。
-
連絡先が登録済である場合:連絡先詳細が表示され、詳細を閲覧できます。
-
連絡先が未登録である場合:履歴情報の詳細画面が表示され、連絡先を新規登録できます。
-
詳細画面の[電話帳登録]を選択すると、共有電話帳(編集権限あり)または個人電話帳の一覧が表示されます。一覧から保存したい電話帳を選択します。
-
発着信電話番号が引き継がれた新規登録画面が表示されます。新規登録画面で必要事項を追加入力し、選択した電話帳に登録します。
※ 操作は「発着信履歴から登録する」をご参照ください。
-
|
|
4.4. キーパッドタブ
キーパッドタブでは、キー選択または番号キーでかけたい電話番号を入力し、発信できます。発信する際に発信方法を選択できます。
※ システム管理者の設定状況によって発信方法の選択肢が異なります。
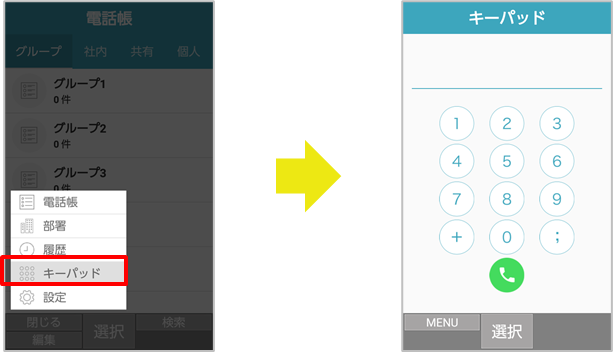
4.5. 設定
設定タブを選択すると、設定メニューが表示されます。
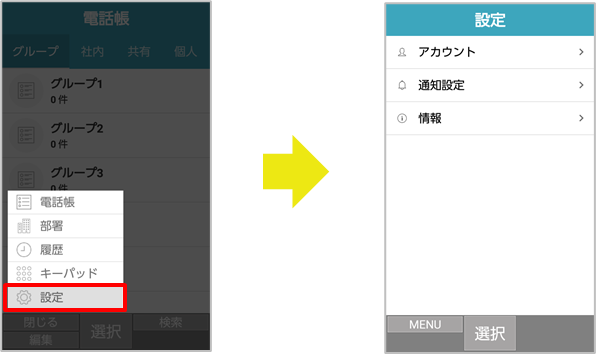
| 項目 | 説明 |
|---|---|
アカウント |
ログイン情報(ログインID / パスワード / サーバアドレス / SSL利用有無)を設定します。 |
通知設定 |
着信ポップアップon/off、着信ポップアップの位置、発着信履歴の送信on/offを設定できます。 |
情報 |
利用規約、プライバシーポリシー、現在利用中のPA PEOPLEのバージョンを確認できます。 |
4.5.1. アカウント設定
ログインに関する設定情報を表示します。
※ 初回ログイン時に登録した内容が表示されます。
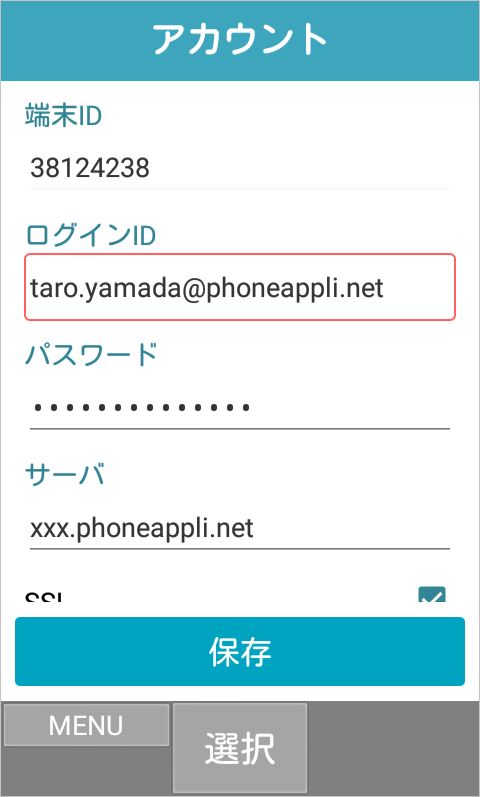
| 項目 | 説明 |
|---|---|
端末ID |
アプリのインストール時に自動的に払いだされる端末毎に一意なIDが表示されます。 |
ログインID |
PA PEOPLEにログインするユーザIDを入力します。管理者から提供されます。 |
パスワード |
PA PEOPLEにログインするユーザのパスワードを入力します。 |
サーバ * |
お客様に提供されているURLを入力してください。 |
SSL |
SSL通信を利用する場合はonにします。 |
* サーバアドレスは「https://(またはhttp://)」を付加せず入力します。
- [保存]
-
設定変更した内容でサーバへ再ログインすると同時に、フィーチャーフォン端末内で保存処理をします。
※[保存]は、入力項目に変更がない場合は操作できません。
4.5.2. 通知設定
|
|
※ 動作の詳細は「着信通知を表示する」をご参照ください。
- 発着信履歴の送信
-
発着信履歴の送信on/offを切り替えできます。初期設定はonです。
onにした場合、PA PEOPLEサーバに発着信履歴が送信されます。
※ 発着信履歴は、本アプリの履歴(「履歴タブ」参照)から、またはPA PEOPLEにWebブラウザからアクセスして閲覧できます。
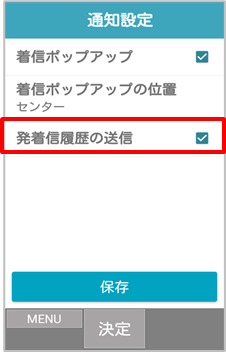
4.5.3. 情報
情報画面から、PA PEOPLEのサービス利用規約、弊社のプライバシーポリシーのサイトへリンクします。
また、現在利用中のPA PEOPLEのバージョン情報が表示されます。
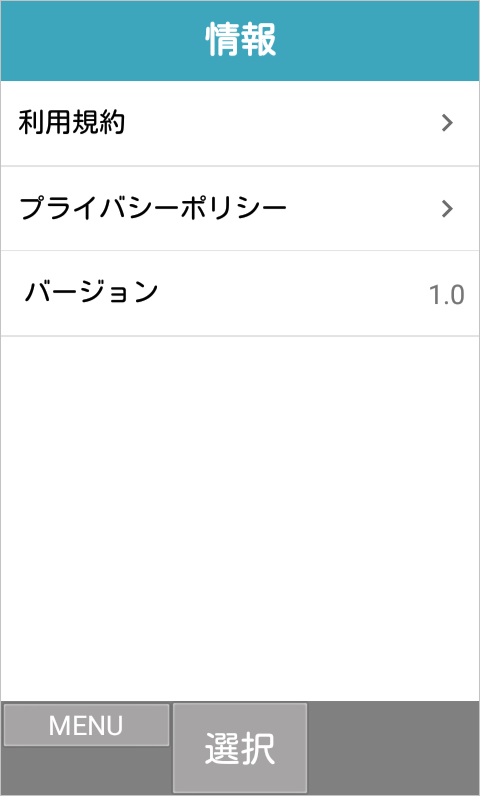
5. 各種機能
PA PEOPLEが提供する機能について説明します。
5.1. 連絡先を探す
PA PEOPLEは、検索バーや部署から連絡先を探すことができます。
5.1.1. 検索バーから探す
PA PEOPLEは、[検索]を押してキーワードを入力することで連絡先を探すことができます。
-
[検索]が表示されている画面で、[検索]を押します。
-
検索したいキーワードを入力し、[
 ]を選択します。
]を選択します。-
※ 電話帳を選択して絞り込み検索できます(全体/グループ/社内/共有/個人)。
-
※ 空欄では検索できません。必ず検索キーワードを入力してください。
-
-
検索を終了するときは、[検索閉じる]またはクリアキーを押します。
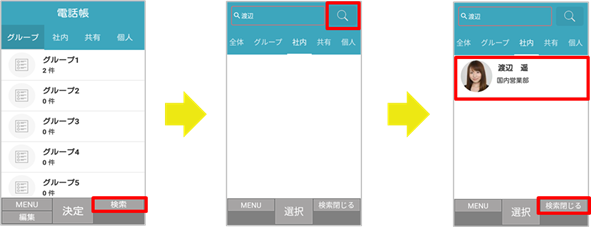
5.1.2. 部署から探す
-
部署タブを選択すると部署一覧が表示されます。検索したい部署を選択します。配下の部署を表示したい場合は、部署名右側の[
 ]を選択します。
]を選択します。 -
所属するユーザが一覧で表示されます。該当ユーザを選択すると詳細画面を確認できます。
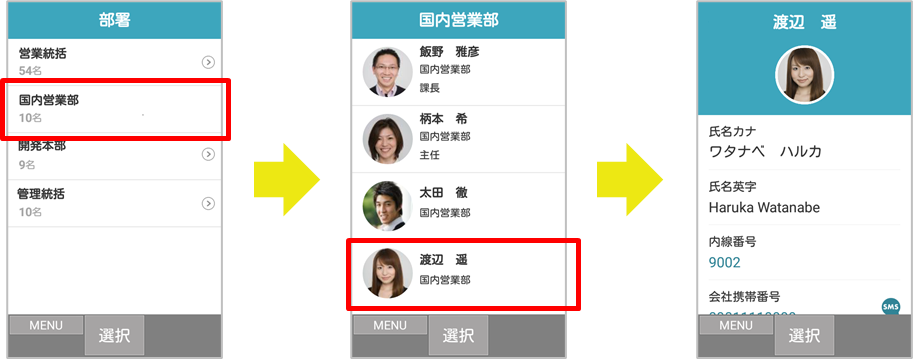
5.2. 電話をかける
PA PEOPLEからの発信方法は次のとおりです。
| 発信方法 | 説明 |
|---|---|
直接発信 |
選択した番号をそのまま発信します。 |
5.2.1. 電話帳から発信する
-
電話をかけたい相手を選択し、詳細画面を表示します。
-
電話をかけたい番号を選択します。
-
発信方法を選択し、発信します。
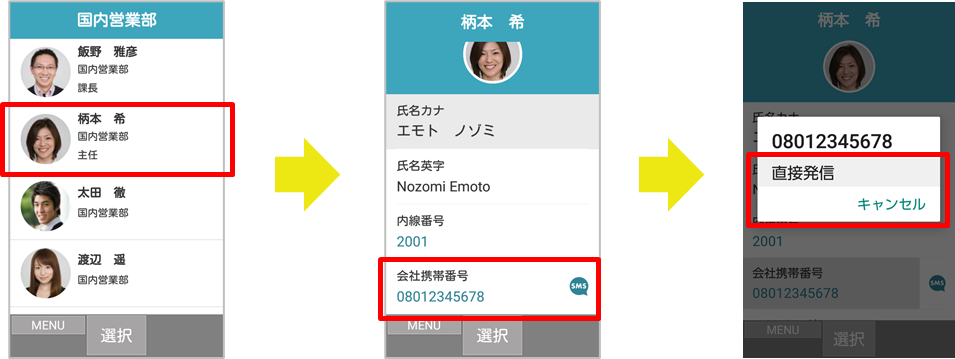
5.2.2. 履歴から発信する
-
[履歴]タブで履歴区分[着信]または[発信]を選択します。
-
電話をかけたい相手の履歴を選択します。
-
電話をかけたい番号を選択します。
-
発信方法を選択し、発信します。
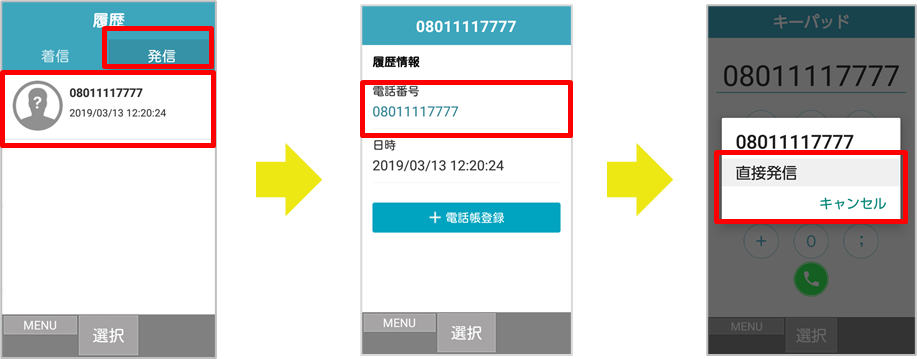
5.2.3. キーパッドから発信する
-
[キーパッド]タブを選択します。
-
キーパッド画面が表示されます。電話をかけたい番号を入力します。
-
[
 ]を選択または通話キーを押します。
]を選択または通話キーを押します。 -
発信方法を選択し、発信します。
-
※ 1XY(104、110、113、115、117、118、119)のサービスダイヤルについては、直接発信をご利用ください。
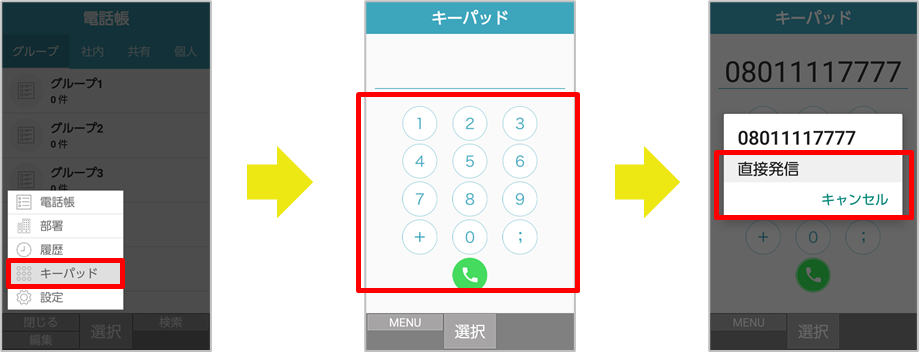
5.3. 着信通知を表示する
※ 設定は「通知設定」をご参照ください。
5.3.1. 着信ポップアップ
「着信ポップアップ」を有効にすると、着信時にポップアップが表示されます。
初期設定はon(着信時にポップアップ通知あり)です。着信元の連絡先登録状況によって、表示される画面が次のとおり異なります。
|
|
5.3.2. 着信ポップアップの位置
着信ポップアップの表示位置を、画面の上(トップ)・中(センター)・下(ボトム)に設定できます。
初期設定はセンターです。
|
|
|
5.4. メッセージを送る
5.4.1. メールを送る
各電話帳の連絡先詳細画面に表示されるEメールアドレスを選択すると、既定のメールアプリが起動します。「To」にメールアドレスが入力された状態で新規メッセージを作成できます。
※ ご利用のメールアプリによっては連携しない場合もあります。
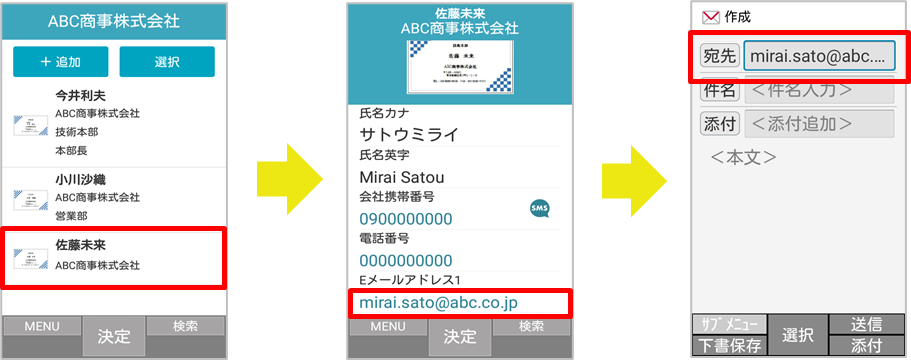
5.4.2. SMSメッセージを送る
各電話帳の連絡先詳細画面に表示される[![]() ]を選択すると、既定のメッセージアプリが起動されます。宛先に電話番号が入力された状態で新規メッセージを作成できます。
]を選択すると、既定のメッセージアプリが起動されます。宛先に電話番号が入力された状態で新規メッセージを作成できます。
※ 携帯電話番号項目(会社携帯番号/個人携帯番号/携帯番号)が未登録の場合、該当する項目とアイコンは表示されません。
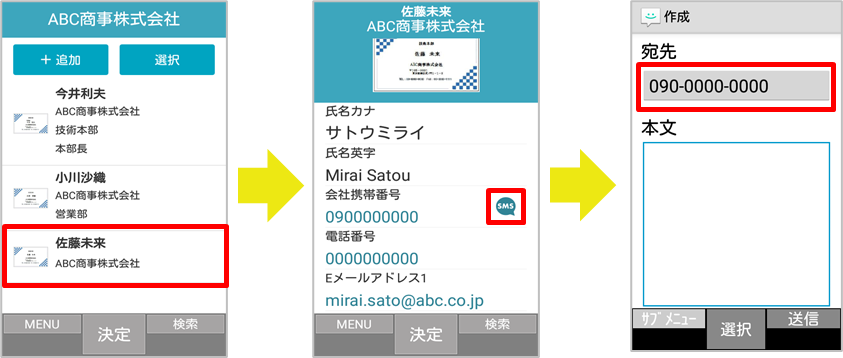
5.5. 連絡先を管理する
PA PEOPLEから、編集権限を持つ電話帳への連絡先登録/編集/削除、名刺登録、グループへの連絡先登録/削除ができます。
5.5.1. 共有電話帳
5.5.1.1. 連絡先を新規登録する
編集権限がある共有電話帳に連絡先を登録できます。
-
[電話帳]タブ>[共有]タブを選択すると、共有電話帳フォルダ一覧が表示されます。
-
登録したい共有電話帳フォルダを選択すると、共有電話帳 連絡先一覧が表示されます。
-
編集権限がある場合、[追加]が表示されます。[追加]を選択すると、連絡先登録画面が表示されるので連絡先情報を入力します。
-
[保存]を選択して連絡先を登録します。
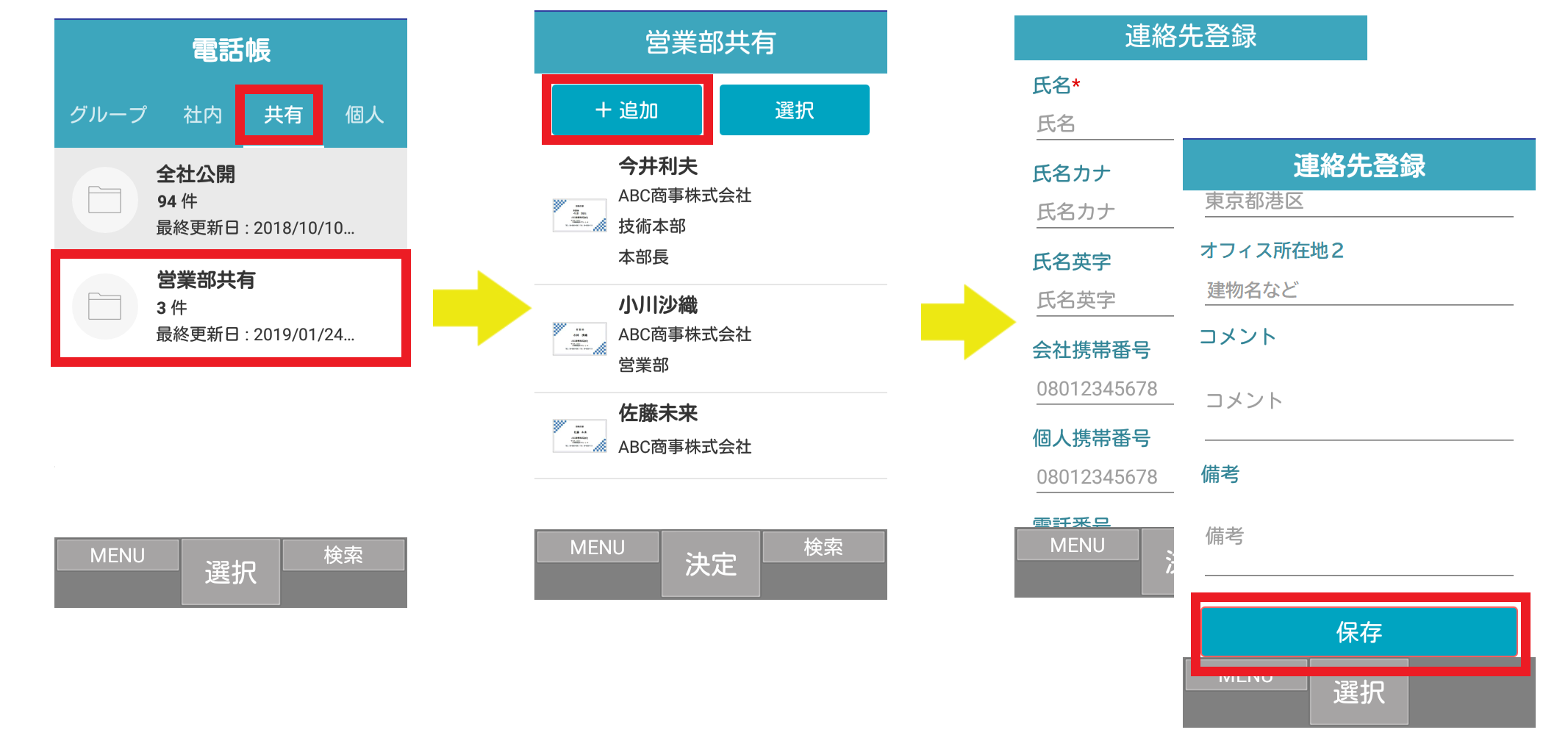
※ 入力項目は「共有電話帳・個人電話帳 連絡先詳細 項目一覧」をご参照ください。
5.5.1.2. 連絡先を編集する
編集権限がある共有電話帳フォルダの連絡先を編集できます。
-
[電話帳]タブ>[共有]タブを選択すると、共有電話帳フォルダ一覧が表示されます。
-
編集したい連絡先が登録された共有電話帳フォルダ名>編集したい連絡先を選択します。
-
編集権限がある場合、連絡先詳細画面に[編集]が表示されます。[編集]を押すと、編集画面が表示されます。
-
入力項目を変更後、[保存]を選択して編集を完了します。
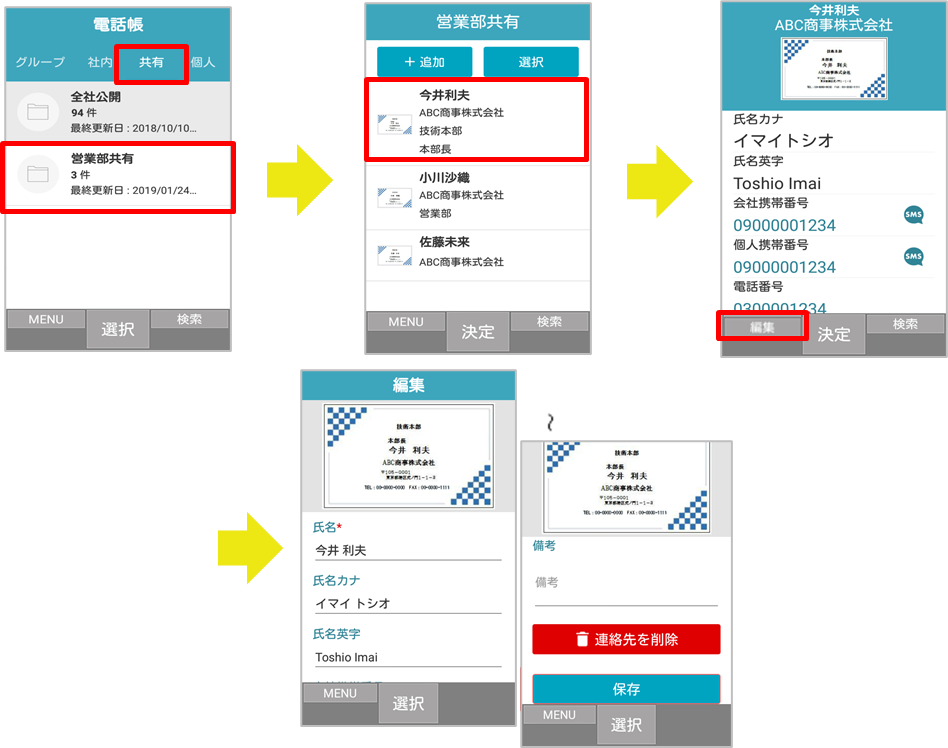
5.5.1.3. 削除する
編集画面で1件ずつ削除、または、連絡先一覧から選択した連絡先を一括削除できます。
- 編集画面で1件ずつ削除する場合
-
-
連絡先「編集」画面を表示します(「連絡先を編集する」参照)。
-
[連絡先を削除]を選択すると、確認ポップアップが表示されます。
-
[削除]を選択して、連絡先を削除します。
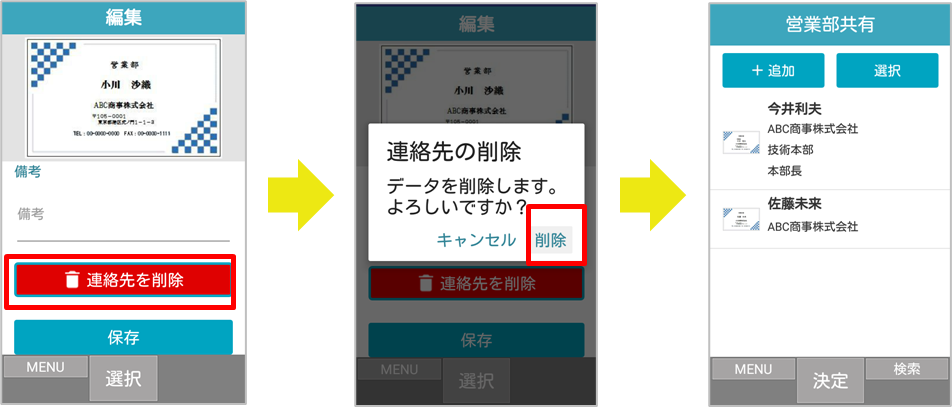
-
- 連絡先一覧から選択して一括削除する場合
-
-
削除する連絡先が登録された共有電話帳フォルダを選択し、連絡先一覧を表示します(「連絡先を編集する」1.〜2.参照)。
-
[選択]を選択すると、連絡先選択画面が表示されます。削除対象の連絡先を選択(チェックを入れる)します。
-
※ [すべて選択]/[すべて解除]を押すと、一覧の連絡先をすべて選択/すべて解除できます。
-
-
[削除]を押すと、確認ポップアップが表示されます。
-
[削除]を選択して、連絡先を削除します。
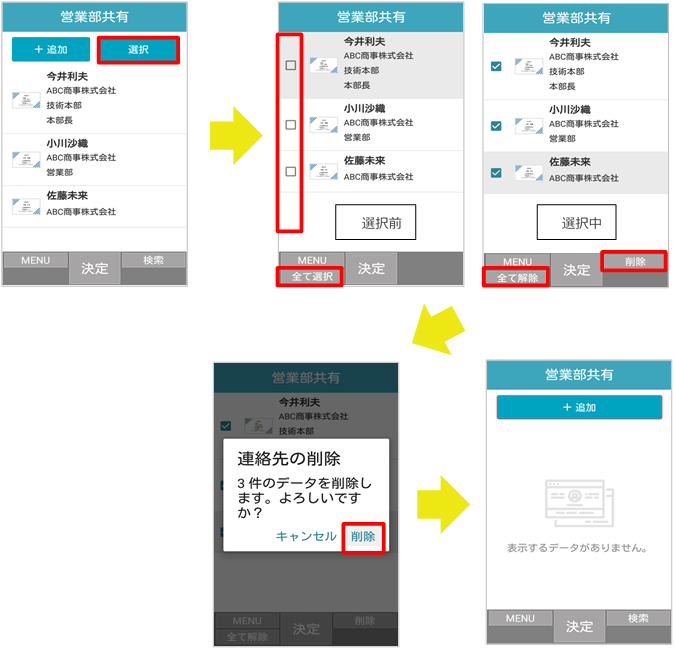
-
5.5.2. 個人電話帳
5.5.2.1. 電話帳フォルダを新規作成する
個人電話帳フォルダをPA PEOPLEから新規追加できます。
-
[電話帳]タブ>[個人]タブを選択すると、個人電話帳フォルダ一覧が表示されます。
-
[編集]を押すと、電話帳フォルダ編集画面へ遷移するので、[+追加]を選択します。
-
新規フォルダ名とソートスコアを入力し、[保存]を選択します。
※ フォルダはソートスコアの大きい順に並びます。
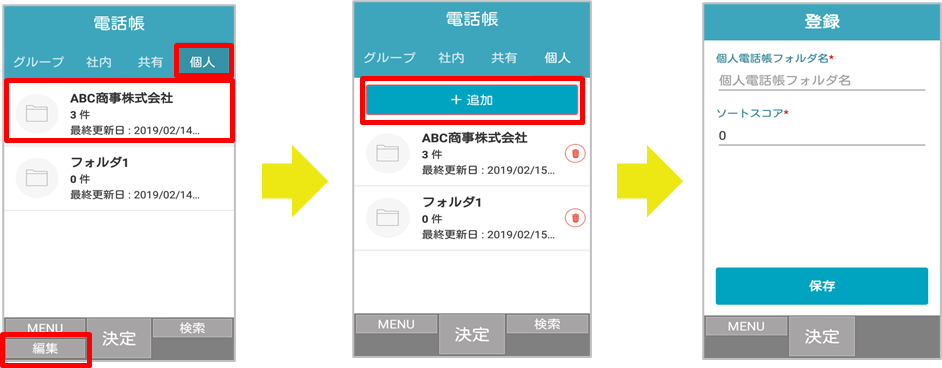
5.5.2.2. 電話帳フォルダを編集する
個人電話帳フォルダのフォルダ名、ソートスコアをPA PEOPLEから編集できます。
-
[電話帳]タブ>[個人]タブを選択すると、個人電話帳フォルダ一覧が表示されます。
-
[編集]を押すと、電話帳フォルダ編集画面へ遷移するので、編集したい電話帳フォルダを選択します。
-
電話帳フォルダ名、ソートスコアを編集し、[保存]を選択します。
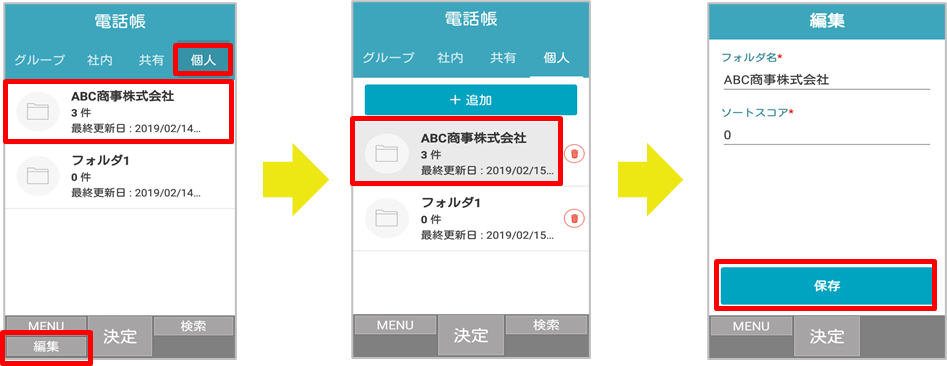
5.5.2.3. 電話帳フォルダを削除する
個人電話帳フォルダをPA PEOPLEから削除できます。
-
[電話帳]タブ>[個人]タブを選択すると、個人電話帳フォルダ一覧が表示されます。
-
[編集]を押すと、電話帳フォルダ編集画面へ遷移するので、削除したい電話帳フォルダの[
 ]を選択します。
]を選択します。 -
確認ポップアップが表示されるので、[削除]を選択して、電話帳フォルダを削除します。
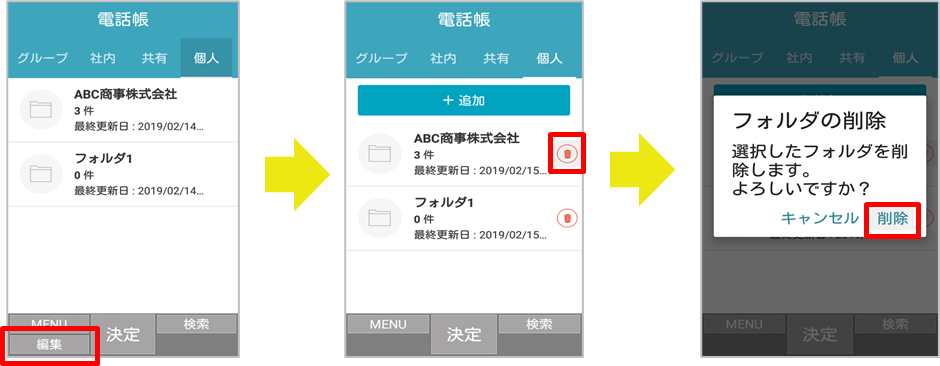
5.5.2.4. 連絡先を新規登録する
個人電話帳に連絡先を登録できます。
-
[電話帳]タブ>[個人]タブを選択すると、個人電話帳フォルダ一覧が表示されます。
-
登録したい個人電話帳フォルダを選択すると、個人電話帳 連絡先一覧が表示されます。
-
[追加]を選択すると、連絡先登録画面が表示されます。連絡先情報を入力します。
-
[保存]を選択して連絡先を登録します。
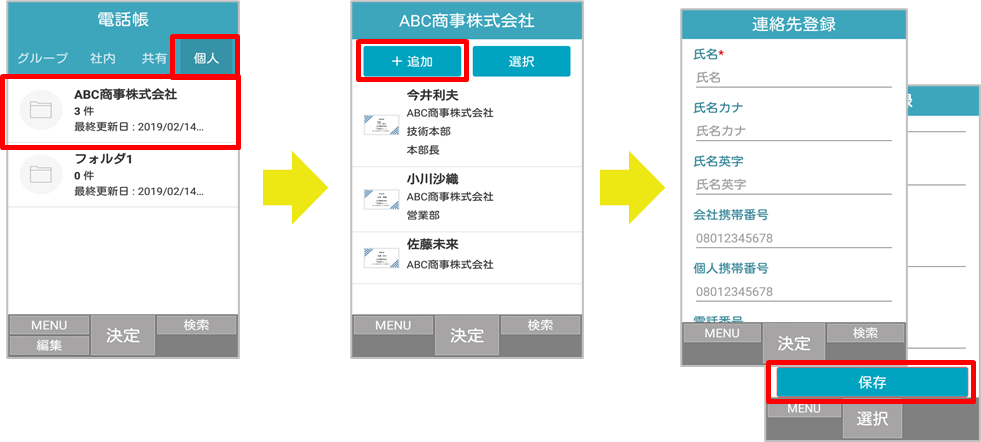
※ 入力項目は「共有電話帳・個人電話帳 連絡先詳細 項目一覧」をご参照ください。
5.5.2.5. 連絡先を編集する
登録済みの個人電話帳連絡先を編集できます。
-
[電話帳]タブ>[個人]を選択すると、個人電話帳フォルダ一覧が表示されます。
-
編集したい連絡先が登録された個人電話帳フォルダ>編集したい連絡先を選択します。
-
連絡先詳細画面に[編集]が表示されます。[編集]を押すと、編集画面が表示されます。
-
入力項目を変更後、[保存]を選択して編集を完了します。
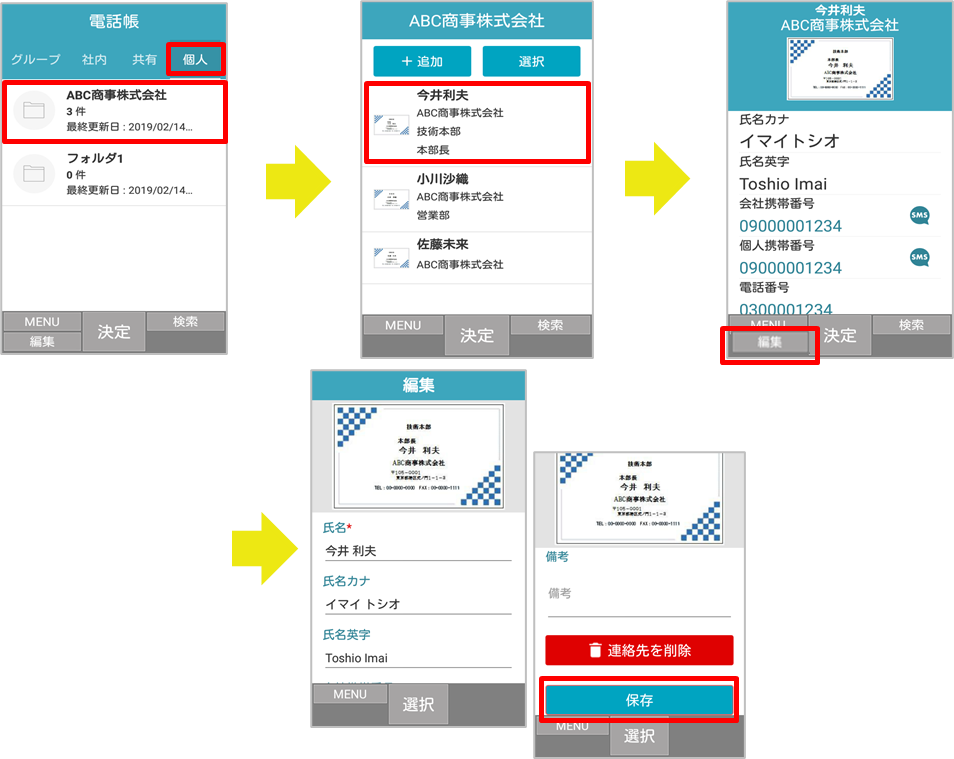
5.5.2.6. 削除する
編集画面で1件ずつ削除、または、連絡先一覧から選択した連絡先を一括削除できます。
- 編集画面で1件ずつ削除する場合
-
-
連絡先「編集」画面を表示します(「連絡先を編集する」参照)。
-
[連絡先を削除]を選択すると、確認ポップアップが表示されます。
-
[削除]を選択して、連絡先を削除します。
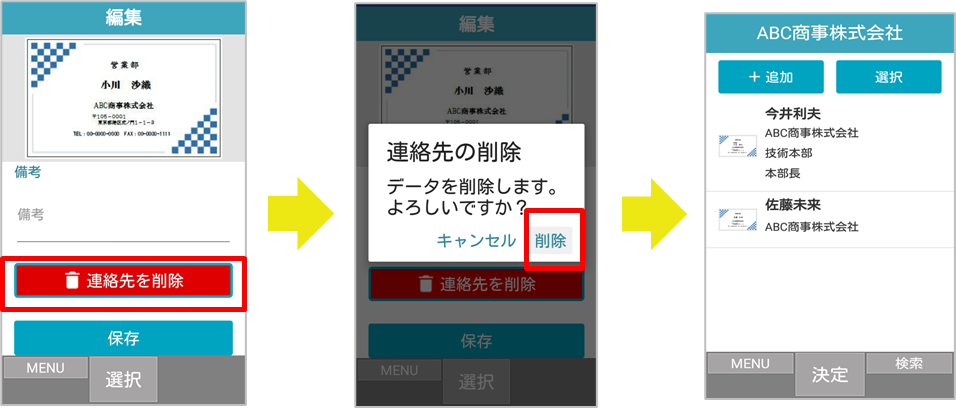
-
- 連絡先一覧から選択して一括削除する場合
-
-
削除する連絡先が登録された個人電話帳フォルダを選択し、連絡先一覧を表示します(「連絡先を編集する」1.〜2.参照)。
-
[選択]を選択すると、連絡先選択画面が表示されます。削除対象の連絡先を選択(チェックを入れる)します。
-
※ [すべて選択]/[すべて解除]を押すと、一覧の連絡先をすべて選択/すべて解除できます。
-
-
[削除]を押すと、確認ポップアップが表示されます。
-
[削除]を選択して、連絡先を削除します。
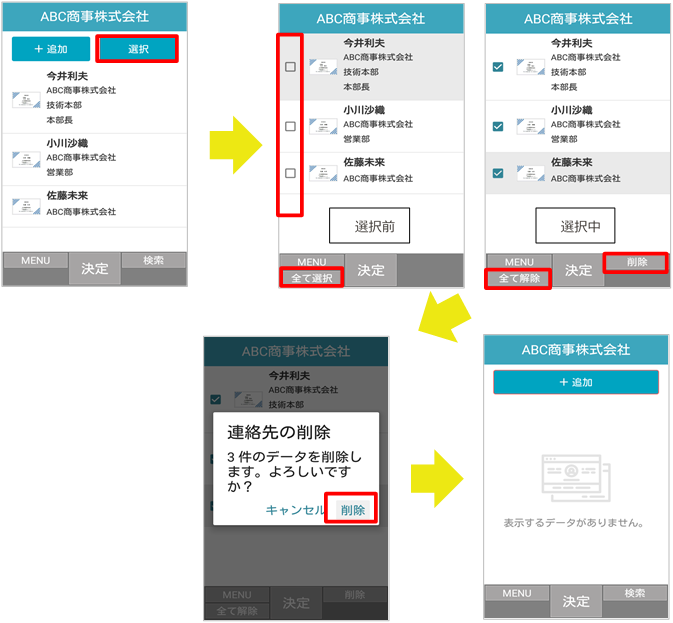
-
5.5.3. 発着信履歴から登録する
-
[履歴]タブを選択し、[着信]または[発信]を選択して、発着信画面を表示します。
-
電話帳に登録したい番号を選択して履歴情報を表示します。
-
[電話帳登録]を選択すると、「電話帳を選択」画面が表示されます。
-
登録する電話帳フォルダを選択すると、登録したい電話番号が入力された状態で、連絡先登録画面が表示されます。
-
必要事項を入力後、[保存]を選択して登録を完了します。
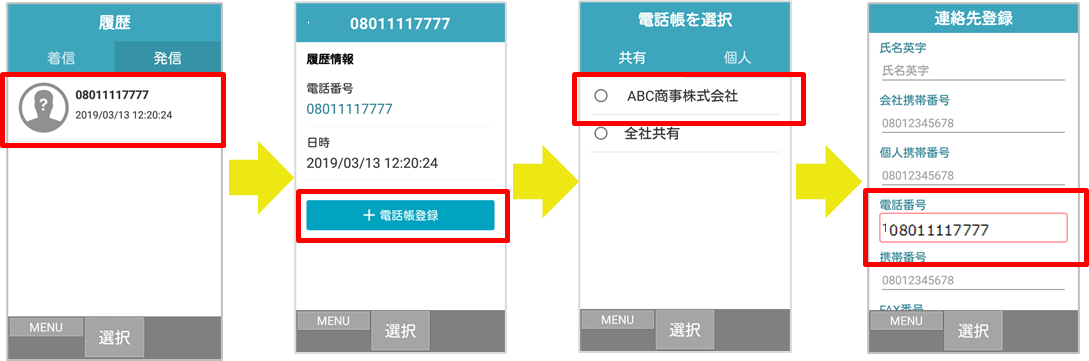
5.5.4. グループ
5.5.4.1. グループに登録する
連絡先をグループに登録します。
-
電話帳から、グループに登録する連絡先の詳細画面を表示します。
-
[グループに登録/解除]を選択すると、「グループに登録/解除」画面が表示されます。
-
表示されたグループから登録したいグループを選択し、[保存]を選択すると、登録が完了します。
※ 各グループへの連絡先登録の最大件数は100件です。

5.5.4.2. グループから削除する
連絡先をグループから削除します。
-
グループから削除する連絡先の詳細画面を表示します。
-
[グループに登録/解除]を選択すると、「グループに登録/解除」画面が表示されます。
-
登録済みグループから削除したいグループ名を選択してチェックを外し、[保存]を選択すると削除が完了します。
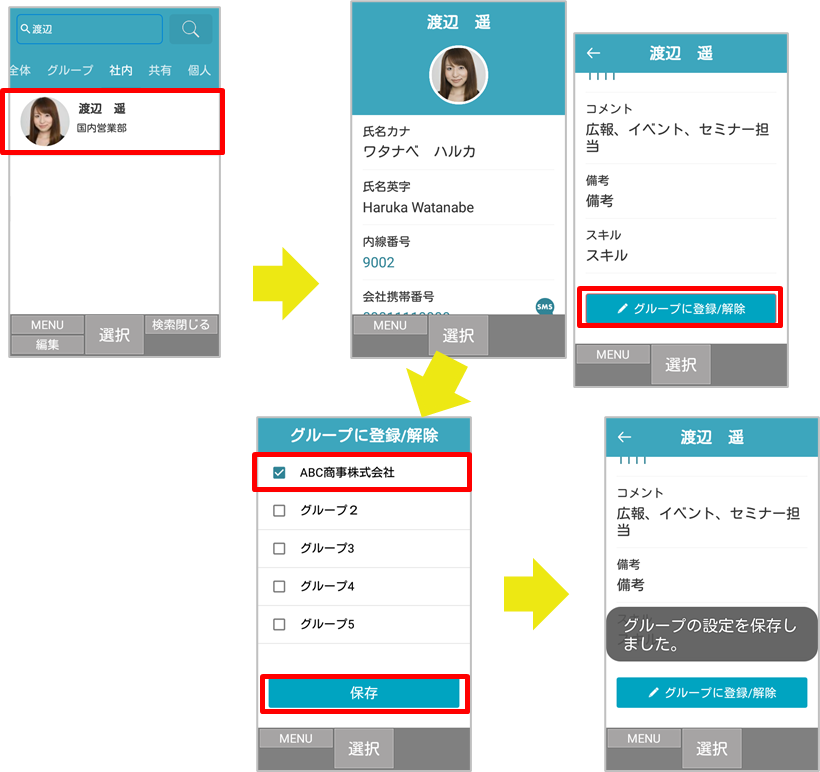
5.5.4.3. グループを新規作成する
グループを新規追加します。
-
[電話帳]タブ>[グループ]タブを選択すると、グループ一覧が表示されます。
-
[編集]を押すと、グループフォルダ編集画面へ遷移するので、[+追加]を選択します。
-
新規グループ名を入力し、[保存]を選択します。新しいグループは下位に追加されます。
※ グループは最大10件まで登録できます。
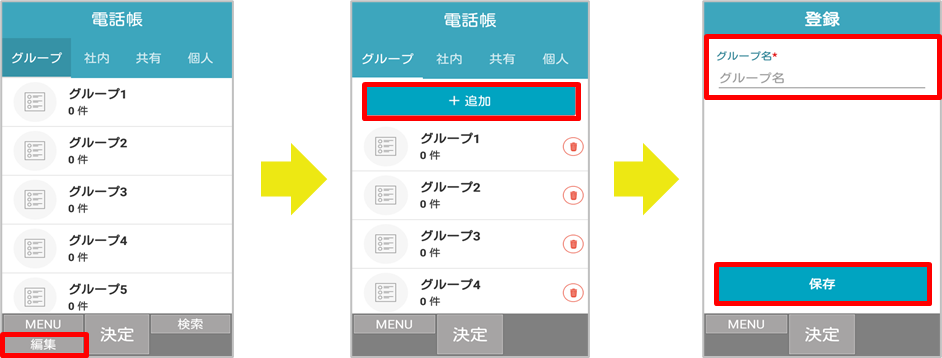
5.5.4.4. グループを編集する
グループ名を編集します。
-
[電話帳]タブ>[グループ]タブを選択すると、グループ一覧が表示されます。
-
[編集]を押すと、グループ編集画面へ遷移するので、編集したいグループを選択します。
-
グループ名を編集し、[保存]を選択します。
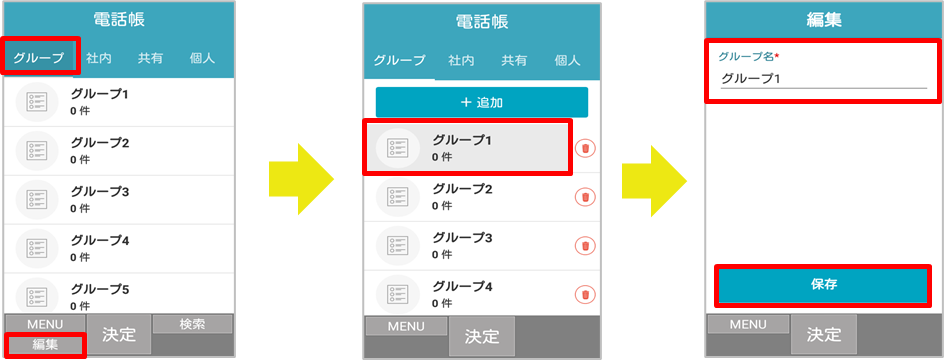
5.5.4.5. グループフォルダを削除する
グループを削除します。
-
[電話帳]タブ>[グループ]タブを選択すると、グループ一覧が表示されます。
-
[編集]を押すと、グループ編集画面へ遷移するので、削除したいグループの[
 ]を選択します。
]を選択します。 -
確認ポップアップが表示されるので、[削除]を選択して、グループを削除します。
※ グループが5件未満になるように削除することはできません。
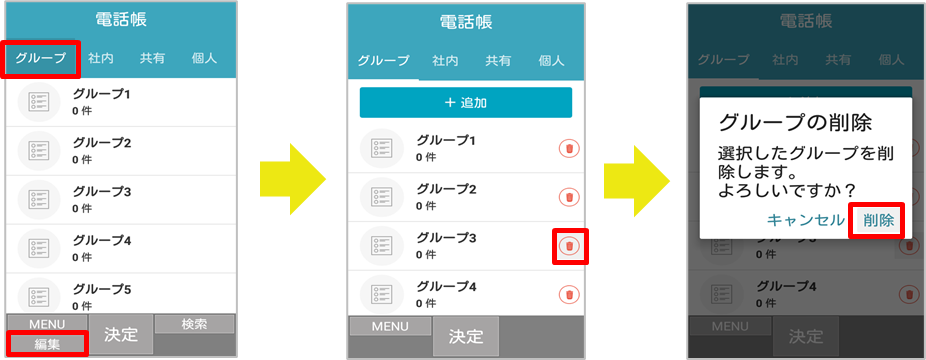
改訂履歴表
| 改訂年月日 | 項番/項目 | 改訂内容 |
|---|---|---|
2021.07.30 |
新規作成 |
|
2022.01.17 |
2 |
「利用上の注意点」操作制限に関する記述を削除 |
2024.06.28 |
4.1.2 |
兼務できる部署の件数を変更 |
2024.11.28 |
4.1.3-4.1.4 |
「Web URL」の説明を追記 |
2025.01.30 |
4.1.3 |
章を整理 |