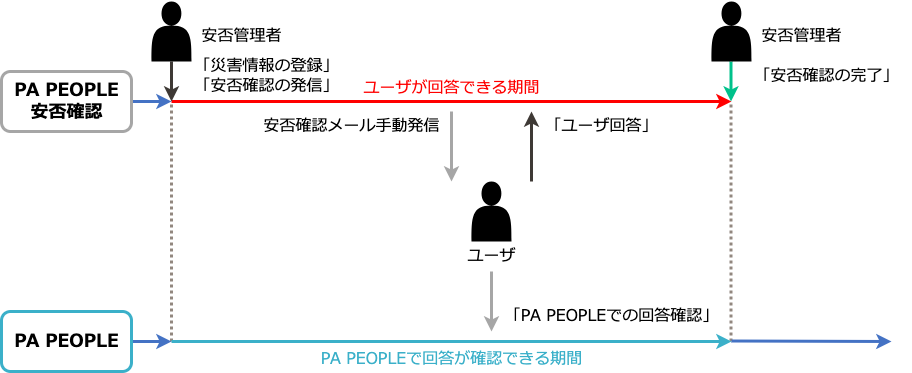はじめに
本書は「PHONE APPLI PEOPLE」(以降「PA PEOPLE」と表記します)安否確認機能の基本的なご利用方法について説明した導入ガイドです。
PA PEOPLE 安否確認機能をご利用いただくと、震度5強以上(あるいは設定した閾値以上)の地震発生時に自動的にシステムが作動し、安否確認のメールが一斉に発信されます。
ユーザが安否状況を回答するとPA PEOPLEの「社内電話帳」や「グループ」に反映され、確認できます。
1. 開通から運用開始、安否確認実行の流れ
1.1. 開通から運用開始まで
安否ログインIDを付与されたユーザがPA PEOPLEに登録されると、安否確認システムへの同期が始まります。反映にかかる時間は最大10分です。
また、PA PEOPLEの「安否管理者」は、安否確認システムで「全社管理者」として登録されます。

1.2. 安否確認実行時
災害発生時は、ユーザに安否状況を確認するメールが送られ、回答するとその情報がPA PEOPLEに反映されます。
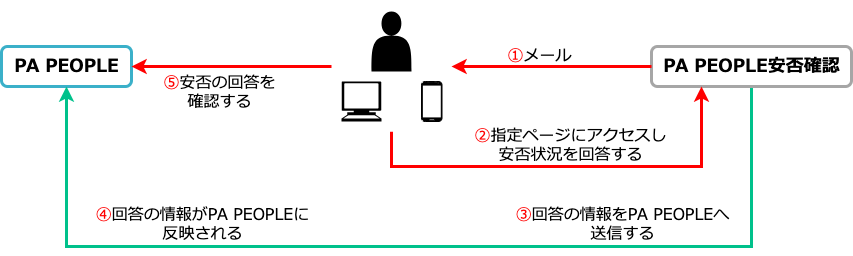
2. 初期設定
2.1. PA PEOPLEの設定
安否確認機能をご利用の場合、まずはPA PEOPLEで、安否確認管理者の登録およびユーザ情報に安否ログインIDを付与してください。
詳しい設定方法は、「PHONE APPLI PEOPLE 安否確認機能 管理者ガイド」 open_in_new をお読みください。
-
※ PA PEOPLEには部署情報、ユーザ情報が登録されているものとします。
-
※ 安否ログインIDを付与されたユーザがPA PEOPLEに登録されると、安否確認システムへの同期が始まります。反映にかかる時間は最大10分です。
-
※ 同期が失敗した場合、申込書にご記載いただいたメールアドレス宛にエラーが発生した旨のメールが送信されます。エラーの原因を確認後、ご連絡をいたします。
2.2. 安否確認システムへのログイン
PA PEOPLEで設定した安否確認管理者が、安否確認システムのWebサイトへアクセスしてください。
-
※ ログインURL:https://www.sys.mc-anpi.com/ais/ac0101/?C=*****
-
※ "C="以降の*****は団体コードを指します。団体コードは開通のご案内をご覧ください。
初回アクセス時は、パスワードの変更が必要です。
「ログイン」の[パスワードを忘れた方はこちら]から再設定してください。
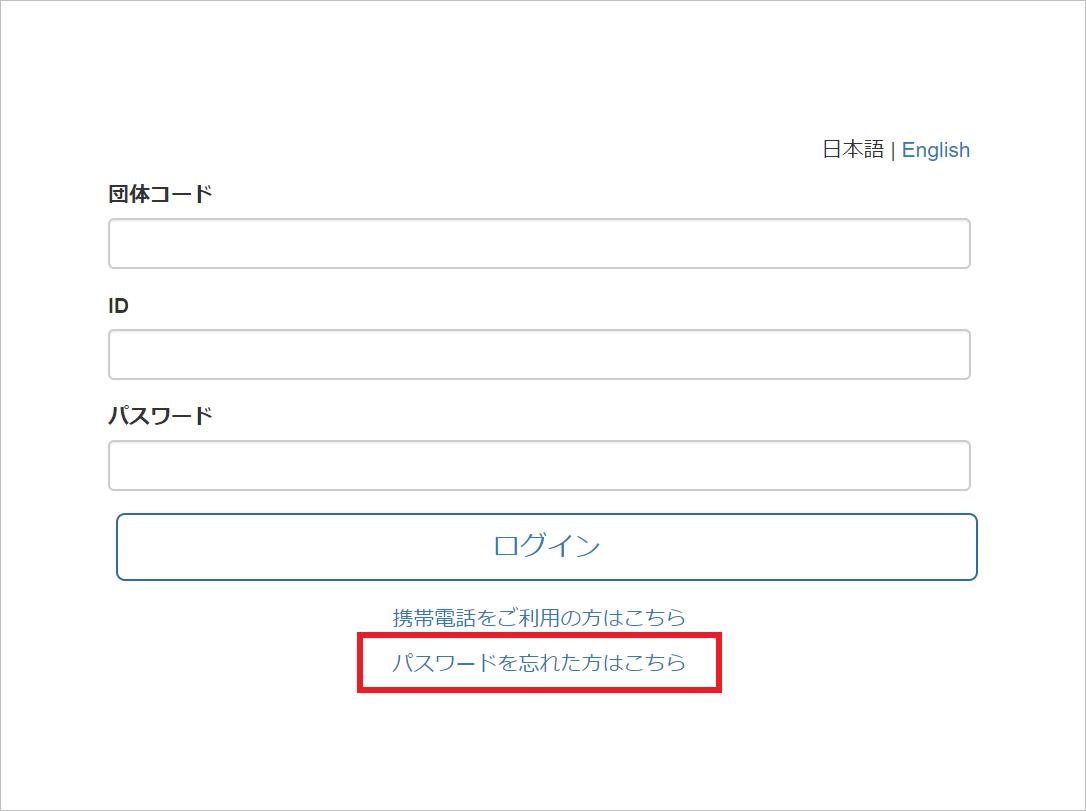
2.3. 同期結果の確認
安否確認システムにログインしたら、PA PEOPLEのユーザ情報の同期結果を確認してください。
ユーザの登録状況は、[メンテナンス]>[個人情報メンテナンス]に表示されます。
-
※ PA PEOPLEで安否ログインIDを付与したユーザが、安否確認システムにすべて登録されていることを確認してください。
-
※ PA PEOPLEで安否管理者に設定したユーザが、安否確認システムで全社管理者となっていることを確認してください。
2.4. 設定の確認と変更
全社管理者は、[メンテナンス]>[設定変更]で現在の設定を確認、変更できます。
2.4.1. 設定の確認
「設定変更」では、次の内容が表示されます。
-
契約情報:ご契約の登録内容(表示のみ)
-
機能設定:基本設定の設定状況(一部変更可能)
-
変更履歴:設定変更の操作履歴(表示のみ)
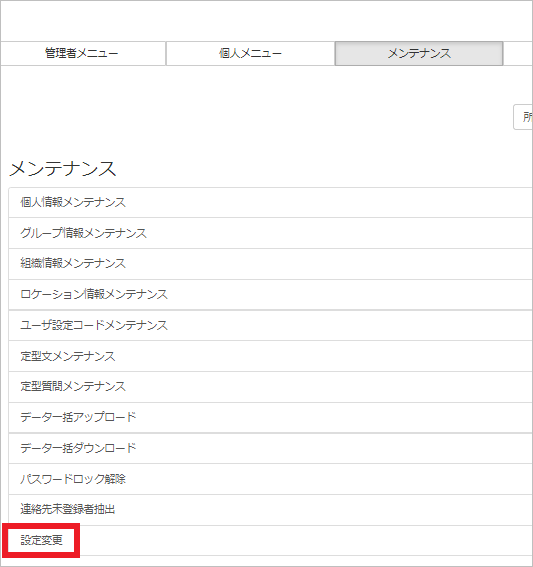
2.4.2. 設定の変更
「機能設定」では、次の設定を変更できます。
-
初動サポート(自動災害登録の条件)
-
リトライ設定
[設定変更]>[機能設定]の右上にある[編集]をクリックします。
「編集」に遷移するので、変更を行います。※ 設定変更の反映には10分程かかります。
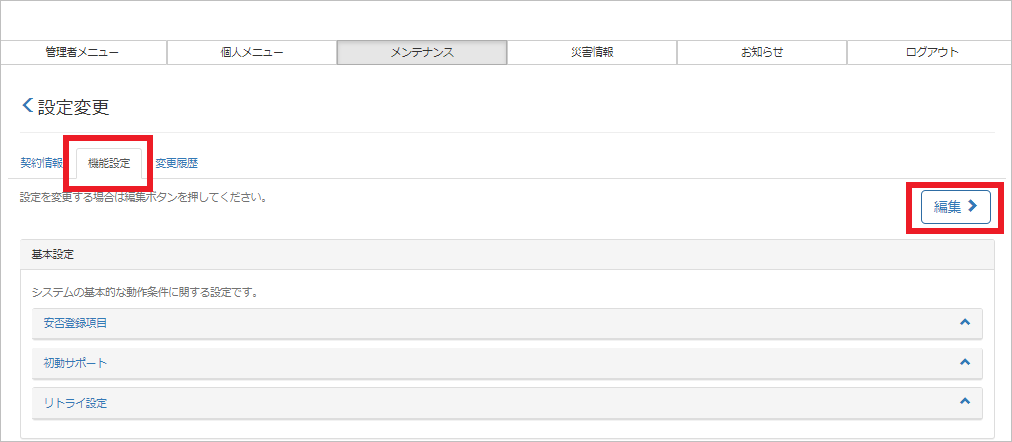
| 設定項目 | 設定内容 | 初期値 | |
|---|---|---|---|
初動サポート |
自動災害登録条件 |
震度4〜7 |
震度5強 |
リトライ設定 |
メールリトライ回数 |
0〜5回 |
0回 |
最短リトライ間隔 |
1分〜999分 |
60分 |
|
3. 安否確認の実施
- 災害時オペレーションフロー(自動で災害登録・安否確認メール発信)
-
あらかじめ設定している震度の地震(初期値は震度5強以上)が発生した場合、自動的にすべての登録ユーザに対して安否確認のメールが発信されます。 自動で作動した場合は、「安否状況の回答を集計・エクスポートする」に進んでください。

3.1. 災害情報の登録
[管理者メニュー]>[災害登録]から新規の災害情報を登録します。
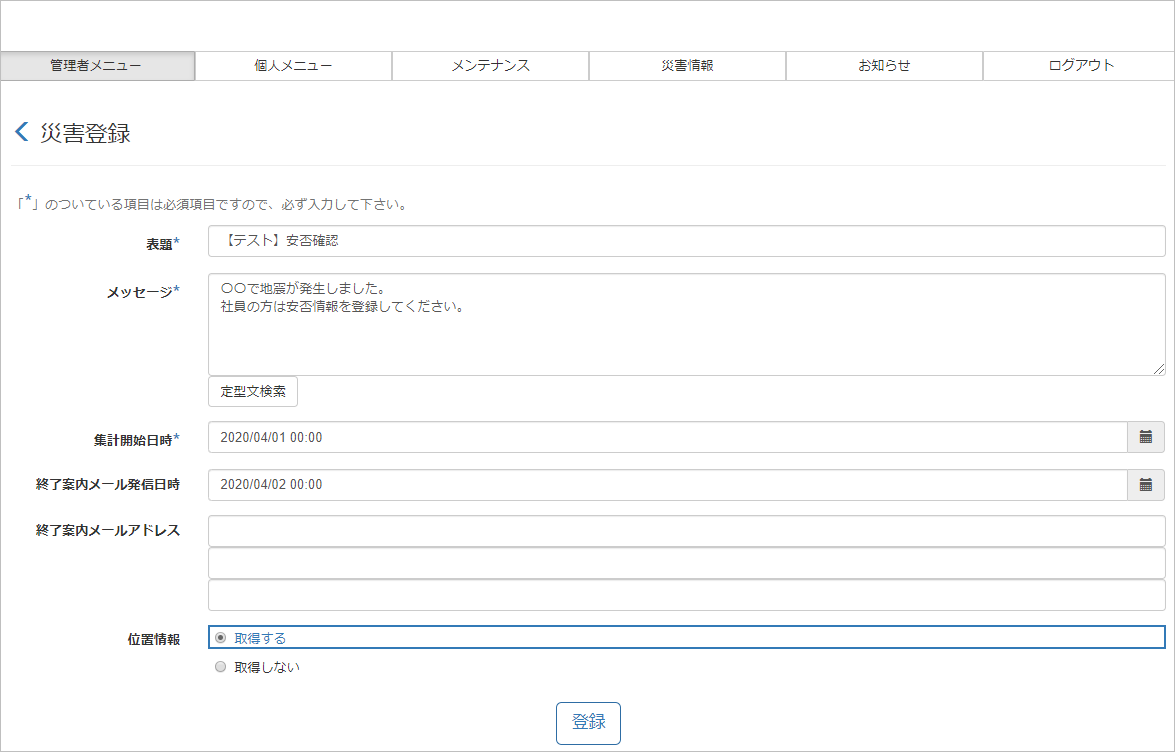
| 項目名(* 必須) | 説明 | 入力文字 |
|---|---|---|
表題 * |
災害情報の表題を入力します。 |
最大 |
メッセージ * |
送信メッセージを入力します。 |
最大 |
定型文検索 |
[定型文検索]クリックで、定型文を選択できます。 |
- |
集計開始日時 * |
集計の開始の起点となる日時を入力します。 |
- |
終了案内メール発信日時 |
終了案内メールを送信する場合は、送信日時を入力します。 |
- |
終了案内メールアドレス |
終了案内メールを送信する場合は、送信先を入力します。 |
- |
位置情報 |
この集計で位置情報を取得するかを選択します。 |
- |
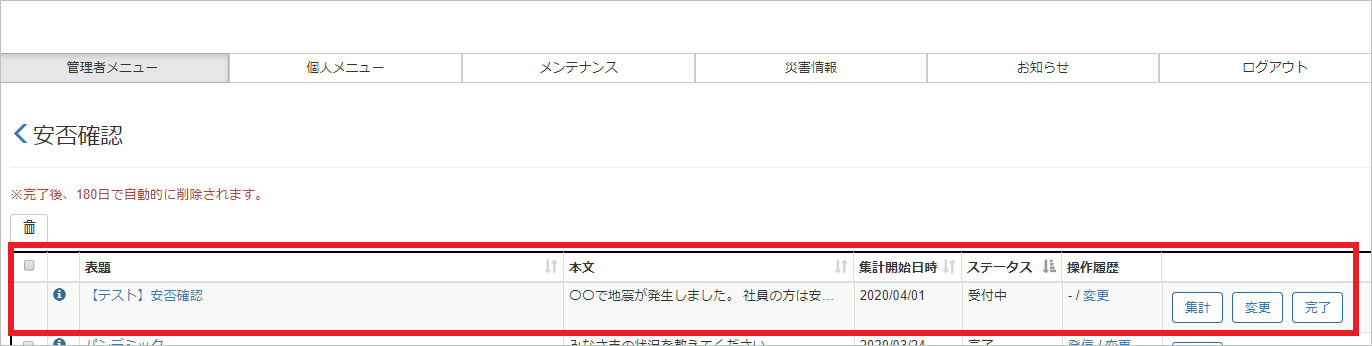
登録が完了したら、[管理者メニュー]>[安否確認]に災害情報が表示され、ステータスが「受付中」になっていることを確認してください。
3.2. 安否確認の発信
ユーザへ安否状況の回答依頼を発信します。安否確認の質問と回答は固定です。
-
質問:出社可能ですか?
-
回答:無事/出社可能、無事/出社不可、負傷/出社不可
[管理者メニュー]>[安否確認]で発信したい災害情報名をクリックします。
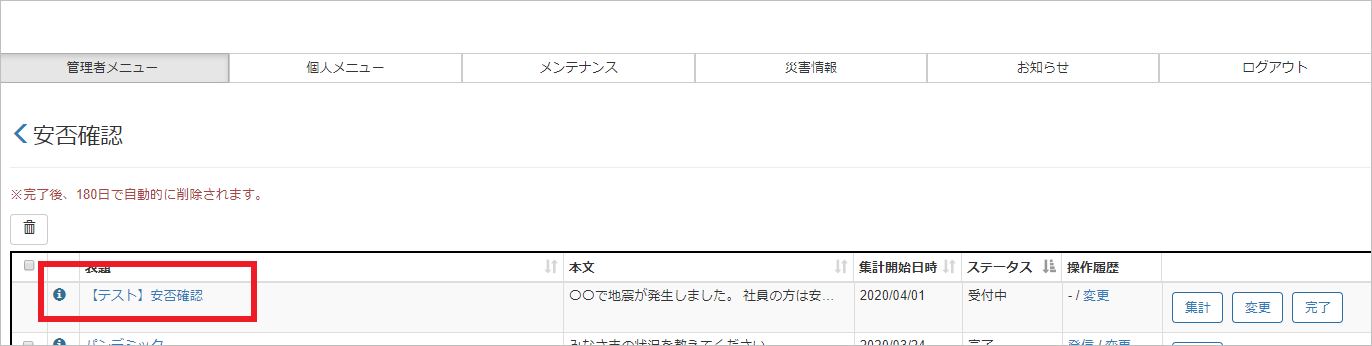
次の画面ですべてのユーザが表示されるので、発信対象を選択して、[発信]をクリックします。
発信対象の条件は、次のとおりです。
-
全件:登録されているすべてのユーザ
-
抽出者全件:検索条件に合致したユーザ
-
個別:個別に選択したユーザ
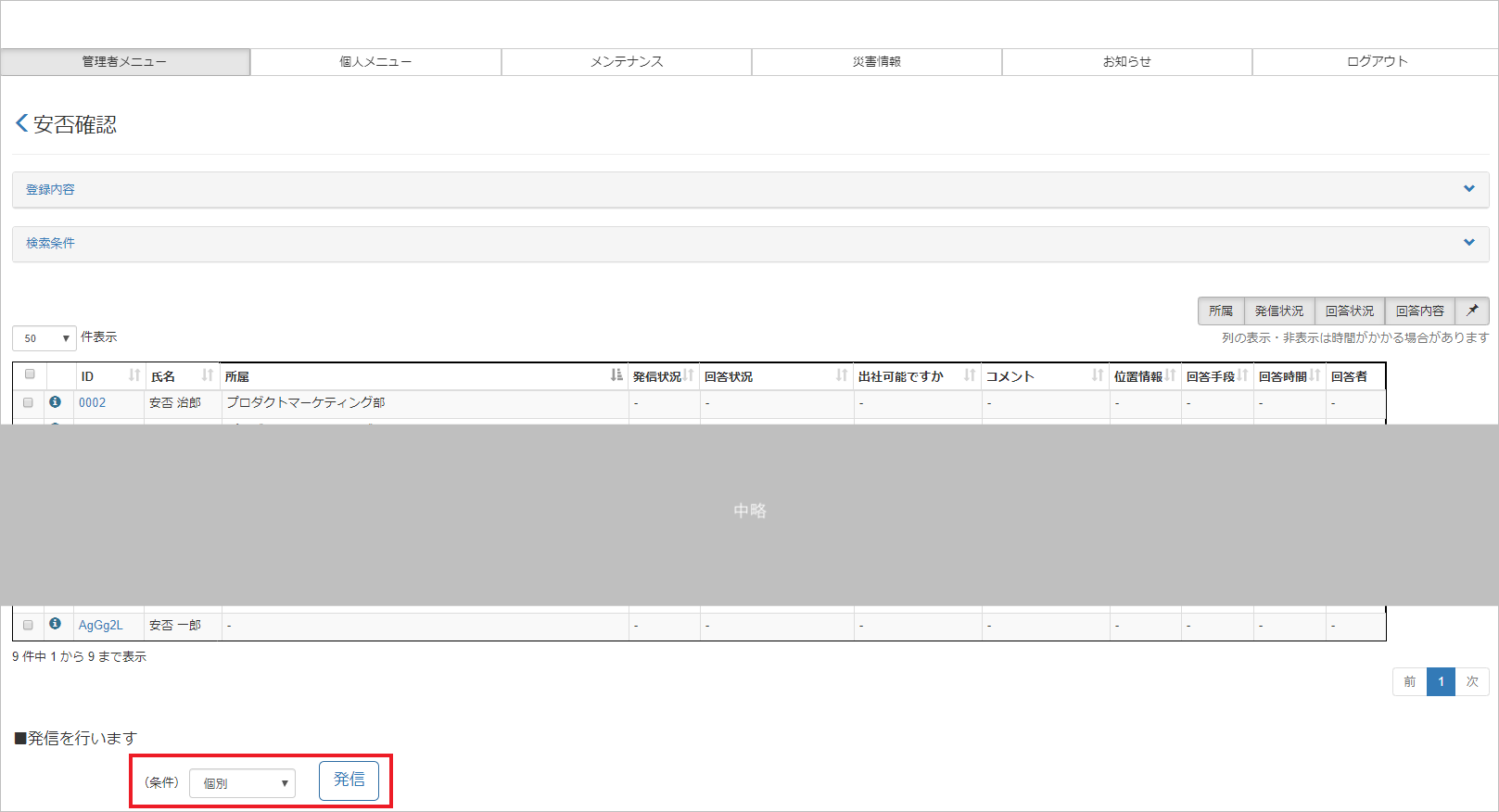
発信すると「安否確認」で、発信状況「発信中」、回答状況のステータスや回答内容が表示されます。
3.3. 安否確認の完了
安否確認の回答が終了したら、管理者が手動で安否確認を完了してください。
完了すると、PA PEOPLEに表示されていた安否確認の回答がリセットされ、表示が消えます。
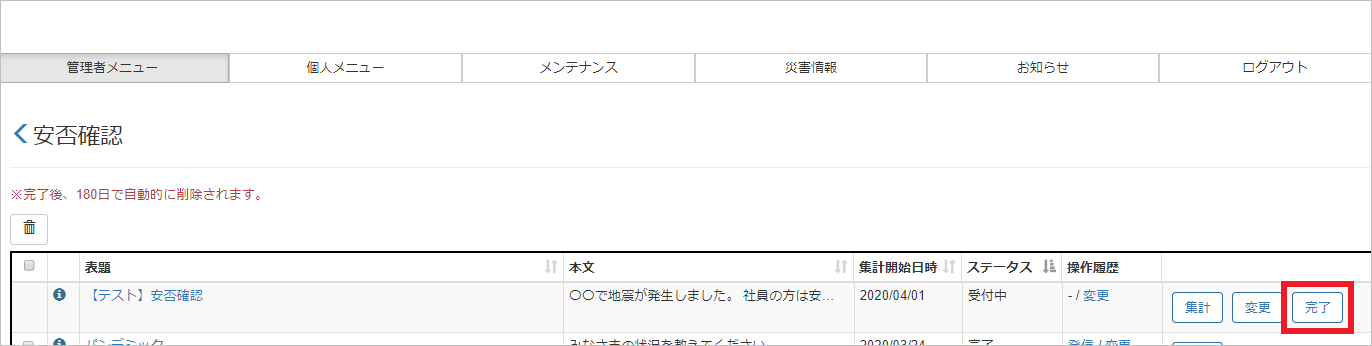
3.4. 安否状況の回答を集計・エクスポートする
各安否確認の回答結果の集計を確認、検索条件に基づいた回答結果をCSV形式でエクスポートできます。
[集計]をクリックしてください。
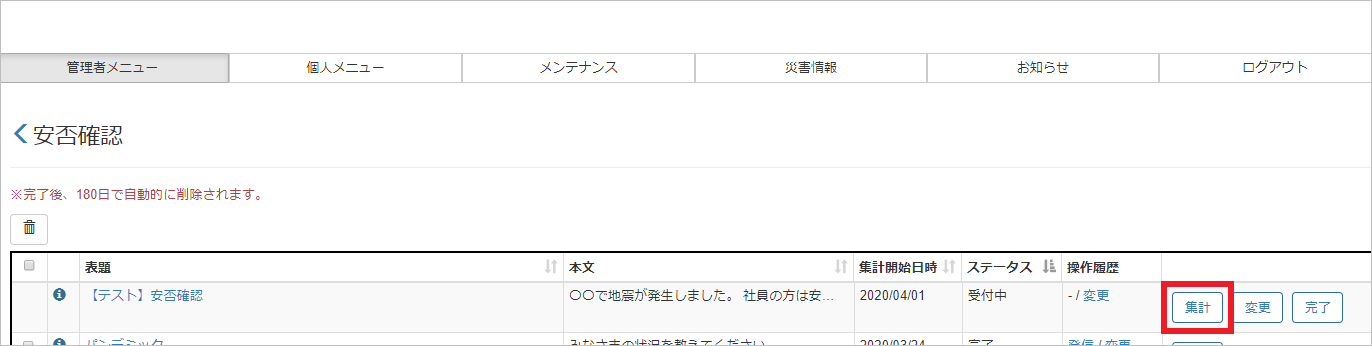
3.5. 連続して震度5強以上(あるいは設定した閾値以上)の災害が発生した場合
安否確認システムでは、震度5強以上(あるいは設定した閾値以上)の地震発生時に自動的に安否確認のメールが一斉に発信されるため、連続して震度5強以上(あるいは設定した閾値以上)の地震を観測すると、メールも連続して送られます。
安否状況の回答は、1つの集計にまとめられます。
4. 安否状況の回答
4.1. ユーザ回答
安否確認を実施すると、ユーザに安否状況を確認するメールが届くので、回答します。

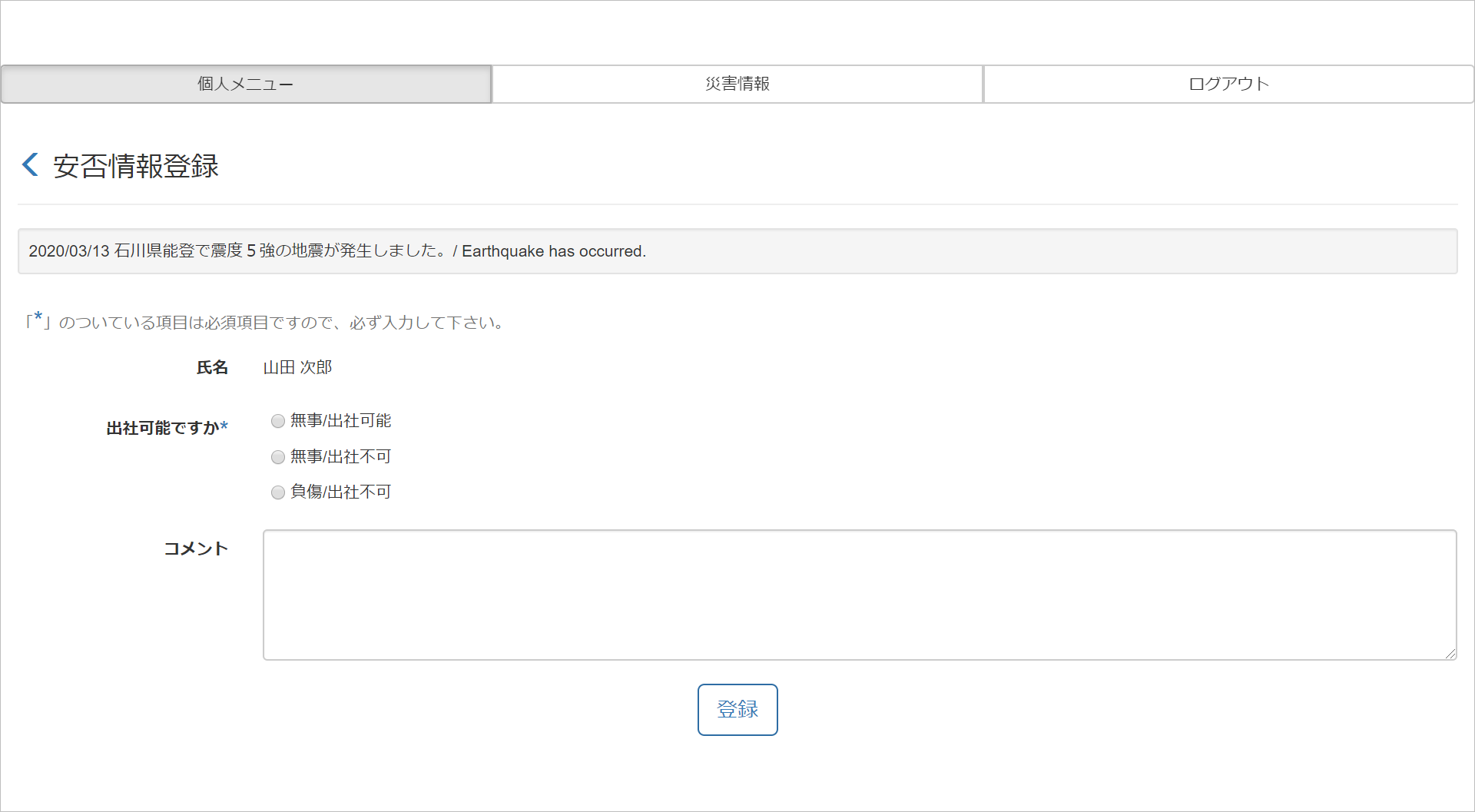
※ 回答後に「ログイン」が表示されます。回答は完了しているので、そのまま画面を閉じてください。
4.2. PA PEOPLEでの回答確認
安否確認メールに対し回答があると、その結果がPA PEOPLEの「社内電話帳」や「グループ」などに表示され、社員同士の安否状況を確認できます。
-
※ 1人目が回答しないとPA PEOPLEに回答内容が反映されません。
-
※ 回答内容の反映には、個々のユーザの回答から最大10分かかります。
- PCブラウザ
-
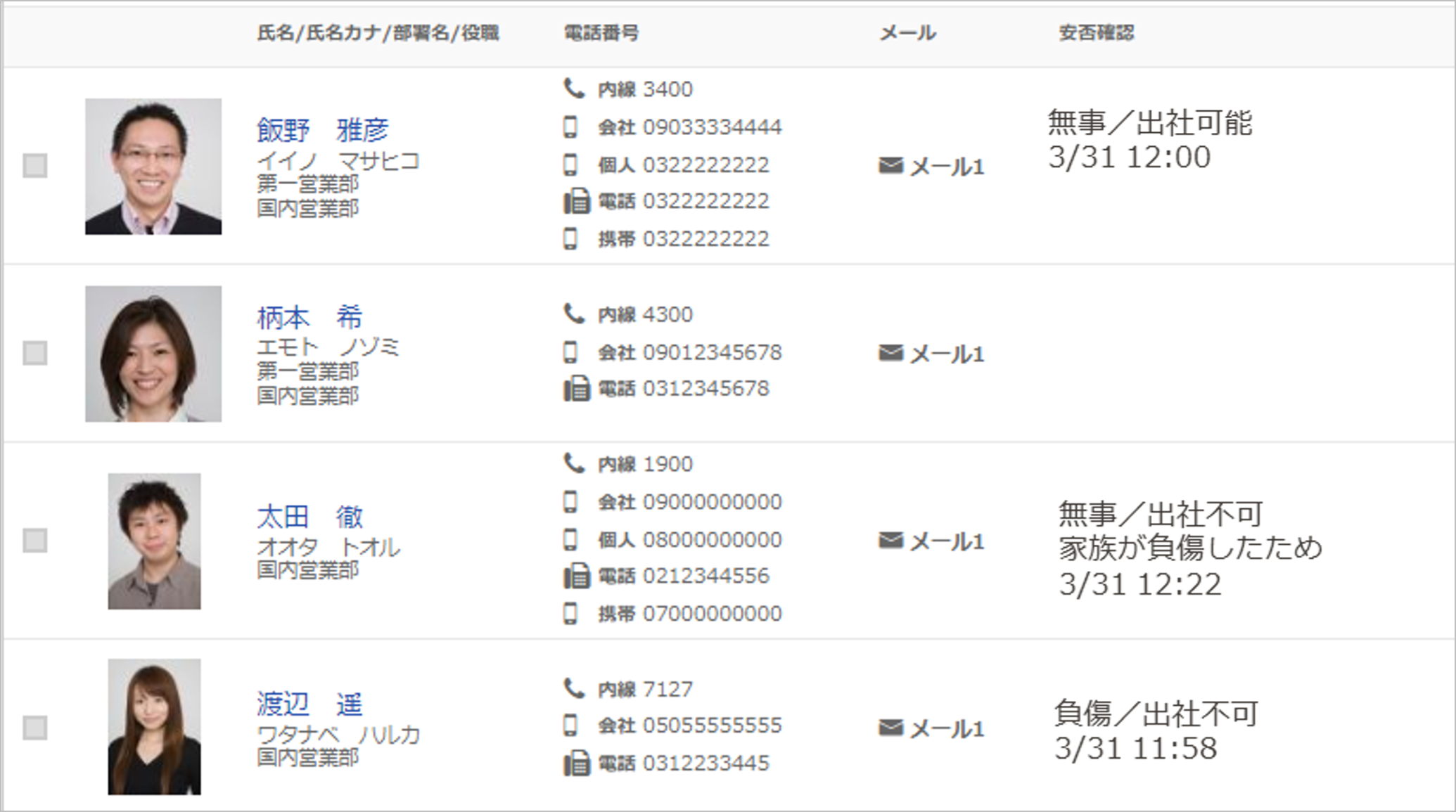
- スマートフォン
-
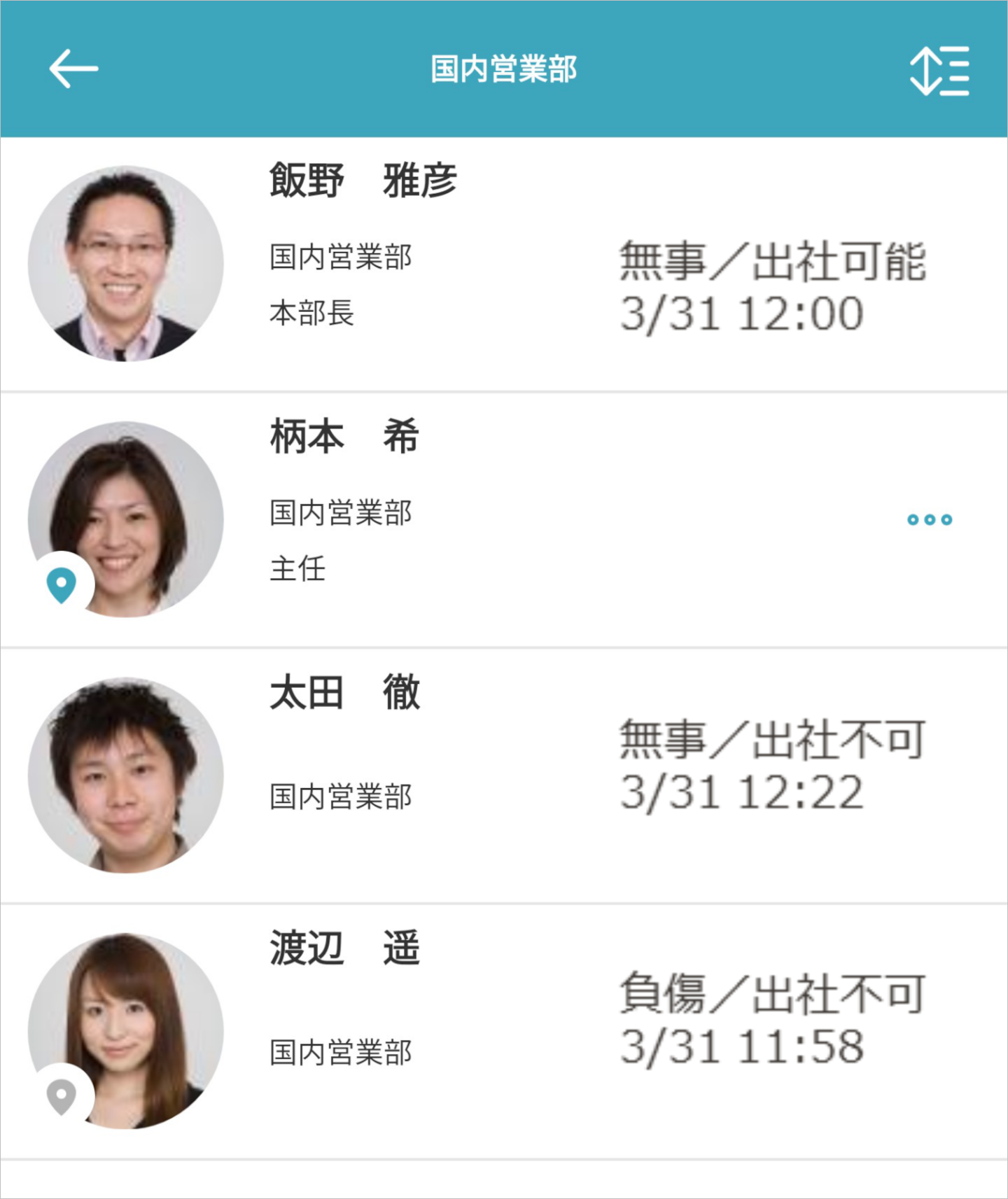
5. その他の機能
5.1. 災害情報の確認
国内で発生した最大震度4以上の地震情報を確認できます。
震度のラベルは、次の色で表示されます。
-
震度5+:オレンジ
-
震度6-:赤
-
震度6+:えんじ
-
震度7:紫
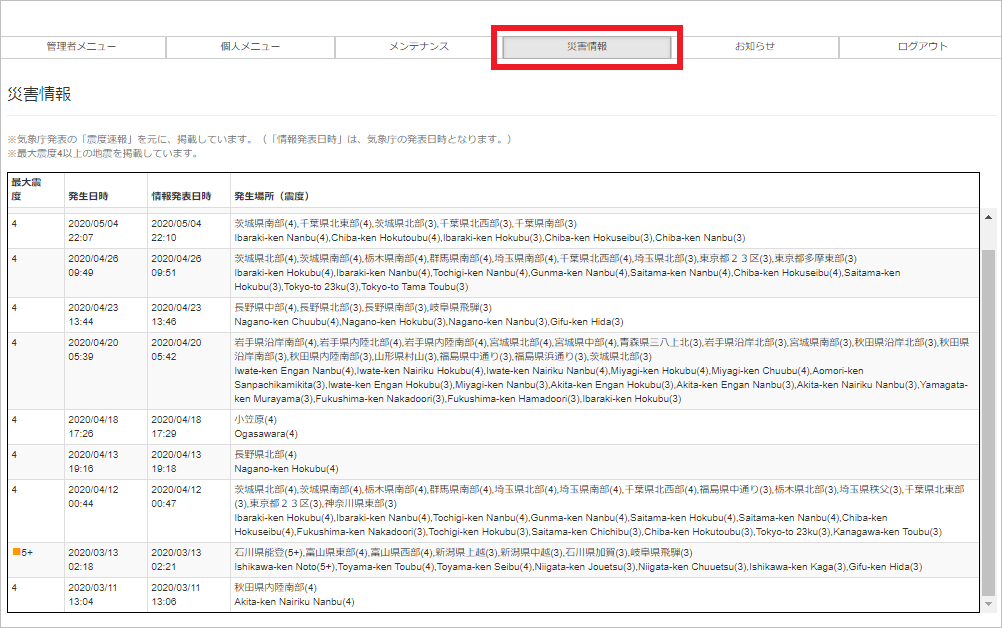
-
※ 気象庁発表の「震度速報」を基に掲載しています。
-
※ 初動サポート機能(自動災害登録、自動発信)は速報性を重視し、「震度速報」を基に作動しています。
-
※ 「震度速報」は、気象庁発表の「震源・震度に関する情報」などとは異なる場合があります。
5.2. 一斉通報
一斉通報は、指定したユーザに対して一斉にメールを発信し、回答を受付・集計できる機能です。
ただし、一斉通報での回答は、PA PEOPLEに反映されません。
パンデミックで自分の回答を管理者だけに公開したい場合などに利用する機能として有効です。
5.2.1. 一斉通報の登録と発信
[管理者メニュー]>[一斉通報登録]から新規の一斉通報を登録、発信します。

| 項目名(* 必須) | 説明 | 入力文字 |
|---|---|---|
表題 * |
一斉通報の表題を入力します。 |
最大 |
メッセージ * |
送信メッセージを入力します。入力されたメッセージは一斉通報の本文として利用されます。 |
最大 |
質問 |
一斉通報の質問を設定します。 |
最大 |
発信設定 |
チェックを入れると、集計情報の立ち上げと同時に発信します。空欄の場合は、集計情報だけ立ち上がり、発信はされません。 |
- |
位置情報 |
回答時に位置情報を取得するか選択します。 |
- |
スケジュール |
集計情報の立ち上げと発信に係る実施スケジュールを選択できます。次の3パターンで設定できます。
|
- |
対象者 |
一斉通報の対象者を選択します。 |
- |
ファイル添付 |
ファイルを添付できます。 |
- |
5.2.2. スケジュール発信
一斉通報では、登録と同時にメールが即時発信されるだけでなく、2種類のスケジュール発信ができます。
- 日時指定
-
-
スケジュール選択欄で、「日時指定」を選択します。
-
開始日時を入力します。5つまで開始日時を設定できます。
-
終了日時を設定する場合は、「終了日時を設定する」にチェックを入れ、終了時間を選択します。
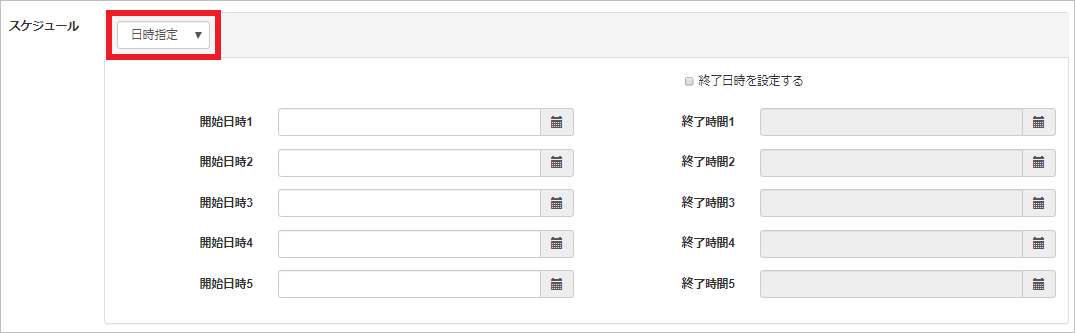
-
- 期間指定
-
-
スケジュール選択欄で、「期間指定」を選択します。
-
開始日と終了日を入力し、期間を設定します。
-
日々の開始時刻を設定します。最大で2つまで設定できます。
-
終了時間も設定する場合は、終了日時を設定するにチェックを入れ終了時刻も入力します。
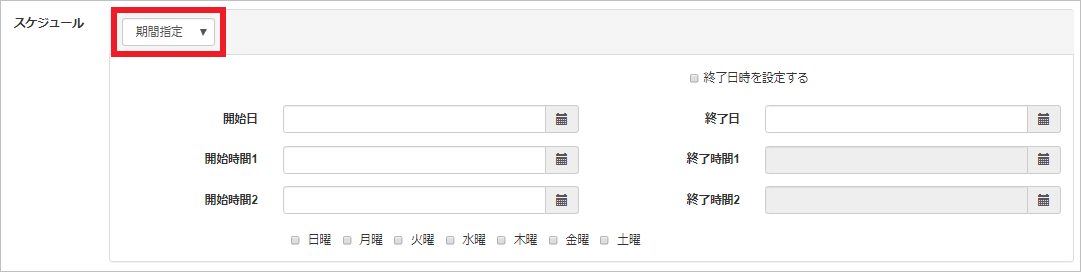
-
実施する曜日にチェックを入れます。
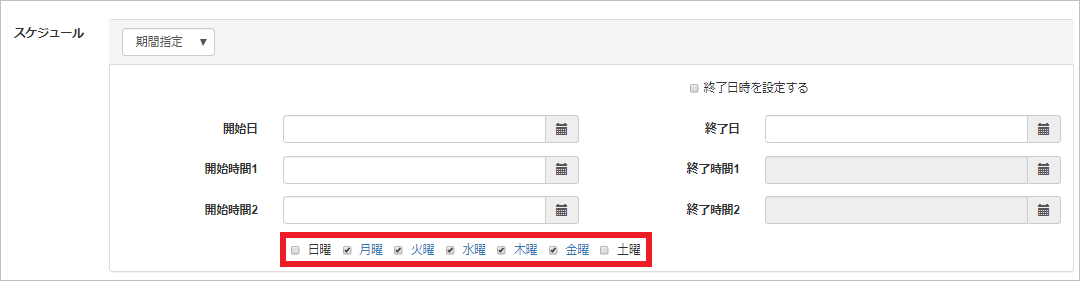
-
5.2.3. 一斉通報の再発信
ユーザへ一斉通報の回答依頼を再度発信します。
[管理者メニュー]>[一斉通報確認]で発信したい一斉通報名をクリックします。
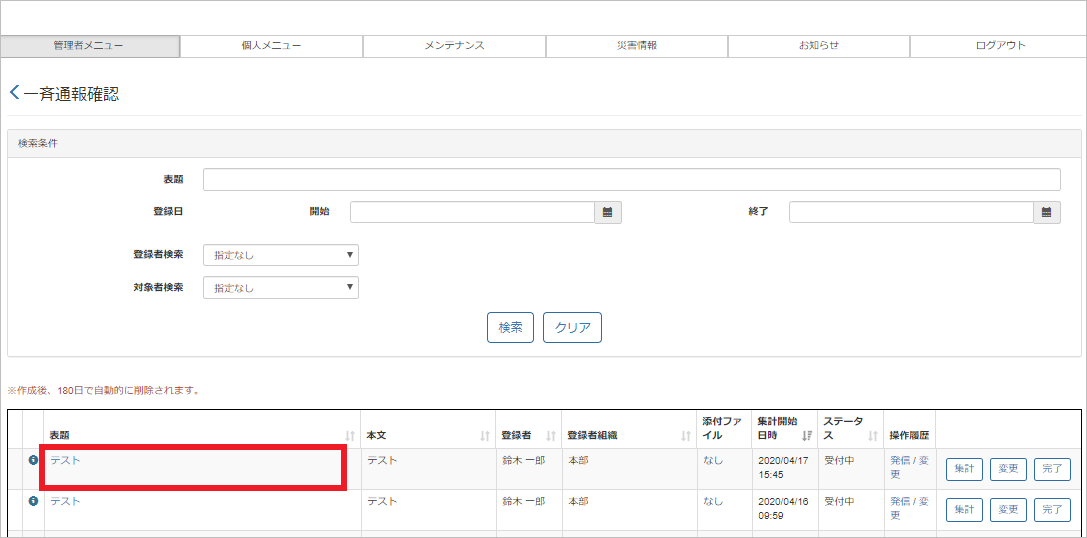
次の画面ですべてのユーザが表示されるので、発信対象を選択して、[発信]をクリックします。
発信対象の条件は、次のとおりです。
-
全件:登録されているすべてのユーザ
-
抽出者全件:検索条件に合致したユーザ
-
個別:個別に選択したユーザ
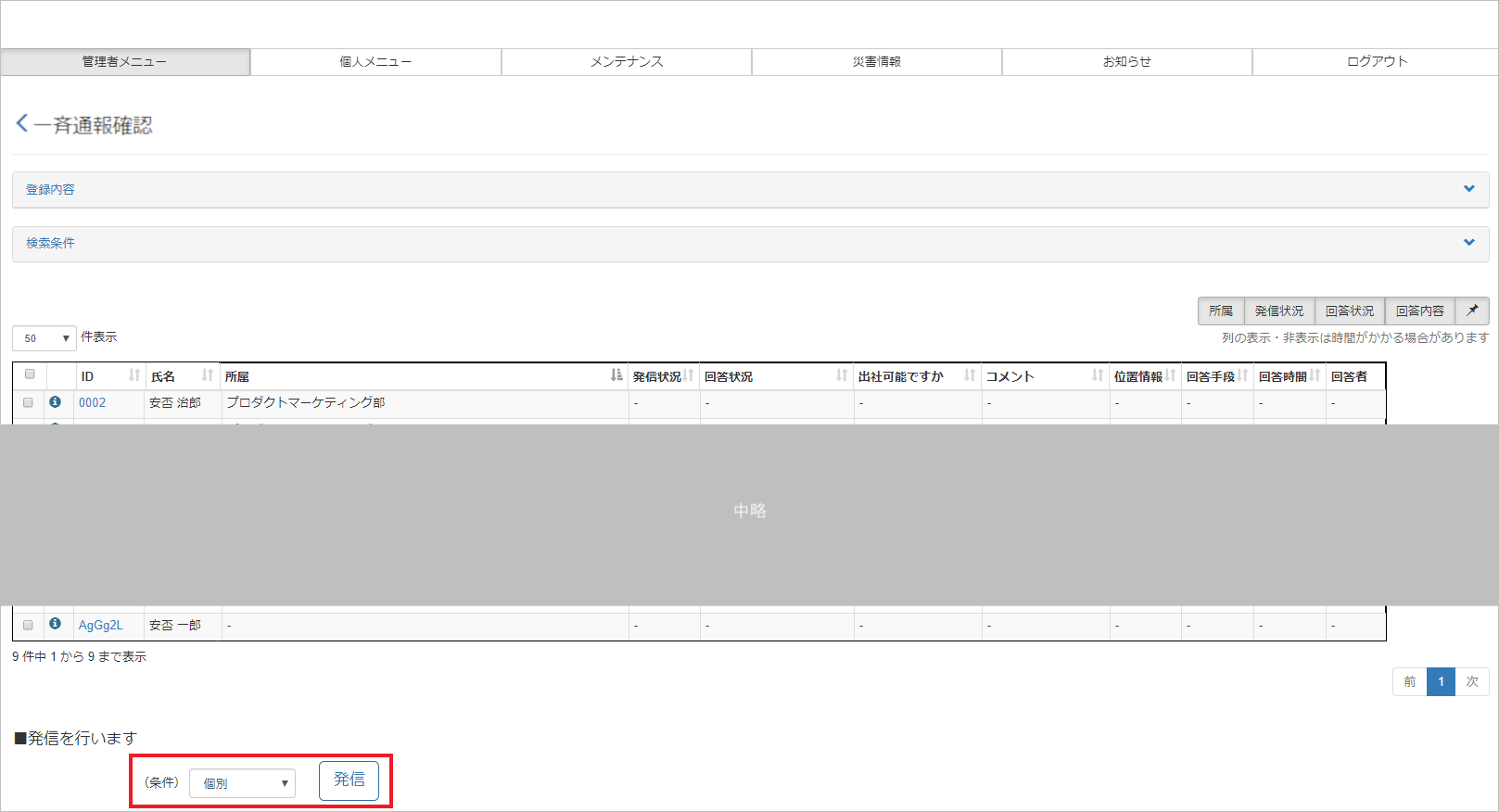
5.2.4. 一斉通報の完了
一斉通報の回答が終了したら、管理者が手動で一斉通報確認を完了してください。
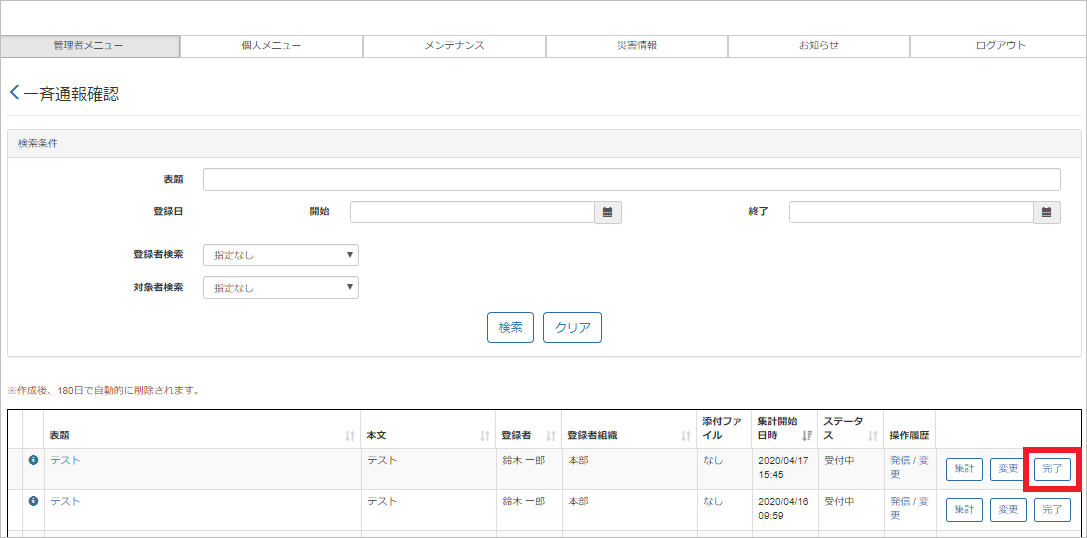
5.2.5. 一斉通報の回答の集計・エクスポート
各一斉通報の回答結果の集計を確認、検索条件に基づいた回答結果をCSV形式でエクスポートできます。
[集計]をクリックしてください。
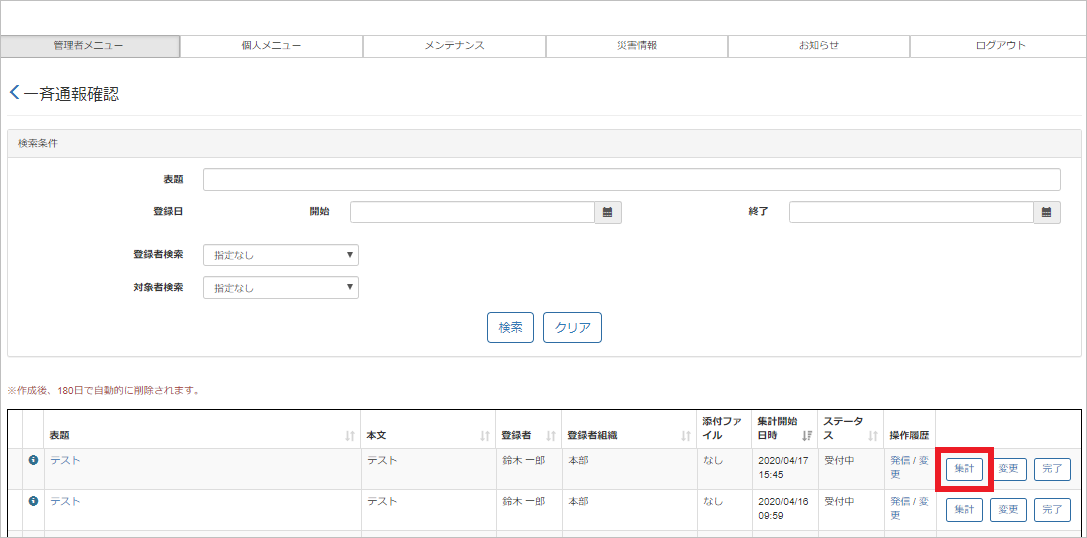
5.2.6. 一斉通報のユーザ回答
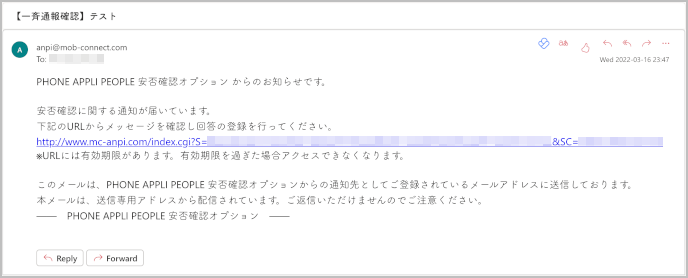
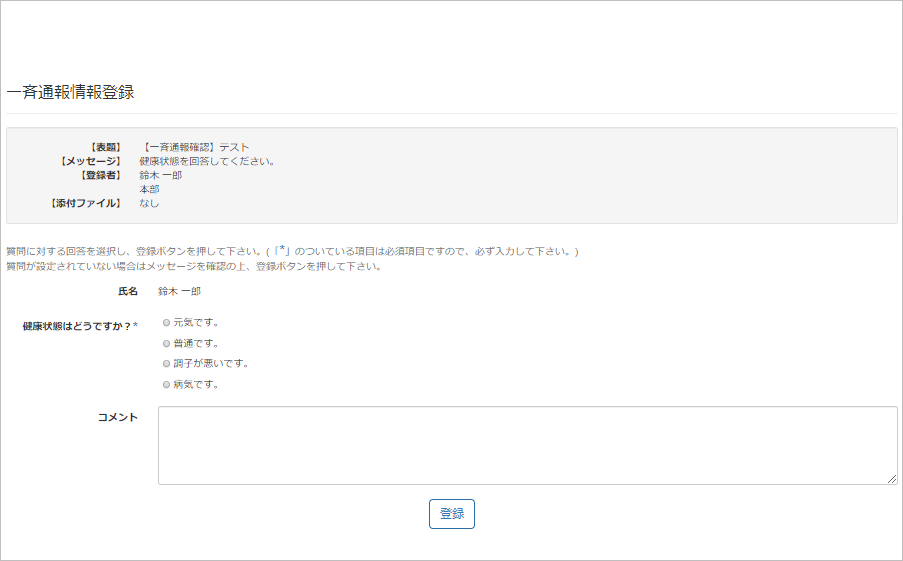
※ 回答後に「ログイン」が表示されます。回答は完了しているので、そのまま画面を閉じてください。
5.3. 定型文・定型質問
災害登録を手動で行ったり、一斉通報機能を利用したりする際に、あらかじめ定型文や定型質問文を登録しておくと便利です。
5.3.1. 定型文の設定
[メンテナンス]>[定型文メンテナンス]から定型文を登録できます。
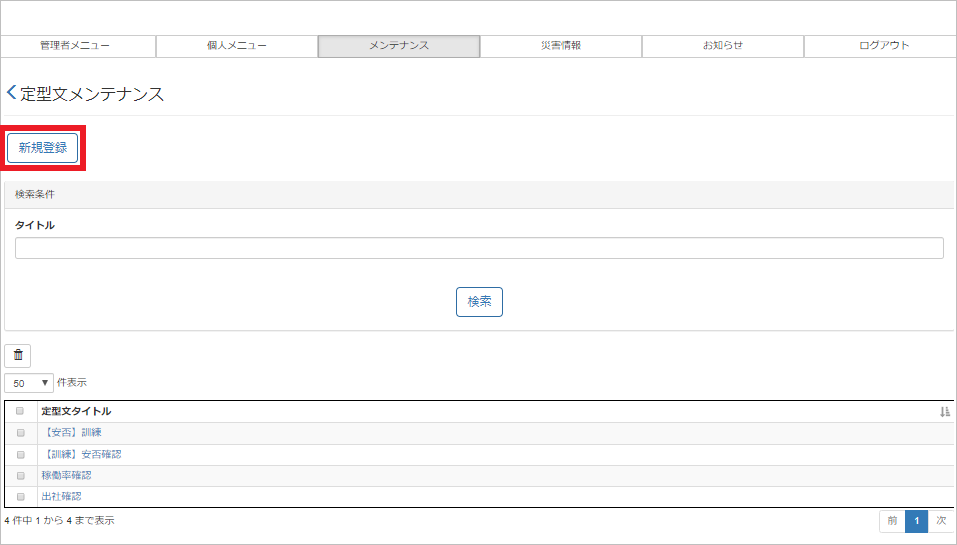
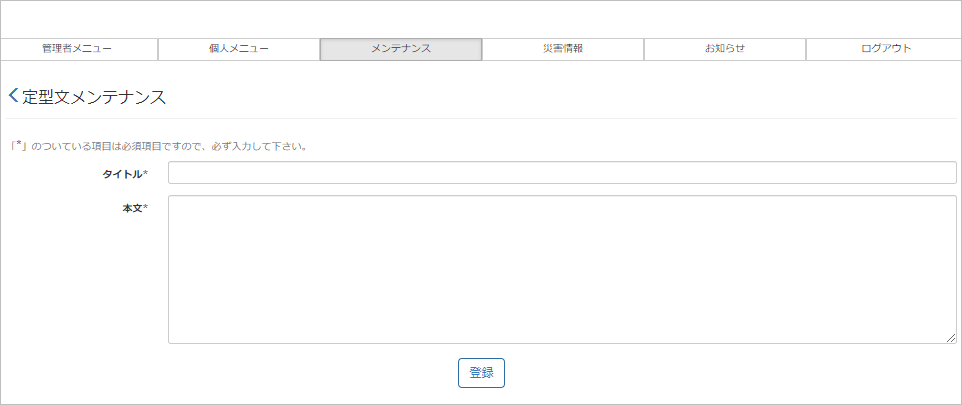
5.3.2. 定型質問の設定
[メンテナンス]>[定型質問メンテナンス]から定型質問を登録できます。
回答は最大10個作成できます。
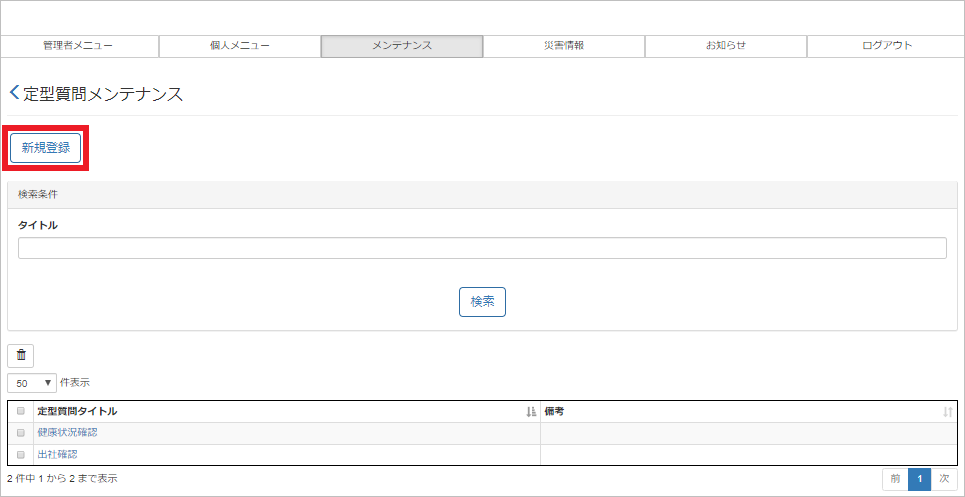
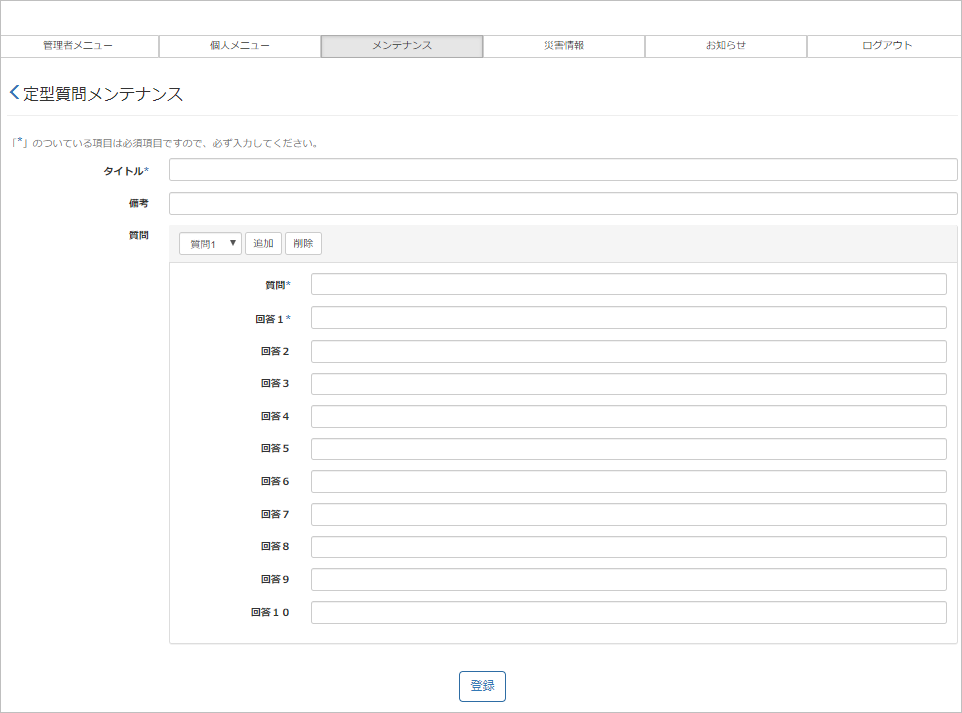
6. 参考
6.1. 使用できない文字一覧
下記の文字がPA PEOPLEの氏名で利用されていた場合、安否確認システムでは■に置換されて表示されます。

改訂履歴表
| 改訂年月日 | 項番/項目 | 改訂内容 |
|---|---|---|
2020.03.31 |
新規作成 |
|
2020.05.15 |
3.4 |
追記 |
4.5 |
追記 |
|
6 |
追記 |