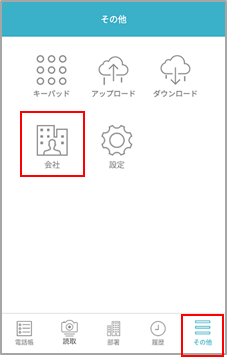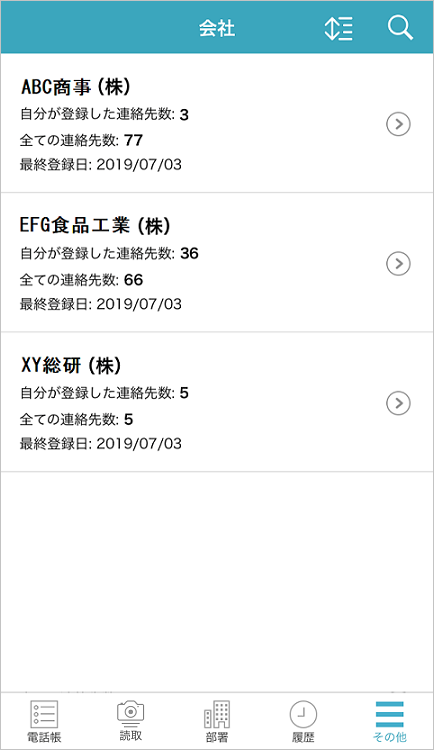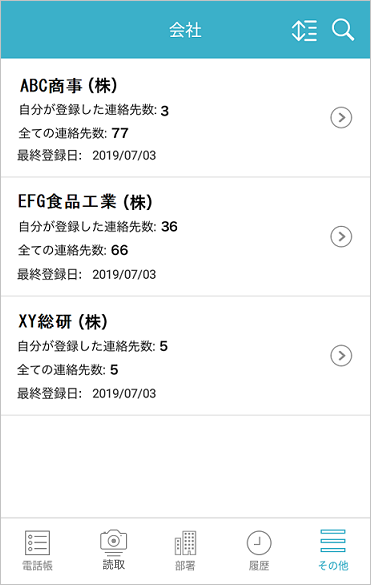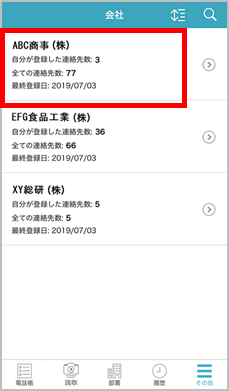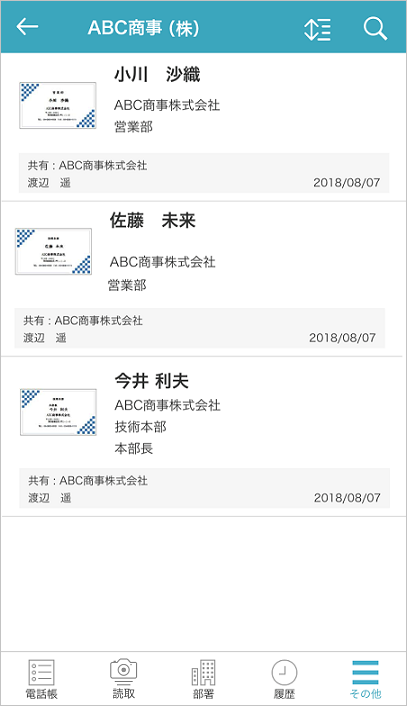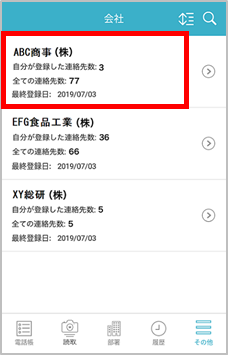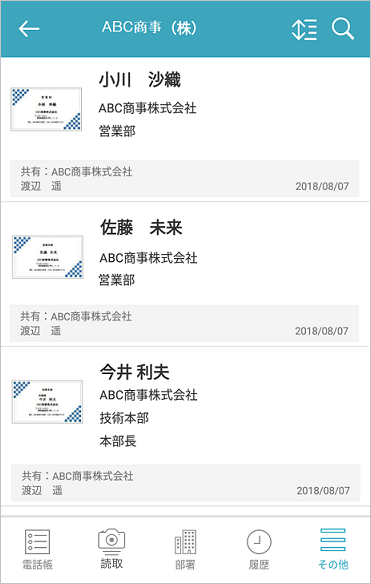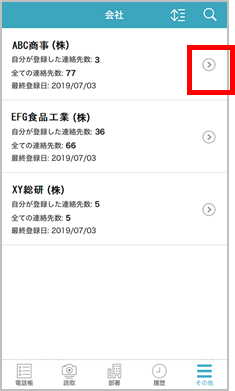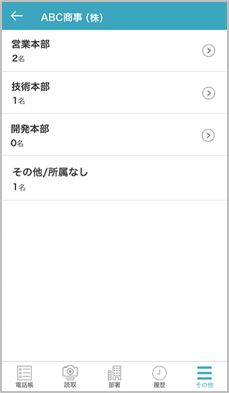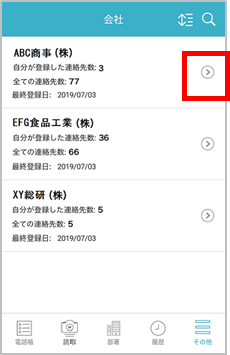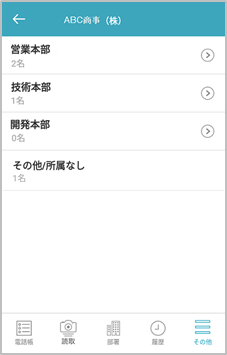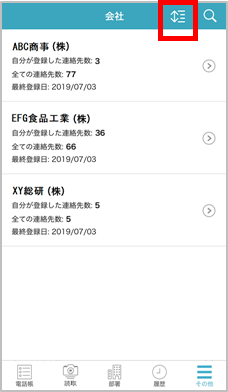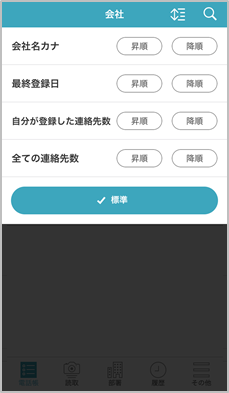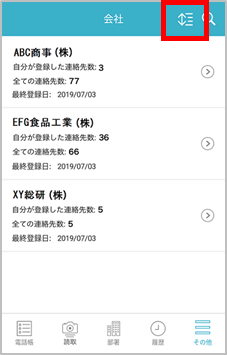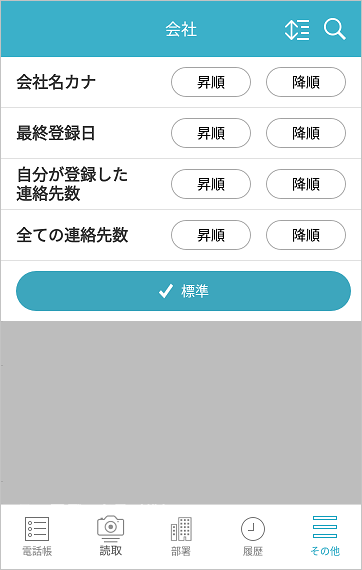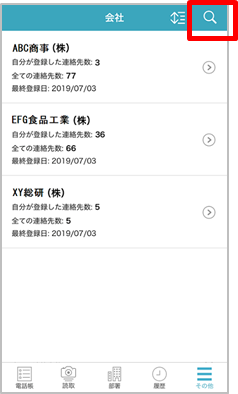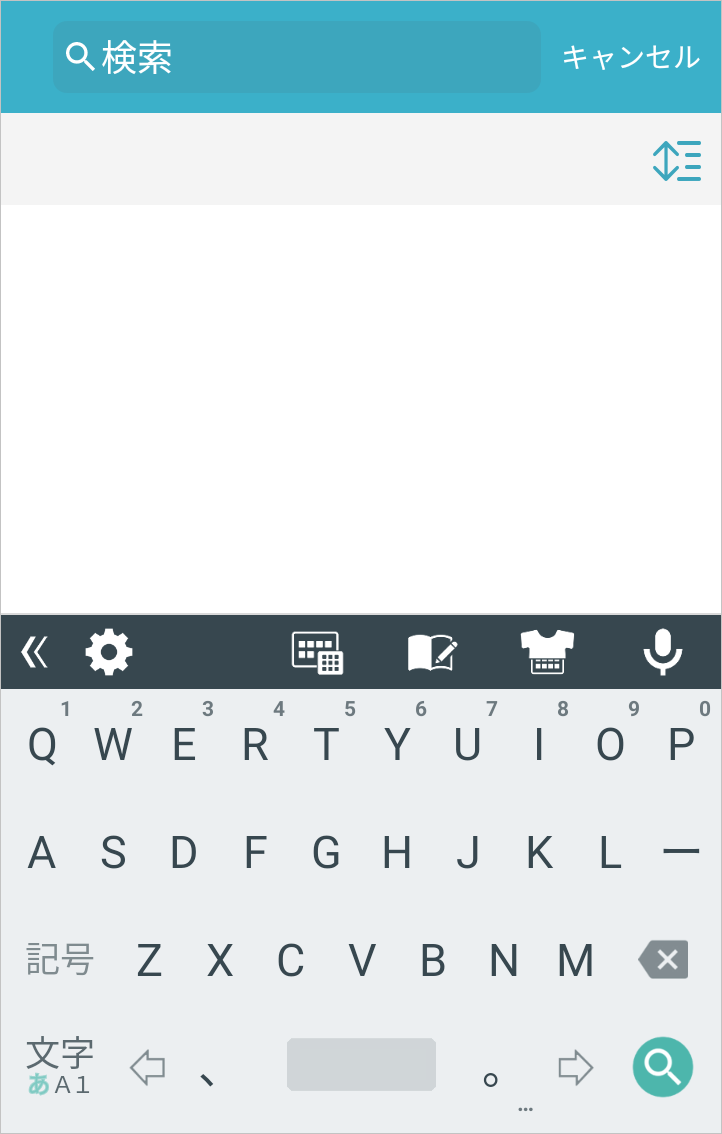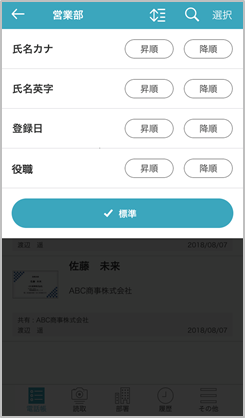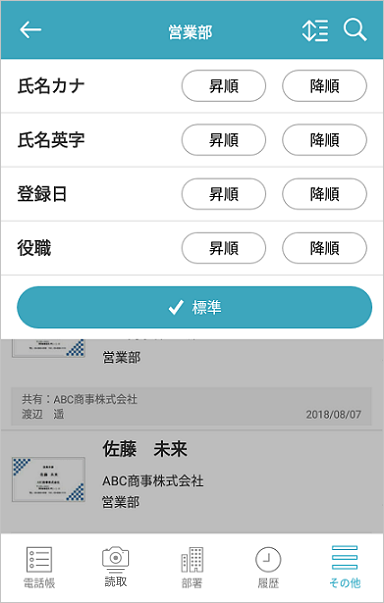はじめに
本書は「PHONE APPLI PEOPLE」(以降、「PA PEOPLE」と表記します)の「会社機能」をご利用いただく際の操作ガイドです。
1. 動作環境
| 項目 | 仕様 |
|---|---|
OS |
Windows 10(Home、Pro、Enterprise 32ビット/64ビット) |
ブラウザ |
Microsoft Edge 最新版に追従しています。 |
ディスプレイ解像度 |
1024×768以上推奨 |
※ ブラウザの設定でWebストレージが無効になっていると PA PEOPLE PCブラウザ版はご利用いただけません。お使いのブラウザの設定をご確認ください。
※ ブラウザでの動作は、ご利用環境やブラウザの種類、設定によっては操作感が異なる場合があります。
※ Microsoft Teamsデスクトップ版を除くMicrosoft Teams製品でのご利用はサポートしておりません。
※ PA PEOPLEの対応言語は日本語と英語のみです。その他の言語を登録した場合、エラーが発生することや、登録できても画面が崩れるなど予期しない動作が発生することがあります。
| 端末 | OS |
|---|---|
iPhone |
iOS 17.x、18.x ※ iPadやApple Watchは対象外です。 |
Android |
Android 10、11、12、13、14、15 ※ タブレット端末は対象外です。 |
※ 機種やOSバージョンによっては、アプリケーションが正常に動作しない場合があります。
※ OS依存の異常動作の場合、OSのアップデートをご案内させていただく場合があります。
※ Microsoft Teams モバイル版でのご利用はサポートしておりません。
1.1. 対象
1.1.1. 名刺テキスト化方式による機能の利用可否について
本機能は、名刺テキスト化方式がすでに変更されている環境でのみご利用いただけます。
お客様の環境によっては、名刺テキスト化方式が変更されていない場合もあります。
ご利用中の環境における名刺テキスト化方式の変更有無はシステム管理者までお問い合わせください。
1.1.2. 名刺登録方法による動作差異
名刺を取り込んだ時期や名刺の登録方法により、機能の動作に差異があります。
| 名刺をテキスト化した時期 | 名刺登録方法 | 会社ごとのグルーピング | 組織ツリー表示 |
|---|---|---|---|
名刺テキスト化方式変更前 |
OCR処理 |
○ *2 |
× |
名刺オペレータ入力 *1 |
○ *2 |
○ *3 |
|
ユーザによる手動登録 |
○ *2 |
× |
|
ユーザによるインポート |
○ *2 |
× |
|
Sansan連携 |
○ *2 |
× |
|
名刺テキスト化方式変更後 |
OCR処理 |
○ *2 |
× |
名刺オペレータ入力 *1 |
○ *2 |
○ *3 |
|
ユーザによる手動登録 |
○ *2 |
× |
|
ユーザによるインポート |
○ *2 |
× |
|
Sansan連携 |
○ *2 |
○ *3,*4 |
-
*1 名刺オペレータ入力はオプションサービスとなります。詳細はシステム管理者までお問い合わせください。
-
*2 名刺に掲載されている会社情報が、PA PEOPLEの企業データベースに存在する場合に、会社ごとにグルーピングされます。存在しない場合は、その名刺は会社機能からは参照できませんので、名刺が登録された共有電話帳や個人電話帳から参照ください。
-
*3 名刺が会社ごとにグルーピングできなかった場合、組織ツリーも表示されません。
-
*4 会社機能リリース後にSansan連携によって同期される名刺データが対象となります。過去にSansanから同期している名刺データは組織ツリーが表示されないため、ご注意ください。
2. PC Webで会社情報を見る
2.1. 会社ボタン
画面左の遷移リンクおよびホームに[会社]が表示されます。
クリックすると、会社一覧画面に遷移します。
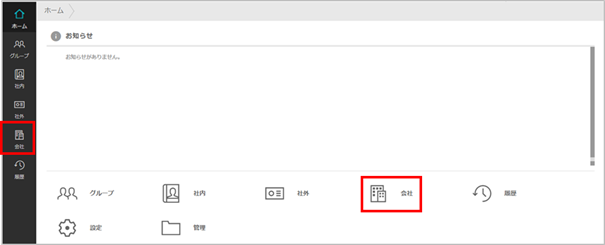
2.2. 会社一覧画面
登録されている名刺データを元に会社ごとにグルーピングされて表示されます。

| 表示項目 | 説明 |
|---|---|
会社名 |
会社名が表示されます。 |
自分が登録した連絡先数 |
自分が登録した、その会社の名刺の件数が表示されます。 |
すべての連絡先数 |
共有電話帳または個人電話帳より、自分が閲覧できるその会社の名刺の件数が表示されます。 |
最終登録日 |
自分が閲覧できる名刺が、最後に登録された日を表示します。 |
2.3. 会社情報画面
会社名をクリックすると会社情報画面が表示されます。
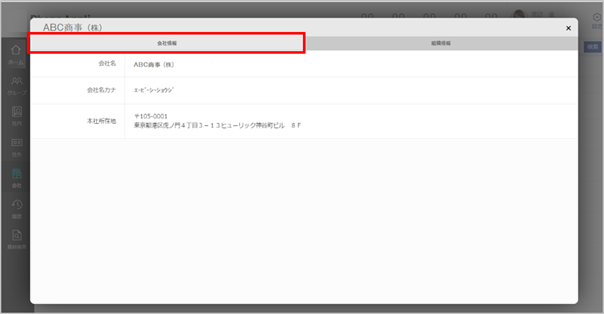
| 表示項目 | 説明 |
|---|---|
会社名 |
会社名が表示されます。 |
会社名カナ |
会社名カナが表示されます。 |
本社所在地 |
本社所在地が表示されます。 |
2.4. 組織情報画面
2.4.1. 通常表示
組織情報タブをクリックすると、その会社にグルーピングされた名刺の一覧が表示されます。
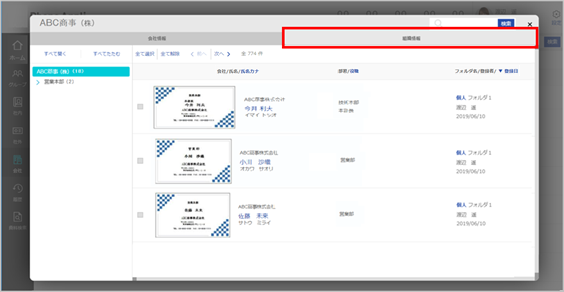
2.4.2. ツリー化されている名刺が存在する場合
名刺オペレータ入力によってテキスト化された名刺、または当該機能リリース後にSansanから同期された名刺は、組織情報がツリー上に表示されます。
会社情報画面の組織情報タブをクリックすると、その会社の組織ツリーが画面左側に表示され、右側に各組織に所属する連絡先の一覧が表示されます。
組織ツリーに含まれない名刺は、「その他/所属なし」に分類されます。
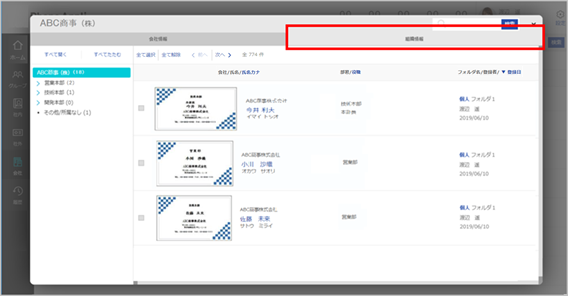
2.5. 連絡先詳細画面
連絡先一覧の氏名をクリックすると連絡先詳細画面に遷移します。
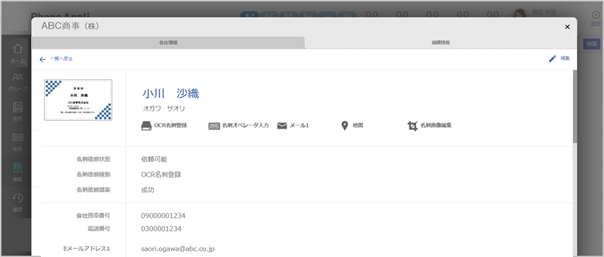
3. スマホで会社情報を見る
3.1. 会社タブ
取り込んだ名刺に掲載されている会社情報で名刺をグルーピングします。
(画像はメニューが6個以上ある場合)。
|
|
3.2. 会社一覧画面
会社タブをタップすることで、会社一覧画面が表示されます。
|
|
3.2.1. 会社に所属する名刺一覧の通常表示
会社一覧の各会社名をタップすると、その会社にグルーピングされた名刺の一覧が表示されます。
|
|
なお、「通常表示」の場合、会社一覧の会社名右側の[![]() ]をタップすると、「表示されるデータがありません」と表示されます。
]をタップすると、「表示されるデータがありません」と表示されます。
3.2.2. ツリー化されている名刺が存在する場合
会社一覧の会社名右側の[![]() ]をタップすると、その会社の組織ツリーが表示されます。
]をタップすると、その会社の組織ツリーが表示されます。
|
|
3.3. ソートと検索
3.3.1. 会社一覧画面でのソート
会社一覧で[![]() ]をタップすると、並び替えの候補が表示されます。
]をタップすると、並び替えの候補が表示されます。
並び順は1つだけ指定できます。並び替え後、再度並び順を選択すると前回の並び順はリセットされます。
|
|
3.3.2. 会社一覧画面での検索
会社一覧で[![]() ]をタップすると、検索画面が表示されます。検索バーにキーワードを入力することで会社を検索できます。
]をタップすると、検索画面が表示されます。検索バーにキーワードを入力することで会社を検索できます。
|
|
3.3.3. 連絡先一覧画面でのソート
連絡先一覧で[![]() ]をタップすると、並び替えの候補が表示されます。
]をタップすると、並び替えの候補が表示されます。
並び順は1つだけ指定できます。並び替え後、再度並び順を選択すると前回の並び順はリセットされます。
|
|
3.3.4. 連絡先一覧画面での検索
連絡先一覧で[![]() ]をタップすると、検索画面が表示されます。検索バーにキーワードを入力することで連絡先を検索できます。
]をタップすると、検索画面が表示されます。検索バーにキーワードを入力することで連絡先を検索できます。
|
|
4. 制限事項
-
名刺に掲載されている会社名が企業データベースに存在し、正しくOCR処理された名刺は、会社一覧に表示されます。
※ 正しくOCR処理されなかった名刺は会社情報として表示されず、また、会社単位でグルーピングもされません。 従来どおり、社外電話帳から参照してください。 -
会社一覧の「自分が登録した連絡先数」と「すべての連絡先数」は、名寄せされた名刺がカウントされます。
-
会社単位でグルーピングされた名刺や、組織ツリーに一覧で表示される名刺は、名寄せされた名刺が対象となります。
-
「名刺オペレータ入力」や「Sansan連携機能」によってテキスト化され、かつ会社単位でグルーピングされた名刺に掲載されている部署情報を元に組織ツリーが表示されます。
-
組織ツリー表示において、システムでは名刺に掲載されている部署情報の新旧が判断できないため、古い部署が生成される場合があります。また、実際に存在しない部署であっても削除されずに残存します。
-
組織ツリー表示において、名刺に掲載された部署情報から、階層を区切る位置を自動で判別し、階層構造化します。そのため、階層を区切る位置が実際の階層構造と異なる場合があります。
-
組織ツリーは、最大3階層で表現されます。「AAA BBB CCC DDD」という部署名が存在する場合、「AAA」→「BBB」→「CCC」という階層構造で表示されます。
※ 3階層目まで部署が同じで、4階層目が違う名刺の場合、3階層目でまとめられます。 -
組織ツリーは、全社員と共有しているため、自分が参照できる名刺が“0件”でも、その部署が表示されます。
-
組織ツリーにおいて、各部署名の並び順は文字コードの昇順となります。
-
組織ツリーにおいて、部署名の横に表示される括弧内の数字は、その部署とその配下の部署に所属する、名寄せされた名刺の合計です。
改訂履歴表
| 改訂年月日 | 項番/項目 | 改訂内容 |
|---|---|---|
2019.07.31 |
新規作成 |
|
2019.10.31 |
2.1 |
利用要件変更 |
2019.11.28 |
2.1 |
利用要件変更 |
2020.01.09 |
2.1 |
利用要件変更 |
2020.03.31 |
2.1 |
利用要件変更 |
2020.05.15 |
2.1 |
利用要件変更 |
2021.04.23 |
全体 |
画面UI変更 トップ→ホーム |
2021.07.30 |
2.1 |
利用要件変更 |
2021.10.01 |
2.1 |
Internet Explorer 11 サポート終了による記載変更 |
2021.10.29 |
2.1 |
利用要件変更 |
2021.11.26 |
2.1 |
利用要件変更 |
2022.01.04 |
2.1 |
利用要件変更 |
2022.10.28 |
1 |
システム要件変更 |
2 |
画面UI変更 |
|
2022.11.25 |
1 |
システム要件変更 |
2023.10.27 |
1 |
システム要件変更 |
2023.12.22 |
1 |
Windows 8.1 サポート終了による記載変更 |
2024.11.28 |
1 |
動作環境 変更 |