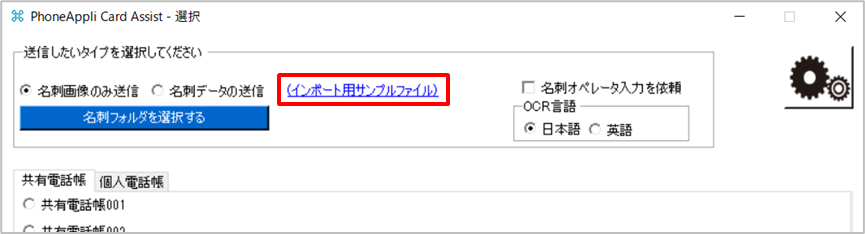はじめに
本書はPHONE APPLI「Card Assist」(以降、「PACA」と表記します)をご利用いただく際の、ユーザガイドです。
PACAは、「PHONE APPLI PEOPLE」(以降、「PA PEOPLE」と表記します)と連携して動作します。運用においては、システム管理者もしくは構築ベンダーへご確認いただく事項が発生することをご了承願います。
1. 事前準備をする
本章では、PACAを利用する前の準備について説明します。
1.1. 動作環境
| 項目 | 仕様 |
|---|---|
OS |
Windows 10 (Home、Pro、Enterprise 32ビット/64ビット) |
ソフトウェア |
.NET Framework 4.5以上 |
1.2. インストール
-
※ ユーザガイド・管理者ガイド open_in_new ページから、PHONE APPLI Card Assist(PACA)のZIP形式のファイルをダウンロードして、解凍します。
-
※ ver.1.1.0がインストールされている場合、ver.1.2.0を上書きインストールすることでPACAをアップグレードできます。
本章の手順を参考に上書きインストールしてください。
なお、ver.1.1.0からアップグレードする場合、URL、ログインID、パスワードを再設定する必要があります。 -
※ ver.1.1.0以外のPACAや名刺アップロード用のツールがインストールされている場合、アンインストール後にver.1.2.0をインストールしてください。
PACAのアンインストールの手順は「アンインストール」をご覧ください。
-
「PACardAssist_v1.2.0」を起動し、「実行」をクリックします。

※ 必ず管理者権限にてインストールしてください。 -
「次へ」をクリックします。画面の表示にしたがってインストールします。

-
「完了」をクリックします。デスクトップにショートカットアイコンが作成されます。
※ インストールの完了後、必ず「初期設定する」を実行してください。
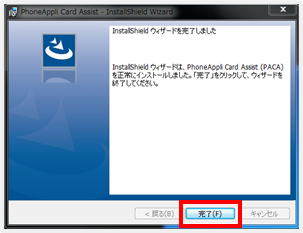
1.3. 初期設定する
1.3.1. 一般設定
-
PACAの初回起動時に次のとおり表示されます。
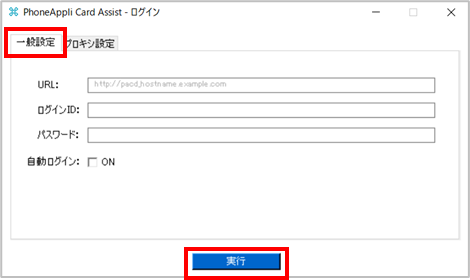
設定項目一覧 項目 説明 URL ※
お客様環境のホスト名またはIPアドレスを入力してください。
ログインID ※
PA PEOPLEにてご利用のログインIDを入力してください。
パスワード ※
PA PEOPLEにてご利用のパスワードを入力してください。
自動ログイン
チェックボックス ON/OFF
※ は必須項目です。
-
必要事項を入力後、[実行]をクリックします。
-
※ URLは「http://」または「https://」から始まる文字列を入力してください。
-
※ 「自動ログイン」をONにすると、次回ご利用になるときは自動でログインした状態になり、毎回の操作を省略できます。
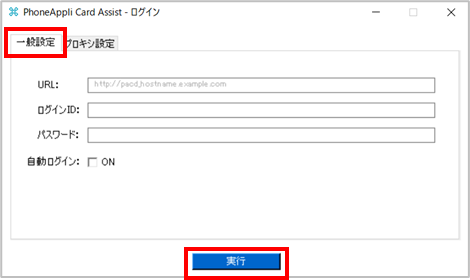
-
-
PA PEOPLEへのログイン後、編集権限を持つ電話帳がタブに表示されます。

1.3.2. プロキシ設定
プロキシサーバを使用している環境でPACAを利用する場合は、[プロキシ設定]タブで設定を入力します。
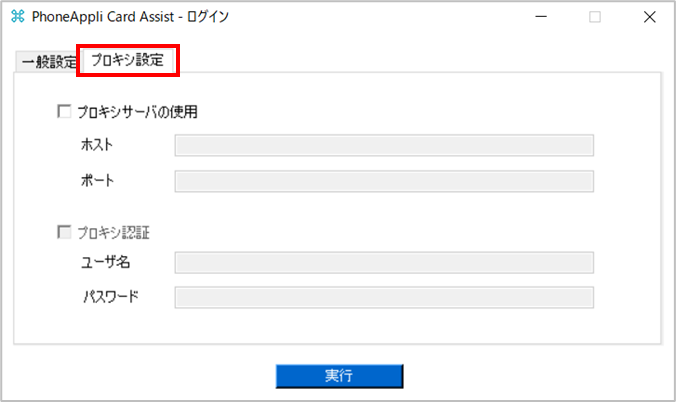
| 項目 | 説明 |
|---|---|
プロキシサーバの使用 |
ON/OFFチェック 使用する場合はチェックを入れてください。 |
ホスト |
プロキシサーバのホスト名を入力してください。 |
ポート |
プロキシサーバのポートを入力してください。 |
プロキシ認証 |
ON/OFFチェック 使用する場合はチェックを入れてください。 |
ユーザ名 |
プロキシ認証のユーザ名を入力してください。 |
パスワード |
プロキシ認証のパスワードを入力してください。 |
※ 詳しくはシステム管理者にお問い合わせください。
1.4. PACAを起動する
-
インストールが完了すると、デスクトップにショートカットアイコンが作成されます。ショートカットアイコンをダブルクリックするとログイン画面が開きます。

-
ログイン画面には初期設定で入力した内容が保存されています。[実行]をクリックします。
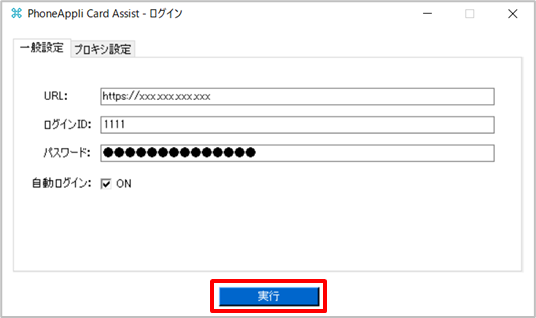
※ 「自動ログイン」をONにすると、次回ご利用になるときは自動でログインした状態になり毎回の操作を省略できます。
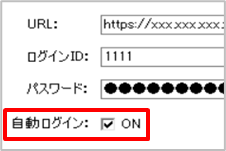
-
選択画面が開き、送信対象の共有電話帳および個人電話帳が表示されます。
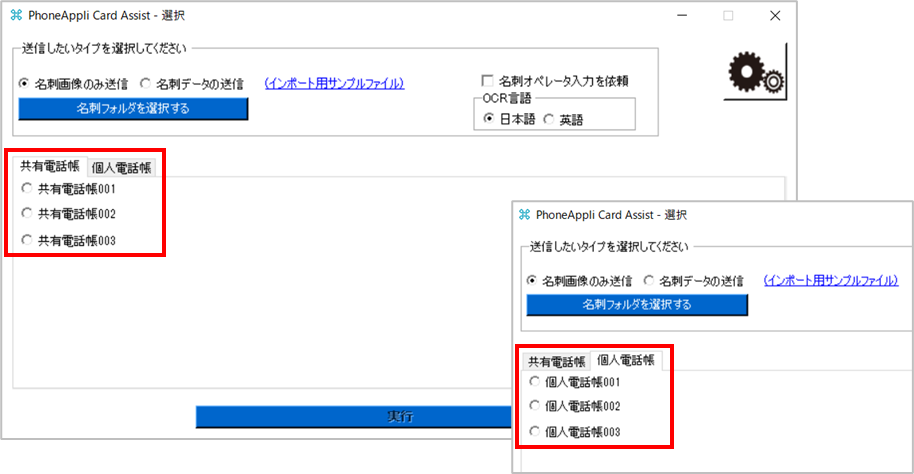
-
名刺を選択した電話帳にアップロードします。
※ 操作の手順は「名刺データをアップロードする」をご覧ください。
1.5. アンインストール
コントロールパネルの「プログラムと機能」から「PhoneAppli Card Assist」のアンインストールをクリックします。
※ PACA画面右上にある[×]をクリックし、アプリケーションを終了してから本手順を行ってください。
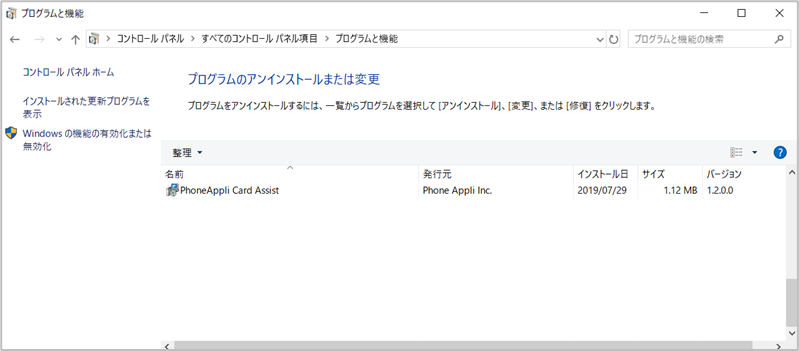
2. 名刺データを準備する
2.1. お客様の環境で名刺画像を準備する
PACAを通して、お客様の使用機器でスキャンした名刺画像(JPEG (*.jpg)形式)をPA PEOPLEにアップロードできます。
2.2. ScanSnapを使用する
スキャナ「ScanSnap」を使用する場合、ScanSnap HomeでPACAを指定します。
これによりスキャン完了と同時にPACAが起動し、簡単にアップロードできます。
※ ScanSnap Homeの初期設定は、「<補足>ScanSnap Home の初期設定」をご覧ください。
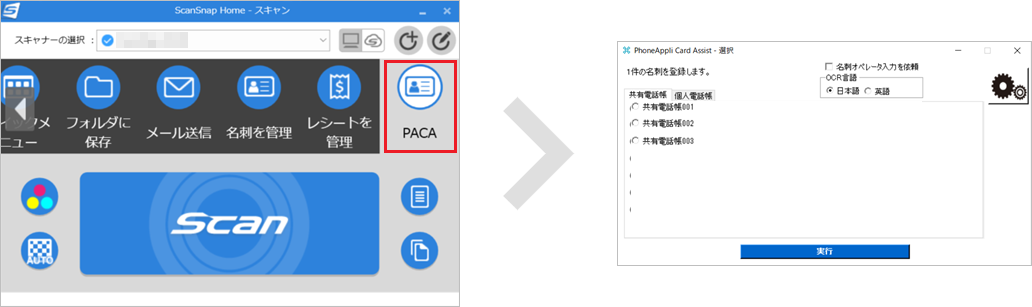
2.3. やさしく名刺ファイリングPROを使用する
名刺管理ソフト「やさしく名刺ファイリングPRO」を使用して、スキャナで取り込んだ名刺データ(*.csv+*.jpg)をエクスポートします。
-
※ ScanSnap Homeの連携アプリケーションで「やさしく名刺ファイリングPRO」を指定します。
-
※ ScanSnap Homeの初期設定は、「<補足>ScanSnap Home の初期設定」をご覧ください。
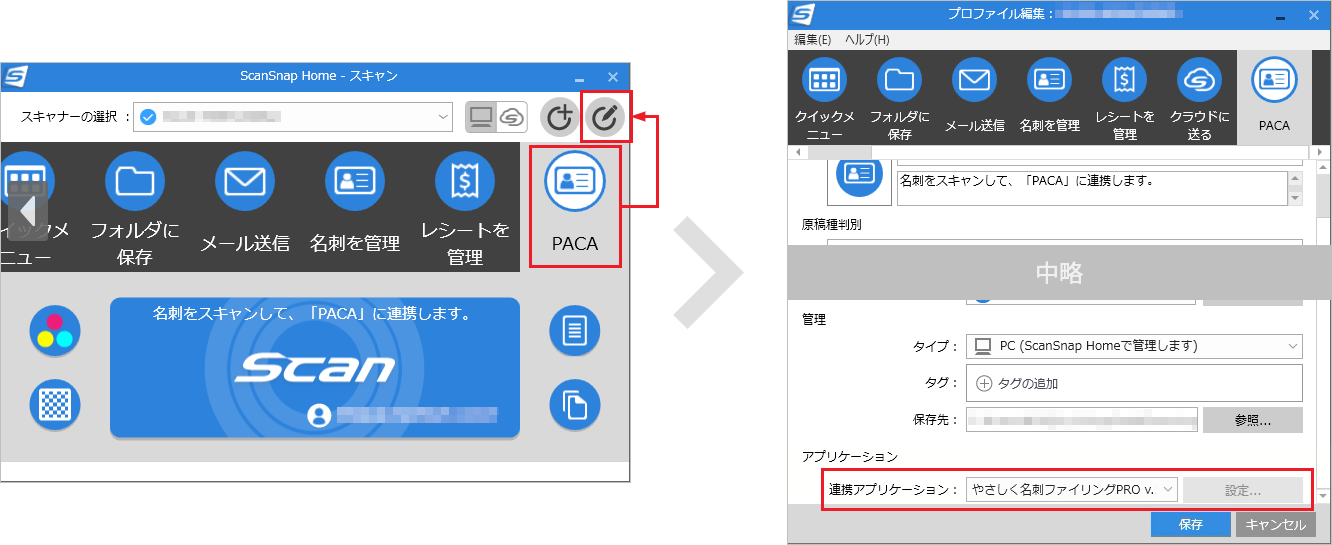
読み込み完了後、「登録」または「一括登録」を実行すると、名刺データがデータベースに登録されます。
2.3.1. CSVファイルをエクスポートする
「やさしく名刺ファイリングPRO」を起動し、「ツール」>「エクスポート」>「テキストファイル出力」を選択します。次の点に注意してエクスポートしてください。
-
環境設定などは、規定値のまま実施することを推奨します。
-
次の条件でCSVファイルを出力してください。
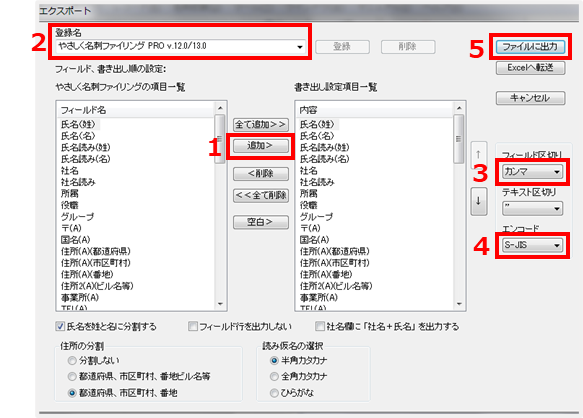
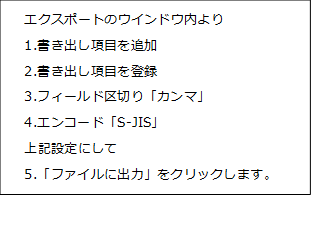
2.3.2. 名刺のスキャン画像(*.jpg)を抽出する
「ツール」>「エクスポート」>「名刺画像出力」を選択します。
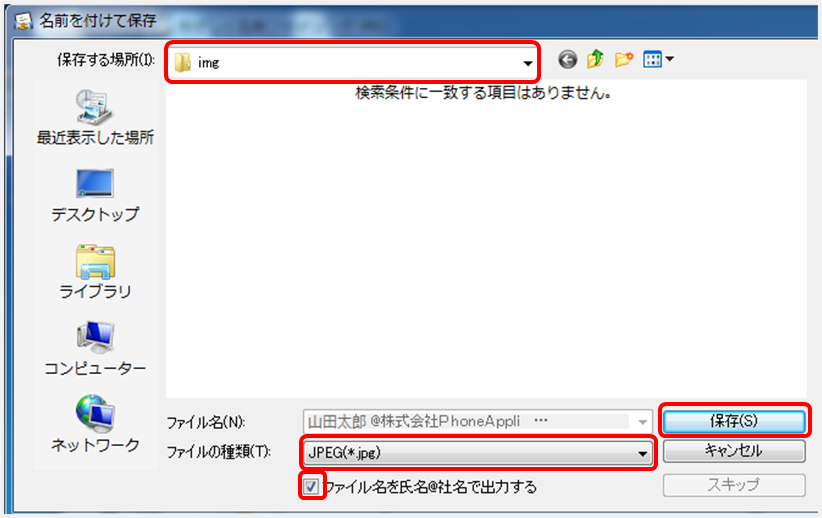
※ 「ファイル名を氏名@社名で出力する」にチェックを入れてください。エクスポートされた画像ファイル名は「氏 名@社名.jpg」(氏と名の間は半角スペース)となります。
名刺データは、次のようにCSVファイルとimgフォルダ(「名刺.jpg」が格納)を揃えて準備します。
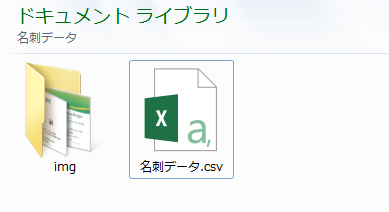
3. 名刺データをアップロードする
本章では、PACAを使用してPA PEOPLEへ名刺データをアップロードする方法を説明します。
-
※ お客様の環境によっては利用できない操作があります。詳しくはシステム管理者にお問い合わせください。
-
※ 事前に共有電話帳または個人電話帳の作成が必要です。作成手順は「PHONE APPLI PEOPLE ユーザガイド」社外電話帳 open_in_new をご覧ください。
3.1. 名刺画像を送信する
3.1.1. 画像フォルダを指定して送信する
名刺画像をPA PEOPLEへ送信すると、あらかじめ指定した共有電話帳または個人電話帳へ名刺データを登録できます。
-
「名刺画像のみ送信」を選択します。
-
[名刺フォルダを選択する]をクリックして、画像が格納されているフォルダを選択します。フォルダのパスが正しいことを確認してください。
※ デフォルトはデスクトップです。 -
登録する電話帳を選択します。
※ 共有電話帳に登録するには共有電話帳の編集権限が必要です。 -
名刺オペレータ入力を依頼をする場合はチェックを入れます。
※ 対応言語:日本語。 -
OCR時の言語を選択します。
※ 対応言語:日本語、英語(デフォルト設定:日本語)。 -
[実行]をクリックします。送信の進捗状況・結果を確認できます。
送信が成功した画像はフォルダから消去され、失敗した画像はフォルダに残ります。

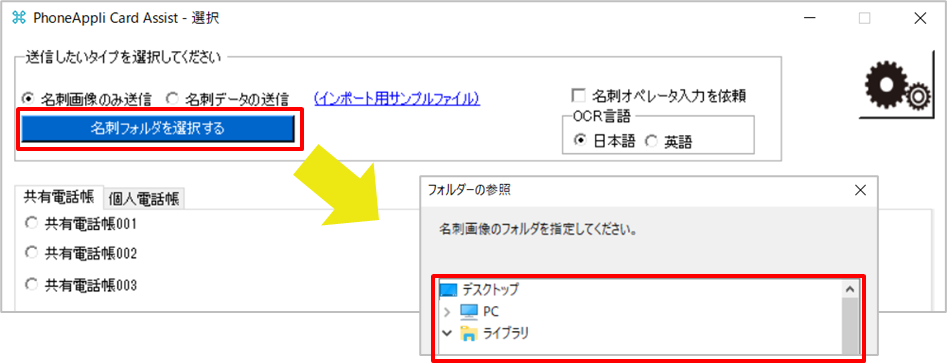

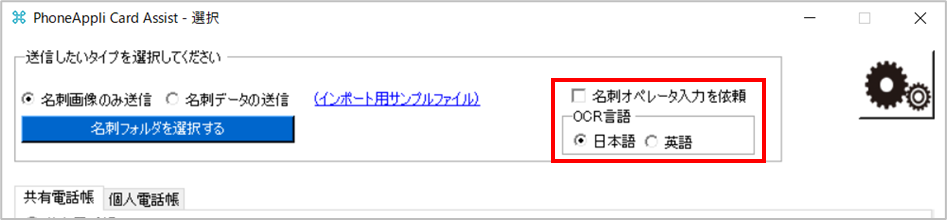
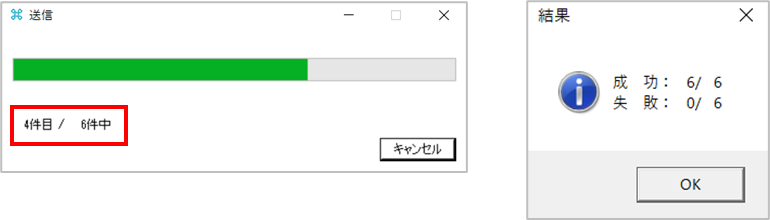
- 送信前と送信後
-
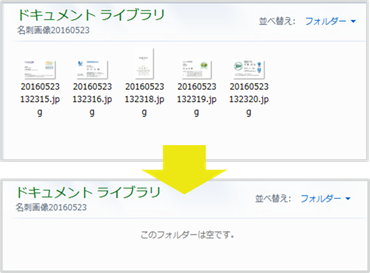
3.2. ScanSnapで読み込み後、名刺画像を送信する
ScanSnap Homeをインストールしてあり、なおかつ読み取り後、使用するアプリをPACAに選択した状態であることを確認します。
ScanSnap Homeが常駐アプリとして動作していると、スキャナでの読み取り完了後、PACA(ログイン情報は入力済)が起動し、送信先を指定することで簡単にアップロードできます。
※ ScanSnap Homeの初期設定は、「<補足>ScanSnap Home の初期設定」をご覧ください。
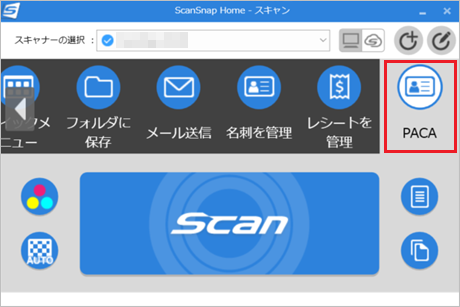
-
ScanSnapに読み込みたい名刺をセットし、[Scan]をクリックします。
-
セットされた名刺の読み込みが完了すると、自動的にPACAが起動します。画面に表示される読み込み枚数を確認してください。
-
登録する電話帳を選択し、[実行]をクリックします。送信の進捗状況・結果を確認できます。
送信が成功した画像はフォルダから消去され、失敗した画像はフォルダに残ります。
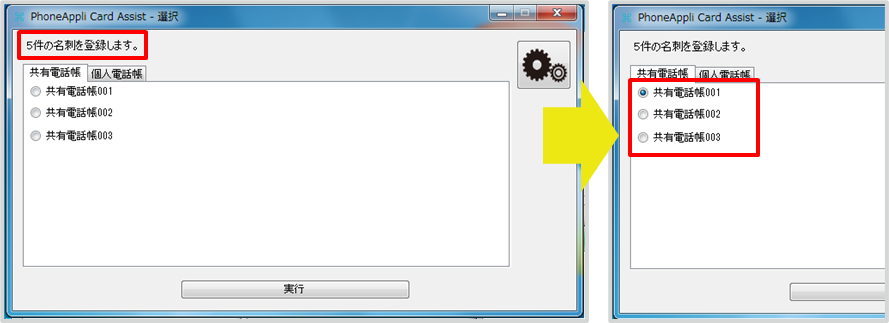

- 送信前と送信後
-
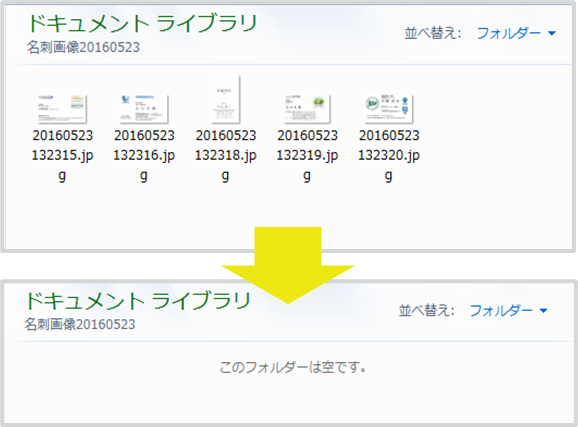
処理途中で送信をキャンセルしたり通信エラーが生じたりした場合は、「未送信」の件数が表示されます。引き続き、未送信分の送信を再開できます。
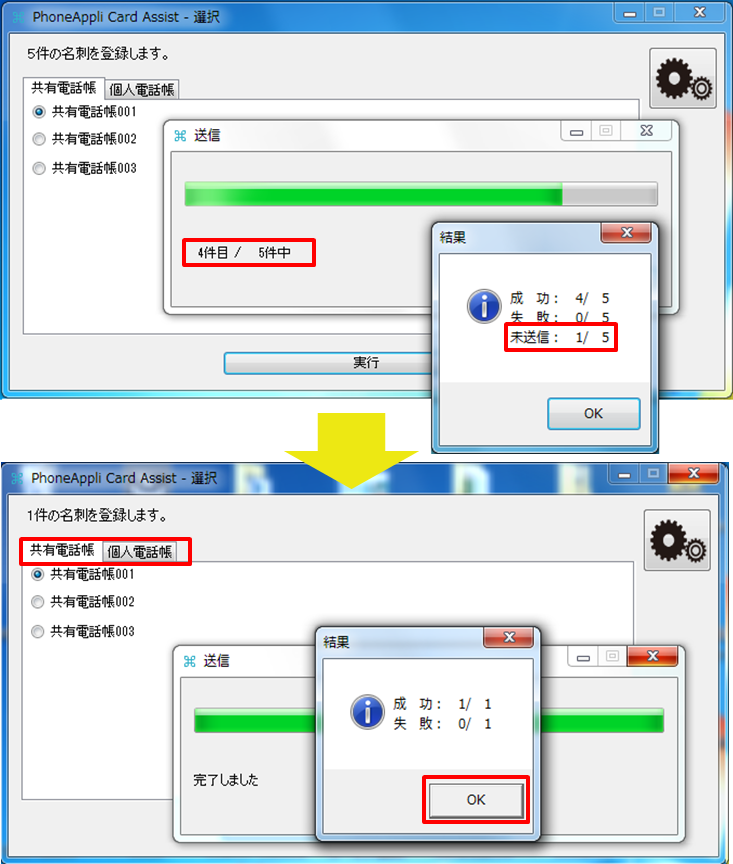
3.3. 名刺データ(CSVファイルと名刺画像)を送信する場合
CSVファイルおよび画像(*.jpg)を名刺データとして送信できます。
データの作成方法は、「やさしく名刺ファイリングPROを使用する」、「CSVファイルサンプルを活用する」をご覧ください。
-
「名刺データの送信」を選択します。
-
[ファイルを選択する]をクリックして、名刺ファイル(CSV形式)を選択します。ファイルのパスが正しいことを確認してください。
-
登録する電話帳を選択します。
※ 共有電話帳に登録するには共有電話帳の編集権限が必要です。 -
任意で検索キーワードを入力します。
※ 登録先の電話帳のコメント欄に、入力した内容およびアップロード日時が登録されます。 -
[実行]をクリックします。送信の進捗状況・結果を確認できます。
送信が成功した画像はフォルダから消去され、失敗した画像はフォルダに残ります。すべてのデータの送信が成功するとCSVファイルは消去されます。
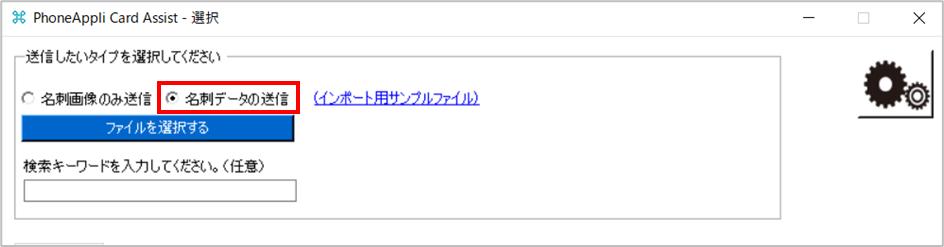
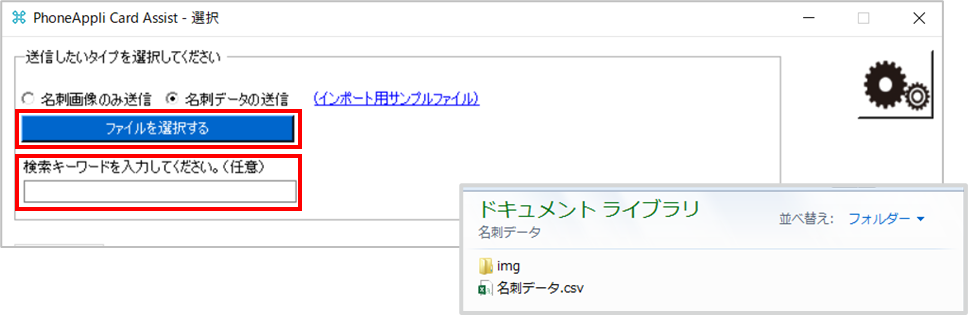
-
※ インポート用のCSVサンプルを編集して送信にお使いになる場合は、[インポート用サンプルファイル]から「sample.csv」ダウンロードしてください。
-
※ やさしく名刺ファイリングProを使用しない場合、画像ファイル(JPEG (*.jpg)形式)の名称は「姓(半角スペース)名@会社名.jpg」としてください。
例: 山田 太郎@株式会社PhoneAppli.jpg
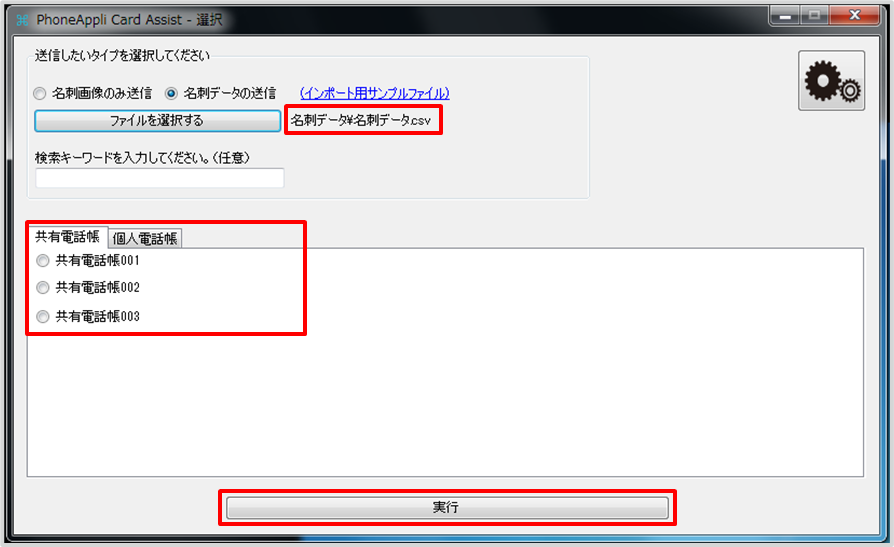
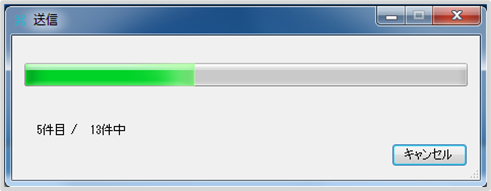
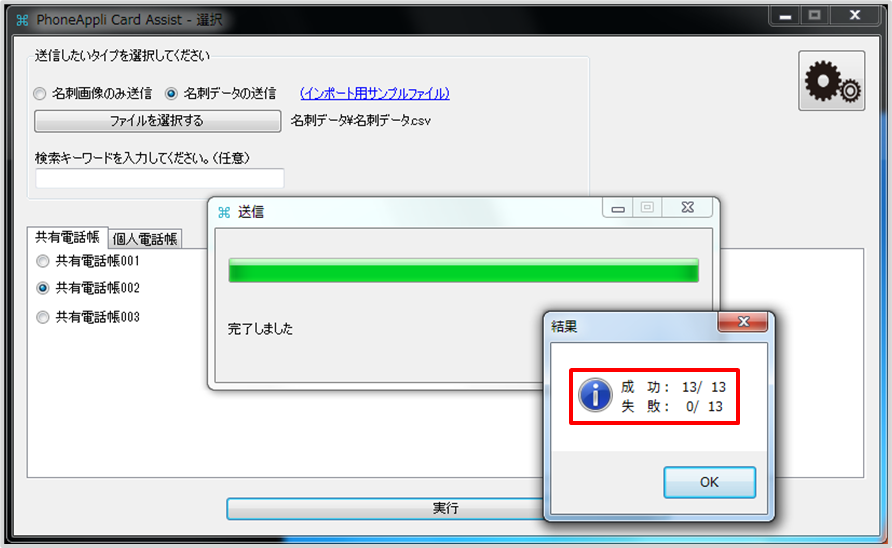
- 送信成功時のフォルダ内
-
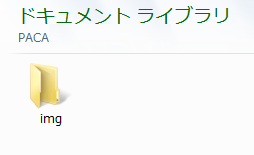
※ CSVファイルに登録があり名刺画像が存在しない場合でも、データのアップロードは実行されます。件数カウントはCSVファイルを参照します。
3.4. データ送信の結果表示について
名刺データの送信結果は次のように表示されます。
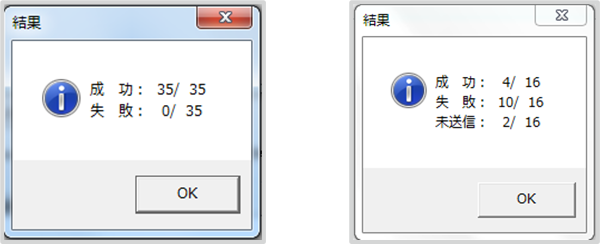
※ データ送信中に通信が切断したり指定フォルダから画像を削除したりすると、処理は失敗となります。お使いのPCのネットワーク接続状況および指定フォルダに送信データがあることを確認し、再度送信を実行してください。
3.5. 送信をキャンセルする
送信途中に[キャンセル]>[OK]をクリックすると、送信を中断します。
確認ダイアログ画面で[キャンセル]を選択すると確認画面を閉じます。
送信画面を右上[×]で閉じてしまっても、データの送信は継続します。送信を中止したい場合は、PACAアプリを終了させてください。
キャンセル時の結果表示については、次のとおりです。
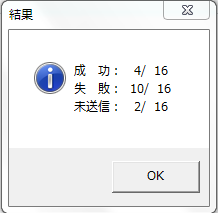
キャンセル後、データの種別によりデータ送信を再開したときの画像数(母数)の表示が次のとおり異なります。
- 名刺画像送信
-
画像数は指定フォルダの中を再計算されて母数として表示されます。
- ScanSnapから送信
-
未送信の画像数が母数となり表示されます。
- CSV形式+JPEG (*.jpg)形式の画像で送信
-
CSVファイル内のデータ数が母数となり、再送信時も母数は変わりません。
3.6. データを送信する際の注意点
-
名刺画像サイズ推奨上限:6 MB。
-
PACAから名刺画像・名刺データのアップロードが成功すると、指定したフォルダから名刺画像・名刺データが消去されます。アップロードを実行する際は、事前に名刺画像・名刺データなどの元データをバックアップすることを推奨します。
-
CSV形式のファイルを送信するにあたり、データの列を削除しないでください。アプリケーションが正常に動作しない場合があります。
-
CSV形式のファイルでデータ送信する場合、項目ごとに文字数制限があります。文字数制限については、「PHONE APPLI PEOPLE 管理者ガイド」をご覧ください。
OCRで読み取ったデータが制限を超えていると、アップロード時にエラーが表示されます。修正を行って再度アップロードしてください。
なお、CSV形式のファイルの場合、文字数エラーがあると名刺データはアップロードされません。 -
システム管理者がPA PEOPLEで「名刺オペレータ入力権限」が無効に設定している場合は、「画像フォルダを指定して送信する」での「名刺オペレータ入力を依頼」を選択できません。
ただし、「名刺オペレータ入力権限」が「強制」に設定されている場合は、「名刺オペレータ入力を依頼」を選択できます。「名刺オペレータ入力を依頼」のチェックを外すとOCR名刺登録で処理されます。
4. <補足>ScanSnap Home の初期設定
ScanSnapで名刺を読み取り後にPACAで名刺データをアップロードする場合、ScanSnap Homeのアプリケーション設定が必要です。
-
ご利用中のScanSnapの型番に合わせて、ScanSnap Homeをインストールします。
-
次の設定をします。
-
ScanSnap Homeを起動します。
※ 事前にお使いのPCとスキャナとを接続してください。 -
[設定]>[スキャン設定]をクリックします。

-
[
 ](プロファイルを追加)をクリックし「新規プロファイル追加」を開きます。
](プロファイルを追加)をクリックし「新規プロファイル追加」を開きます。
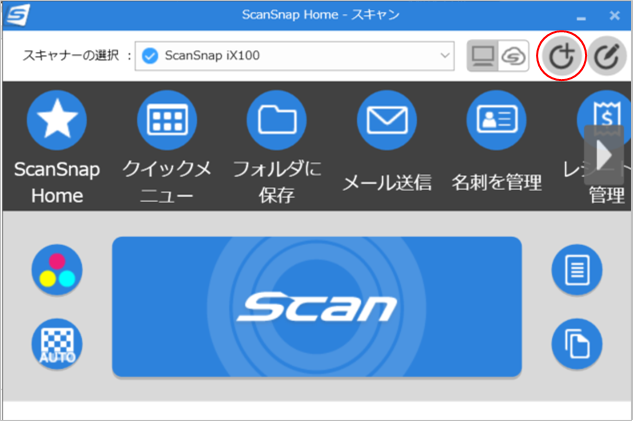
-
テンプレート「名刺を管理」を選択し、設定項目を次のとおり指定後[追加]をクリックします。
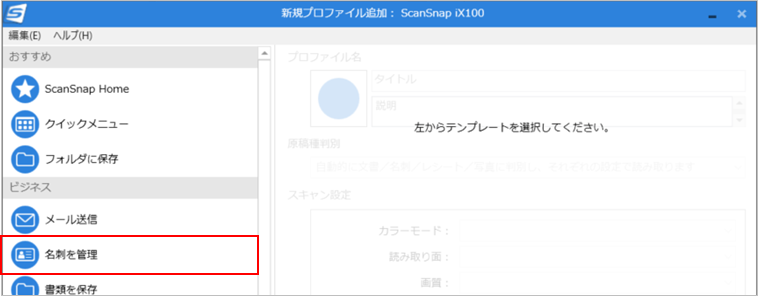

項目 内容 プロファイル名
任意の名称・説明を入力します。
スキャン設定
カラーモード
カラー
読み取り面
片面
ファイル形式
JPEG (*.jpg)
管理
タイプ
PC (ファイル保存のみ)
アプリケーション
連携アプリケーション
PACA *
* 初回操作の場合、ScanSnapで選択するアプリケーションにPACAを追加する必要があります。
本設定の前にPACAをインストールし、次の「アプリケーションの追加」をしてください。
-
- アプリケーションの追加
-
-
「新規プロファイル追加」の「連携アプリケーション」で[追加と削除]を選択し、「追加アプリケーション設定」を開きます。
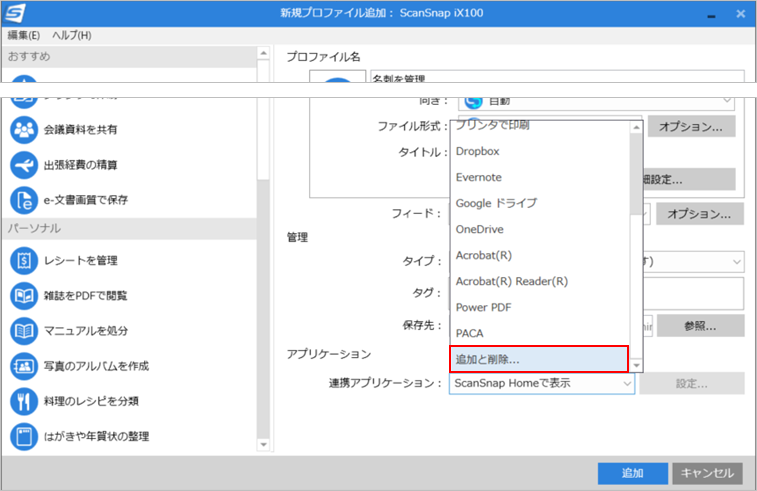
-
[追加]>[参照]をクリックし、「PhoneAppli Card Assist.exe」を選択します。「表示名」に PACA と入力後、[OK]をクリックします。

-
「追加アプリケーション一覧」に「PACA」が追加されたことを確認し、画面を閉じます。
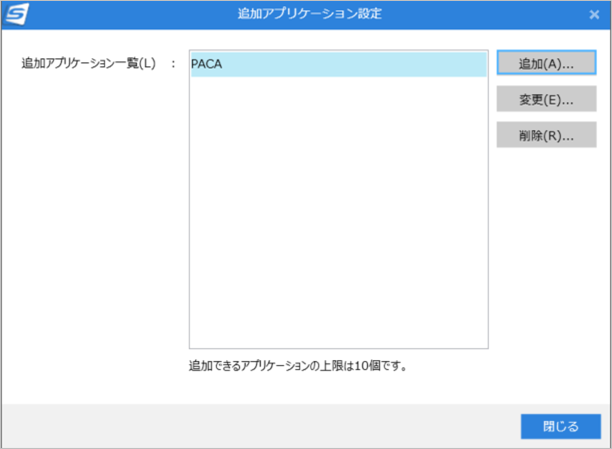
-
改訂履歴表
| 改訂年月日 | 項番/項目 | 改訂内容 |
|---|---|---|
2017.03.31 |
新規作成 |
|
2019.07.31 |
全体 |
名刺オペレータ入力依頼機能に対応 |
全体 |
OCR言語選択に対応 |
|
6.1 |
ScanSnap Homeの初期設定追加 |
|
2022.02.25 |
2.1 |
利用要件 変更 |
6 |
ScanSnap Home UI変更を反映 |
|
2023.06.30 |
3.6 |
画像サイズ推奨上限を追記 |
2023.12.22 |
1.1 |
Windows 8.1 サポート終了による記載変更 |
2024.09.27 |
2.2-2.3 |
ScanSnap Managerサポート終了による記載変更 |