はじめに
本書は「PHONE APPLI PEOPLE」(以降、「PA PEOPLE」と表記します)の「SAML認証」または「OpenID Connect」をご利用いただく際の設定・操作ガイドです。
1. 認証方式の切り替え
1.1. 認証方式について
PA PEOPLEでは、認証方式を次の3種類に切り替えることができます。
- ローカル認証 & M365 SSO
-
PA PEOPLE内でパスワードを管理するローカル認証と、Microsoft 365を利用したシングルサインオンを併用できます。デフォルトではこちらが選択されています。
- SAML認証
-
特定の認証サービス(以降、「IdP」と表記します)に対してSAMLによる認証を実行します。さらに、SAML認証を設定後、特定のユーザのみローカル認証を行うこともできます。
※ 動作確認を実施しているIdPは「SAML認証において動作確認済みのIdP」を参照ください。 - OpenID Connect
-
(以降、「OIDC」と表記します)
特定のIdPに対してOIDCによる認証を実行します。さらに、OIDCを設定後、特定のユーザのみローカル認証を行うこともできます。
※ IDとPWによる標準的なOIDCで動作確認を実施しているIdPは「CloudGate UNO」のみとなります。
本書では、これらのうち「SAML認証」と「OpenID Connect」のService Provider(以降、「SP」と表記します)としての仕様と、PA PEOPLE管理者側での設定、並びにユーザによる認証手順について説明します。
-
※ 本機能は、連携するIdPの情報が必須となります。どのような情報が必要かは、IdP担当者にご確認ください。
-
※ IdPの仕様によっては連携できない場合があるため、担当営業にご相談ください。
-
※ 認証設定が完了すると、管理者アカウントもSAML認証、またはOIDCによる認証を行うようになります。IdP側に、管理者アカウントと同等のアカウントを用意してください。
-
※ PHONE APPLI「Card Assist」(PACA)、MFP連携機能、また一部の連携機能はSAML認証、およびOIDCに対応していないため、認証設定が完了すると利用不可となります。
-
※ PA PEOPLE iPhoneアプリはクライアント(デバイス)証明書を利用したSAML認証、およびOIDCに対応しておりません。
-
※ IdPとしての機能(端末制限など)を組み合わせた場合の動作確認は実施しておりません。
1.2. 動作確認済みIdP
動作確認済みのIdPは次のとおりです。ただし、ID/PWを用いた標準的な認証のみ動作を確認しております。IdP側の機能と組み合わせた場合の動作は未確認であるため、必ずご利用前に実環境での動作確認を行ってください。
1.2.1. SAML認証において動作確認済みのIdP
認証サービス(IdP) |
PA PEOPLEクライアント |
|||
|---|---|---|---|---|
Microsoft Edge |
Google Chrome |
iOS *1 |
Android *1 |
|
CloudGate UNO |
○ |
○ |
○ |
○ |
HENNGE One |
○ |
○ |
○ |
○ |
Microsoft Entra ID |
○ |
○ |
○ *2 |
○ *2 |
ADFS |
○ *3 |
○ |
○ |
× *4 |
Google Workspace |
× |
○ |
○ |
○ |
Workspace ONE |
× |
○ |
○ |
○ |
Okta |
○ |
○ |
○ |
○ |
Cisco Duo |
× |
○ |
○ |
○ |
-
*1 PA PEOPLEの各ユーザガイドの動作環境に記載のあるバージョンで確認しています。
-
*2 Microsoft Entra ID(旧称 Azure AD)のSAML認証機能でワンタイムパスワードを有効にしている場合、PA PEOPLEのスマートフォンアプリでのワンタイムパスワード入力が正常に動作しないことを確認しています。
-
*3 ADFSは環境(Windowsとしての機能)の影響を受けるため、必ずご利用前に実環境での動作確認を行ってください。
-
*4 Androidアプリは自己証明書に対応しておりません(アプリケーションとしてご利用になれません)。
-
※ 次のIdPは、ベンダ様やお客様から動作の確認が報告されています。
-
IceWall SSO
-
ID Federation
-
Auth0
-
トラスト・ログイン
-
OTSUKA GATE
-
Nextset
-
2. Service Providerとしての仕様
PA PEOPLEのSPとしての仕様について記載します。認証方式変更前に、必ず本項とIdP側の仕様を照らし合わせ、連携可能か確認してください。
2.1. SAML認証時のSPとしての仕様
| 項目 | 説明 |
|---|---|
対応認証形式 |
※ SAML 2.0 に準拠しています。 |
SAML認証完了後に表示されるPA PEOPLEのURL |
|
メタデータ有無 |
あり |
対応しているNameID Format |
|
SPエンティティID |
PA PEOPLE管理者が任意で指定可能。 |
アサーションコンシューマサービスURL |
|
ログアウトURL |
|
SAML Request時のUser-Agent |
|
SAML Response時、署名に用いる鍵情報 |
x509証明書 |
SAML Responseから鍵情報を用いた署名を読み取る箇所 |
IdP側の仕様に準拠し、次から選択。
|
SAML Response時、「Name ID」以外に追加の属性要否 |
不要 |
SAML Responseに含める必要のあるユーザ属性 |
なし |
クライアント証明書への対応 |
PCブラウザ版、Androidアプリはクライアント証明書に対応して認証を実施できますが、iPhoneアプリは対応していないため、認証できません。 |
2.2. OIDC時のSPとしての仕様
| 項目 | 説明 |
|---|---|
OIDCのログインURL |
|
OIDCのリダイレクトURL |
|
OIDCのログアウトURL |
|
クライアント証明書への対応 |
PCブラウザ版、Androidアプリはクライアント証明書に対応して認証を実施できますが、iPhoneアプリは対応していないため、認証できません。 |
3. 管理者設定
SAML認証およびOIDCの設定について説明します。
※ 設定手順の詳細は、 「PHONE APPLI PEOPLE 管理者ガイド」認証方式の設定 open_in_new をご参照ください。
3.1. SAML認証の設定
SAML認証を利用する際の設定手順は次のとおりです。
-
画面右上のユーザ名>[管理]>[企業情報]タブ>[基本設定]タブを選択すると、画面内に「認証設定」のセクションが表示されます。
-
「認証方式」から[SAML認証]を選択します。
-
表示される各種設定項目を入力し[更新]ボタンをクリックします。

| 項目名 | 説明 |
|---|---|
SSOエンドポイントURL |
SAMLリクエストの送信先となるIdPのURLです。 |
IdPエンティティID |
IdP側で発行して入力してください。 |
SPエンティティID |
PA PEOPLEとしては任意の値となります。 |
IdPの署名の位置 |
IdP側の仕様に準拠し、次から選択してください。
|
IdP公開鍵証明書 |
IdPで発行した証明書(pemファイル)をアップロードしてください。
|
※ ログアウトおよびセッションタイムアウト後URLについては「PHONE APPLI PEOPLE 管理者ガイド」認証設定 open_in_new をご参照ください。
ただし、Microsoft Teams デスクトップ版でPA PEOPLEをご利用の場合は、仕様としてログアウト/セッションアウト後はログイン画面に遷移します。
- メタデータについて
-
SAML認証の設定が完了すると、「認証方式」のセクションからメタデータがダウンロードできるようになります。IdP側で必要な場合、ダウンロードしてご利用ください。

3.2. OIDC の設定
OIDCを利用する際の設定手順は次のとおりです。
-
画面右上のユーザ名>[管理]>[企業情報]タブ>[基本設定]タブを選択すると、画面内に「認証設定」のセクションが表示されます。
-
「認証方式」から[OpenID Connect]を選択します。
-
表示される各種設定項目を入力し[更新]をクリックします。

| 項目名 | 説明 |
|---|---|
認可エンドポイントURL |
IdPの認証URLです。 |
トークンエンドポイントURL |
OIDCトークンURLです。 |
クライアントID / クライアントキー |
IdP側の値です。 |
クライアントシークレット |
IdP側の値です。 |
レスポンスモード |
「query」と「form_post」から、IdPが対応している方を選択します。 |
アカウントIDのJWTクレーム |
IdPからのtoken APIのレスポンスにおいて、アカウントIDが含まれるJWT Claimを入力します。 |
nonceを検証 |
チェックを入れることで、OIDC時、IdPから受け取るID Tokenが正しい値か検証するようになります。 |
※ ログアウトおよびセッションタイムアウト後URLについては「PHONE APPLI PEOPLE 管理者ガイド」認証設定 open_in_new をご参照ください。
ただし、Microsoft Teams デスクトップ版でPA PEOPLEをご利用の場合は、仕様としてログアウト/セッションアウト後はログイン画面に遷移します。
4. SAML認証やOIDC利用時のユーザの認証について
SAML認証やOIDCを利用する場合、基本的にすべてのユーザは連携設定を投入したIdPに対して認証を行うようになります。
ただし、一部のユーザがPA PEOPLEのローカル認証を利用したい場合、管理者側で設定ができます。
4.1. SAML認証やOIDC利用時のユーザ単位でのローカル認証設定
次の設定を行います。
-
画面右上のユーザ名>[管理]>[ユーザ]タブ>[ユーザ管理]タブを選択し、ローカル認証をさせたいユーザの氏名をクリックします。
-
「ローカル認証」の[ローカル認証を利用する]にチェックを入れ、[更新]をクリックします。
-
※ [新規登録]時も同様のオペレーションでローカル認証ユーザを作成できます。
-
※ ユーザインポート時は「LOCAL_AUTH」列を“1”と指定することで、ローカル認証ユーザとすることができます。
-
※ [ローカル認証]の項目は、認証設定が「ローカル認証 & M365 SSO」を選択されていても表示され、また、エクスポート時に列として出力されます。ただし、その時は当該項目にどんな値が入っていても、ローカル認証を行う動作となります。
|
注意事項 管理者アカウントは、ローカル認証を利用できません。認証設定において「SAML認証」か「OpenID Connect」を設定すると、管理者アカウントでのログイン時はIdPに対して認証を行うようになります。 |
5. スマホアプリからのログイン状態保持期間について
ユーザがSAML認証やOIDCを利用してスマートフォンアプリからログインした場合、そのログイン状態の保持期間はIdPの設定に依存しません。ログイン状態の保持期間は、PA PEOPLE管理者側で明示的に定義する必要があります。
5.1. スマホアプリからのログイン状態保持期間の変更
画面右上のユーザ名>[管理]>[企業情報]>[スマートフォン]タブを開きます。

「スマートフォンアプリ(SAML/OIDC)のログイン状態保持期間」で指定した期間、スマホアプリのログイン状態が保持されます。
なお、期間を満了すると夜間のバッチ処理により、スマホアプリからログアウト状態になり、ユーザは次のアクセスから改めてSAML/OIDCによるログインを求められます。
-
※ 本処理はSAML/OIDC利用時のみの動作となります。
-
※ ユーザ情報更新やTSVインポート機能などを用いてユーザのパスワードが変更された場合、本設定に関わらずログイン状態は破棄され、再ログインが要求されます。
6. ユーザのログイン操作
認証設定において「ローカル認証 & M365 SSO」以外が設定されていて、ログインを試みるユーザの「ローカル認証」にチェックが入っていない場合、ログイン操作は次の手順となります。
6.1. PCブラウザでのログイン手順
※ Microsoft Teams デスクトップ版にも対応しています。
次の手順でログインをします。
-
PCブラウザにて次のURLにアクセスします。
https://お客様環境URL/sso -
ログインIDを入力します。
-
[次へ]をクリックします。
-
IdPのログイン画面が表示されるため、IDとPWを入力します。
-
認証成功により、PA PEOPLEのログイン後の初期画面に遷移します。
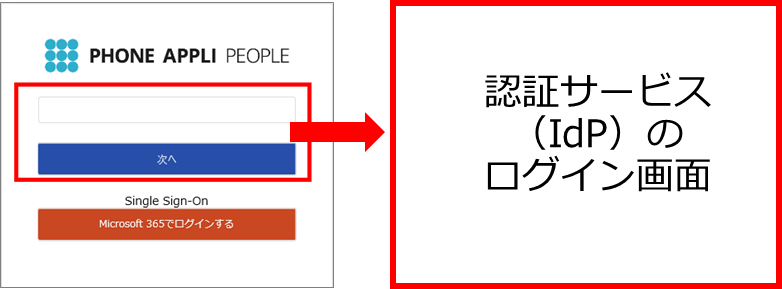
|
ログイン時の注意事項 一度 ※ 改めて通常のログイン画面を表示したい場合は、 |
6.2. スマホアプリでのログイン手順
次の手順でログインをします。
-
スマホアプリのログイン画面にて、ログインIDとサーバ(PA PEOPLEのURL)を入力し、[次へ]をタップします。
-
認証サービスのログイン画面が表示されるため、IDとPWを入力します。
-
認証成功により、PA PEOPLEのログイン後の画面に遷移します。
※ スマホアプリで初めてアクセスする場合、サービス利用規約への同意を求めるポップアップが表示されます。
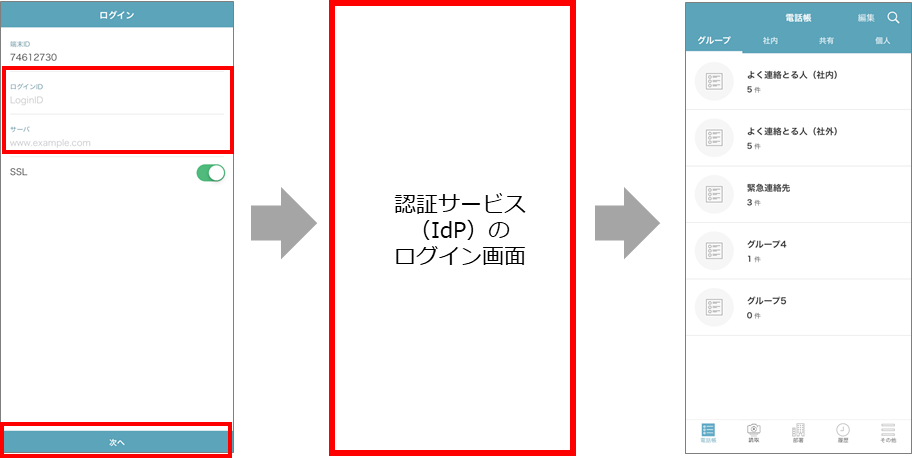
|
ログイン時の注意事項 一度スマートフォンアプリからログインを行うと、「スマホアプリからのログイン状態保持期間の変更」で定義した期間は、常にログイン状態となります。IdP側でアカウントの停止や、PWの変更をする場合は、WebブラウザからPA PEOPLE管理者が次の手順で該当ユーザをログアウト状態に変更してください。
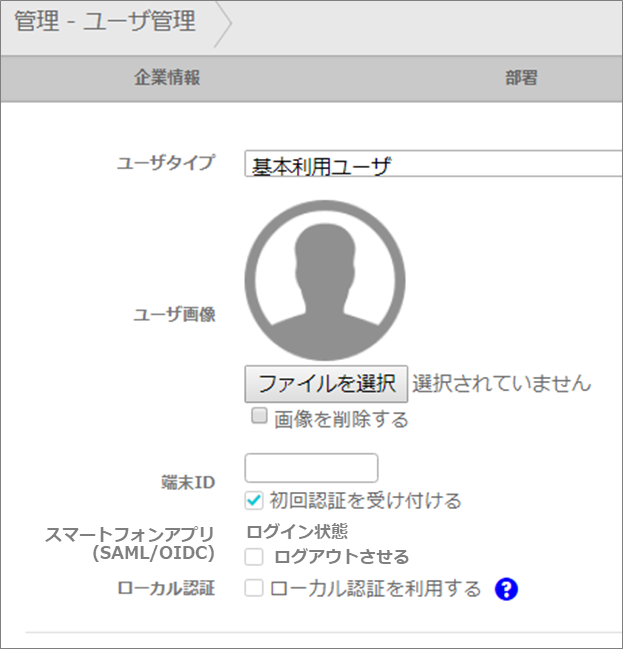
本操作により、該当のユーザはモバイルからログアウト状態となります。 |
改訂履歴表
| 改訂年月日 | 項番/項目 | 改訂内容 |
|---|---|---|
2019.02.25 |
新規作成 |
|
2019.04.03 |
8.1 |
SSO用ログインのURLを修正 |
2019.04.03 |
8.1 |
SSO用ログイン画面から通常ログイン画面への戻り方を追加 |
2019.04.22 |
8.1 |
SSO用ログインのURLを修正 |
2019.04.22 |
3.1 |
“SAML Request時のUser-Agent”情報を追加 |
2019.04.22 |
2.2.1 |
対応IdPを追加 |
2019.04.22 |
7 |
「スマホアプリからのログイン状態保持期間について」を追加 |
2019.04.22 |
7.1 |
画面修正に合わせて内容を修正 |
2019.07.31 |
2.1 |
「② SAML認証」において検証済み認証サービスに「ID Federation」を追加 |
2019.08.08 |
4.1 |
画面ショットを修正 |
2019.11.30 |
全体 |
SAML Response内の署名位置対応改修に伴い全体を修正 |
2020.05.15 |
全体 |
Office 365→Microsoft 365 変更 |
2020.07.31 |
2.1 |
注意事項を追加 |
4.1 |
ログアウトおよびセッションタイムアウト後URLについての追記 |
|
2020.03.25 |
7.1 |
スマホアプリからのログイン状態保持期間の変更について追記 |
2020.04.23 |
3.1 |
「SAML認証時のSPとしての仕様」対象認証形式に追記 |
2021.10.01 |
7.1 |
設定方法変更にともなう修正 |
2022.03.30 |
4 |
Microsoft Teams 対応を追記 |
2023.08.31 |
1.2 |
認証サービスを追記 |
2023.09.29 |
1.2.1 |
認証サービスを追記 |
3.1 |
社名/ロゴを基本設定に変更 |
|
2025.01.30 |
3 |
画面UI 変更 |
6.1 |
ログイン時の注意事項 変更 |