本書について
本書はWeb電話帳「PHONE APPLI PEOPLE」をフィーチャーフォンからご利用いただくためのアプリケーション「PHONE APPLI PEOPLE」のインストールガイドです。
ユーザの登録方法、電話帳の登録管理方法等については「PHONE APPLI PEOPLE 管理者ガイド」、PCブラウザ版、iPhone版、Android版、フィーチャーフォン版の利用方法につきましては、各種ユーザガイドをご確認ください。
設定情報については、システム管理者にご確認ください。
1. 利用上の注意点
-
モバイルデータ通信環境下におけるAndroid端末からのアクセスでは、パケット通信が発生します。
-
Android端末で契約する移動通信サービスの仕様により速度制限が課せられた場合、モバイルデータ通信環境下においてAndroid端末からのアクセスに支障が出る場合があります(Wi-Fi環境下を除く)。
-
PHONE APPLI PEOPLEがタスクキラーアプリ等での停止対象となっている場合、通知が表示されない等、正常に動作しないことがあります。
-
Android端末の動作・画面表示は、ご利用環境やお客様の機種、設定によって異なる場合があります。
-
キャリアのフィルター機能を利用するとグローバルIPアドレスでのログインに失敗する等、PHONE APPLI PEOPLEが正常に動作しない場合があります。
-
他電話アプリと併用した場合、PHONE APPLI PEOPLEが正常に動作しない可能性があります。他アプリはアンインストールしておくことを推奨します(ネイティブの電話アプリを除く)。
-
PHONE APPLI PEOPLEでSMS連携機能を利用する場合、他SMSアプリと併用するとPHONE APPLI PEOPLEが正常に動作しない可能性があります。他SMSアプリはアンインストールしておくことを推奨します(ネイティブのSMSアプリを除く)。
-
端末によってはバッテリーを長持ちさせるために独自の省電力機能を備えているものがあります。このような省電力機能が有効になっているとPHONE APPLI PEOPLEのバックグランド処理が阻害され、各機能を正常にご利用頂けない場合があります。その場合は、省電力機能を無効(または設定でPHONE APPLI PEOPLEを対象外)にしてご利用ください。
-
文字サイズを最大に設定すると、画面上の文字列が見切れてしまう場合があります。
-
個人電話帳や共有電話帳の「コメント」「備考」欄を編集する際、改行の入力ができません。
※ 表示や検索はできます。 -
タッチポインター機能がある機種端末をご利用の場合、アプリ利用時にタッチポインターを無効にしてください。有効になっていると入力時に正しく動作しません。
※ タッチポインターに関する手順についてはご利用端末の取扱説明書をご参照ください。
2. フィーチャーフォンにアプリをインストールする
端末にアプリ(APKファイル)をインストールします。 インストール方法は次の3通りがあります。
※ ご利用端末の機種によってインストール方法が異なるため、対応機種をご確認ください。
-
-
対応機種(順不同)
SoftBank Digno®ケータイ3
docomo SH-02L、SH-03L、F-03L、KY-41B
au GRATINA KYF42
-
-
-
対応機種
docomo SH-02L、SH-03L、F-03L
※ 仕様により端末本体で直接APKファイルをダウンロードしインストールすることができません。 -
事前準備 <システム管理者>
メールにアプリを添付してご利用端末に配布します。-
弊社 各種ダウンロード ページでアプリをダウンロードします。
-
ダウンロードしたアプリを端末に設定されているメールアドレス宛てに送信します。
-
-
-
-
対応機種
au GRATINA KYF42
-
2.1. PCのコマンドを使ってアプリをインストールする
2.1.1. SDK Platform-tools for Windows の用意
-
SDK Platform-Tools ページで、SDK Platform for Windows をダウンロードします。
-
ダウンロードしたファイルを解凍します。
※ 解凍先フォルダパスとフォルダ名は半角英数字が使用できます。
2.1.2. PHONE APPLI PEOPLE(.apk)のダウンロード
弊社 各種ダウンロード ページでアプリをダウンロードします。
※ ダウンロード先フォルダパスとフォルダ名は半角英数字が使用できます。
2.1.3. フィーチャーフォン端末でUSBデバッグを有効化
-
フィーチャーフォン端末で、「メニュー」>「設定」>「端末情報」を開きます。
-
「ビルド番号」にカーソルをあわせ、連続して8回ほど決定ボタンを押します。
-
フィーチャーフォン端末で、「メニュー」>「設定」>「その他の設定」>「開発者向けオプション」を開きます。
※ 「開発者向けオプション」が表示されていない場合、再度本手順2 の手順を実施してください。 -
「USBデバッグ」を選択し、チェックが入ったことを確認します。
※ USBデバッグの許可について確認が表示される場合、OKを選択してください。
2.1.4. アプリインストール
-
フィーチャーフォン端末をPCに接続します。
※ USBデバッグについての確認が表示される場合、「このパソコンからのUSBデバッグを常に許可する」にチェックが入っていることを確認し、OKを選択してください。 -
PCでコマンドプロンプトを起動します。
-
コマンドプロンプトに下記コマンドを入力し、[Enter]を押してフォルダを移動します。
cd <SDK Platform-tools 解凍先フォルダパス>/
※ <SDK Platform-tools 解凍先フォルダパス>は前述「SDK Platform-tools for Windows の用意」手順2の解凍先フォルダパスを入力してください。 -
コマンドプロンプトに下記コマンドを入力し、[Enter]を押してインストールを開始します。
adb install <ダウンロード先フォルダパス>/<APKファイル名>
※ <ダウンロード先フォルダパス>、<APKファイル名> は前述の「PHONE APPLI PEOPLE(.apk)のダウンロード」手順1のダウンロードフォルダパスとファイル名を入力してください。コマンドプロンプト上に“Success”が表示されていることを確認してください。
-
フィーチャーフォン端末で通信制限の解除を許可します。
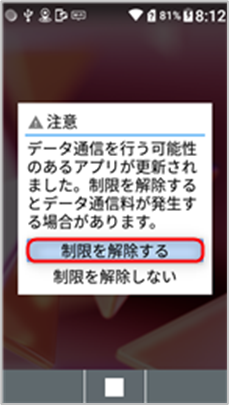
2.2. メール添付されたアプリをインストールする
-
受信メールを開き、[添付]>添付ファイルを選択します。
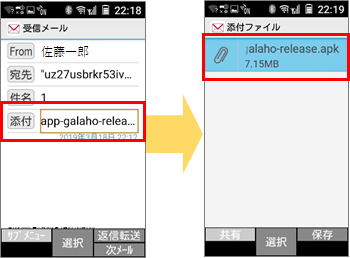
※ APKファイルのサイズが大きいため、メールの受信は必要に応じてwi-fi環境で行ってください。
-
インストール画面に従って、インストールを実行します。
2.3. 法人メニューからアプリをインストールする
「アプリ・サービス」>「法人メニュー」を起動し、アプリ一覧で「PHONE APPLI PEOPLE」を選択・インストールします。
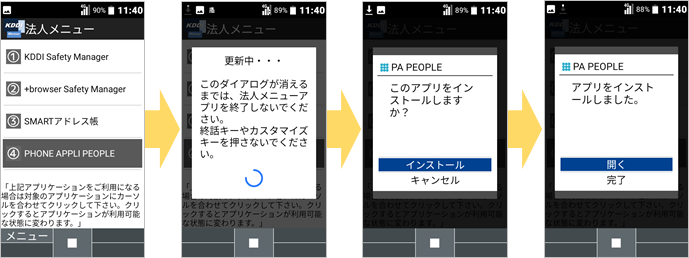
以上でインストールは完了です。
3. アプリ初回起動設定
アプリの初回起動時に必要な設定をします。
3.1. 他アプリへのアクセス権限を許可
下記の画面表示に従って権限を許可します。
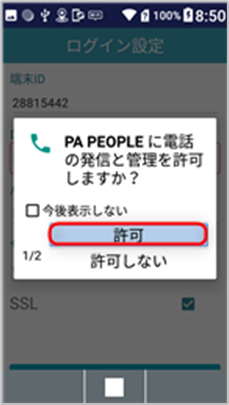
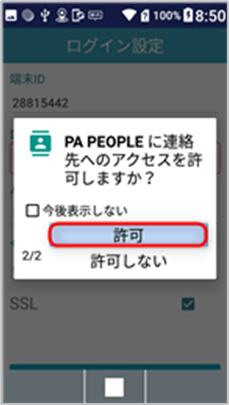
3.2. 他のアプリ上に重ねて表示
-
下記画面の表示後「PHONE APPLI PEOPLE」を選択します。
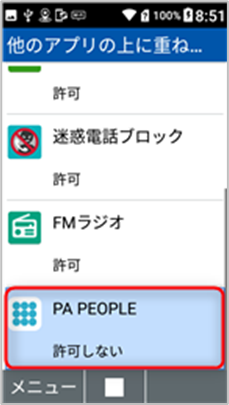
-
「他のアプリの上に重ねて表示する」にチェックを入れます。
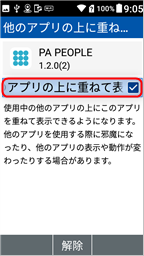
以上で初回起動時の設定は終了です。
アプリの利用方法については、「PHONE APPLI PEOPLE_フィーチャーフォンユーザガイド」をご参照ください。
改訂履歴表
| 改訂年月日 | 項番/項目 | 改訂内容 |
|---|---|---|
2021.07.30 |
新規作成 |
|
2021.10.29 |
3.2 |
メール添付されたアプリをインストールする 追記 |
2021.11.26 |
3 |
対応機種 追記 |
2022.01.21 |
3 |
法人メニューからアプリをインストールする 追記 |