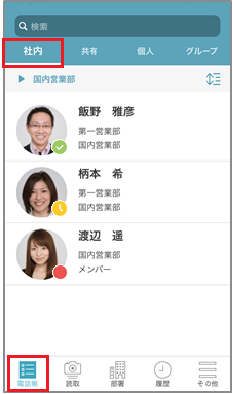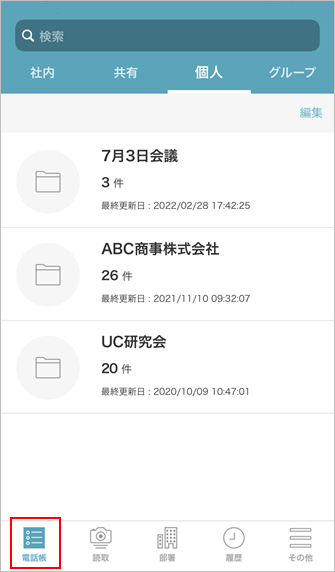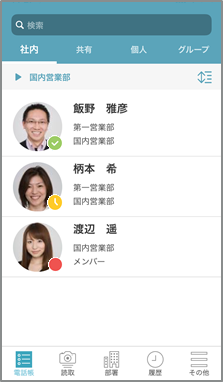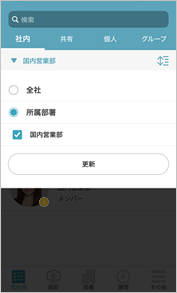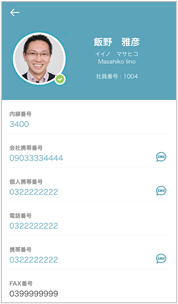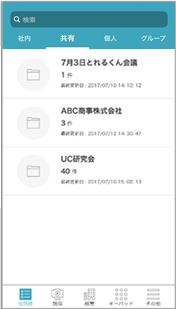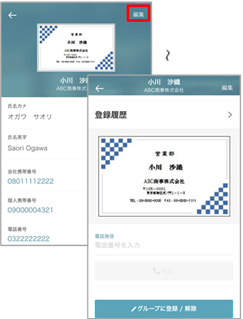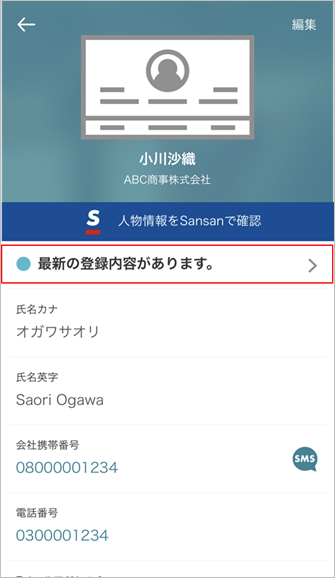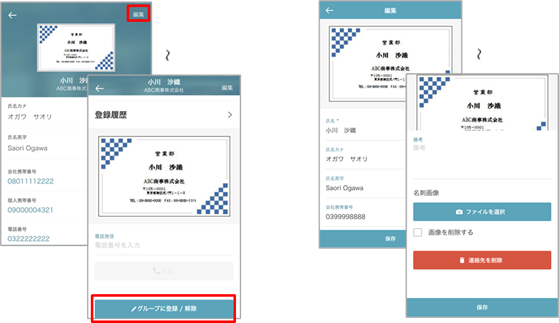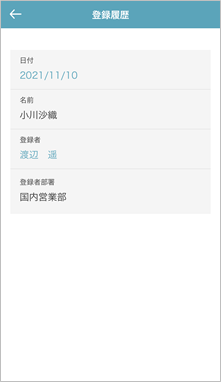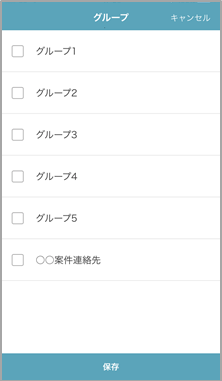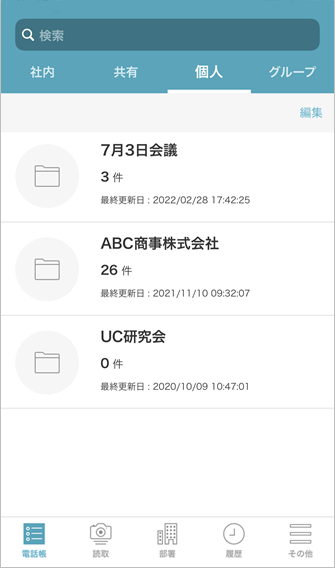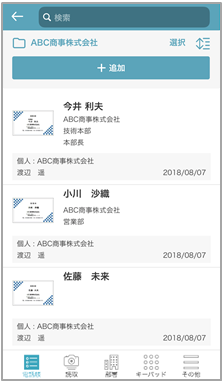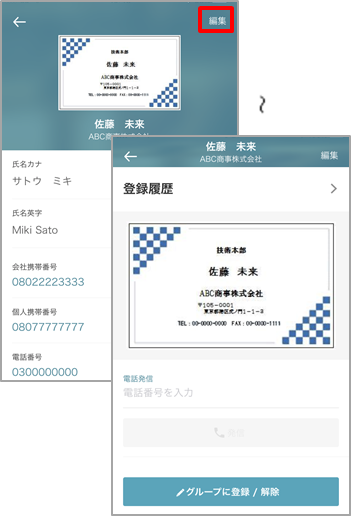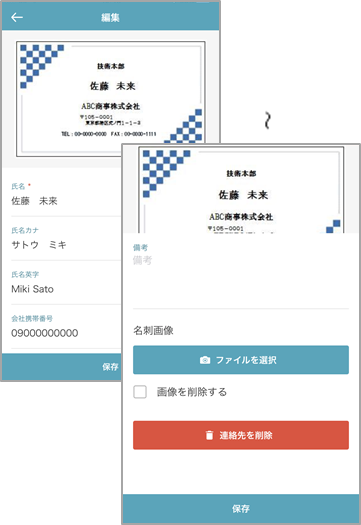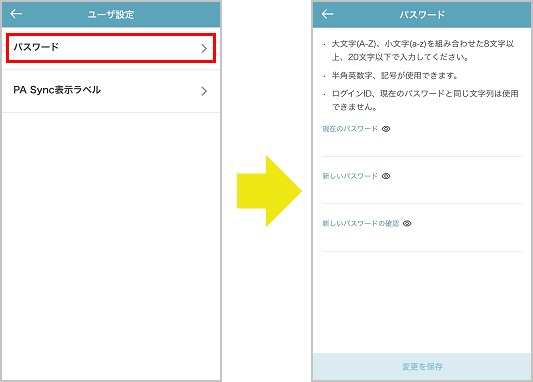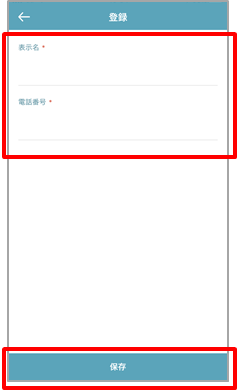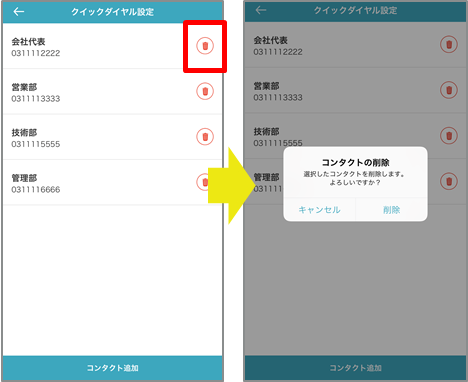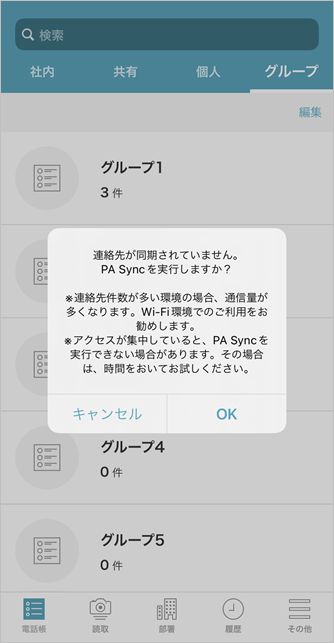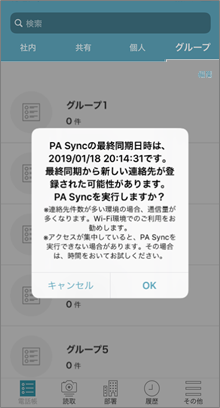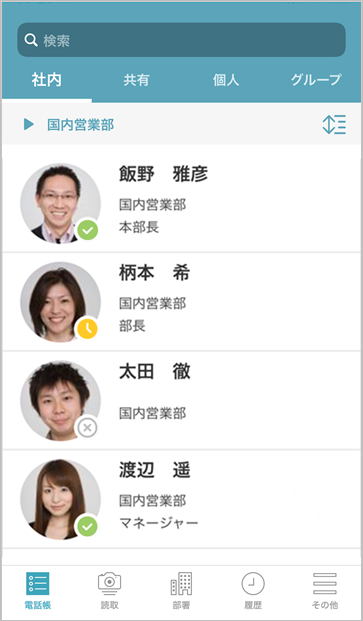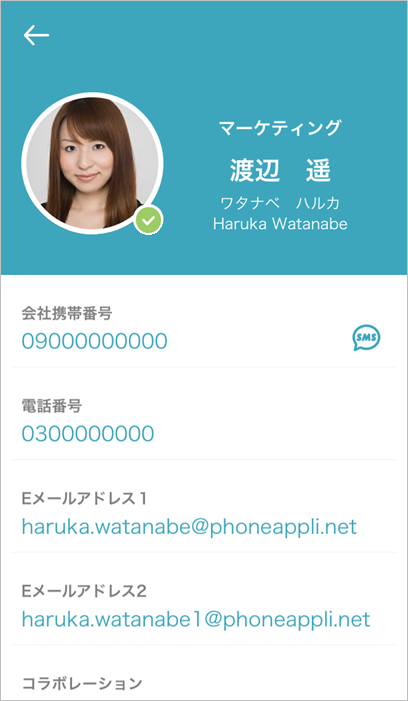本書について
本書はWeb電話帳「PHONE APPLI PEOPLE」(以下「PA PEOPLE」と表記します)をiPhoneからご利用いただくためのアプリ(以下、「PA PEOPLE iPhoneアプリ」と表記します)のユーザガイドです。
ユーザの登録方法、電話帳の登録管理方法などについては『PHONE APPLI PEOPLE 管理者ガイド』、 Webブラウザからのご利用については『PHONE APPLI PEOPLE PCブラウザ ユーザガイド』、Androidスマートフォンからのご利用については『PHONE APPLI PEOPLE Androidアプリ ユーザガイド』をご覧ください。
設定情報については、システム管理者にご確認ください。
1. システム要件
PA PEOPLE iPhoneアプリにおけるシステム要件は次のとおりです。
OS |
iOS 15.x、16.x ※ iPad および iPod Touch は対象外です。 |
|---|---|
言語 |
PA PEOPLEはデフォルト英語表記です。ご利用のスマートフォンの言語設定で日本語を選択している場合、日本語で表示されます。 |
※ PA Sync機能(着信時の発信者名表示機能)は、機種やOSバージョンによっては、正常に動作しない場合があります。
※ 機種やOSバージョンによっては、アプリケーションが正常に動作しない場合があります。当社で動作確認をしている機種は、別途提供する資料「PHONE APPLI PEOPLE 動作確認済み端末一覧」をご参照ください。
※ OS依存の異常動作の場合、OSのアップデートをご案内させていただく場合があります。
※ Microsoft Teams モバイル版でのご利用はサポートしておりません。
2. 利用上の注意点
-
モバイルデータ通信環境下におけるiPhoneからのアクセスでは、パケット通信が発生します。
-
iPhoneで契約する移動通信サービスの仕様により速度制限が課せられた場合、モバイルデータ通信環境下においてiPhoneからのアクセスに支障が出る場合があります(Wi-Fi環境下は除きます)。
-
PA PEOPLE iPhoneアプリ(または「本アプリ」と表記します)が、タスクキラーアプリなどでの停止対象となっている場合、通知が表示されないなど、正常に動作しないことがあります。iPhoneでの動作は、ご利用環境やお客様の機種、設定によって動作が異なる場合があります。
-
機種やiOSバージョンによってユーザインターフェースに差異が発生する場合があります。
※ Face ID / Touch IDの違いなど -
iPhoneの設定に「ダイヤルアシスト」が表示されている場合はOFFにしてください。「ダイヤルアシスト」をONにし、FMC端末などで本アプリより発信した際に、プレフィックス番号をiPhoneが国際番号に自動変換する場合があります。
-
docomoのspモードフィルタなど、キャリアのフィルター機能を利用状態だと、PA PEOPLE iPhoneアプリが正常に動作しない場合があります(グローバルIPアドレスでのログインに失敗するなど)。フィルターの仕様に依存するため、フィルター機能利用時は事前に販売代理店様にご相談ください。
-
PA PEOPLEのOCR名刺登録機能の認識精度は、環境(撮影条件、名刺の書式やデザイン他)に依存しており、正確性を保証するものではありません。本機能をご利用頂く際は、必要に応じて登録された内容の編集・修正を実施してください。
3. PA PEOPLEの利用開始
3.1. PA PEOPLEアプリをダウンロード
-
ご利用のスマートフォンからApp Storeにアクセスし、「PHONE APPLI PEOPLE」を検索します。
-
[PHONE APPLI PEOPLE]を選択し、インストールします。
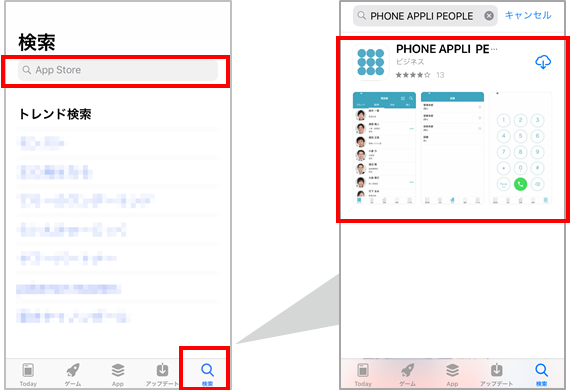
-
インストール完了後、App Storeで[開く]をタップするか、ホーム画面に戻りPA PEOPLEを起動します。
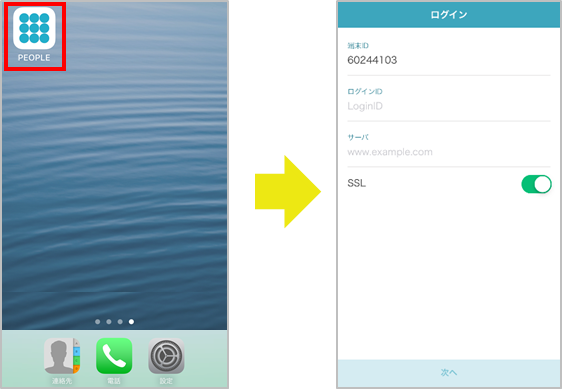
3.2. PA PEOPLEにログイン
3.2.1. 通常ログイン
-
ログイン画面で必要項目を入力後、[次へ]で進みます。パスワードを入力し[ログイン]をタップします。
※ をタップするとパスワードに入力した内容が表示されます。
をタップするとパスワードに入力した内容が表示されます。 -
初回ログイン時にパスワードの再設定画面が表示されます。任意のパスワードを入力後、[変更を保存]をタップします。
※ 本画面は管理者の設定により表示されない場合があります。画面が表示されない場合は次の手順を参照してください。
※ 管理者がパスワードを変更した場合、変更後の初回利用時に本画面が再度表示されます。 -
ログインが成功すると、電話帳タブが表示されます(電話帳タブが一番左に設定されている場合)。

-
ログイン設定項目
項目 入力内容 補足 ログインID
自身のログインID
システム管理者にご確認ください。
パスワード
自身のパスワード
サーバ
サーバアドレス *
お客様に提供されているURLを入力します。
システム管理者にご確認ください。SSL
SSL通信のon/off
トグルスイッチSSL通信を利用する場合はonにします。
* サーバアドレスは「https://(またはhttp://)」を付加せず入力します。
3.2.2. Microsoft 365 でログイン
Microsoft 365アカウントを使用して、PA PEOPLEにログインできます。
詳しくはシステム管理者にお問い合わせください。
-
ログイン画面で必要項目を入力後、[次へ]>[Microsoft 365 でログインする]をタップします。
-
Microsoftの認証が表示されたら画面の項目に沿って認証を進めてください。
※ 初回ログイン時にアプリのアクセス許可を求められた場合は承諾してください。 -
ログインが成功すると、電話帳タブが表示されます(電話帳タブが一番左に設定されている場合)。
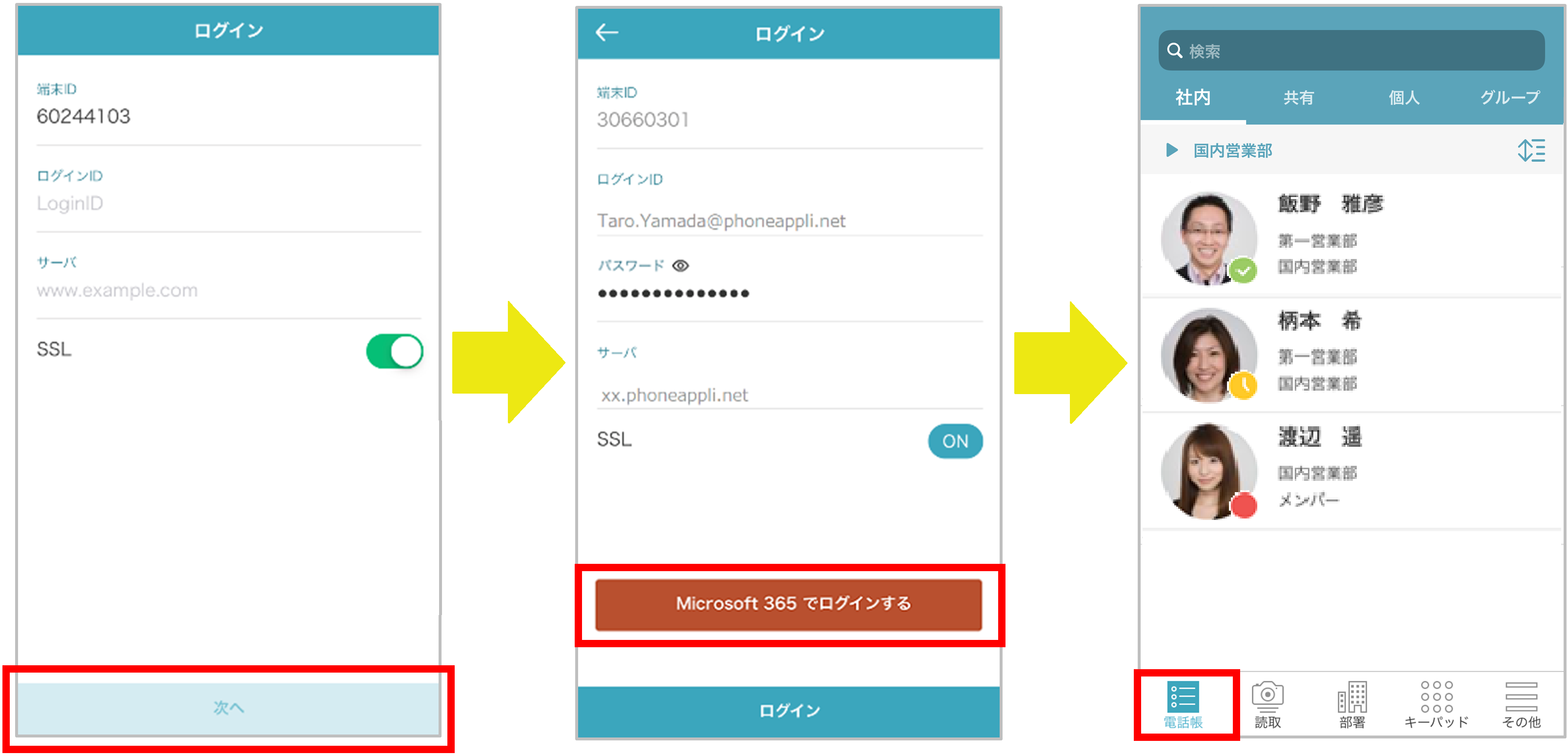
-
ログイン設定項目
項目 入力内容 補足 ログインID
自身のログインID
システム管理者にご確認ください。
サーバ
サーバアドレス *
お客様に提供されているURLを入力します。
システム管理者にご確認ください。SSL
SSL通信のon/off
トグルスイッチSSL通信を利用する場合はonにします。
* サーバアドレスは「https://(またはhttp://)」を付加せず入力します。
3.3. 利用規約同意画面
PA PEOPLE iPhoneアプリを初回起動時、「PA PEOPLE サービス利用規約」画面が表示します。画面をスクロールし、内容を最後までお読みいただくと、画面下の[同意する]が有効になりますので、タップして設定画面にお進みください。
※ 本同意を実施しないと PA PEOPLE iPhoneアプリをご利用頂けませんので、必ず同意してください。
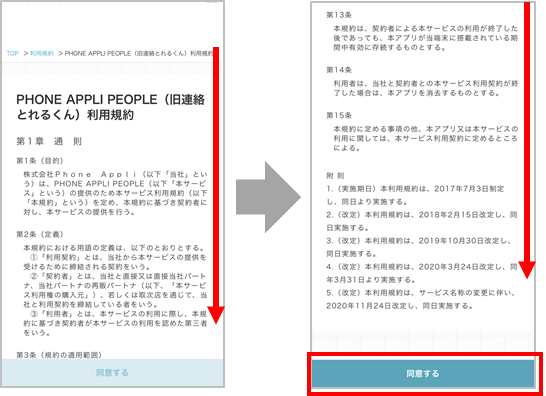
3.4. パスコードの設定
※ システム管理者によりパスコード設定が有効にされている場合の操作です。
-
ログイン後、パスコード設定画面が表示されます。アプリの画面ロックを解除する任意のパスコード(数字4~10桁)を入力し、[設定]をタップします。
-
パスコード再入力画面に遷移します。再度パスコードを入力し[設定]をタップします。
-
パスコードの設定が完了すると、電話帳タブが表示されます(電話帳タブが一番左に設定されている場合)。
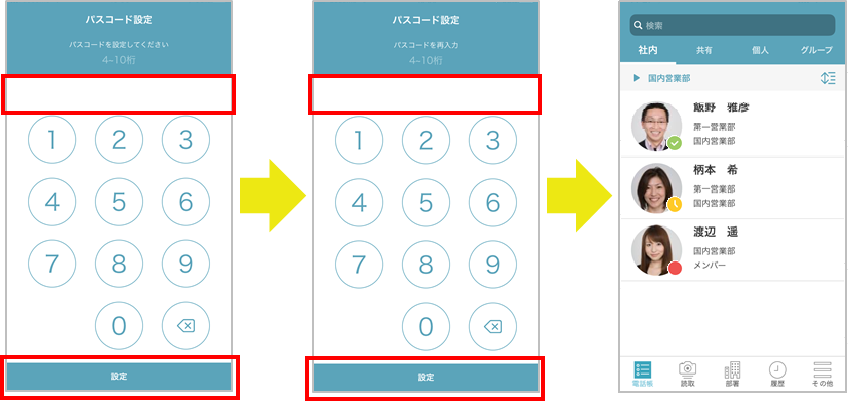
※ パスコード入力エラーについて
-
1回目の入力エラーから10分間に連続10回失敗した場合、その後1分間パスコードの入力はできません。
-
1回目の入力エラーから10分間に連続20回失敗した場合、本アプリで保持するすべての電話帳データ(PA SyncでPA PEOPLEに同期した連絡先を含む)が削除され、本アプリからログアウトします。再度、利用者情報を入力してログインしてください。
※ PA Syncの詳細は「着信を表示する(PA Sync)」をご参照ください。
4. 画面表示
PA PEOPLE iPhoneアプリの画面について説明します。
画面下部に各種メニュータブが表示されます。メニュータブの数が6個以上となる設定の場合、[その他]タブが表示されます。メニュータブの設定は、システム管理者が行います。
4.1. 電話帳タブ
画面下部の[電話帳]タブ>種別を選択して電話帳を表示し、連絡先の閲覧・検索ができます。
電話帳は次の種別があります。
| 種別 | 電話帳名 | 説明 | |
|---|---|---|---|
社内 |
社内電話帳 |
会社内の連絡先です。 |
|
共有 |
社外電話帳 |
共有電話帳 |
電話帳フォルダを他のユーザと共有できます。会社外の連絡先の追加/編集ができます。 |
個人 |
個人電話帳 |
ログインユーザだけが使えます。会社外の連絡先の追加/編集ができます。 |
|
グループ |
任意の連絡先を使いやすくまとめることができます。 |
||
※ 初回ログイン時 |
※ ログイン後、電話帳タブタップ時 |
4.1.1. 社内電話帳
社内電話帳とは、会社内の連絡先を登録した電話帳です。
所属する部署の一覧が表示されます。表示される一覧は[▶<表示されている一覧の名称>]をタップして表示される画面から変更できます。
※ 所属する部署がない場合は全社一覧が表示され、[▶<表示されている一覧の名称>]は表示されません。
■社内電話帳一覧 |
|
■デフォルト表示設定 |
■社内電話帳詳細 |
|
|
| 項目 | 説明 | |
|---|---|---|
基本情報 |
役職 |
役職が表示されます。 |
職務 |
職務が表示されます。 |
|
氏名 |
氏名が表示されます。 |
|
氏名カナ |
氏名カナが表示されます。 |
|
氏名英字 |
氏名英字が表示されます。 |
|
社員番号 |
社員番号が表示されます。 |
|
電話番号 |
内線番号 |
内線番号をタップすると発信方法を選択して発信できます。 |
会社携帯番号 |
会社携帯番号をタップすると発信方法を選択して発信できます。 |
|
個人携帯番号 |
個人携帯番号をタップすると発信方法を選択して発信できます。 |
|
電話番号 |
電話番号をタップすると発信方法を選択して発信できます。 |
|
携帯番号 |
携帯番号をタップすると発信方法を選択して発信できます。 |
|
FAX番号 |
FAX番号が表示されます。 |
|
メール |
Eメールアドレス1 |
メールアドレスをタップすると、メールアプリ名がポップアップします。 |
コラボレーション |
ツール名 |
ツールアイコンとツール名が表示されます。タップするとそのツールクライアントアプリが起動します。 |
Web URL |
Web URL |
Web URLが表示されます。 |
部署 |
部署名 |
部署名が表示されます。 |
カナ |
部署名カナが表示されます。 |
|
部署代表 |
部署代表番号をタップすると発信方法を選択して発信できます。 |
|
部署 URL |
部署URLが表示されます。 |
|
コメントなど |
コメント |
コメントが表示されます。 |
備考 |
備考が表示されます。 |
|
スキル |
スキルが表示されます。 |
|
※ 未登録の項目は画面に表示されません。
4.1.2. 共有電話帳(社外)
共有電話帳とは、閲覧権限を付与された電話帳フォルダを共有するための電話帳です。
■共有電話帳フォルダ一覧 |
■共有電話帳 連絡先一覧 |
|
|
■共有電話帳 連絡先詳細 |
|
|
|
■共有電話帳 連絡先詳細(編集) |
|
■登録履歴 |
■グループ編集 |
|
|
| 項目 | 説明 |
|---|---|
氏名 * |
氏名および会社名(会社名が登録済みの場合)が表示されます。 |
氏名カナ |
氏名カナが表示されます。 |
氏名英字 |
氏名アルファベットが表示されます。 |
会社携帯番号 |
会社携帯番号をタップすると発信方法を選択して発信できます。 |
個人携帯番号 |
個人携帯番号をタップすると発信方法を選択して発信できます。 |
電話番号 |
電話番号をタップすると発信方法を選択して発信できます。 |
携帯番号 |
携帯番号をタップすると発信方法を選択して発信できます。 |
FAX番号 |
FAX番号が表示されます。 |
Eメールアドレス1 |
メールアドレスをタップすると、メールアプリ名がポップアップします。 |
Web URL |
URLをタップするとWebブラウザが起動し、個人URLのサイトに移動します。 |
役職 |
役職が表示されます。 |
会社名 |
会社名が表示されます。 |
会社名カナ |
会社名カナが表示されます。 |
会社代表番号 |
会社代表番号をタップすると発信方法を選択して発信できます。 |
会社URL |
URLをタップするとWebブラウザが起動し、会社URLのサイトに移動します。 |
本社所在地 |
本社所在地(郵便番号、都道府県・市町村・番地、建物名など)が表示されます。 |
部署名 |
部署名が表示されます。 |
部署名カナ |
部署名カナが表示されます。 |
部署代表番号 |
部署代表番号をタップすると発信方法を選択して発信できます。 |
部署URL |
URLをタップするとWebブラウザが起動し、部署URLのサイトに移動します。 |
オフィス所在地 |
オフィス所在地(郵便番号、都道府県・市町村・番地、建物名など)が表示されます。 |
コメント |
コメントが表示されます。 |
備考 |
備考が表示されます。 |
名刺依頼状態 |
名刺依頼状態が表示されます。 |
名刺依頼種別 |
名刺依頼種別が表示されます。 |
名刺依頼結果 |
名刺依頼結果が表示されます。 |
登録履歴 |
タップすると連絡先の登録履歴が表示されます。 |
電話発信 |
電話発信欄に電話番号を入力し、[発信]をタップすると発信方法選択ポップアップが表示されます。発信方法を選択し、発信をタップすると発信できます。 |
※ 未登録の項目は画面に表示されません。
4.1.3. 個人電話帳(社外)
個人電話帳とは、個人のアドレス帳として使える電話帳です。
■個人電話帳フォルダ一覧 |
■個人連絡先一覧 |
|
|
■個人電話帳 連絡先詳細 |
■個人電話帳 連絡先詳細(編集) |
|
|
※「登録履歴」「グループに登録/解除」タップ後は、前項「共有電話帳(社外)」と同様です。
| 項目 | 説明 |
|---|---|
氏名 * |
氏名および会社名(会社名が登録済みの場合)が表示されます。 |
氏名カナ |
氏名カナが表示されます。 |
氏名英字 |
氏名アルファベットが表示されます。 |
会社携帯番号 |
会社携帯番号をタップすると発信方法を選択して発信できます。 |
個人携帯番号 |
個人携帯番号をタップすると発信方法を選択して発信できます。 |
電話番号 |
電話番号をタップすると発信方法を選択して発信できます。 |
携帯番号 |
携帯番号をタップすると発信方法を選択して発信できます。 |
FAX番号 |
FAX番号が表示されます。 |
Eメールアドレス1 |
メールアドレスをタップすると、メールアプリ名がポップアップします。 |
Web URL |
URLをタップするとWebブラウザが起動し、個人URLのサイトに移動します。 |
役職 |
役職が表示されます。 |
会社名 |
会社名が表示されます。 |
会社名カナ |
会社名カナが表示されます。 |
会社代表番号 |
会社代表番号をタップすると発信方法を選択して発信できます。 |
会社URL |
URLをタップするとWebブラウザが起動し、会社URLのサイトに移動します。 |
本社所在地 |
本社所在地(郵便番号、都道府県・市町村・番地、建物名など)が表示されます。 |
部署名 |
部署名が表示されます。 |
部署名カナ |
部署名カナが表示されます。 |
部署代表番号 |
部署代表番号をタップすると発信方法を選択して発信できます。 |
部署URL |
URLをタップするとWebブラウザが起動し、部署URLのサイトに移動します。 |
オフィス所在地 |
オフィス所在地(郵便番号、都道府県・市町村・番地、建物名など)が表示されます。 |
コメント |
コメントが表示されます。 |
備考 |
備考が表示されます。 |
名刺依頼状態 |
名刺依頼状態が表示されます。 |
名刺依頼種別 |
名刺依頼種別が表示されます。 |
名刺依頼結果 |
名刺依頼結果が表示されます。 |
登録履歴 |
タップすると連絡先の登録履歴が表示されます。 |
電話発信 |
電話発信欄に電話番号を入力し、[発信]をタップすると発信方法選択ポップアップが表示されます。発信方法を選択し、発信をタップすると発信できます。 |
※ 未登録の項目は画面に表示されません。
4.1.4. グループ
グループでは連絡先を使いやすくまとめることができます。
よく連絡を取る相手や案件ごとの連絡先を登録するなど、アイディア次第で自由に活用できます。
グループは5個から10個まで表示できます。
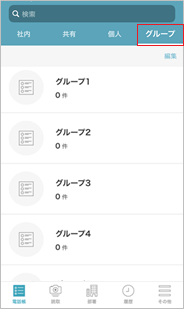
4.1.5. 共通部分
4.1.5.1. 一覧ソート
各電話帳の連絡先一覧で、[![]() ]をタップすると、下図のように並び替えの候補画面が表示されます。
]をタップすると、下図のように並び替えの候補画面が表示されます。
並び順は1つだけ指定できます。並び替え後、再度並び順を選択すると前回の並び順はリセットされます。
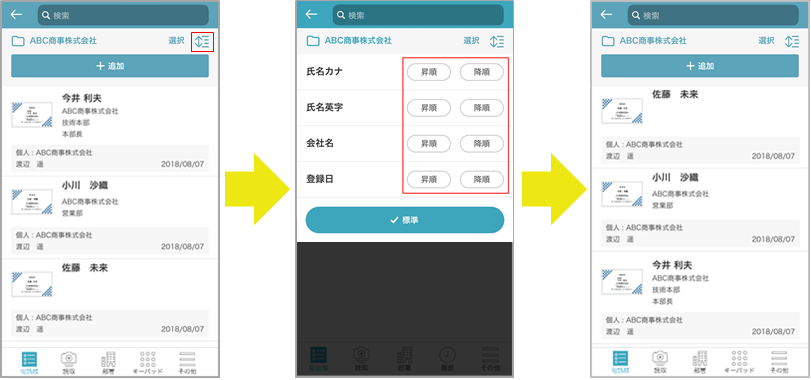
| 電話帳種別 | ソート項目 | 並び替え |
|---|---|---|
社内電話帳 |
氏名カナ |
昇順/降順 |
氏名英字 |
昇順/降順 |
|
作成日 |
昇順/降順 |
|
共有電話帳 |
氏名カナ |
昇順/降順 |
氏名英字 |
昇順/降順 |
|
会社名 |
昇順/降順 |
|
登録日 |
昇順/降順 |
|
個人電話帳 |
氏名カナ |
昇順/降順 |
氏名英字 |
昇順/降順 |
|
会社名 |
昇順/降順 |
|
登録日 |
昇順/降順 |
※「社内電話帳」では、ソート項目の先頭が空白またはスペースのデータは、昇順で上位に表示されます。
「共有電話帳」「個人電話帳」では、ソート項目の先頭が空白またはスペースのデータは、昇順で下位に表示されます。
4.2. 読取タブ
読取タブでは、カメラを使用して二次元コードまたは名刺から連絡先の読み取りができます。
読み取った連絡先はあらかじめ保存先を設定した共有電話帳または個人電話帳にアップロードできます。
4.2.1. 二次元コード
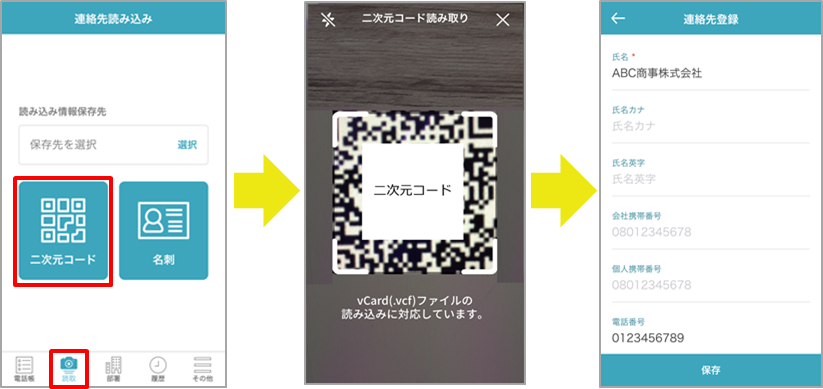
4.2.2. 名刺
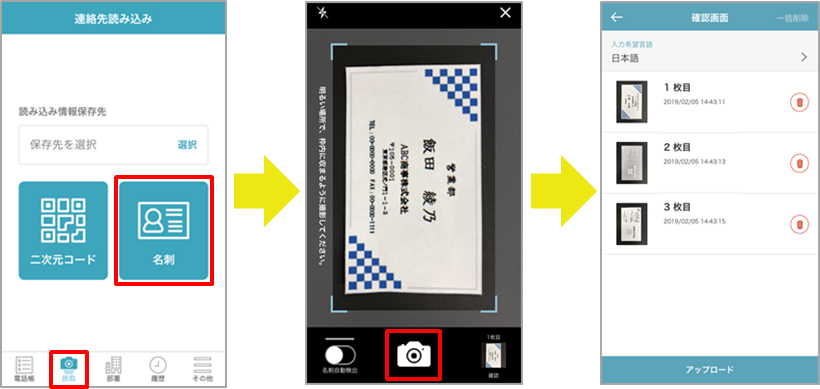
※ 黒色の背景で撮影することを推奨します。撮影時にカメラの名刺枠認識を明確にできます。
4.3. 部署タブ
部署タブでは、部署名をツリー形式で表示できます。
※ 本機能は部署が作成された状態が前提となります。部署が存在しないと正常に動作しない場合があるため、システム管理者に部署の作成状況についてお問い合せください。
■部署一覧
部署名称および所属人数が表示されます。
配下に部署がある場合、部署名右側に[>]が表示されます。タップすると配下の部署画面に遷移し、さらに進むとその部署に所属する連絡先が表示されます。
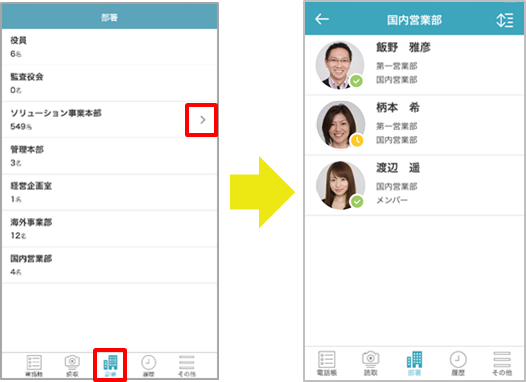
4.4. 履歴タブ
履歴タブでは、発着信履歴を表示できます。
※ PA PEOPLE iPhoneアプリでは、iPhoneの仕様により着信履歴をアプリで取得・表示ができません。「PA PEOPLE Androidアプリ」で本機能を使用し、iPhoneに移行した場合は、「PA PEOPLE Androidアプリ」を利用していた間の着信履歴が表示されます。
発信履歴に表示されている連絡先をタップすることによって、連絡先詳細を閲覧または新規登録できます。 連絡先の登録状況によって、表示される画面と操作が次のとおり異なります。
-
連絡先が登録済みである場合 電話帳詳細が表示され、詳細を閲覧できます。
-
連絡先が未登録である場合 履歴情報の詳細が表示され、電話帳を新規登録できます。
-
履歴情報の[電話帳登録]をタップすると、共有電話帳(編集権限あり)または個人電話帳の一覧が表示されます。一覧から保存する電話帳を選択します。
-
発信電話番号が引き継がれた新規登録画面が表示されます。新規登録画面にて必要事項を追加入力し、選択した電話帳に登録します。
※ 操作は「発着信履歴から登録する」をご参照ください。
-
■発信
スマートフォンからの発信履歴を一覧で表示する画面です。PA PEOPLE iPhoneアプリを介した発信のみ表示します。
iPhoneの仕様においては発信履歴のみを表示します。
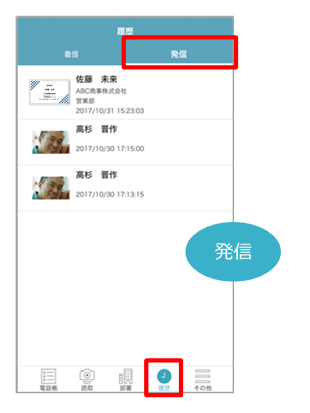
4.5. キーパッドタブ
キーパッドタブでは、キータップでかけたい電話番号を入力し、発信できます。発信する際に発信方法を選択できます(画像はタブが6個以上ある場合)。
※ 発信方法はシステムの設定状況によって選択肢の表示が異なります。
※ プレフィックスの設定方法は「プレフィックス設定」を、発信の操作方法については「キーパッドから発信する」をご参照ください。
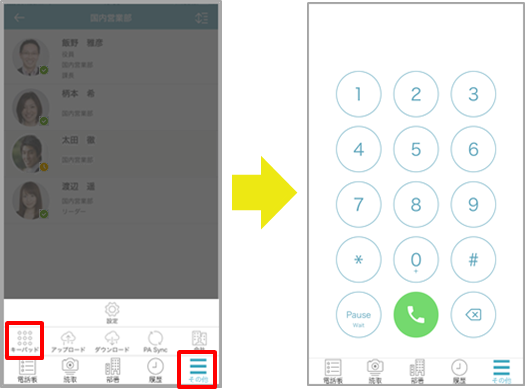
4.6. アップロードタブ
アップロードタブでは、ご利用のスマートフォンに登録している連絡先をPA PEOPLEの電話帳にアップロードできます(画像はタブが6個以上ある場合)。
※ 操作方法については「連絡先をアップロードする」をご参照ください。
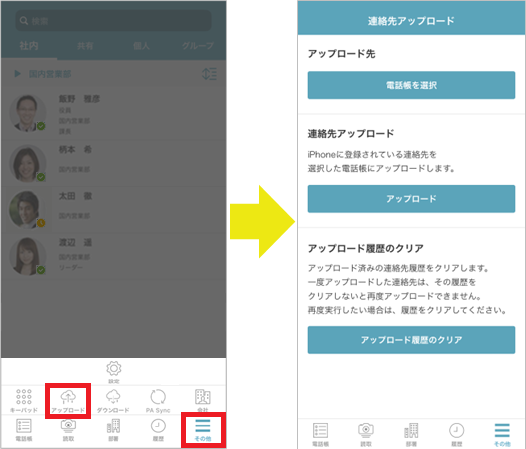
4.7. ダウンロードタブ
ダウンロードタブでは、PA PEOPLEの連絡先をご利用のスマートフォンにダウンロードできます(画像はタブが6個以上ある場合)。
また、ダウンロードした連絡先をご利用のスマートフォンから削除できます。
※ 操作方法については「連絡先をダウンロードする」をご参照ください。
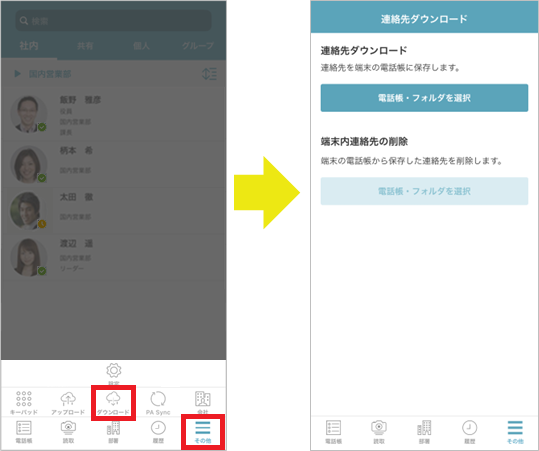
4.8. PA Syncタブ
PA PEOPLEと同期して、最新の連絡先データをアプリに反映できます(画像はタブが6個以上ある場合)。
※ PA Syncの操作方法は「着信を表示する(PA Sync)」をご参照ください。
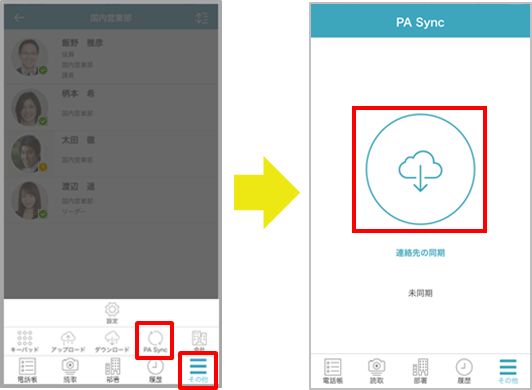
4.9. 会社タブ
取り込んだ名刺の会社情報で名刺をグルーピングします(画像はタブが6個以上ある場合)。
※ 詳しい機能の説明は、「PHONE APPLI PEOPLE_会社機能_操作ガイド」をご参照ください。
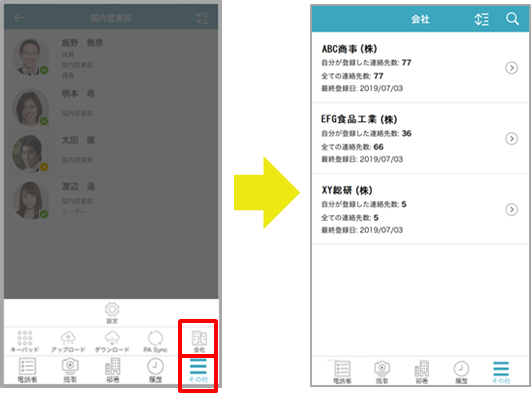
4.10. Sansanアプリ起動タブ
Sansanスマートフォンアプリを起動します(画像はタブが6個以上ある場合)。
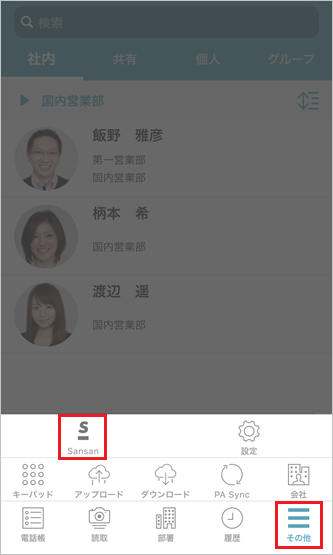
4.11. 設定
[設定]タブをタップすると、設定メニューが表示されます(画像はタブが6個以上ある場合)。
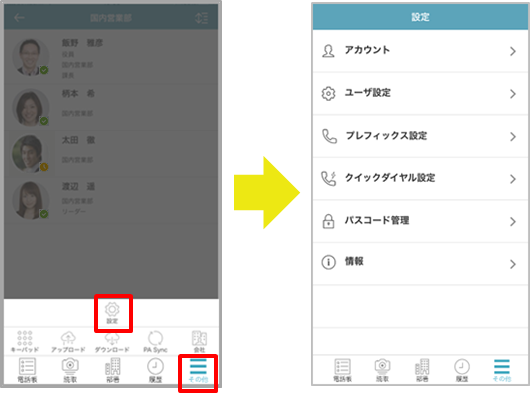
| 項目 | 説明 |
|---|---|
アカウント |
ログイン情報(ログインID / パスワード / サーバアドレス / SSL利用有無)および有効なスマートフォン発信機能を確認できます。 |
ユーザ設定 |
ユーザ設定(パスワード/ PA Sync表示ラベル)を PA PEOPLE iPhoneアプリから編集できます。 |
プレフィックス設定 |
発信種別選択時に表示される、プレフィックスの名称、付与するプレフィックス番号を入力します。非通知発信時には、“184”を設定することで利用できます。 |
クイックダイヤル設定 |
ウィジェットから発信するための情報を設定します。 |
パスコード管理 |
PA PEOPLE iPhoneアプリのロックを解除するパスコードおよび Touch ID / Face ID の使用 on/off を設定します。パスコード機能が有効となっている場合、表示されます。 |
情報 |
利用規約、プライバシーポリシーへリンクします。 |
設定の初期化 |
PA PEOPLE iPhoneアプリの設定を初期化します。 |
4.11.1. アカウント設定
4.11.1.1. 通常ログインの場合
通常ログインの場合、ログイン設定は、下記のように表示されます。
※ 初回ログイン時に登録した内容が表示されます。
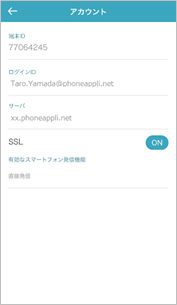
| 項目 | 説明 |
|---|---|
端末ID |
アプリのインストール時に自動的に払いだされるスマートフォンごとに一意なIDが表示されます。 |
ログインID |
PA PEOPLE にログインするユーザIDが表示されます。管理者から提供されます。 |
サーバ |
アクセスしているURLが表示されます。 * |
SSL |
常にON状態で表示されます。 |
有効なスマートフォン発信機能 |
システム管理者によって有効化されている発信方法の一覧が表示されます。 |
* サーバアドレスは「https://(またはhttp://)」を付加せず表示されます。
4.11.1.2. Microsoft 365でログインの場合
Microsoft 365でログインの場合、ログイン設定は、下記のように表示されます。
※ 初回ログイン時に登録した内容が表示されます。詳しくはシステム管理者にお問い合わせください。
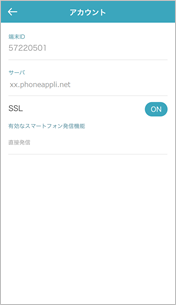
| 項目 | 説明 |
|---|---|
端末ID |
アプリのインストール時に自動的に払いだされるスマートフォンごとに一意なIDが表示されます。 |
サーバ |
お客様へ提供されているURL * が表示されます。 |
SSL |
SSL通信を利用する場合はonになります。 |
有効なスマートフォン発信機能 |
システム管理者によって有効化されている発信方法の一覧が表示されます。 |
* サーバアドレスは「https://(またはhttp://)」を付加せず表示されます。
4.11.2. ユーザ設定
ユーザ設定を PA PEOPLE iPhoneアプリから編集できます。
※ 表示項目は管理者の権限により変更できます。詳しくはシステム管理者にご確認ください。
4.11.2.2. PA Sync表示ラベル
PA Sync表示ラベルにユーザが任意の文言を登録することで、iPhoneのPA Sync機能利用者の着信表示や履歴表示にその内容が名称として表示されます。
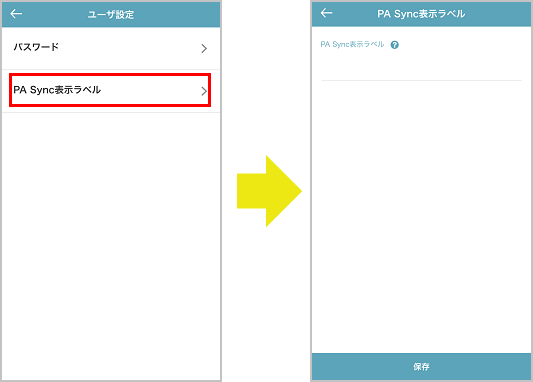
4.11.3. プレフィックス設定
発信種別選択時に表示される、プレフィックスの名称、付与するプレフィックス番号を入力します。
非通知発信時には、“184”を設定することで利用できます。
プレフィックス設定(最大3件設定可)、「+81」発信、国際発信プレフィックス(最大20件設定可)を利用できます。
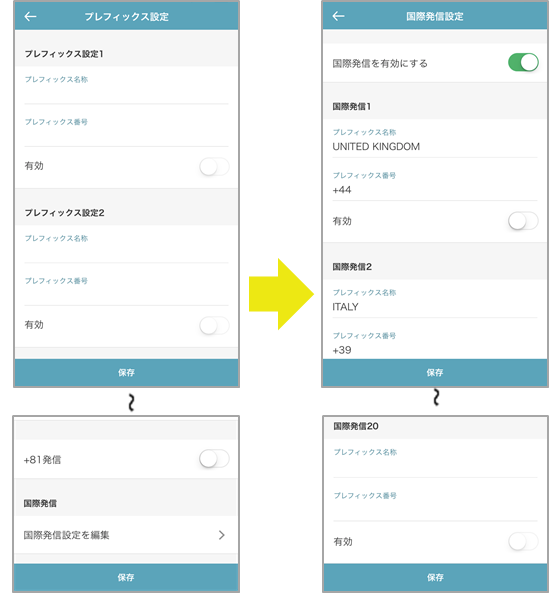
| 項目 | 説明 |
|---|---|
プレフィックス名称 |
プレフィックス番号の名称を入力します。 |
プレフィックス番号 |
発信時に付与する番号を入力します。 |
有効 |
入力したプレフィックス設定のon/offを切り替えます。 |
+81発信 |
発信種別:直接発信(+81)のon/offを切り替えます。 |
国際発信設定 |
国際発信設定を編集し、最大20件まで登録できます。 |
4.11.4. クイックダイヤル設定
ウィジェットから電話発信するためのコンタクト情報を設定します。
クイックダイヤルでの電話発信操作は「クイックダイヤルで発信する」をご参照ください。
■クイックダイヤル設定 |
■コンタクト追加 |
|
|
■編集 |
■コンタクトの削除 |
|
|
4.11.5. パスコード管理
アプリのロックを解除するためのパスコードを管理します。
※ パスコード設定の有無、Touch ID / Face ID 認証の有無はシステム管理者が設定します。無効にされている場合は本機能は表示されません。
4.11.5.1. パスコードの変更
任意のパスコード(4~10桁の数字)を入力してください。パスコードは利用者が設定してください。
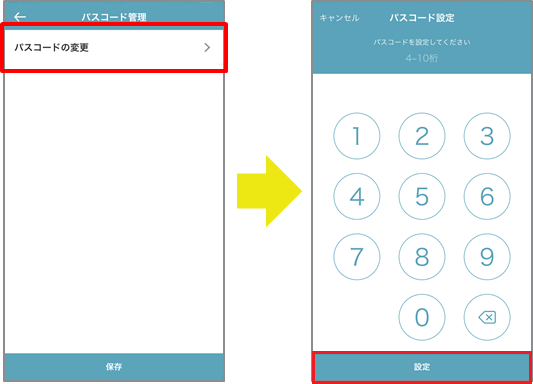
4.11.5.2. Face IDを使用
※ Touch IDをご利用の場合は、Touch IDに読み替えてください。
-
iPhone の[設定]>[Face ID とパスコード]で Face ID を有効にします。
-
本アプリの「Face IDを使用」を有効にします。

※ 本機能の使用は、PA PEOPLE PCブラウザ版で「Touch ID / Face ID」が有効にされていることを前提としています。
※ 認証に3回連続で失敗した場合は、パスコードを入力してログインしてください。
※ 認証を利用中に、iPhone の「Face ID とパスコード」設定が消失した場合、Face ID 認証は無効になります。
4.11.6. 情報
情報画面から、PA PEOPLEのサービス利用規約、弊社のプライバシーポリシーについて説明しているサイトへリンクします。
また、現在利用中の PA PEOPLE iPhoneアプリのバージョン情報が表示されます。
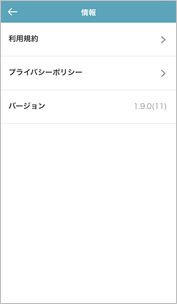
4.11.7. 設定の初期化
[設定の初期化]をタップすると、アカウント情報はじめ、アプリの全設定を初期状態に戻します。
ログイン方法を変更する場合は、設定の初期化を行い、ログイン情報を再度入力してログインし直してください。
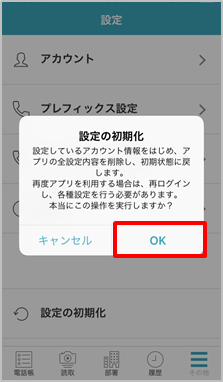
5. 各種機能
PA PEOPLE iPhoneアプリが提供する機能について説明します。
5.1. 連絡先を探す
PA PEOPLE iPhoneアプリは、検索バーや部署から連絡先を探すことができます。
5.1.1. 検索バーから探す
-
電話帳タブの検索バーをタップし、検索画面を表示します。
-
キーワードを検索バーに入力し[検索]をタップします。検索条件はAND検索になります。
※ 電話帳を選択して絞り込み検索できます(全体/社内/共有/個人/グループ)。
※ 空欄では検索できません。必ず検索キーワードを入力してください。
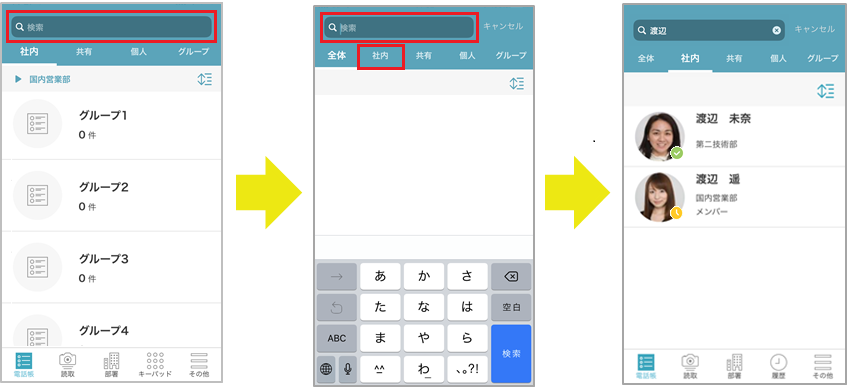
※ 連絡先の登録者から検索する
共有電話帳の連絡先は、連絡先の登録者(社内ユーザ)で検索できます。
-
[共有]>[
 ](フィルターアイコン)>[登録者]欄をタップします。
](フィルターアイコン)>[登録者]欄をタップします。 -
検索対象の登録者を検索バーに入力または一覧から選択します。
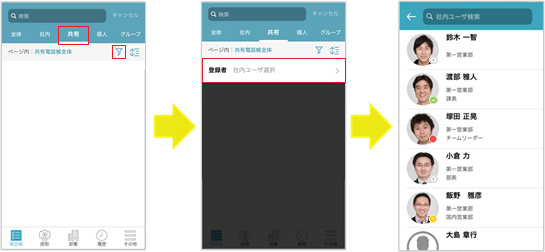
5.1.2. 部署から探す
-
部署タブをタップすると、部署一覧が表示されます。対象の部署をタップします。
-
所属するユーザが一覧で表示されます。該当ユーザをタップすると連絡先詳細を確認できます。
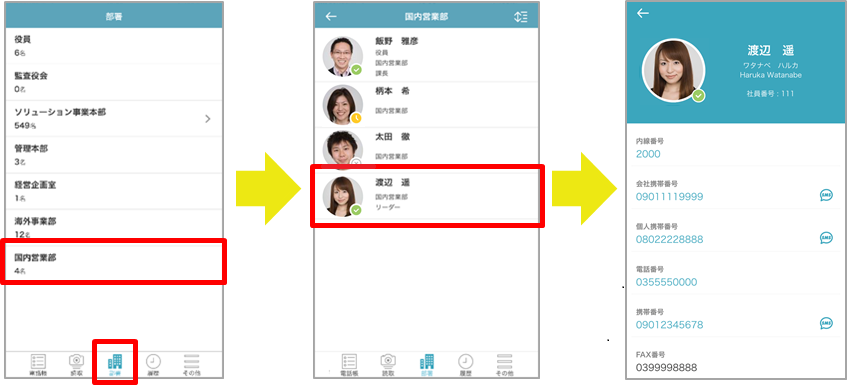
5.2. 電話をかける
PA PEOPLE iPhoneアプリからの発信方法は以下のとおりです。
| 発信方法 | 説明 |
|---|---|
直接発信 |
電話アプリへ番号を引き渡し、発信します。発信先には、ご利用のスマートフォンの電話番号が表示されます。 |
プレフィックス発信 |
プレフィックス設定画面で入力したプレフィックスを付与し、電話アプリへ番号を引き渡し、発信します。プレフィックス設定は最大3件まで登録できます。 |
直接発信(+81) |
発信する番号の先頭に+81を付与し、発信します。 |
国際発信 |
プレフィックス設定「国際発信設定」で入力した国際プレフィックスが付与された状態で電話アプリへ番号を引き渡し、発信します。 |
有効なスマートフォン発信機能 |
システム管理者によって有効化されている発信方法によって発信します。 |
5.2.1. 電話帳から発信する
-
電話をかけたい相手をタップし、連絡先詳細を表示します。
-
電話をかけたい番号をタップします。
-
発信方法を選択し、発信します。 ※ 発信種別が一種類の場合はそのまま発信します。
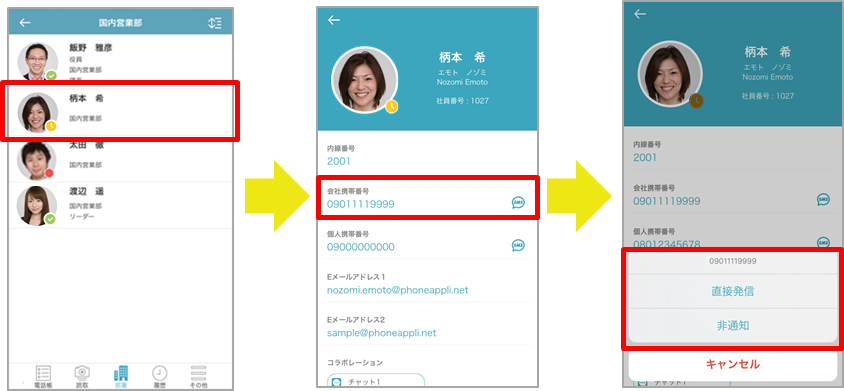
※ プレフィックス設定にて「非通知」と入力した際の表示例です。
5.2.2. 履歴から発信する
-
[履歴]タブ>[発信]タブをタップします。
-
電話をかけたい相手の履歴をタップします。
-
電話をかけたい番号をタップします。
-
発信方法を選択し、発信します。 ※ 発信種別が一種類の場合はそのまま発信します。
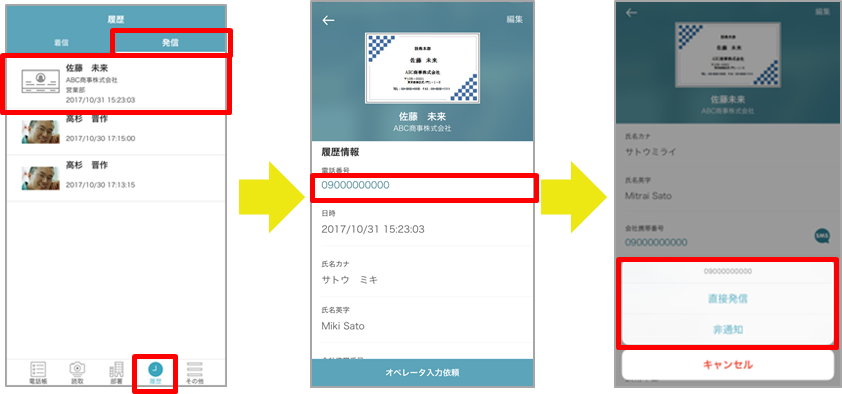
※ プレフィックス設定にて「非通知」と入力した際の表示例です。
5.2.3. キーパッドから発信する
-
[キーパッド]タブをタップします。
-
キーパッド画面が表示されます。電話をかけたい番号を入力します。
-
[
 ]をタップします。
]をタップします。 -
発信方法を選択し、発信します。 ※ 発信種別が一種類の場合はそのまま発信します。
※ プレフィックス設定にて「非通知」と入力した際の表示例です。
※ 1XY(104、110、113、115、117、118、119)のサービスダイヤルについては、直接発信をご利用ください。
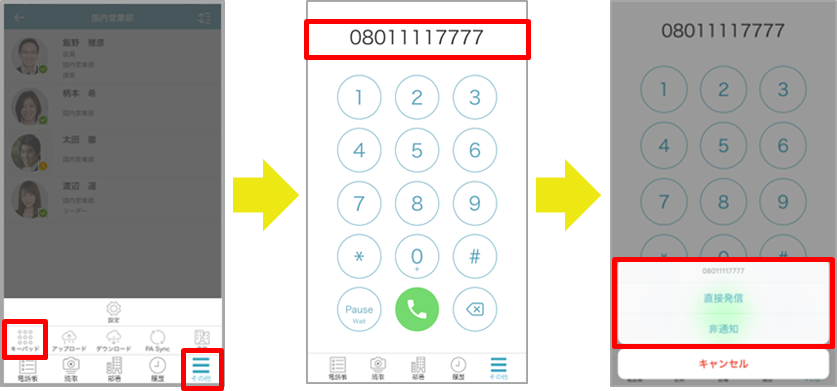
5.2.4. クイックダイヤルで発信する
ウィジェットから、あらかじめ設定した電話番号へ発信できます。
クイックダイヤルの設定は前述の「クイックダイヤル設定」をご参照ください。
-
ご利用のiPhoneのウィジェットに本アプリを追加します。
※ ウィジェットの追加手順はApple社のiPhoneユーザガイドをご参考ください。 -
ウィジェット「PEOPLE」で連絡先をタップし、発信します。
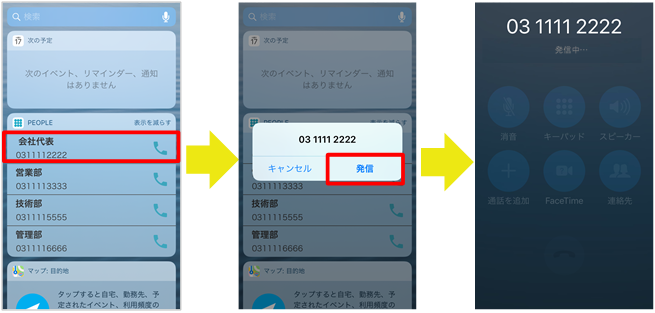
5.3. 着信を表示する(PA Sync)
PA Syncで同期を行うことにより、最新の電話帳データをアプリに反映できます。
5.3.1. 初期設定
-
[PA Sync]タブをタップします。
-
PA Syncトップ画面が表示されます。[
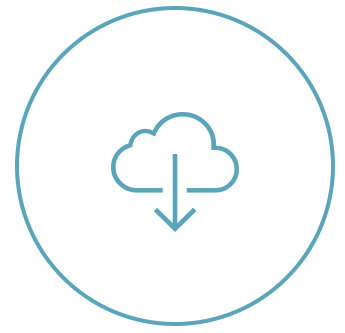 ](雲アイコン)をタップします。
](雲アイコン)をタップします。 -
初回同期時の場合、エラー「PA Syncを実行するにはiPhoneの「設定」より「電話」を開いたあと「着信拒否設定と着信ID」から本アプリをONにしてください。」と表示されます。
-
iPhoneの「設定」>[電話]>[着信拒否設定と着信ID]をタップします。
-
「着信拒否設定と着信ID」で「PA PEOPLE」をonに設定します。
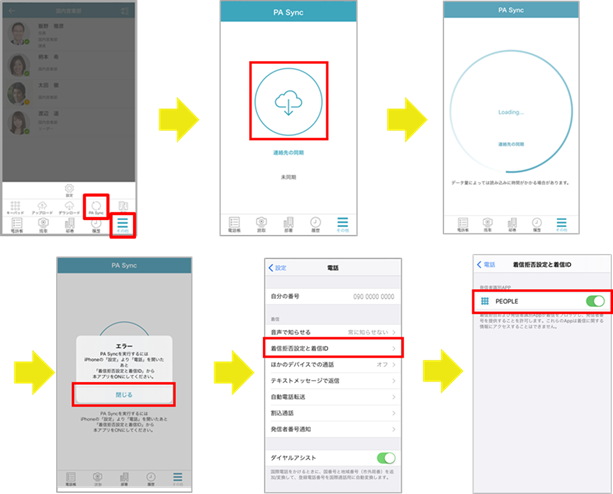
5.3.2. 同期する
PA Syncトップ画面で、[![]() ](雲アイコン)をタップすると、設定したサーバと同期を行います。
](雲アイコン)をタップすると、設定したサーバと同期を行います。
対象は接続したサーバの電話帳(社内電話帳・共有電話帳・個人電話帳)です。
※ 共有電話帳に同期するには共有電話帳の閲覧権限が必要です。
※ アプリがバックグラウンドで実行している間(ホーム画面・ロック画面表示時またはスリープ状態時)も同期は継続して行われます。完了するとバナーで通知されます。通信状態によっては同期に失敗する場合があります。

同期後のPA Syncトップ画面に、最終更新日時が表示されます。
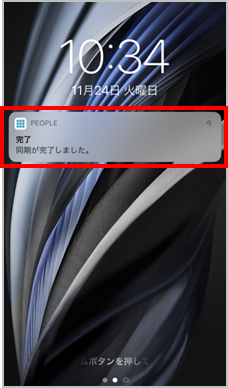
同期はバックグラウンドでも実行し、完了するとお知らせが表示します。
5.3.3. 着信表示
iPhoneへの発信元がPA Syncで同期した電話帳の連絡先に含まれている場合、連絡先情報が次のとおり表示されます。
-
社内電話帳 : 氏名、部署名
-
社外電話帳(共有/個人): 氏名、会社名
※ 連絡先に登録されている画像は表示されません。
※ iPhone 14 Pro/iPhone 14 Pro MAXで本機能をお使いになる場合、iPhoneの「設定」>「電話」>「着信」で「フルスクリーン」を選択してください。
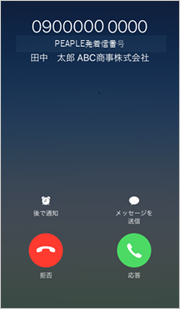
5.3.4. PA Sync同期促進案内ポップアップ
ご利用の環境によっては、PA Syncの実行を促すポップアップが特定のタイミングで表示されます。
未同期時の案内 |
最終同期から指定期間経過後の案内 |
[OK]をタップすることで、PA Sync画面に遷移し、同期が開始されます。
5.3.5. セキュリティ対策
5.3.5.1. iPhoneのセキュリティ保護
iPhoneのパスコードロック・Touch ID/Face IDなどによりPA Sync機能には通常第三者がアクセスできない設定になっていることを推奨します。
5.3.5.2. リモートワイプツールによるデータ削除
お客様ご準備の各種MDMツールのリモートワイプ機能により PA PEOPLE自体を削除した場合、スマートフォンのすべてのデータを削除します。
5.3.5.3. セキュア領域にデータ保存
PA SyncはiOSのデザインガイドに則り、ユーザがアクセスできない領域にデータを保存しています。
5.3.5.4. PA Sync セキュリティモード
「PA Sync セキュリティモード」をonに設定済みの場合 *、以下の2条件に該当する時、電話帳データの漏洩を防ぐため、PA Sync同期したスマートフォンの連絡先を削除します。
* PA Sync セキュリティモードの設定有無はシステム管理者が行います。設定状況によっては本機能が動作しません。
-
条件
-
PA Syncに対する定期ユーザ認証時に、認証に失敗した場合
-
タイミング
1日1回ユーザごとにランダム(24時間以内) -
条件
本アプリがバックグラウンドで動作している かつユーザ認証に失敗した場合
-
-
マルチタスクから本アプリを強制終了した場合
-
-
通知(電話帳を削除した場合)
持続的なバナー ※ ユーザが削除するまで表示が持続 -
補足事項
PA Sync セキュリティモードによる電話帳データ削除は、iOS制限により100%成功が保証されるものではありません。あくまでも補助的なセキュリティ対策とご理解の上、ご使用ください。
5.3.6. 利用上の注意点
5.3.6.1. 通信について
PA Syncは、PA PEOPLE 電話帳の連絡先をすべて同期します。
登録数が多い場合、同期にかかるデータ量が大きくなる場合があるため、Wi-Fiでの利用を推奨します。
※ 同期対象は、社内電話帳、共有電話帳(閲覧権限あり)、個人電話帳です。
※ PA SyncはSIMがない場合も動作可能です。名前解決はiOSと機種によって正常に動作しない場合があります。
5.3.6.2. 取得電話番号について
表示可能な電話番号は、次のとおりです。
-
日本国内の “0” から始まる市外局番を含む電話番号
-
3桁以上の内線番号(携帯内線サービス)
※注意 すべての電話番号において表示できることを保証するものではありません。
5.3.6.3. 同期時間について
登録件数が多いと同期時間がかかります。また、バックグラウンドで長時間同期させていると、iOSの仕様により、アプリが停止される場合があります。
※ 1つの連絡先に複数の電話番号が登録されている場合は、番号単位でそれぞれが別のレコードとして登録されるため同期時間長期化の要因となり得ます。
5.4. メッセージを送る
5.4.1. メールを送る
各電話帳の連絡先詳細に登録済みのメールアドレスをタップすると、メールの宛先にアドレスが設定され新規メッセージを作成できます。
※ ご利用のメールアプリによっては連携しない場合があります。
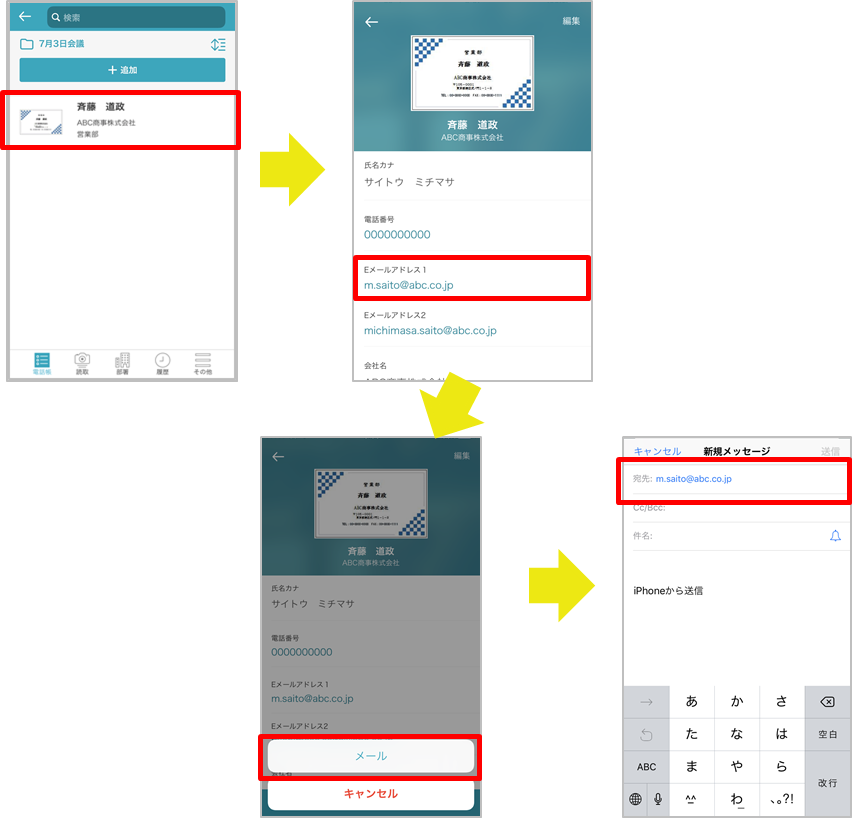
5.4.2. メールを一括送信する
グループに登録した連絡先に一括でメールを送ることができます。
-
メールを送る連絡先を登録しているグループを開き、[
 ](メールアイコン)をタップします。
](メールアイコン)をタップします。 -
メールを送る連絡先を選択し、宛先種類(To/Cc/Bcc)を指定後、[メール一括送信]をタップします。
※ 宛先が未選択の場合、[メール一括送信]と宛先種類は無効です。 -
メールアドレスが設定されてメールアプリが起動します。メールを作成し、送信します。
※ 本機能はスマートフォン規定のメールアプリを起動するものです。
※ PA PEOPLEアプリでは宛先に指定できるメールアドレスの件数とメールアプリに引き渡すURLの文字数に上限を設けていません。機種やOSによっては複数のメールアドレスを指定すると、PA PEOPLEアプリやメールアプリが正常に動作しない場合があります。宛先に指定するメールアドレスを減らしてお試しください。
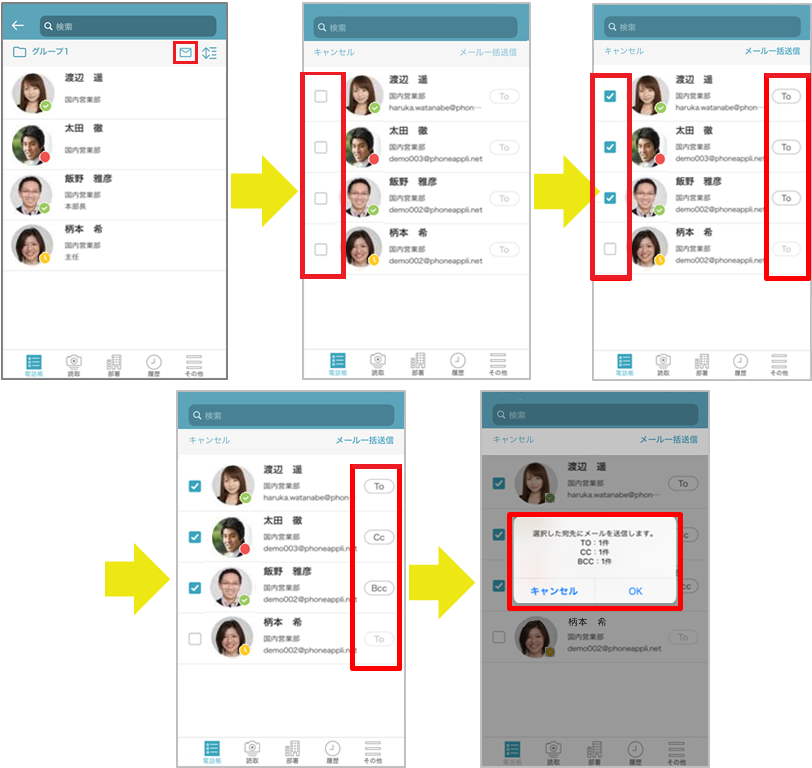
5.4.3. SMSメッセージを送る
各電話帳の連絡先詳細に表示される[![]() ](SMSアイコン)をタップすると、既定のメッセージアプリが起動されます。「宛先:」に電話番号が引き渡された状態で新規メッセージを作成できます。
](SMSアイコン)をタップすると、既定のメッセージアプリが起動されます。「宛先:」に電話番号が引き渡された状態で新規メッセージを作成できます。
※ 携帯電話番号項目(会社携帯番号/個人携帯番号/携帯番号)が未登録の場合、該当する項目とアイコンは表示されません。
※ 本機能のご利用については、システム管理者にお問い合わせください。

5.5. Microsoft Teams のステータスを確認する
社内電話帳で Microsoft Teams のステータスを確認できます。
※ 本機能のご使用にあたって、社内電話帳に登録されている連絡先ユーザが Microsoft 365 を利用していることを前提としています。
※ システム管理者により「Microsoft 365設定」でプレゼンスが on に設定されている場合、表示されます。
■社内電話帳 連絡先一覧 |
社内電話帳 連絡先詳細 |
|
※ ステータスを最新の状態に更新するには、社内電話帳の一覧表示を更新し、再度詳細を表示してください。ただし、負荷を軽減するため Microsoft Teams でステータスが変更された後、反映されるまで約1分かかります。
5.6. ツールクライアントを起動する
社内電話帳の連絡先詳細に表示されるコラボレーションツール名をタップすると、該当するツールクライアントアプリが起動します。
※ 本機能のご使用にあたって、使用するツールクライアントアプリがスマートフォンにインストールされ、かつユーザ情報に当該ツールの アカウントが登録済みであることを前提としています。
※ 表示されるツールクライアントアプリについてはシステム管理者にお問い合わせください。
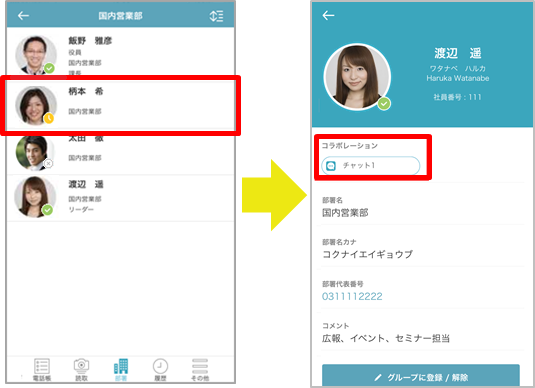
5.7. 連絡先を管理する
PA PEOPLE iPhoneアプリから、編集権限を持つ電話帳への連絡先登録/編集、名刺登録、グループへの連絡先登録/削除、スマートフォンの連絡先の一括アップロードができます。
5.7.1. 共有電話帳
5.7.1.1. 連絡先を新規登録する
編集権限がある共有電話帳に連絡先を登録できます。
-
[電話帳]タブ>[共有]タブをタップすると、共有電話帳フォルダ一覧が表示されます。
-
編集権限がある場合、連絡先を登録する共有電話帳フォルダをタップすると、共有電話帳一覧が表示されます。
-
画面上の[追加]をタップすると、連絡先登録画面が表示されます。連絡先情報を入力します。
-
画面下の[ファイルを選択]をタップすると、名刺画像ファイルの登録方法を選択できます。
カメラ撮影またはフォトライブラリから画像を選択すると、登録画面に戻ります。 -
[保存]をタップして連絡先を登録します。

※ [フォトライブラリ]を選択する場合、写真アプリが起動し、画像を選択できます。
※ [その他]を選択する場合、スマートフォンのファイルストレージアプリを設定できます。任意のファイルストレージを有効にして画像を選択します。

※ 画像サイズが大きい場合、登録に失敗することがあります。画像サイズ上限:16MB。
※ 以下の条件を満たす場合に、夜間に名寄せされ、最後に登録した連絡先のみ表示されます。
-
1つのフォルダ内に、同一の「Eメールアドレス1」をもつ連絡先が複数存在する。
このため、同一のメールアドレスをもつ連絡先を複数登録する場合は、「Eメールアドレス2」を使用してください。表示件数は名寄せされる前の
件数です。名寄せによって非表示となった連絡先は、最後に登録した連絡先詳細の「登録履歴」から参照できます。
5.7.1.2. 連絡先を編集する
編集権限がある共有電話帳フォルダの連絡先を編集または削除できます。
5.7.1.2.1. 編集する
-
[電話帳]タブ>[共有]をタップすると、共有電話帳フォルダ一覧が表示されます。
-
編集する連絡先が登録された共有電話帳フォルダ名>編集する連絡先をタップします。
-
編集権限がある場合、連絡先詳細右上に[編集]が表示されます。[編集]をタップすると、編集画面が表示されます。
-
入力項目を変更後、画面下の[保存]をタップして編集を完了します。
※ 名刺画像の「ファイルを選択」操作は、前述の「連絡先を新規登録する」をご参照ください。
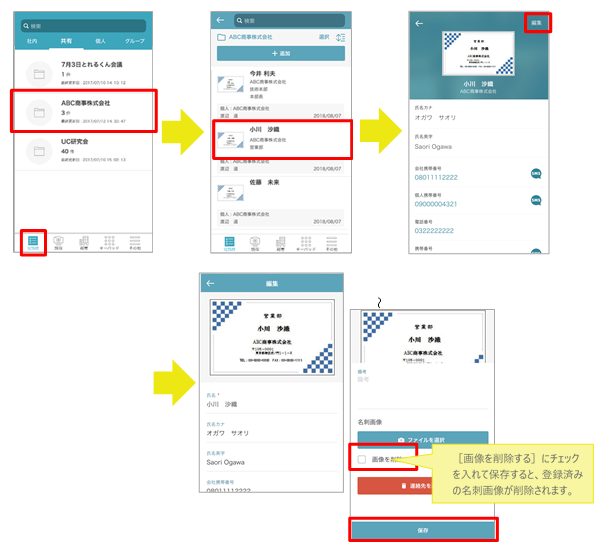
5.7.1.2.2. 削除する
編集画面で1件ずつ削除 または 連絡先一覧から選択した連絡先を一括削除できます。
-
編集画面で1件ずつ削除する場合
-
連絡先「編集」画面を表示します(前述「編集する」参照)。
-
画面下の[連絡先を削除]をタップすると、確認ポップアップが表示されます。
-
[削除]をタップして、連絡先を削除します。
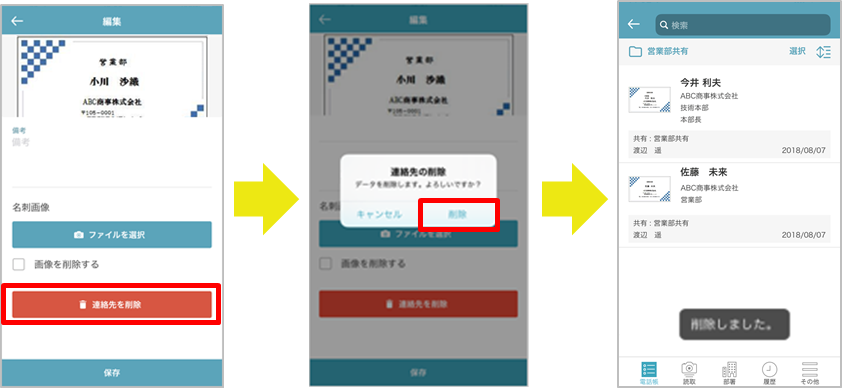
-
-
連絡先一覧から選択して一括削除する場合
-
削除する連絡先が登録された共有電話帳フォルダをタップし、連絡先一覧を表示します(前述「編集する」1.~2.参照)。
-
画面右上の[選択]をタップすると、連絡先選択画面が表示されます。削除対象の連絡先を選択(チェックを入れる)します。
※ 画面左下の[すべて選択]/[すべて解除]をタップすると、一覧の連絡先をすべて選択/すべて解除できます。 -
画面右下の[削除]をタップすると、確認ポップアップが表示されます。
-
[削除]をタップして、連絡先を削除します。
-
5.7.2. 個人電話帳
5.7.2.1. 電話帳フォルダを新規作成する
個人電話帳フォルダをスマートフォンから新規追加できます。
-
[電話帳]タブ>[個人]タブをタップすると、個人電話帳フォルダ一覧が表示されます。
-
画面右上の[編集]をタップすると、電話帳フォルダ編集画面へ遷移しますので、[追加]をタップします。
-
新規フォルダ名とソートスコアを入力し、[保存]をタップします。
※ ソートスコアは、数字の大きい順に並びます。
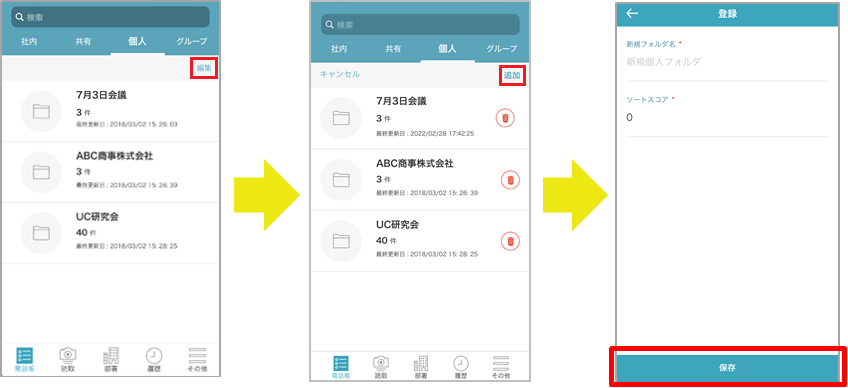
5.7.2.2. 電話帳フォルダを編集する
個人電話帳フォルダのフォルダ名、ソートスコアを編集できます。
-
[電話帳]タブ>[個人]タブをタップすると、個人電話帳フォルダ一覧が表示されます。
-
画面右上の[編集]をタップすると、電話帳フォルダ編集画面へ遷移しますので、編集する電話帳フォルダをタップします。
-
電話帳フォルダ名、ソートスコアを編集し、[保存]をタップします。
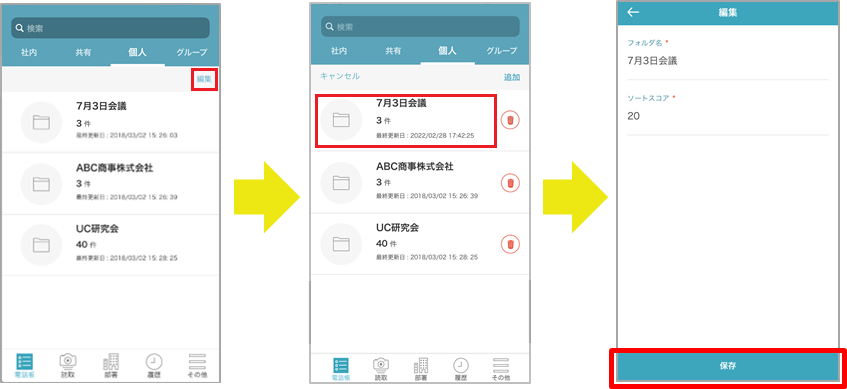
5.7.2.3. 電話帳フォルダを削除する
個人電話帳フォルダのフォルダ名、ソートスコアを削除できます。
-
[電話帳]タブ>[個人]タブをタップすると、個人電話帳フォルダ一覧が表示されます。
-
画面右上の[編集]をタップして、削除する電話帳フォルダの右側にある[ゴミ箱]アイコンをタップします。
-
[削除]をタップして、電話帳フォルダを削除します。
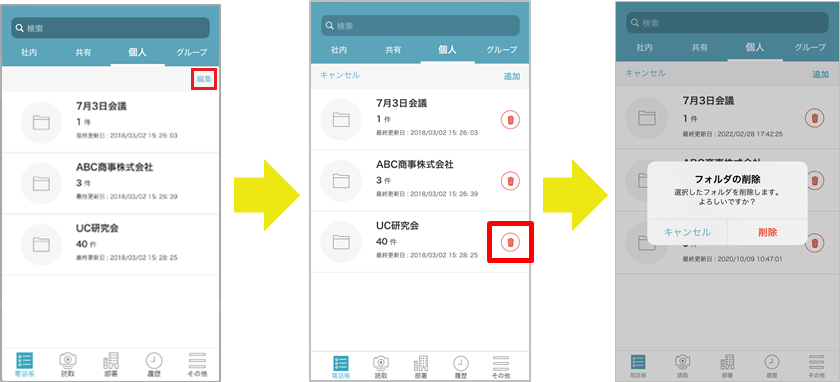
5.7.2.4. 連絡先を新規作成する
個人電話帳に連絡先を登録できます。
-
[電話帳]タブ>[個人]タブをタップすると、個人電話帳フォルダ一覧が表示されます。
-
連絡先を登録する個人電話帳フォルダをタップすると、個人電話帳一覧が表示されます。
-
[追加]をタップすると連絡先登録画面が表示されます。連絡先情報を入力します。
-
画面下部の[ファイルを選択]をタップすると、名刺画像ファイルの登録方法を選択できます。
撮影またはフォトライブラリから画像を選択すると、登録画面に戻ります。 -
[保存]をタップして連絡先を登録します。
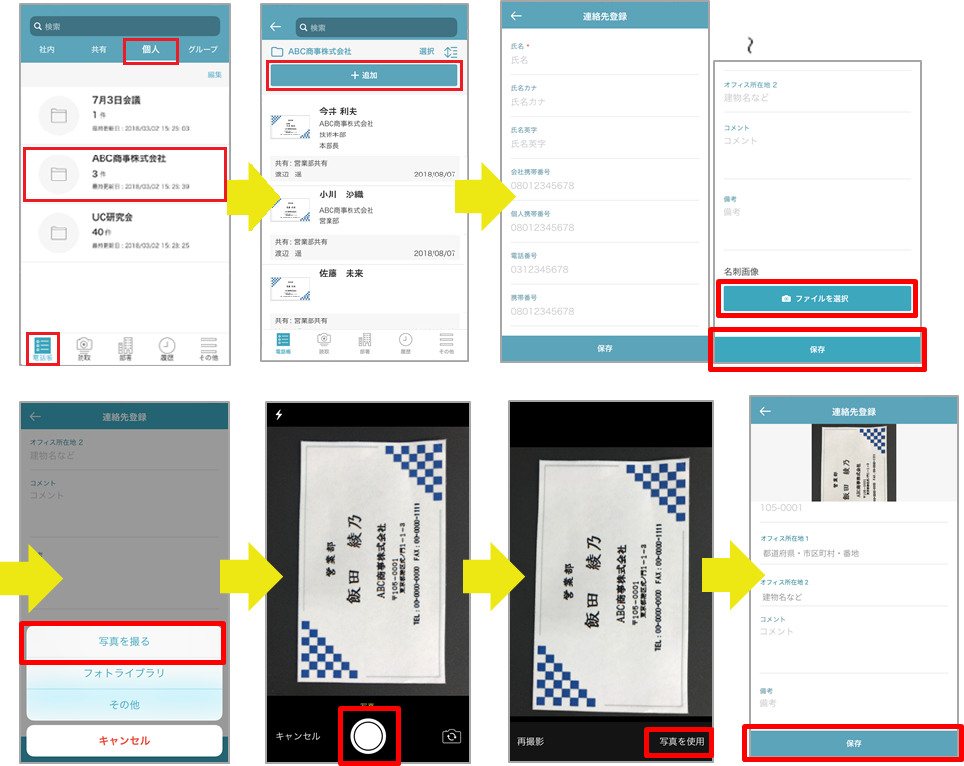
※ [フォトライブラリ]を選択する場合、写真アプリが起動し、画像を選択できます。
※ [その他]を選択する場合、スマートフォンのファイルストレージアプリを設定できます。任意のファイルストレージを有効にして画像を選択します。+

※ 画像サイズが大きい場合、登録に失敗することがあります。画像サイズ上限:16MB。
※ 以下の条件を満たす場合に、夜間に名寄せされ、最後に登録した連絡先のみ表示されます。
-
1つのフォルダ内に、同一の「Eメールアドレス1」をもつ連絡先が複数存在する。
このため、同一のメールアドレスをもつ連絡先を複数登録する場合は、「Eメールアドレス2」を使用してください。表示件数は名寄せされる前の
件数です。名寄せによって非表示となった連絡先は、最後に登録した連絡先詳細の「登録履歴」から参照できます。
5.7.2.5. 連絡先を編集する
登録済みの個人電話帳フォルダの連絡先を編集または削除できます。
5.7.2.6. 編集する
-
[電話帳]タブ>[個人]をタップすると、個人電話帳フォルダ一覧が表示されます。
-
編集する連絡先が登録された個人電話帳フォルダ>編集する連絡先をタップします。
-
連絡先詳細が表示されます。右上の[編集]をタップすると、編集画面が表示されます。
-
入力項目を変更後、画面下の[保存]をタップして編集を完了します。
※ 名刺画像の「ファイルを選択」操作は、前述の「連絡先を新規作成する」をご参照ください。

5.7.2.7. 削除する
編集画面で1件ずつ削除 または 連絡先一覧から選択した連絡先を一括削除できます。
-
編集画面で1件ずつ削除する場合
-
連絡先「編集」画面を表示します(前述「編集する」参照)。
-
画面下の[連絡先を削除]をタップすると、確認ポップアップが表示されます。
-
[削除]をタップして、連絡先を削除します。
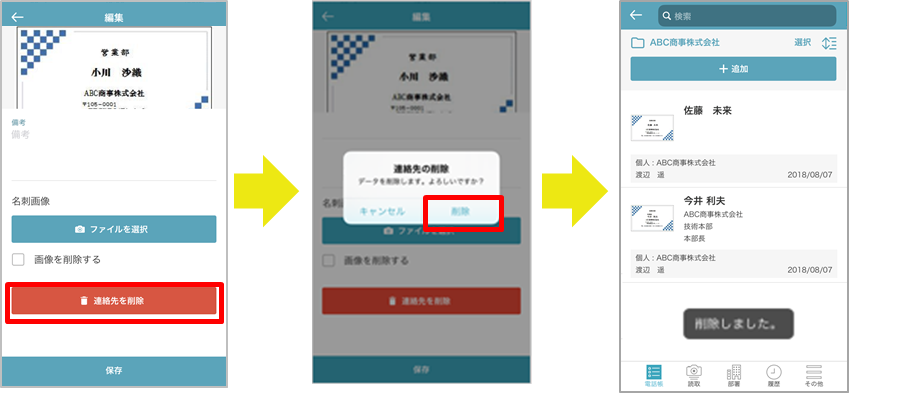
-
-
連絡先一覧から選択して一括削除する場合
-
削除する連絡先が登録された個人電話帳フォルダをタップし、連絡先一覧を表示します(前述「編集する」1.~2.参照)。
-
画面右上の[選択]をタップすると、連絡先選択画面が表示されます。削除対象の連絡先を選択(チェックを入れる)します。
※ 画面左下の[すべて選択]/[すべて解除]をタップすると、一覧の連絡先をすべて選択/すべて解除できます。 -
画面右下の[削除]をタップすると、確認ポップアップが表示されます。
-
[削除]をタップして、連絡先を削除します。
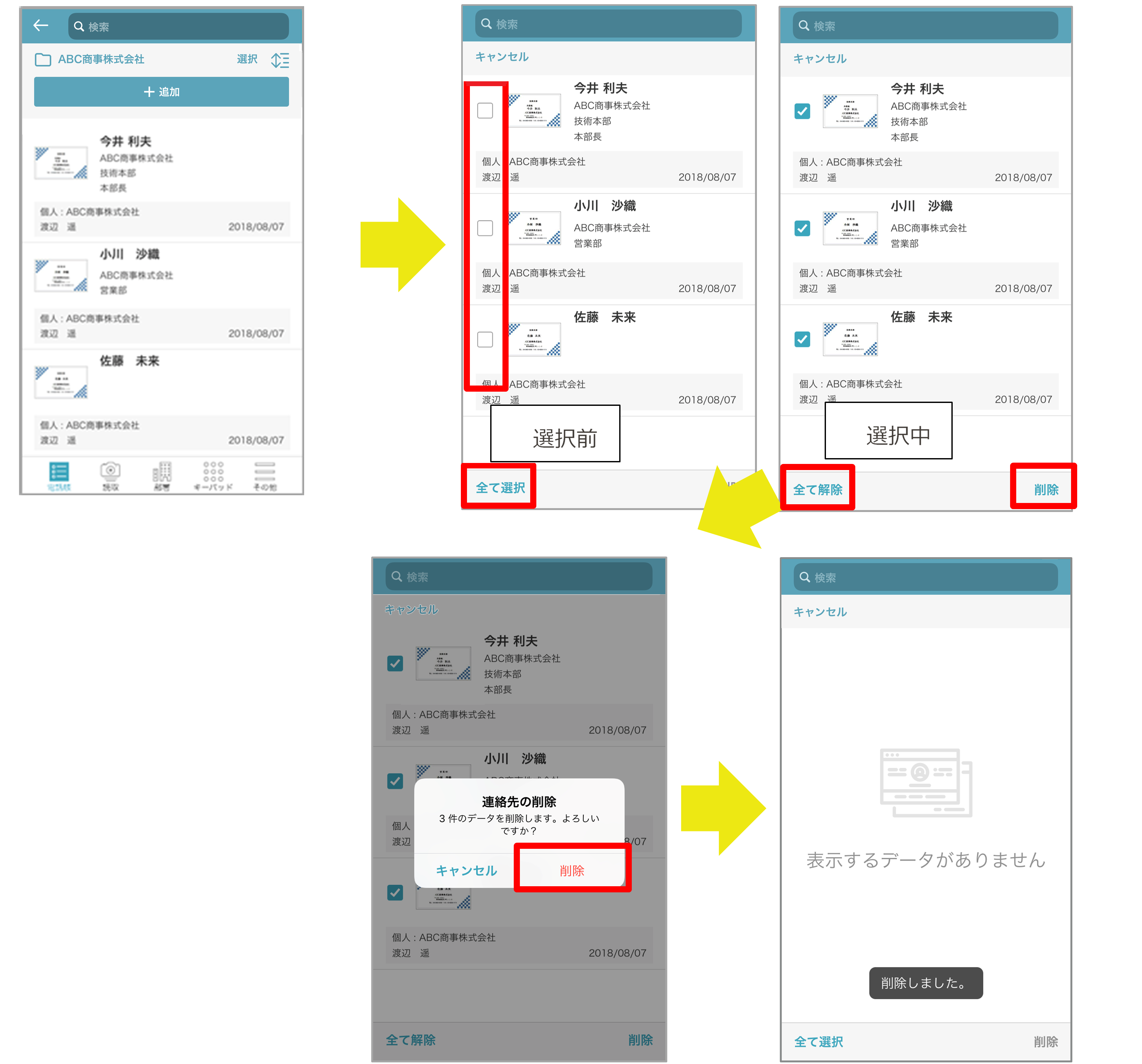
-
5.7.3. 発着信履歴から登録する
-
画面下部の[履歴]タブをタップし、[発信]をタップして、発信履歴画面を表示します。
-
電話帳に登録する番号をタップして履歴情報を表示します。
-
[電話帳登録]をタップすると、電話帳を選択画面が表示されます。
-
登録する電話帳フォルダをタップすると、登録する電話番号が入力された状態で、連絡先登録画面が表示されます。
-
必要事項を入力後、[保存]をタップして登録を完了します。
※ 連絡先登録の手順は「連絡先を新規作成する」をご参照ください。
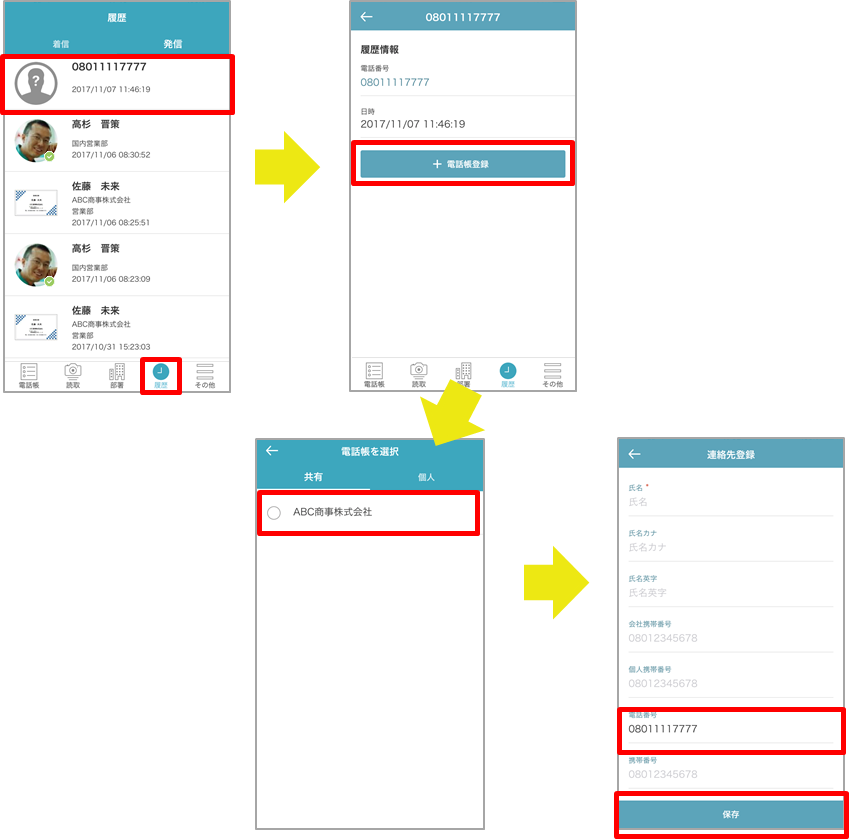
5.7.4. グループ
5.7.4.1. グループに登録する
連絡先をグループに登録します。
-
電話帳から、グループに登録する連絡先詳細を表示します。
-
詳細下部の[グループに登録/解除]をタップして、グループ編集画面を表示します。
-
参加可能グループから登録するグループを選択すると、登録が完了します。
※ 各グループへの連絡先登録の最大件数は100件です。

5.7.4.2. グループから削除する
連絡先をグループから削除します。
-
グループから削除する連絡先詳細からグループ一覧を表示します。
※ グループへの登録と同様の操作です。前述の「グループに登録する」をご参照ください。 -
参加済みグループから削除するグループをタップすると、削除が完了します。
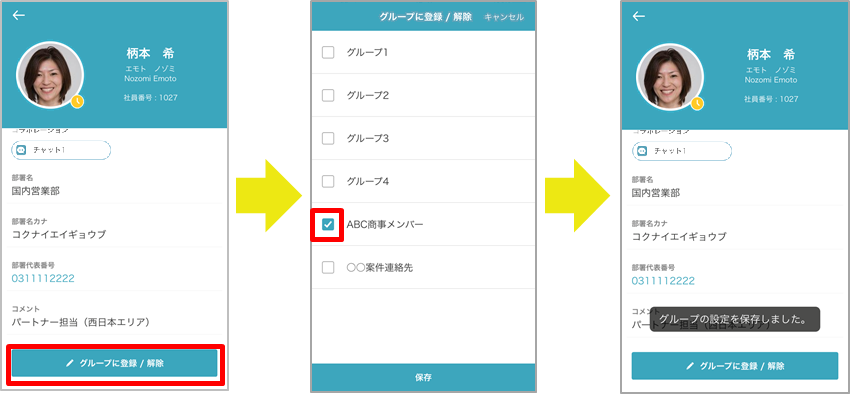
5.7.4.3. 登録元の連絡先について
グループに登録される連絡先は、電話帳からコピーしたデータです。
登録元の連絡先が削除されるとグループからも削除されます。
5.7.4.4. グループを新規作成する
グループを新規追加できます。
-
[電話帳]タブ>[グループ]タブをタップすると、グループ一覧が表示されます。
-
[編集]をタップすると、グループ編集画面へ遷移しますので、[追加]をタップします。
-
新規グループ名を入力し、[保存]をタップします。新しいグループは下位に追加されます。
※ グループは最大10件まで登録できます。
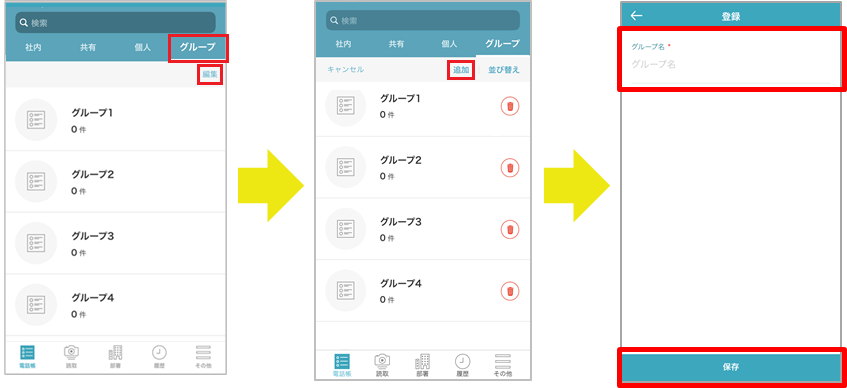
5.7.4.5. グループを編集する
グループ名を編集できます。
-
[電話帳]タブ>[グループ]タブをタップすると、グループ一覧が表示されます。
-
[編集]をタップすると、グループ編集画面へ遷移しますので、編集するグループをタップします。
-
グループ名を編集し、[保存]をタップします。
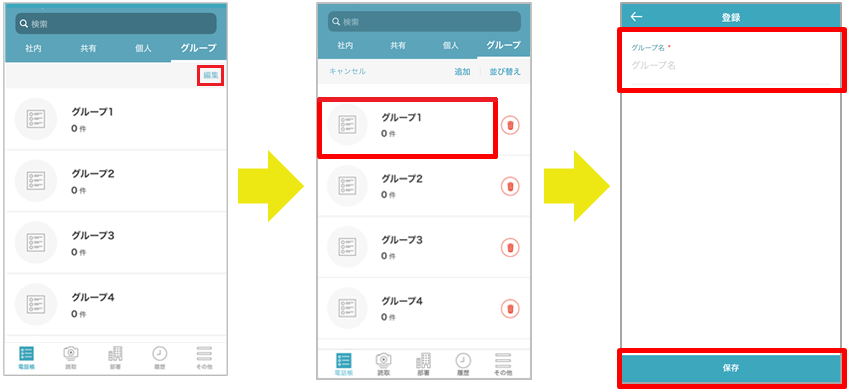
5.7.4.6. グループを削除する
グループを削除できます。
-
[電話帳]タブ>[グループ]タブをタップすると、グループ一覧が表示されます。
-
[編集]をタップすると、グループ編集画面へ遷移しますので、削除するグループの右側にある[ゴミ箱]アイコンをタップします。
-
確認ポップアップが表示されますので、[削除]をタップして、グループを削除します。
※ グループが5件未満になるように削除することはできません。
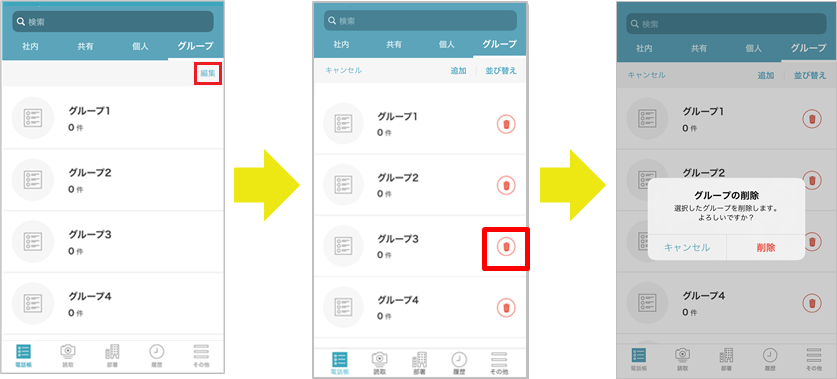
5.7.4.7. グループを並び替える
グループを並べ替えることができます。
-
[電話帳]タブ>[グループ]タブをタップすると、グループ一覧が表示されます。
-
[編集]をタップすると、グループ編集画面へ遷移しますので、[並び替え]をタップします。
-
並び替え画面に遷移しますので、並び替えたいグループの右側にある[
 ]をタップしたままスライドし、任意の場所に移動させます。
]をタップしたままスライドし、任意の場所に移動させます。 -
移動が完了したら、[完了]をタップし、並び順を確定させます。変更しない場合は[キャンセル]をタップすると元に戻ります。
-
グループ編集画面に戻りますので、画面右上の[キャンセル]をタップし、グループフォルダ一覧に戻ります。
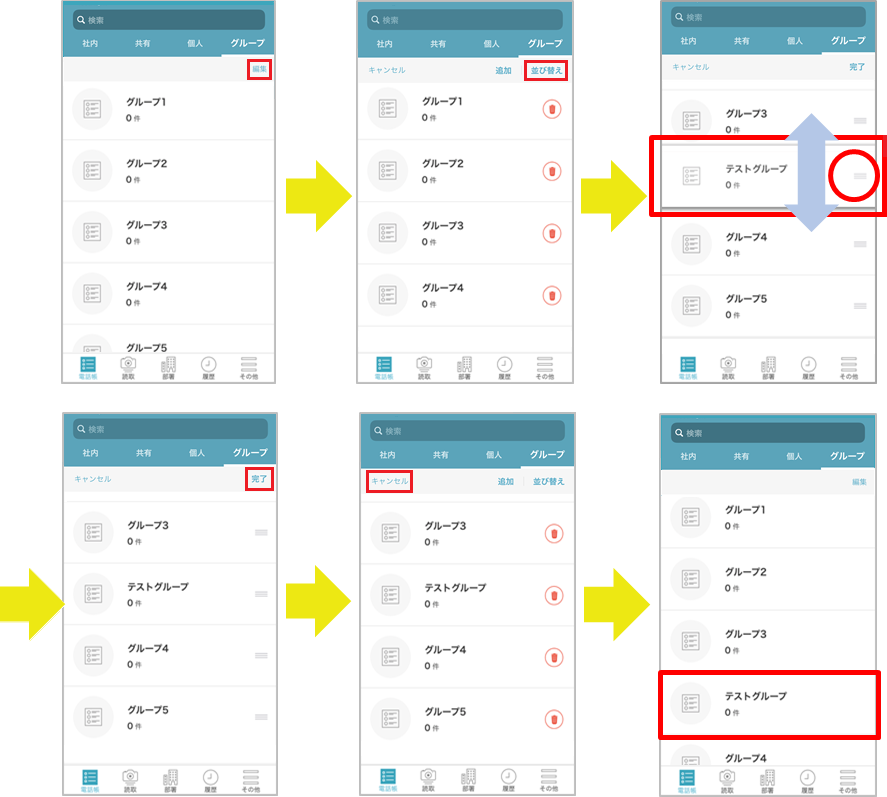
5.7.5. 連絡先をアップロード/ダウンロードする
※ MDMやMAMなどによりOSの機能利用が制限されている場合、本機能は正常に動作しない場合があります。
本機能はスマートフォンの連絡先にアクセスするため、MDMやMAMによる連絡先への制限などが影響する場合があります。PA PEOPLEでは対応
できない制限であるため、正常に動作しない場合はMDMやMAMのご担当者様にご確認ください。
※ ご利用のスマートフォンの連絡先情報のメモ欄はPA PEOPLEの連絡先のコメント欄に反映されません。
5.7.5.1. 連絡先をアップロードする
スマートフォンの連絡先をPA PEOPLEの電話帳にアップロードできます。スマートフォンの連絡先と他サービス(iCloud、Gmail、Outlook、Facebookなど)を同期している場合、それらの連絡先も対象です。
-
[アップロード]タブをタップし、連絡先アップロードを開きます(「アップロードタブ」参照)。
-
[電話帳を選択]をタップし、保存先の電話帳タブ>電話帳フォルダを選択します。
※ 編集権限を持つ電話帳フォルダが表示されます。 -
[アップロード]をタップ後、画面に沿って進みます。アップロードが完了すると処理結果が表示されます。
※ アップロード中は本画面を操作できません。件数によってはアップロード完了まで10分程度かかる場合があります。
※ バックグラウンドで処理が完了した時はバナーで通知されます。
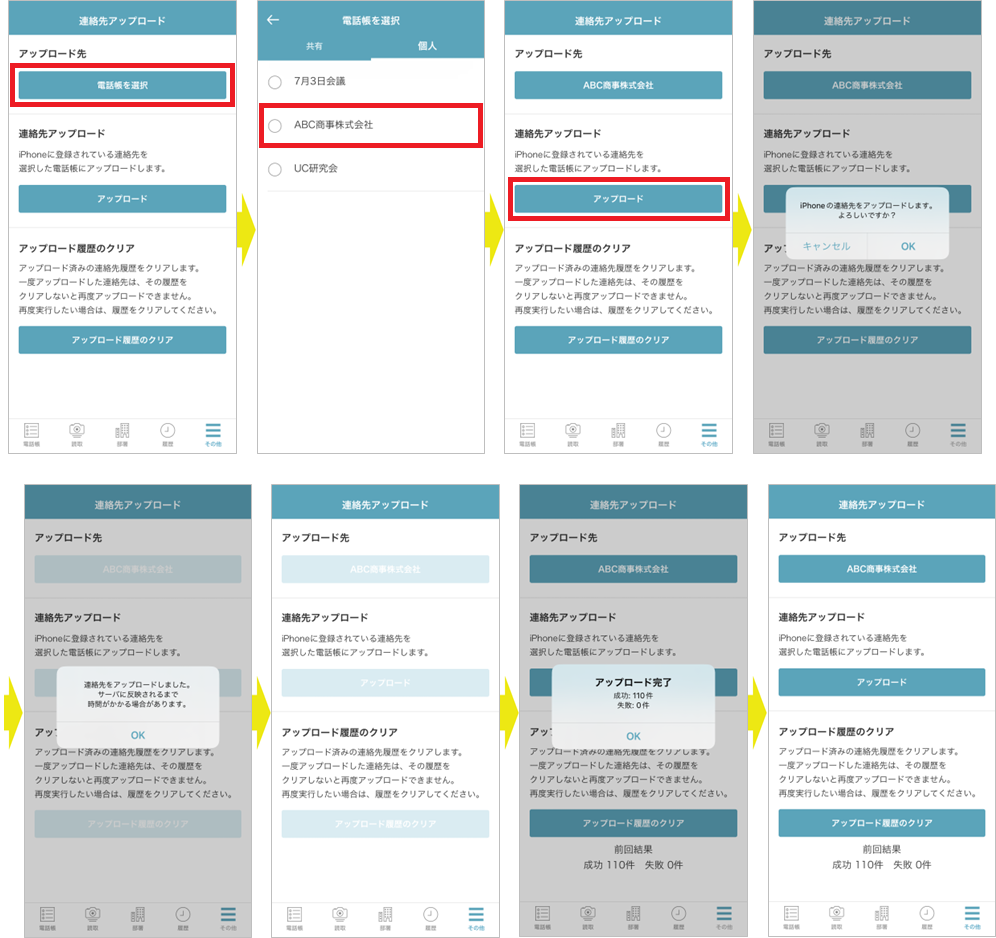
-
連絡先を再アップロードする
スマートフォンの連絡先を再度アップロードする場合は、アップロード履歴をクリアしてください。
※ アップロード履歴のクリア後、同じ電話帳フォルダにアップロードした場合、過去にアップロードした連絡先とは別のデータとしてアップロードされます。そのため、同じ連絡先が複数存在する状態になります。
※ アップロード後にスマートフォンの連絡先の編集を行った場合でも、該当の連絡先はアップロード済みの連絡先として認識されます。再度アップロードしても差分は更新されません。
※ 連絡先の編集はPA PEOPLEにWebブラウザからアクセスするか、または本アプリから行ってください。-
[アップロード履歴のクリア]をタップ後、画面に沿って進みます。
-
[アップロード]をタップします(前項「連絡先をアップロードする」参照)。
-
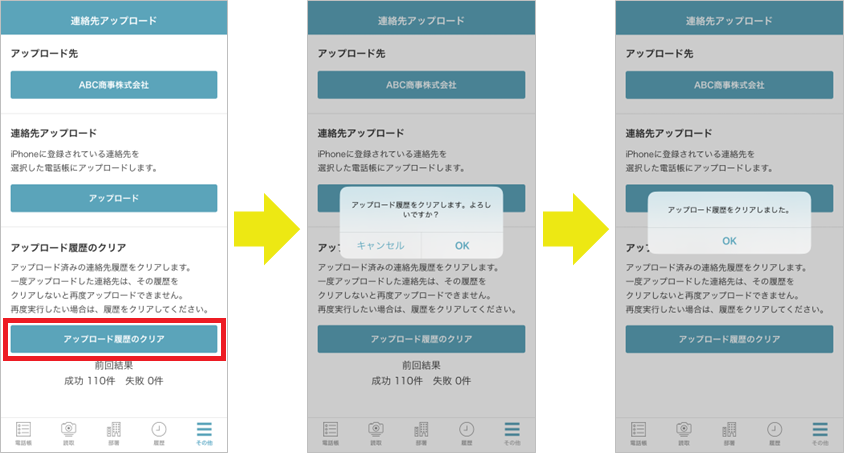
| 注意 |
次の条件に該当する連絡先はアップロードできません。
-
PA PEOPLEからダウンロードした連絡先に名寄せされた、スマートフォンにもともと存在した連絡先
5.7.5.2. 連絡先をダウンロードする
PA PEOPLEの連絡先(社内電話帳/グループ)をスマートフォンにダウンロードできます。
-
[ダウンロード]タブをタップし、「連絡先ダウンロード」を開きます(「ダウンロードタブ」参照)。
-
[電話帳・フォルダを選択]をタップし、ダウンロード対象を選択します。
-
[ダウンロード]をタップします。
※ ダウンロード中は本画面を操作できません。
※ バックグラウンドで処理が完了した時はバナーで通知されます。
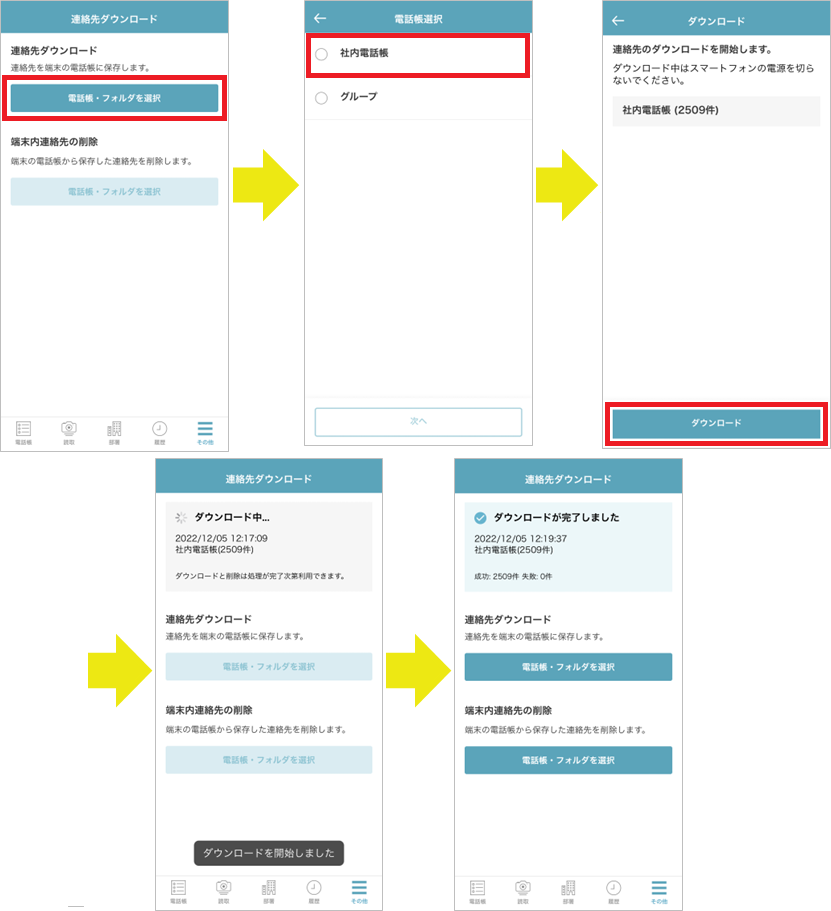
-
ダウンロードした連絡先を削除する
ダウンロードした連絡先(社内電話帳/グループ)をスマートフォンから削除します。
-
[ダウンロード]タブをタップし、「連絡先ダウンロード」を開きます(「ダウンロードタブ」参
照)。 -
「端末内連絡先の削除」で[電話帳・フォルダを選択]をタップし、削除対象を選択します。
-
[削除]をタップします。
※ 削除中は本画面を操作できません。
※ 名寄せされた連絡先も削除の対象です。
-
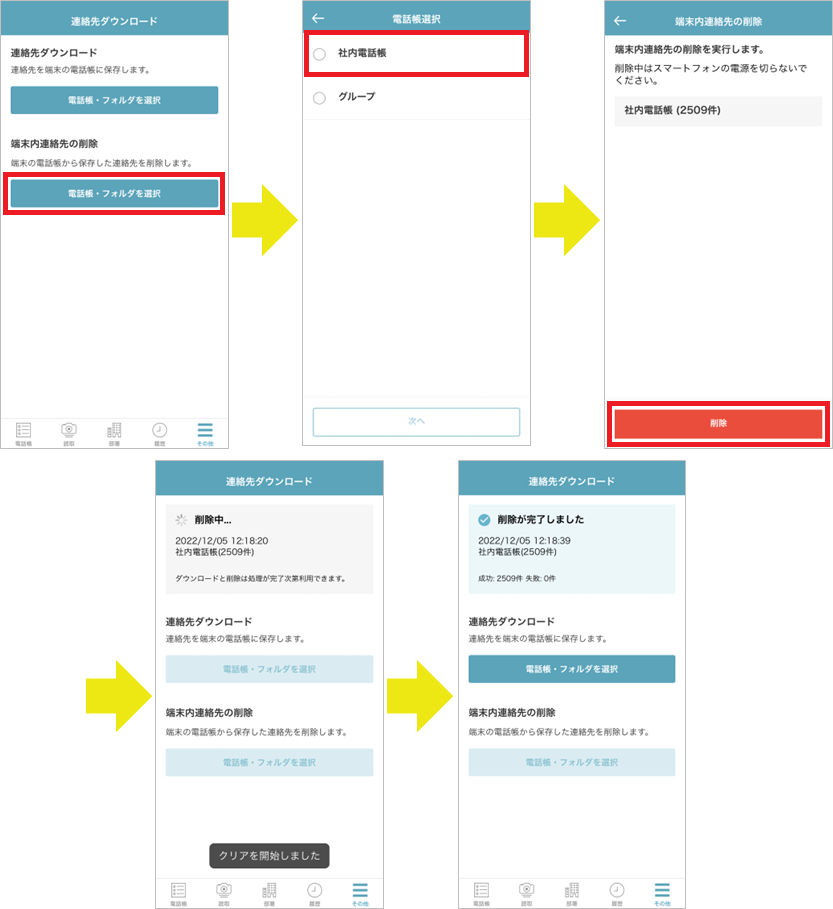
| 注意 |
-
次の条件に該当する場合、連絡先をダウンロードできません。
-
スマートフォンの連絡先件数とダウンロードするPA PEOPLEの連絡先件数との合算が上限数を超える場合
※ 当バージョンでの上限数は10000件です。
-
ダウンロードできない例
- スマートフォンに10001件以上の連絡先データが存在する
- スマートフォンに6000件、PA PEOPLEに4001件以上の連絡先データが存在する
- スマートフォンに0件、PA PEOPLEに10001件以上の連絡先データが存在する
-
-
-
名刺アップロード処理中の連絡先をダウンロードした場合、連絡先情報(名前や住所など)が未入力の状態で追加されます。
-
次の条件のもとでは名寄せされることがあります。
-
PA PEOPLEで複数のグループに同じ連絡先を登録している
-
スマートフォンの連絡先に、PA PEOPLEに登録されている連絡先と同じ氏名の連絡先が存在する
-
5.7.6. Sansanの登録情報を確認する
社外電話帳(共有/個人)の連絡先詳細にて、メールアドレス1の項目が設定されているとSansanのアプリを起動するボタンが表示されます。
※ 本機能はデフォルトで非表示となっています。本機能を利用する場合は管理者にお問い合わせください。
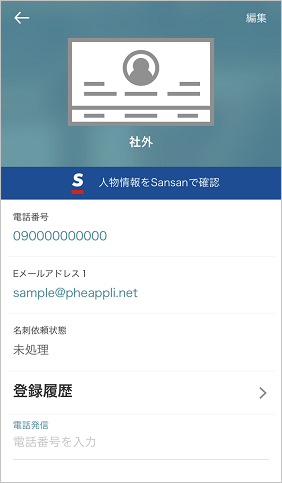
5.8. 連絡先を読み取る
PA PEOPLE iPhoneアプリの読取機能を使用すると、スマートフォンのカメラを使用して次の2通りの方法で連絡先を電話帳にアップロードできます。
-
二次元コード読取(vCard/URL形式)
-
名刺撮影
5.8.1. 保存先を選択する
-
[読取]タブをタップすると、連絡先読み込み画面が表示されます。[選択]をタップします。
-
共有電話帳(編集権限あり)および個人電話帳が一覧表示されます。保存先フォルダをタップします。
-
連絡先読み込み画面に戻り、選択した保存先フォルダ名が読み込み情報保存先に表示されます。
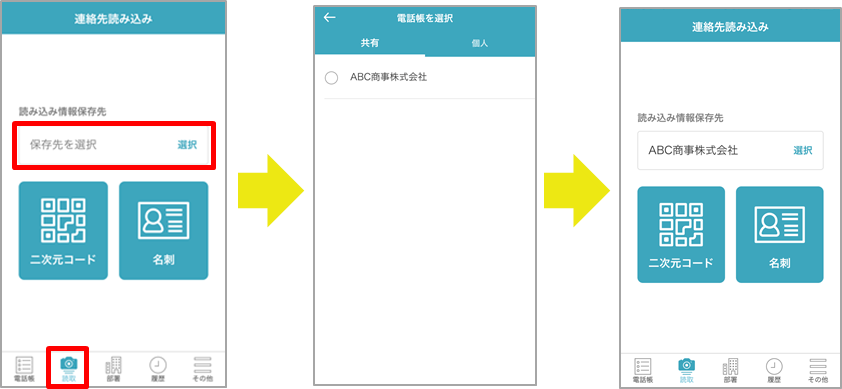
5.8.2. 二次元コードを読み取る
-
[二次元コード]をタップすると、カメラが起動し二次元コード読み取り画面が表示されます。
-
画面に表示されるフレーム内に二次元コードが収まるようにします。自動で二次元コードを検出し、連絡先を読み込みます。
※ vCard(.vcf)ファイルが埋め込まれた二次元コードが読み込み対象です。 -
連絡先登録画面に読み込んだ情報が表示されます。内容を確認後、[保存]をタップします。
-
選択した電話帳に連絡先が保存され、連絡先読み込み画面に戻ります。
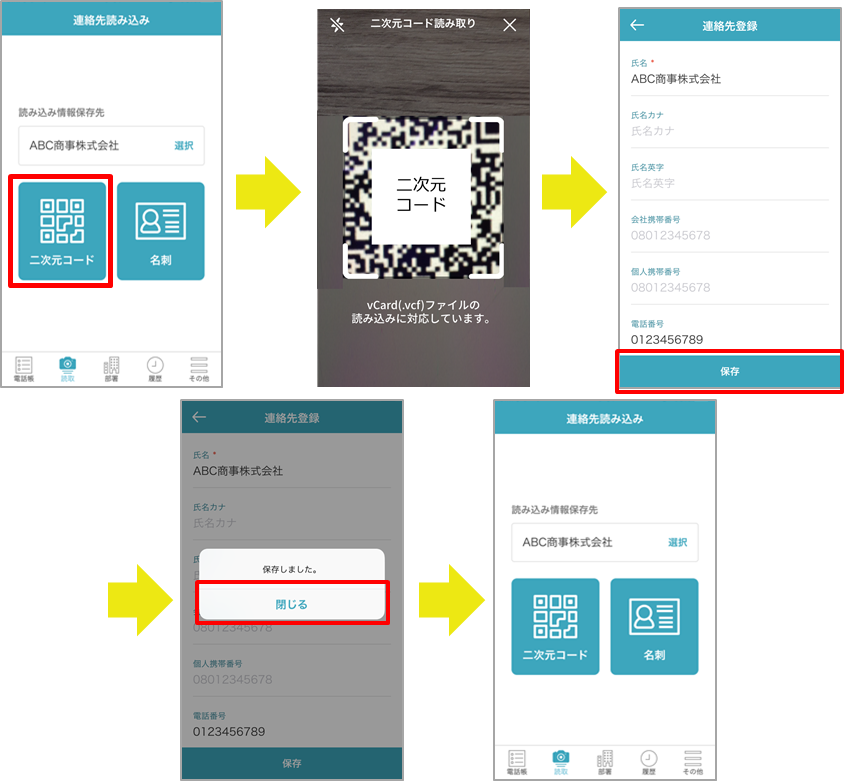
5.8.3. カメラ撮影して読み取る
5.8.3.1. カメラを起動・撮影・確認する
-
[名刺]をタップすると、名刺撮影カメラが起動されます。
-
画面に表示されるフレーム内に名刺が収まるようにして、[
 ](撮影)をタップします。
](撮影)をタップします。
※ 撮影上限数は20枚です。
※ 暗い場所などで照度が必要な場合は、画面左上の[ ](フラッシュ)をタップしてください。
](フラッシュ)をタップしてください。
※ 黒色の背景で撮影することを推奨します。撮影時にカメラの名刺枠認識を明確にできます。 -
撮影完了後、画面右下の[確認]をタップし、撮影結果を確認します。
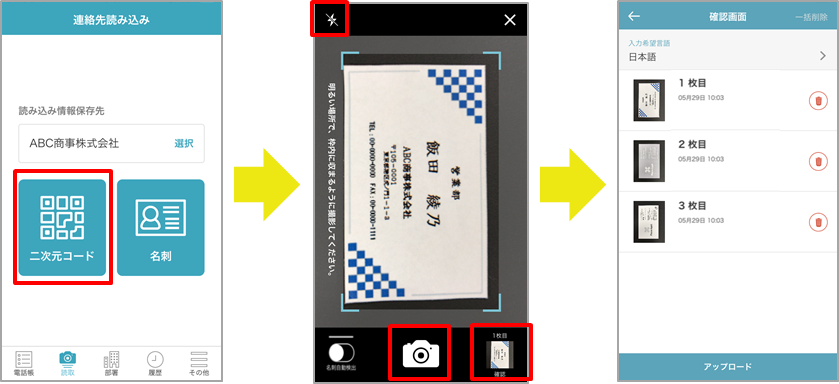
5.8.3.2. 名刺を自動検出し撮影する
名刺撮影画面の左下にある[名刺自動検出]トグルボタンを有効にすると、撮影枠内の名刺を自動的に検出し撮影します。トグルボタンの上にあるプログレスバーの色がすべて変わると、自動でシャッターが切られます。
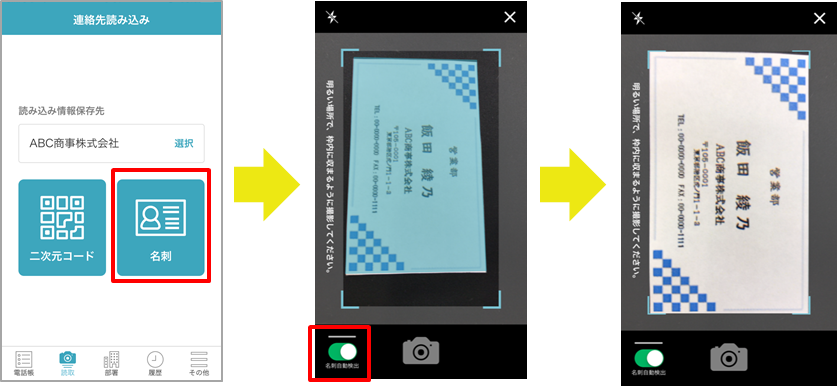
5.8.3.3. 画像を削除する
撮影した画像は、確認画面で[![]() ](削除アイコン)をタップすると該当行の画像を1枚ずつ削除できます。
](削除アイコン)をタップすると該当行の画像を1枚ずつ削除できます。
[一括削除]をタップするとすべての画像を一括削除できます。
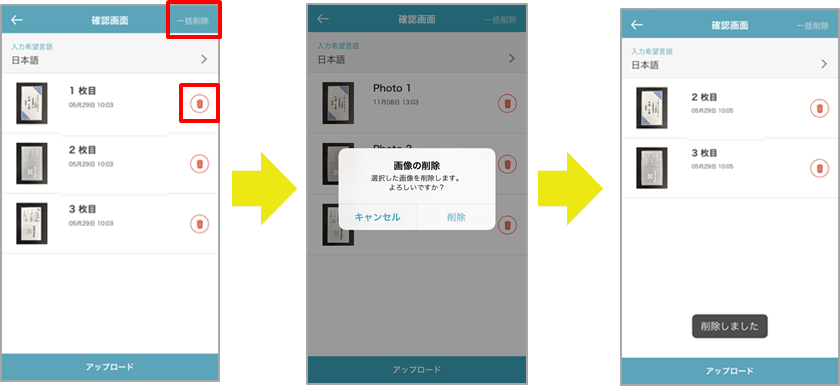
5.8.3.4. 画像を確認してアップロードする
-
確認画面で不要な画像データを削除(「画像を削除する」参照)後、[アップロード]をタップします。
※[入力希望言語]をタップすると、入力言語を選択できます。 -
複数枚のアップロードの場合、進捗状況が表示・確認できます。
-
アップロード完了後、選択した電話帳フォルダに登録されていることを確認します。

6. パスワードポリシー
パスワードポリシーは次のとおりです。
パスワードポリシーを満たしていない場合は、エラーが表示されます。
-
使用可能文字種
半角英数字 A~Z、a~z、0~9
記号 ! < > @ # $ % ^ & * - _ ・ + = [ ] { } | \ : ‘ , . ? / ` ~ “ ( ) ; -
文字数
8文字以上20文字以下 -
必須組み合わせ
大文字英字、小文字英字 -
その他
ログインIDと同じ文字列は不可
パスワード変更前と変更後で同じ文字列は不可
改訂履歴表
| 改訂年月日 | 項番/項目 | 改訂内容 |
|---|---|---|
2017.07.14 |
新規作成 |
|
2017.07.25 |
4.8.4.2 |
Touch IDを使用する 追加 |
2017.09.01 |
5.5 |
Cisco Jabberをつかう 追加 |
5.6 |
Skype for Businessをつかう 追加 |
|
2017.10.16 |
5.3.4.4 |
PA Sync定期認証 追加 |
2017.12.22 |
画面デザイン改訂 |
|
4.1.5 |
共通部分 追加 |
|
4.8.3 |
クイックダイヤル機能 追加 |
|
5.4.2 |
SMSメッセージを送る 追加 |
|
5.7.1.2.2 |
削除する 追加 |
|
5.7.2.2.2 |
削除する 追加 |
|
2018.03.12 |
3.2.2 |
Office365でログイン 追加 |
4.8.1.2 |
Office365でログイン 追加 |
|
4.8.1.3 |
ログイン方法の変更 追加 |
|
4.8.2.4 |
AGEphone発信 追加 |
|
5.7.2.1-5.7.2.3 |
電話帳フォルダ追加・編集・削除 追加 |
|
2018.07.31 |
1 |
対応機種/OS 追記 |
2 |
iPhone Xについて追記 |
|
5.7 |
チャットクライアントを起動する |
|
5.8.4.3-5.8.4.6 |
グループフォルダ追加・編集・削除・並び替え 追加 |
|
5.9.3 |
名刺を自動検出し撮影をする 追加 |
|
2018.10.09 |
5.3.1 |
PA Sync 初期設定 改訂 |
5.4.2 |
メールを一括送信する 追加 |
|
2019.02.14 |
1 |
本書について 英語表示について追記 |
3.2 |
利用規約同意画面 追加 |
|
4.9.2 |
ユーザ設定 追加 |
|
4.9.6 |
情報 変更 |
|
5.3.4 |
PA Sync同期促進案内ポップアップ 追加 |
|
5.8.6 |
ご利用端末に連絡先をダウンロードする 追加 |
|
2019.03.01 |
3.2 |
ログイン 画面UI、挙動変更 |
4.9.1 |
アカウント設定 画面UI、挙動変更 |
|
4.9.7 |
設定の初期化 追加 |
|
2019.05.10 |
5.8.5 |
電話帳アップロード・電話帳ダウンロード 注意書き追加 |
2019.07.31 |
1 |
対応機種/OS 変更 |
4.9 |
会社タブ 追記 |
|
2019.08.15 |
5.1.1 |
検索条件 追記 |
2019.11.01 |
1 |
対応機種/OS 変更 |
2019.11.28 |
1 |
対応機種/OS 変更 |
2 |
利用上の注意 iOS13以上について追記 |
|
5.8.5 |
注意書き 追記 |
|
5.8.5.1 |
注意書き 追記 |
|
2020.01.09 |
1 |
対応機種/OS 変更 |
2020.03.31 |
5.2.1-5.2.3 |
直接発信のみの場合 追記 |
1 |
対応機種/OS 変更 |
|
2020.05.15 |
3.2.1-3.2.2 |
パスワード表示 追記 |
4.9.1 |
パスワード項目 削除 |
|
全体 |
Office 365→Microsoft 365 変更 |
|
2020.07.10 |
4.10 |
発信設定を削除 |
2020.07.31 |
4.1.2 |
デフォルト表示設定 追記 |
2020.10.30 |
全体 |
ユーザ詳細画面のUI刷新による変更 名刺タブ→読取タブ 変更 |
4.2.1 |
二次元コード 追加 |
|
5.5 |
Cisco Jabber についての章を削除 |
|
5.8.2 |
二次元コード読み取りを追加 |
|
2020.12.25 |
5.7.7 |
Sansanの登録情報を確認する 追記 |
2021.02.25 |
5.1.1 |
連絡先の登録者から検索する 追記 |
4.10 |
Sansan アプリ起動タブ 追記 |
|
2021.03.25 |
1 |
アプリケーション動作環境 追記 |
5.7 |
名寄せについて追記 |
|
2021.07.30 |
5.5 |
Skype for Business サポート終了時期 追記 |
2021.10.01 |
4.1.2 |
社内電話帳 連絡先詳細 項目一覧 項目「Skype」を削除 |
4.11.2.1 |
パスワード 追記 |
|
5.5 |
Skype for Business をつかう 削除 |
|
全体 |
Microsoft Teams ステータス表示に対応 |
|
6 |
パスワードポリシー 追記 |
|
2021.10.29 |
1 |
アプリケーション動作環境 更新 |
3.2.1 |
初期パスワード変更機能追加に対応 |
|
5.2.4 |
クイックダイヤルで発信する 追記 |
|
2021.11.26 |
1 |
アプリケーション動作環境 更新 |
2022.02.25 |
全体 |
電話帳タブ 画面UI変更 |
2022.03.30 |
全体 |
電話帳タブ 画面UI変更 |
4.1.2 |
連絡先詳細 最新データのメッセージ通知に対応 |
|
4.11.5 |
Touch ID / Face ID認証 表記を改善 |
|
2022.04.22 |
全体 |
電話帳タブ 画面UI変更 |
2022.10.28 |
5.2.4 |
クイックダイヤルで発信する 表記を改善 |
5.3.3 |
PA Sync着信表示 iPhone 14 Pro/iPhone 14 Pro MAXの設定を補足 |
|
2022.11.25 |
1 |
システム要件 更新 |
2022.12.23 |
4.6 |
ダウンロードタブ 画面UI変更 |
4.7 |
アップロードタブ 画面UI変更 |
|
5.7.5 |
連絡先ダウンロード/連絡先アップロード 画面UI変更、仕様を補足 |
|
2023.02.22 |
5.7.5.2 |
連絡先をダウンロードする 注意事項を一部削除 |