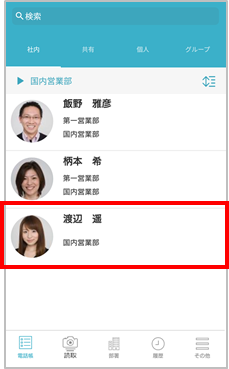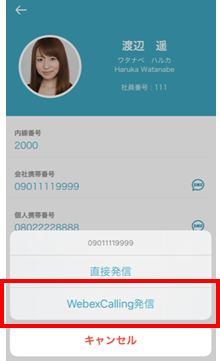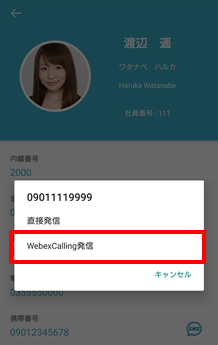はじめに
この度は、Web電話帳「PHONE APPLI PEOPLE」(以降「PA PEOPLE」と表記します)をご利用いただきまして、誠にありがとうございます。
本書は、PA PEOPLEでWebex Callingを連携してご利用いただく際の設定・操作ガイドです。
1. システム要件
PA PEOPLE Webex Calling 連携機能におけるシステム要件は次のとおりです。
| 項目 | 仕様 |
|---|---|
OS |
Windows 8.1 (無印、Pro、Enterprise 32Bit/64Bit) |
ブラウザ |
Microsoft Edge 最新版に追従しています。 |
ディスプレイ解像度 |
1024×768以上推奨 |
※ ブラウザの設定でWebストレージが無効になっていると PA PEOPLE PCブラウザ版はご利用いただけません。お使いのブラウザの設定をご確認ください。
※ ブラウザでの動作は、ご利用環境やブラウザの種類、設定によっては操作感が異なる場合があります。
※ Microsoft Teamsデスクトップ版を除くMicrosoft Teams製品でのご利用はサポートしておりません。
※ PA PEOPLE の対応言語は日本語と英語です。その他の言語を登録した場合、エラーが発生することや、登録できても画面が崩れるなど予期しない動作が発生することがあります。
OS |
iOS 15.x、16.x ※ iPad および iPod Touch は対象外です。 |
|---|
OS |
Android 9、10、11、12、13 ※ タブレット端末は対象外です。 |
|---|
※ 機種やOSバージョンによっては、アプリケーションが正常に動作しない場合があります。当社で動作確認をしている機種は、別途提供する資料「PHONE APPLI PEOPLE 動作確認済み端末一覧」をご参照ください。
※ OS依存の異常動作の場合、OSのアップデートをご案内させていただく場合があります。
※ Microsoft Teams モバイル版でのご利用はサポートしておりません。
2. 初期設定
2.1. 管理者の操作
2.1.1. 事前準備
-
事前にWebexをご契約いただき、開通案内をお受け取りください。
-
PA PEOPLEで本機能を利用するユーザごとに、Webex Callingが使用できるWebexアカウント*を用意してください。
* Webex組織に直接紐づくユーザを指定し、Webex Calling 連携の承認を進めてください。
2.1.2. ユーザ設定
Webex Calling 連携機能を使用するためには、本機能を使用するユーザの「PBX連携」を有効にする必要があります。
2.1.2.1. ユーザのPBX連携を有効にする
画面右上のユーザ名>[管理]>[ユーザ]タブを開き、Webex Calling 連携を使用するユーザの「PBX連携」項目を有効にします。
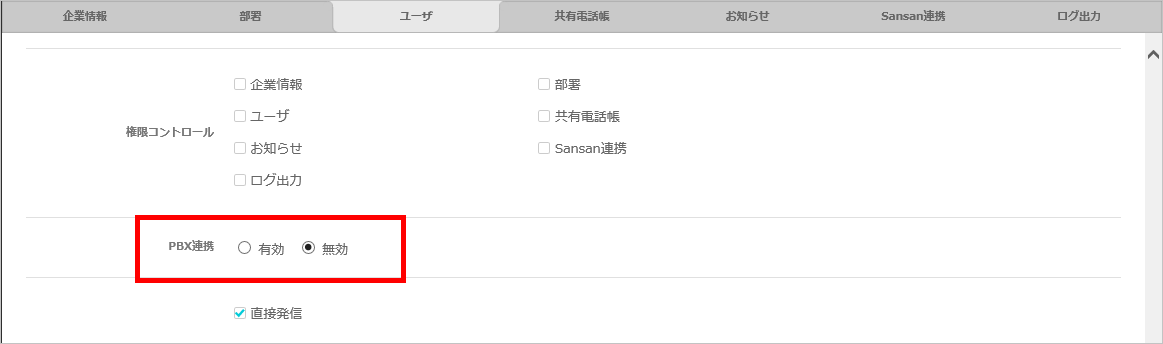
※[管理]>[企業情報]>[社名/ロゴ]タブの「企業情報設定」で有効にできるユーザ数を確認できます。

2.1.3. スマートフォン発信機能設定
※ 設定の詳細は「PHONE APPLI PEOPLE_管理者ガイド」を参照ください。
2.1.3.1. 発信機能設定の更新
-
画面右上のユーザ名>[管理]>[企業情報]>[スマートフォン発信機能]タブをクリックします。
-
「発信起動URLスキーム(URL)」にWebexアプリを起動するためのURLスキームを次のとおり設定します。
webextel://login?autoJoin=true&telephone=
※ 他の項目はお客様のご利用状況に応じて設定してください。
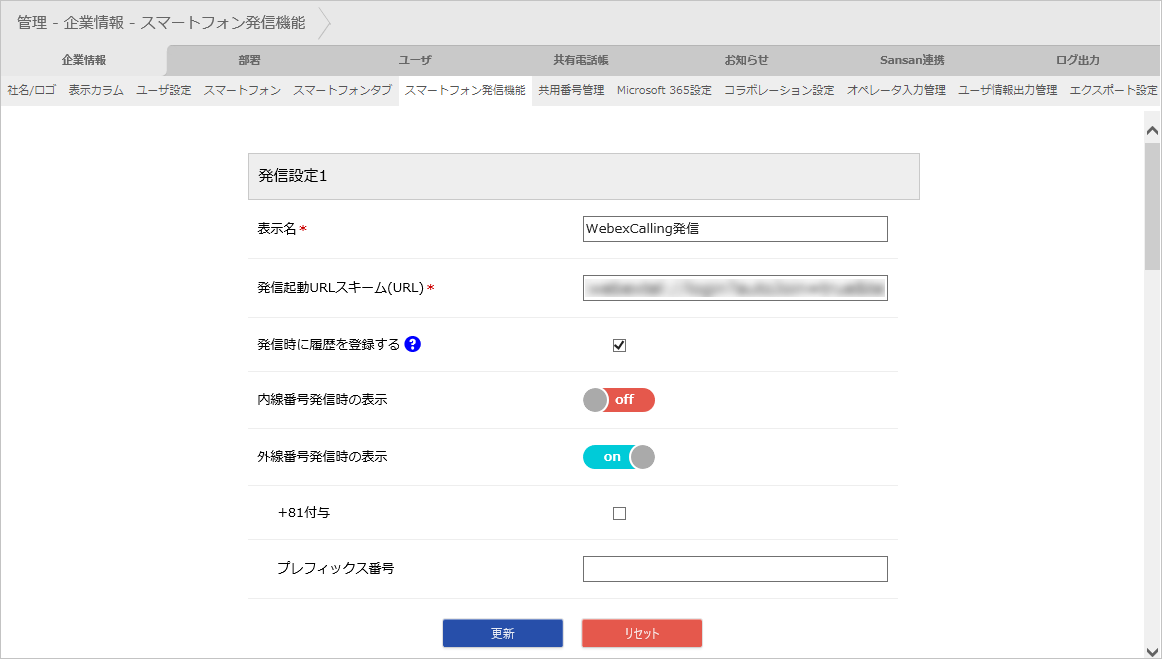
2.1.3.2. ユーザの紐づけ設定
画面右上のユーザ名>[管理]>[ユーザ]タブを表示し、Webex Callingを使用するユーザの「スマートフォン発信機能」項目で、設定したWebexアプリの発信設定にチェックを入れます。
2.2. ユーザの操作
2.2.1. 連携を承認をする
以下の手順で承認を行います。
-
画面右上のユーザ名>[ユーザ情報]>[Webex Calling 連携]タブを開き、承認します。
-
Webexへのログイン画面が表示されたら、Webexアカウントでログイン後、利用権限の要求画面で承認してください。
※ Webexアカウントの情報はシステム管理者にお問い合わせください。

3. 電話をかける
3.1. PCブラウザから電話をかける
次の2種類の方法で電話をかける * ことができます。
-
電話番号を入力して発信する
-
電話機アイコンから発信する(クリックtoコール)
* 発信するとログインしているユーザのWebex Calling(スマートフォンやPCソフトフォン、IP電話機など)に着信があります。これを受話することで指定した番号に発信します。
3.1.1. 電話番号を入力して発信
-
発信ボタンをクリックすると電話発信ダイアログが表示されます。
-
電話番号を入力し、発信実行ボタンをクリックすると発信します。
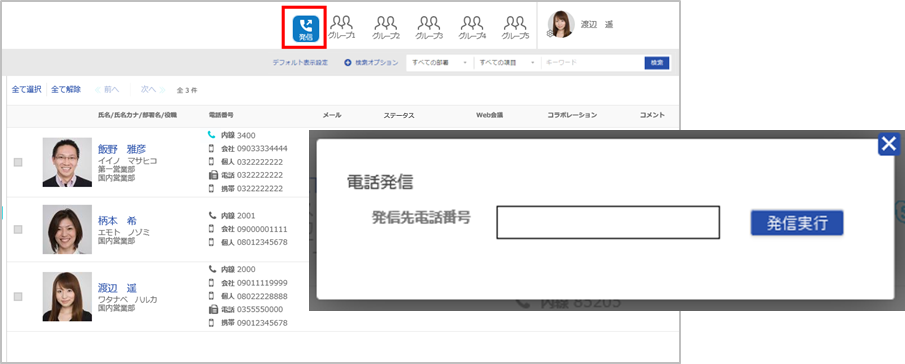
3.1.2. 電話機アイコンから発信(クリックtoコール)
電話帳の連絡先一覧に表示されているアイコン(クリックtoコール)をクリックすると発信します。
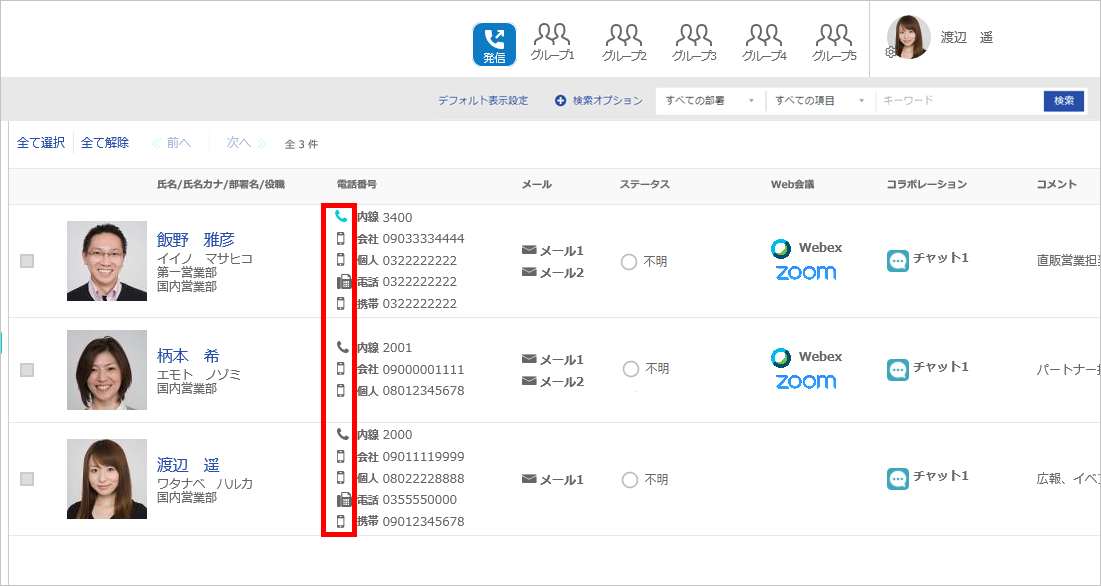
3.2. スマートフォンから電話をかける
※ お使いのスマートフォンにWebexアプリをインストールし、アカウント設定を済ませてからご利用ください。
連絡先詳細で電話番号をタップし、「WebexCalling発信」を選択します。
※「WebexCalling発信」の表示はシステム管理者の設定により異なる場合があります。
※ 発信方法がWebex Callingだけの場合はWebexアプリの起動後すぐに発信します。
iPhone |
Android |
|
|
iPhone |
Android |
|
|
4. 注意事項
-
発着信ができなくなったり、最新の通話履歴が表示されなくなったりした場合は、再度Webex Calling 連携の承認をしてください。
-
次のいずれかの条件により、再度Webex Calling 連携の承認をする必要があります。
-
Webex Calling 連携の承認後にご登録のWebexアカウントのパスワードを変更した
-
Webexアカウントでのアクセスをリセットした
-
Webexアカウントが無効化された後、再度有効化した
-
-
ご利用のブラウザの設定によってはWebex Calling 連携の承認画面が別のタブで開くことがあります。
-
Webex Calling 連携の承認後、初回の発信に時間がかかることがあります。
-
Webex Callingに複数のデバイスでログインした状態でPCブラウザ版からクリックtoコールを実行すると、ログイン済みのデバイスすべてで着信します。また、受話したデバイスから発信されます。
-
コールバック発信は使用できません。
改訂履歴表
| 改訂年月日 | 項番/項目 | 改訂内容 |
|---|---|---|
2020.11.27 |
新規作成 |
|
2021.03.25 |
2.2.2 |
PBXアカウントの設定 追記 |
4 |
注意事項 仕様変更により一部削除 |
|
2021.04.23 |
3.1 |
ソフトフォン連携対応 追記 |
2021.07.30 |
1 |
アプリケーション動作環境 変更 |
2021.10.01 |
1 |
Internet Explorer 11 サポート終了による記載変更 |
2021.10.29 |
1 |
アプリケーション動作環境 変更 |
2021.11.26 |
1 |
アプリケーション動作環境 変更 |
2022.01.04 |
1 |
アプリケーション動作環境 変更 |
2022.01.14 |
4 |
注意事項 追記 |
2022.03.30 |
2.1 |
利用承認時のアカウント指定について補足 |
3.2 |
画面UI 変更 |
|
2022.04.22 |
3.2 |
画面UI 変更 |
2022.09.30 |
2 |
連携承認手順の変更による記載変更 |
2022.10.28 |
1 |
システム要件 変更 |
2022.11.25 |
1 |
システム要件 変更 |
2023.02.22 |
2.1.3.1 |
Webex Callingアプリ サポート終了によるWebexアプリ移行・URLスキーム変更 |