はじめに
この度は、Web電話帳「PHONE APPLI PEOPLE」(以降「PA PEOPLE」と表記します)をご利用いただきまして、誠にありがとうございます。本書は、「PA PEOPLE」の「Box連携」をご利用いただく際の設定・操作ガイドです。
1. Box連携では
「Box連携」では、お客様がご利用中にBoxに、PA PEOPLEからアクセスできます。PA PEOPLE上でBoxの資料を検索したり、資料その物にリンクしたりすることができます。また、Box上の資料の作成者がPA PEOPLE上に存在する場合は、作成者としてリンクさせ、コミュニケーションを開始できます。
連携のためには、Box管理画面でのアプリケーションの作成と、PA PEOPLE管理画面での設定が必要となるため、管理者の方は「管理者側設定」を参照し、初期設定を完了してください。
2. Box連携機能
2.1. PCブラウザ版でBoxの資料を検索する
PA PEOPLEPCブラウザ版にログインし、「資料検索」タブをクリックします。

Boxの資料を検索できる画面が表示されます。
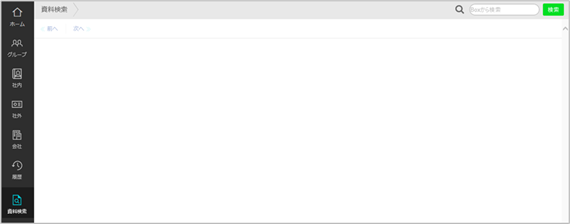
検索ウィンドウに検索したい文字を入力し、[検索]をクリックします。
![]()
入力した文字列を持つファイルやフォルダがBox上にある場合、以下のように検索結果が表示されます。
※ 検索時にBoxアカウントの入力を求められる場合があります。その場合はBoxアカウントを入力し、ログインしてください。
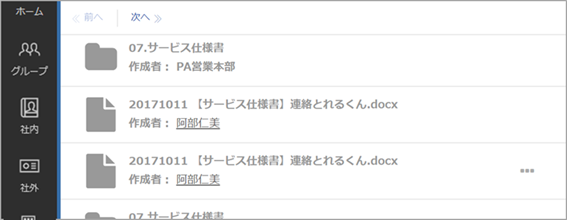
2.2. Boxの資料を閲覧する
検索結果と表示されたファイル名の横に表示される「…」をクリックすることで、Box上でのファイル詳細(プレビュー画面)への遷移と、ダウンロードを選択できます。
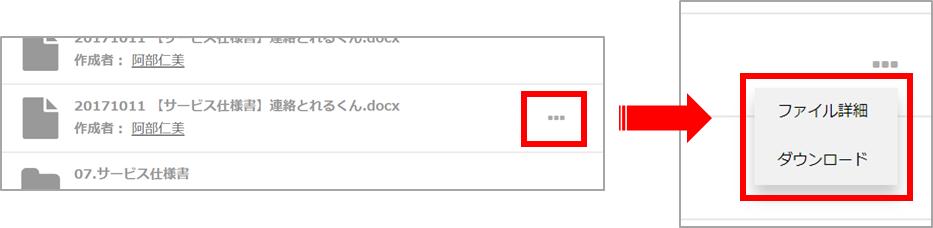
2.2.1. ファイル詳細
「ファイル詳細」をクリックすると、ご利用中のブラウザで別タブを開き、Box上のプレビュー画面へと遷移し、Box上でファイルを操作できます。
2.2.2. ダウンロード
「ダウンロード」をクリックすることで、ファイルをダウンロードできます。
2.3. ファイル作成者とコンタクトを取る
検索したファイルの作成者が、社内電話帳ユーザである場合、作成者欄に表示される氏名がリンクされます。
※ Box上での作成者のメールアドレスが、社内電話帳ユーザの「Eメールアドレス1」か「Eメールアドレス2」に入力されたメールアドレスと同一の時に氏名がリンクされます。
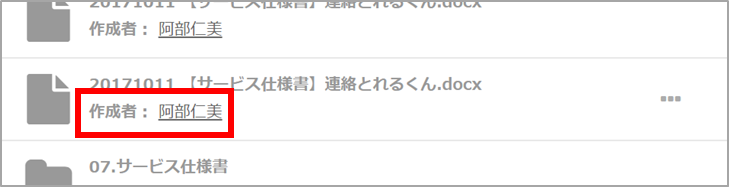
リンクをクリックすることで、ユーザの詳細画面に遷移し、コミュニケーションを開始できます。
3. 管理者側設定
3.1. Box情報の入力
画面右上のユーザ名>[管理]>[企業情報]>[Box設定]画面にて、接続するBoxの情報を設定します。
以下の2つを入力し、[更新]をクリックします。
-
クライアントID
-
クライアント機密コード
※ これらの情報はBox側で設定を完了し、取得する必要があります。別途「PHONE APPLI PEOPLE_Box側設定手順」を参照してください。
4. 付録
4.1. よくある質問
Q:検索後、ファイル名は表示されるが、ダウンロードなどの操作を行うための「…」が表示されない。
A:PA PEOPLE上で「…」を表示するためには、Box上で「共有」されている必要があります。
Box上で共有されているかご確認ください。
改訂履歴表
| 改訂年月日 | 項番/項目 | 改訂内容 |
|---|---|---|
2018.11.11 |
新規作成 |
|
2019.08.08 |
画面UI変更 |
|
2021.04.23 |
全体 |
画面UI変更 トップ→ホーム |