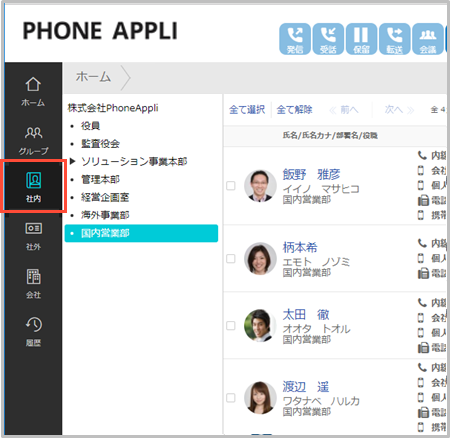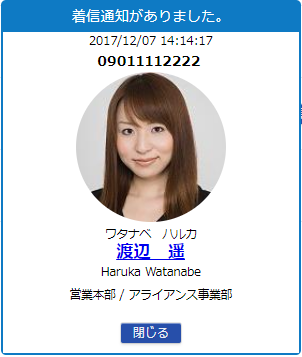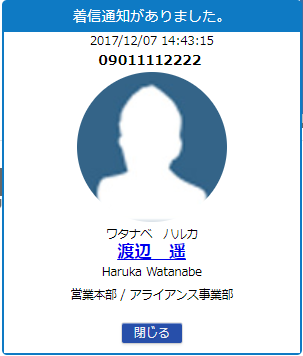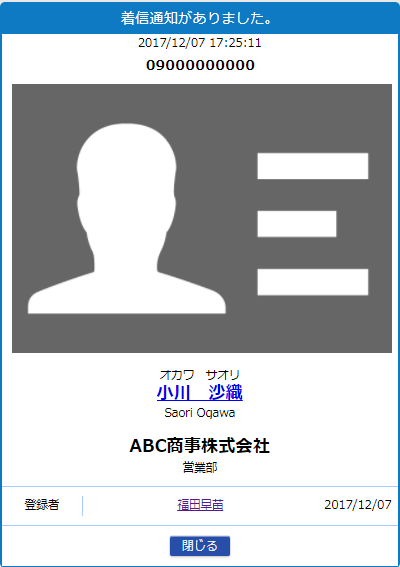はじめに
本書はWeb電話帳「PHONE APPLI PEOPLE」CUCM連携版をWEBブラウザおよびスマートフォンから使用する際のユーザガイドおよび管理者設定ガイドです。
※ 以降「PHONE APPLI PEOPLE」を「PA PEOPLE」と表記します。
1. 動作環境
| 項目 | 仕様 |
|---|---|
OS |
Windows 10(Home、Pro、Enterprise 32ビット/64ビット) |
ブラウザ |
Microsoft Edge 最新版に追従しています。 |
ディスプレイ解像度 |
1024×768以上推奨 |
※ ブラウザの設定で Web ストレージが無効になっているとPA PEOPLEPC ブラウザ版はご利用いただけません。お使いのブラウザの設定をご確認ください。
※ ブラウザでの動作は、ご利用環境やブラウザの種類、設定によっては操作感が異なる場合があります。
※ PA PEOPLEに登録できる情報は日本語と英語が対応しております。その他の言語を登録しようとした場合エラーが発生することや、登録できても画面が崩れるなど予期しない動作が発生することがあります。
※ CUCMの電話機の設計である、1つの番号を複数のデバイスで共有するシェアードラインは非対応となります。シェアードラインの電話機に対して、PA PEOPLE上から操作をする場合、予期しない動作をする場合があります。
2. 画面表示
2.1. PCブラウザ版の画面表示
PA PEOPLE CUCM連携版のPCブラウザ画面には、コールコントロールボタンが表示されます。
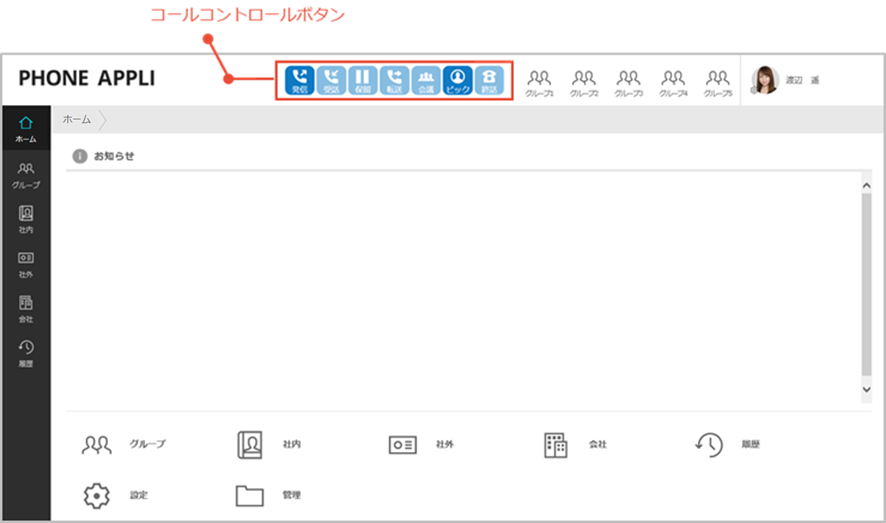
2.1.1. コールコントロールボタン
ログインしたユーザの内線番号が割り当てられたIP電話機を操作できるボタンが常駐表示されます。
![]()
3. 電話操作
3.1. 電話をかける
PA PEOPLEには2種類の電話発信方法があります。
-
直接発信
IP電話機から直接発信する方法です。 -
コールバック発信
相手に発信する前に任意の電話端末にコールバックさせてから発信する方法です。
なお、通話発信はコールバック受話後にされます。
3.1.1. 電話番号を入力してかける
[発信]をクリックすると、発信先ボックスが表示されます。

-
①電話発信:「直接発信で通話する」を参照してください。
-
②コールバック発信:「コールバックで通話する」を参照してください。
3.1.1.1. 直接発信で通話する
「電話発信」の「発信先電話番号」ボックスに半角数字でかけたい相手の電話番号を入力し、[発信実行]をクリックします。
※ コピー&ペーストを利用すると、利用可能文字(0-9A-Za-z+*;,#)以外はトリムされます。
3.1.1.2. コールバックで通話する
-
「コールバック発信」の「発信先電話番号」ボックスに半角数字でかけたい相手の電話番号を入力し、[発信]をクリックします。
-
コールバック先に登録した電話番号が「コールバック番号」に表示されます。
受けたいコールバック番号のラジオボタンを選択し、[発信実行]をクリックします。
※ コールバック番号の設定方法は、「コールバック設定」をご参照ください。 -
コールバック先に指定した番号に着信した通話を受話し、相手先へ発信するのを待って通話を始めます。
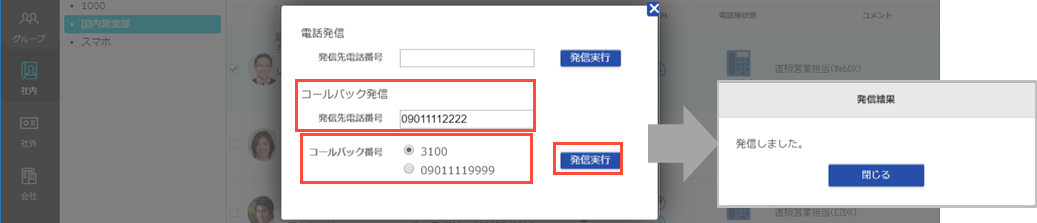
3.1.2. 電話帳からかける
PA PEOPLEは、3種類の電話帳を利用できます。
各電話帳の作成・編集については、PHONE APPLI PEOPLE ユーザガイド「5.1電話帳をつかう」をご確認ください。
| 電話帳名 | 説明 | |
|---|---|---|
社内電話帳 |
自社の社員情報が記録されている電話帳 |
|
社外電話帳 |
共有電話帳 |
業務に必要な電話帳情報を任意の社員と共有できる電話帳 |
個人電話帳 |
他と共有しない個人の電話帳 |
|
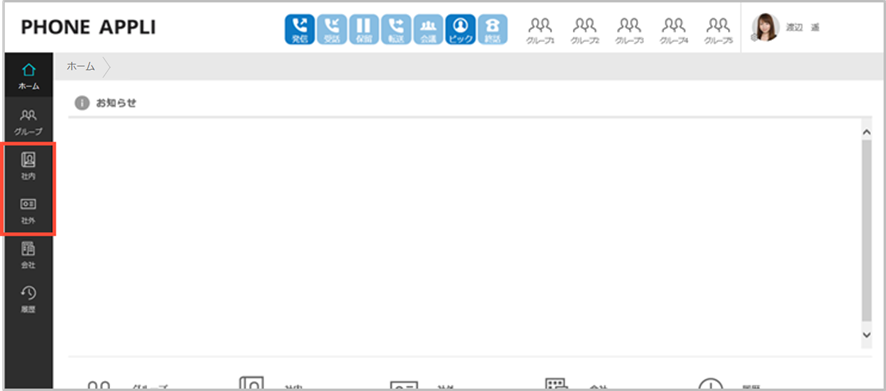
|
|
3.1.2.1. 直接発信する
電話帳タブに表示されている電話帳の中から、かけたい相手が登録されている電話帳をクリックして、登録一覧を表示させます。発信方法は、「クリックtoコールアイコンから発信する」と「電話番号を選択して発信する」の2種類があります。
-
クリックtoコールアイコンから発信する
電話をかけたい相手の番号のクリックtoコールアイコンをクリックします。
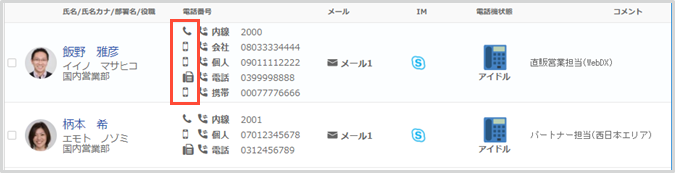
-
電話番号を選択して発信する
-
かけたい相手の番号をクリックすると、小窓が開きます。
-
小窓内の[電話発信/コールバック発信]をクリックします。
-
電話発信画面に表示される相手の番号を確認して[発信実行]をクリックします。
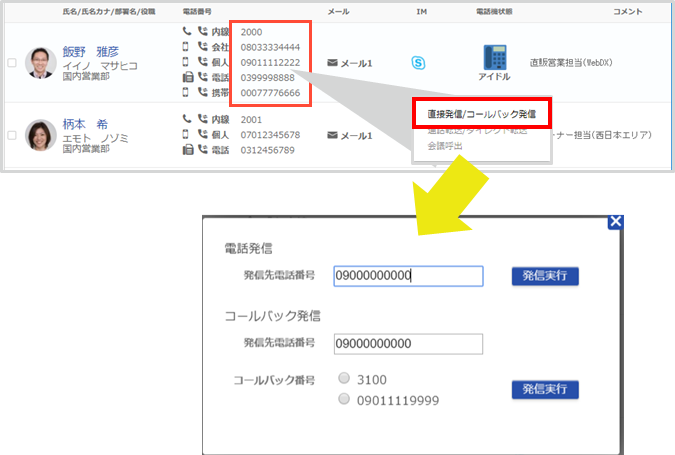
※ 電話発信成功時に表示されるポップアップ画面(電話発信)を表示させた状態で終話後、キーボードの「Enter」キー押下により、同じ相手に再発信(リダイヤル)できます。
-
3.1.2.2. コールバック発信する
-
クリックtoコールバックアイコンから発信する
-
電話をかけたい相手の番号のクリックtoコールバックアイコンをクリックします。
-
コールバック先に登録した自分の番号のリストが小窓で表示されるので、コールバックを受けたい番号にカーソルを合わせクリックします。
※ コールバック先の設定は、「コールバック設定」をご参照ください。 -
コールバック先に指定した番号への着信を受話し、相手先へ発信されるのを待って通話を開始します。
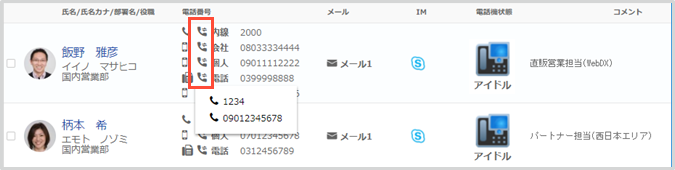
-
-
電話番号を選択してコールバック発信する
-
かけたい相手の番号をクリックします。
-
小窓が開きますので、[電話発信/コールバック発信]をクリックします。
-
かけたい相手の番号を確認し、コールバックを受けたい番号のラジオボタンを選択して[発信実行]をクリックします。
-
コールバック先に指定した番号への着信を受話し、相手先へ発信されるのを待って通話を開始します。
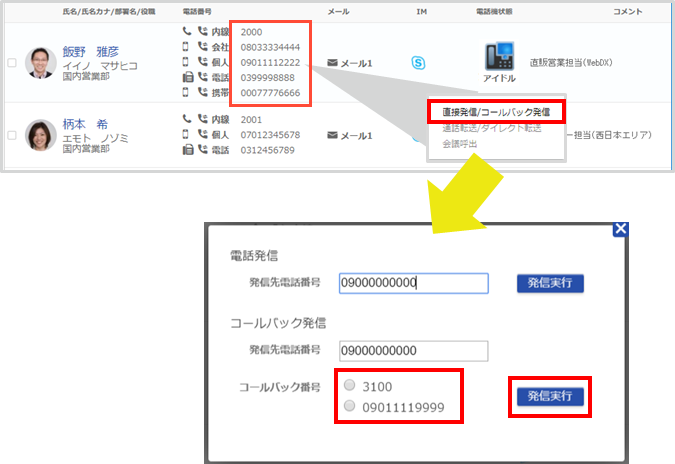
-
※ コールバック発信による通話後に終話する場合は、電話機端末からの操作で終話してください(画面内の[終話]での終話はできません)。
※ コールバック発信を利用した場合、[保留]・[転送]・[会議]はご利用になれません。
※ コールバック発信成功時に表示されるポップアップ画面(コールバック発信)を表示させた状態で終話後、キーボードの「Enter」キー押下により、同じ相手に再発信(リダイヤル)できます。
3.2. 電話を受ける
-
自分の内線番号に紐づいているIP電話機に着信すると、コールコントロールボタン[受話]が青色になります。
-
着信状態の[受話]をクリックします。
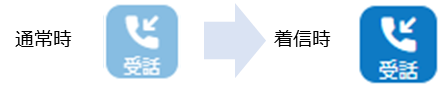
3.3. 終話する
-
通話が開始されるとコールコントロールボタン[受話]が青色になります。
-
[終話]をクリックし、通話を終了します。

3.4. 保留する
-
IP電話機が通話状態になるとコールコントロールボタン[保留]が青色になります。
-
[保留]をクリックし、通話を保留します。
-
通話が保留状態になると[保留]が[解除]に変更します。
-
[解除]をクリックすると、保留が解除され、通話を再開します。

※ IP電話機からの発信中はシステム上「通話状態」として取り扱われるため、[保留]が活性化(青色に変化)しますが、クリック しても動作しません。[保留]はIP電話機の通話が開始してからクリックします。
3.5. 転送する
PA PEOPLE CUCM連携版では、Web上での電話操作により、通話を転送できます。
転送は、コールコントロールボタンの[転送]をクリックする方法と電話帳から転送先番号を選択して行う場合があります。
3.5.1. [転送]から通話を転送する
-
通話を開始([受話]をクリック)すると、コールコントロールボタン[転送]が青色になります。
-
[転送]をクリックし、転送先電話番号入力ボックスを開きます。
-
転送先と会話する場合は「通話転送」欄に、会話せずに転送する場合は「ダイレクト転送」欄に、転送先の番号を入力します。
-
転送先電話番号入力ボックスの[転送実行]をクリックします。
-
「通話転送」の場合
転送先が受話([受話]をクリック)後、転送元が[転送完了]をクリックします。
「ダイレクト転送」の場合
メッセージ「ダイレクト転送『成功しました』」が表示され、通話が終了します(転送完了)。

-
通話転送

-
ダイレクト転送

※「通話転送」において、転送先が応答前に[転送完了]をクリックすると、転送元のみ切断され、元の通話者との通話を転送先に「ダイレクト転送」する動作となります。
3.5.2. 転送先の番号を選択して通話を転送する
-
通話中に転送先の番号をクリックします。
-
転送先と会話する場合は「通話転送」欄の[転送実行]を、会話せずに転送する場合は「ダイレクト転送」欄の[転送実行]をクリックします。
-
以降の操作は「[転送]から通話を転送する」5.と同様です。
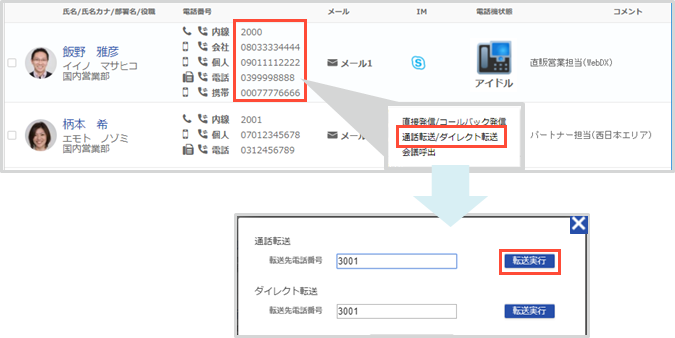
3.6. 会議通話する
PA PEOPLE CUCM連携版では、Web上での電話操作により、会議通話ができます。
会議は、コールコントロールボタンの[会議]をクリックする方法と電話帳から会議に呼びたい相手の番号を選択して行う場合があります。
※ 会議に参加できる人数は、連携するCUCMの設計に依存します。
3.6.1. [会議]から通話する
-
通話を開始(電話発信)すると、コールコントロールボタン[会議]が青色になります。
-
[会議]をクリックし、会議通話ボックスを開きます。「呼出電話番号」ボックスに会議に招待したい相手の番号を入力します。
-
[呼出実行]をクリックします。相手が受話したら([受話]をクリック(電話機状態「通話中」))、[会議通話]をクリックし会議を開始します。
-
会議から退席する場合は、[終話]をクリックします。
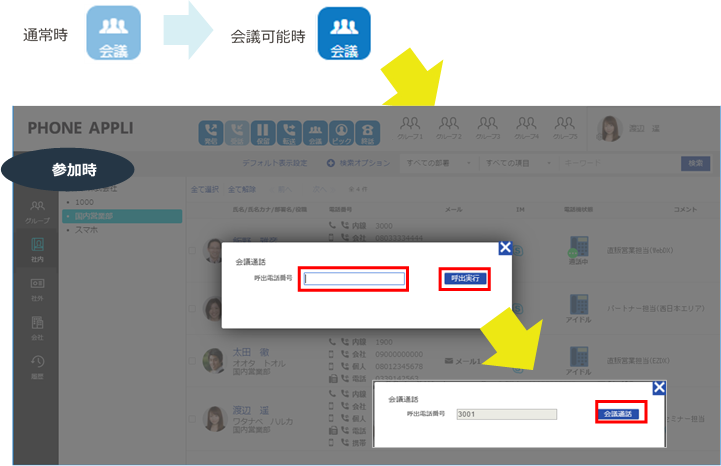
3.6.2. 会議通話に呼びたい相手の番号を選択して会議通話する
-
通話中に会議通話に招待したい相手の番号をクリックします。
-
[会議呼出]をクリックすると、番号が入力された状態で「呼出電話番号」ボックスが表示されます。
-
以降の操作は「[会議]から通話する」3.〜4.と同様です。
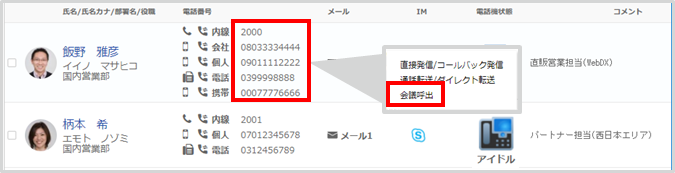
3.7. ピックアップ
ピックアップとは、同一ピックアップグループに属するIP電話機に着信があった場合、自分の内線番号が割り当たったIP電話機で代理応答する機能です。

※ ピックアップできるIP電話機はCUCMのピックアップグループ設定に準じます。
※[ピック]は常に有効になっている状態です。ピックアップできる着信がない場合、[ピック]をクリックすると、エラーメッセージが表示されます。
※ ピックアップを実行させる内線番号が割り当たった電話機がシェアードラインの設定となっている場合、予期しない動作をする場合があります。
※ ブラウザピックアップをJabber for Windowsで連続して失敗すると、jabberが異常終了する可能性があります。異常終了した場合は、Jabberのご担当者にお問い合わせください。
4. 電話機状態を確認する
電話機状態は次の種類があります。
| アイコン | 電話機状態 | 説明 |
|---|---|---|
|
アイドル |
IP電話機にログインし、待ち受けしている状態 |
|
通話中 |
IP電話機で通話中の状態 |
|
着信中 |
IP電話機に着信している状態 |
|
未接続 |
|
5. 履歴の表示
5.1. 着信履歴
ログインしたユーザの内線番号が割り当てられたIP電話機への着信が不在着信の場合、[不在]が表示されます。
※ Android端末の着信履歴については着信種別の判別ができません。
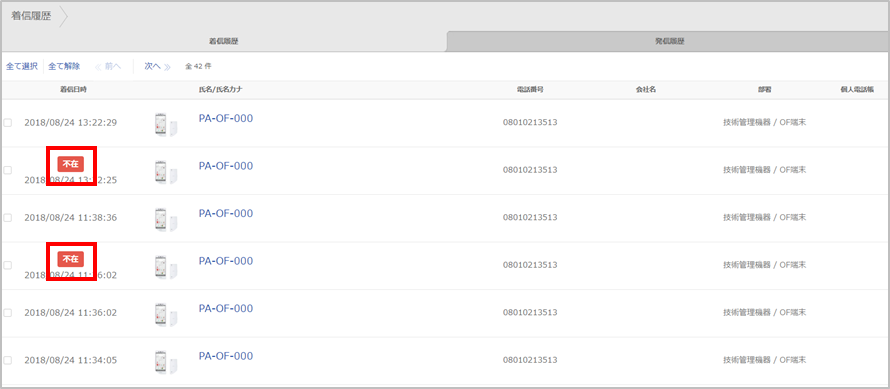
6. 着信ポップアップ
着信ポップアップは、PA PEOPLEのWEBサイトへログインしている状態で表示されます。
6.1. ノーマル着信ポップアップ
固定電話に着信を検知すると表示されます。
|
|
電話帳に登録がない場合は、「未登録」というメッセージと電話番号が表示されます。
[個人電話帳に新規追加]または[共有電話帳に新規追加]をクリックすると、個人電話帳・共有電話帳それぞれへ連絡先を追加できます。
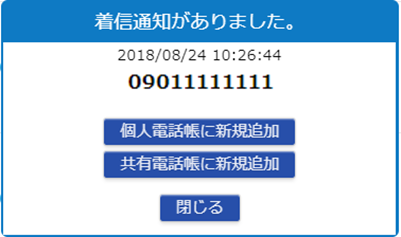
6.2. 名刺着信ポップアップ
共有電話帳・個人電話帳に名刺画像が登録されている場合に表示されます。
|
|
7. 電話の設定
7.1. IP電話と連携する
PA PEOPLEをIP電話機と連携するには、あらかじめ割り当てられている内線番号およびCTIポート(コールバック発信を利用する場合)の登録が必要です。
※ 内線番号、CTIポートの登録方法は「ユーザ設定」をご参照ください。
※ お客様の環境によっては入力欄がない場合があります。
PA PEOPLEとIP電話機が連携すると、コールコントロールボタンの[受話]やクリックtoコールアイコン、クリックtoコールバックアイコン、電話番号をクリックできるようになり、電話機状態アイコンが「アイドル」となります。

7.2. ユーザ設定
ユーザが内線番号、CTIポートを入力できる場合は、以下の手順で設定します。
-
画面右上のユーザ名>[ユーザ情報]>[ユーザ設定]タブを開きます。
-
内線番号、CTIポート欄に必要事項を入力し、[更新]をクリックします。
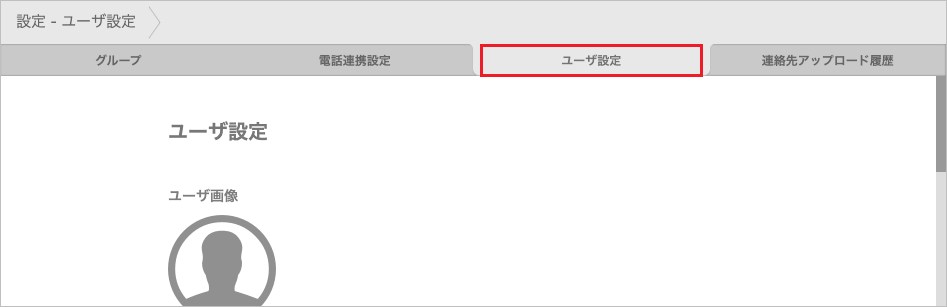
7.3. 電話連携設定
画面右上のユーザ名>[ユーザ情報]>[電話連携設定]タブを開きます。
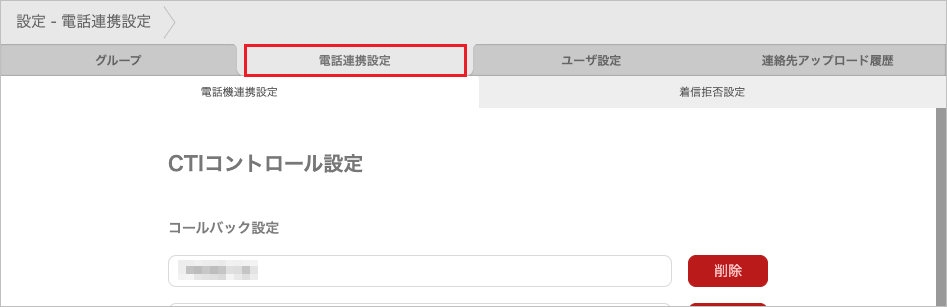
7.3.1. CTIコントロール設定
7.3.1.1. コールバック設定
コールバック発信を使用する場合、コールバック設定で、コールバック番号を登録します。
-
「CTIコントロール設定」欄で、コールバック設定の[追加]をクリックします。番号入力欄が表示されます。
-
電話番号を入力し、[更新]をクリックします。
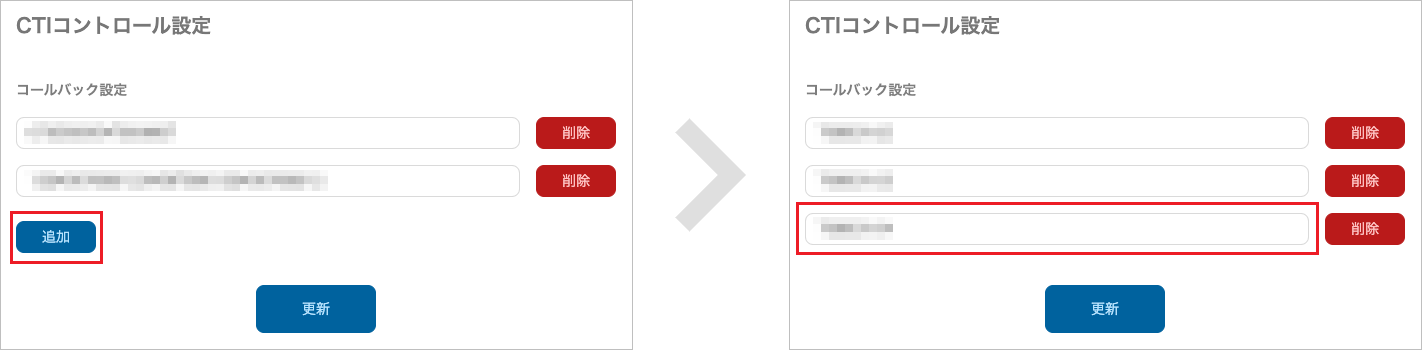
7.3.2. 転送設定
転送設定とは、自身の内線番号への着信を設定した番号に転送する機能です。転送種別は不在転送と不応答転送があります。
7.3.2.1. 不在転送
不在転送とは、着信を強制的に転送する機能です。
-
「有効」をonにします。
-
「転送種別」で「不在転送」を選択します。
-
「転送先電話番号」に着信を転送したい番号を入力します。
-
[更新]をクリックします。
※ 本機能を使用する際は、他のシステム(Arcstar UCaaSエンドユーザポータル等)から不在転送設定は行わないでください。
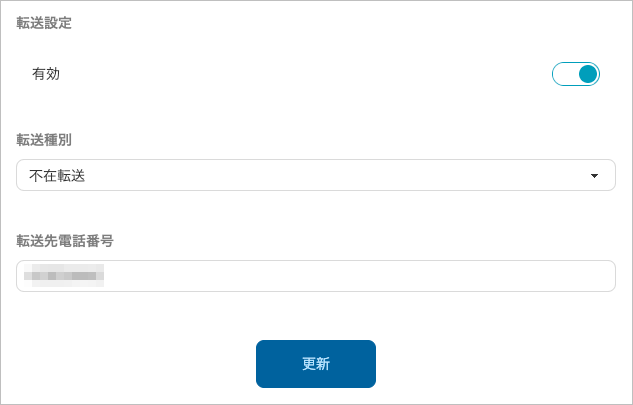
7.3.2.2. 不応答転送
不応答転送とは、あらかじめ指定した時間(秒数)応答できなかった着信を転送する機能です。
-
「有効」をonにします。
-
「転送種別」で「不応答転送」を選択します。
-
「転送先電話番号」に着信を転送したい番号を入力します。
-
「不応答タイムアウト(秒)」に転送させるまでの秒数を入力します。
-
[更新]をクリックします。
※ 本機能を使用する際は、他のシステム(Arcstar UCaaSエンドユーザポータル等)から不応答転送設定は行わないでください。
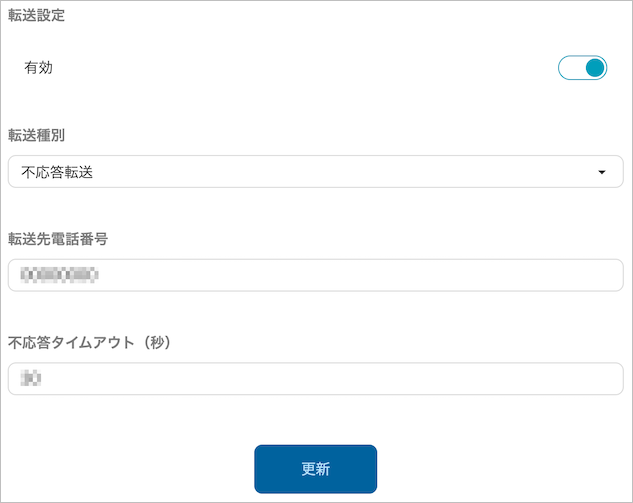
7.3.3. モバイルコネクト(シングルナンバーリーチ)設定
モバイルコネクト(シングルナンバーリーチ)とは、自身の内線番号へ着信があった際、内線番号を持つ端末と、設定した番号を持つ端末を同時に鳴動させることができる機能です。
-
「有効」をonにします。
-
「リモート接続先電話番号」に登録したい番号を入力します。
-
[更新]をクリックします。
-
※ CUCMに複数のモバイルコネクト(シングルナンバーリーチ)設定が登録されている場合、すべて表示されます。
-
※ 本機能を使用する際は、他のシステム(Arcstar UCaaSエンドユーザポータル等)からモバイルコネクト(シングルナンバーリーチ)設定は行わないでください。
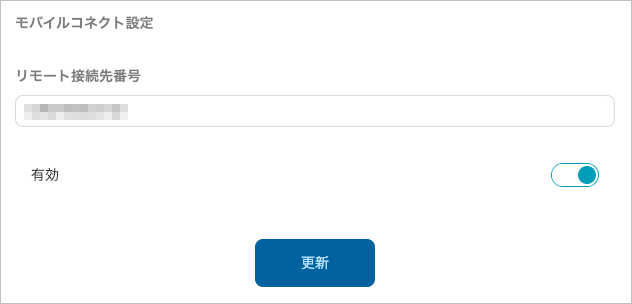
7.3.4. 着信拒否設定
PA PEOPLEでは、着信拒否の設定・編集・削除ができます。
7.3.4.1. 履歴から着信拒否の番号を登録する
-
画面左側の遷移リンクの[履歴]をクリックすると、「着信履歴」または「発信履歴」の画面が表示されます。
-
該当する番号の[着信拒否登録]をクリックすると、その番号を着信拒否に設定できます。
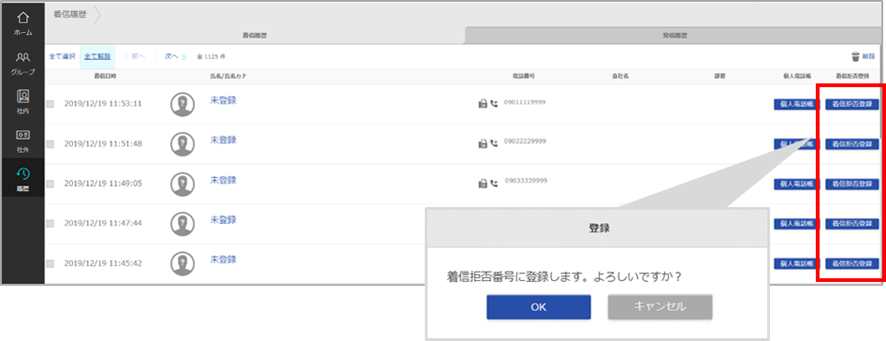
7.3.4.2. 手動で着信拒否の番号を登録する
-
画面右上のユーザ名>[ユーザ情報]>[電話連携設定]タブ>[着信拒否設定]タブを開きます。
-
[新規追加]をクリックし、着信拒否の番号を登録します。
| 項目名 | 説明 |
|---|---|
番号 |
着信拒否する電話番号を入力します。 |
備考 |
任意の文字を入力します。 |
7.3.4.3. 着信拒否の番号をインポート/エクスポートする
TSV(タブ区切り)形式のファイルをインポートして着信拒否の番号を一括登録できます。
-
画面右上のユーザ名>[ユーザ情報]>[電話連携設定]タブ>[着信拒否設定]タブを開きます。
-
[インポート/エクスポート]をクリックすると、インポート/エクスポートのダイアログが表示されます。
-
[ファイルの選択]をクリックして、インポートしたいTSV(タブ区切り)形式のファイルを選択し、インポートします。
着信拒否設定に登録された番号をTSV(タブ区切り)形式のファイルで一括エクスポートすることもできます。
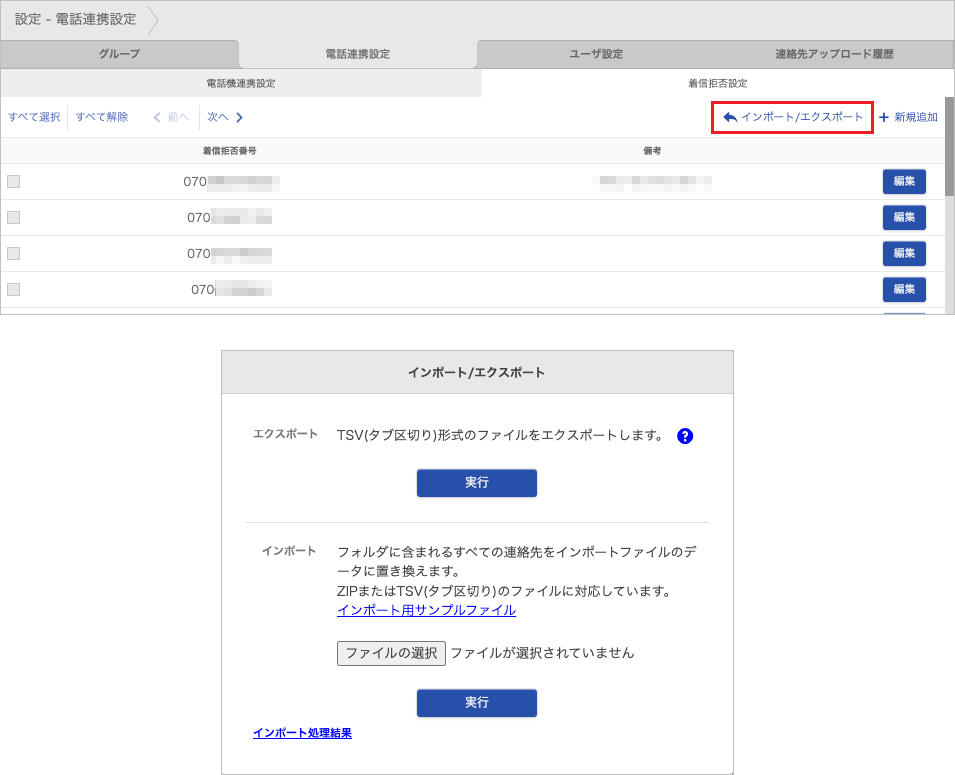
7.3.4.4. 着信拒否の番号を編集する
登録した着信拒否の番号を編集できます。
-
画面右上のユーザ名>[ユーザ情報]>[電話連携設定]タブ>[着信拒否設定]タブを開きます。
-
[編集]をクリックし、番号を編集します。
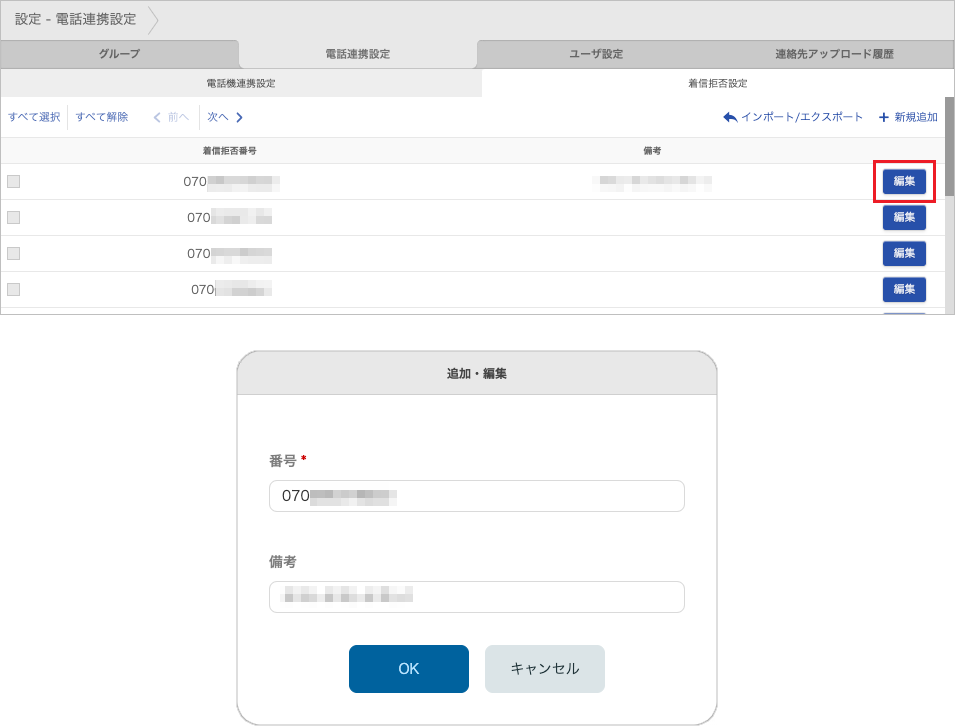
7.3.4.5. 着信拒否の番号を削除する
登録した着信拒否の番号を削除できます。
-
画面右上のユーザ名>[ユーザ情報]>[電話連携設定]タブ>[着信拒否設定]タブを開きます。
-
削除する番号を選択します。
-
番号選択後に表示される[削除]をクリックします。
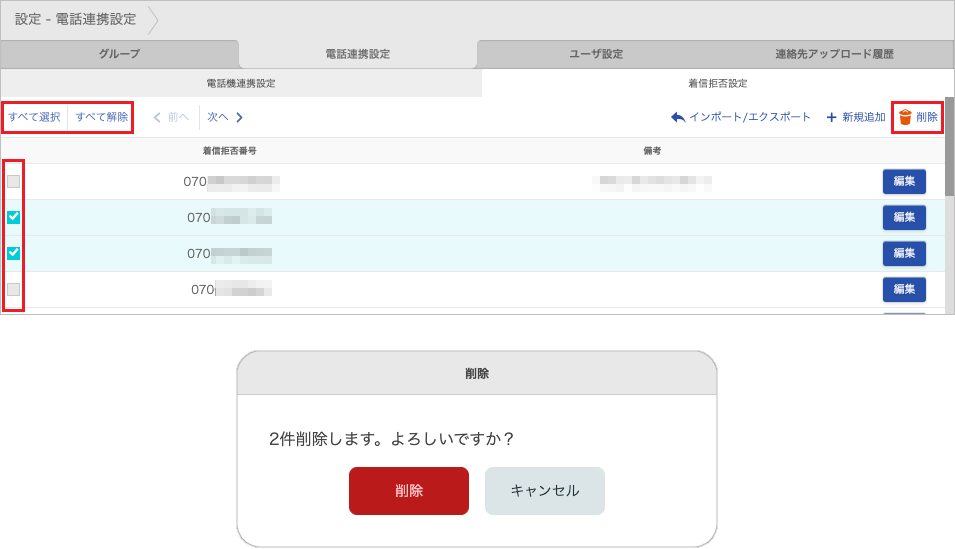
-
※ 一括削除したい場合は、[すべて選択]をクリックし、全件を選択した状態で[削除]をクリックします。選択をやめる場合は、[すべて解除]をクリックします。
-
※ [すべて選択]をクリックして選択できるのは、表示されているページの番号のみとなります。
改訂履歴表
| 改訂年月日 | 項番/項目 | 改訂内容 |
|---|---|---|
2018.09.03 |
新規作成 |
|
2019.02.14 |
7 |
電話の設定 画面UI変更 |
2019.08.07 |
2 |
画面UI変更 |
2020.01.09 |
全体 |
コールコントロールにピック追加 |
3.7 |
ピックアップ 追加 |
|
7.3.4 |
着信拒否設定 追加 |
|
2020.09.18 |
1 |
アプリケーションの動作環境 変更 |
2021.04.23 |
全体 |
画面UI変更 トップ→ホーム |
2023.09.29 |
7.2 |
画面UI変更 |
2023.12.22 |
1 |
Windows 8.1 サポート終了による記載変更 |