はじめに
本書は「PHONE APPLI PEOPLE」(以降、「PA PEOPLE」と表記します)のMicrosoft Entra ID連携(旧称 Azure AD連携)を使用する際の管理者ガイドです。
※ 本サービスをお申し込みの方のみご利用できます。
1. 事前設定
1.1. ユーザにMicrosoft Entra ID権限を付与する
1.1.1. WebUIでの設定
-
[管理]>[ユーザ]タブ>[ユーザ管理]タブ>Microsoft Entra ID権限を付与するユーザを選択します。
-
[基本情報]タブ>権限コントロール「Microsoft Entra ID連携」にチェックを入れます。

※ 設定後、該当ユーザの管理画面に[Microsoft Entra ID連携]タブが表示されます。

1.1.2. ユーザインポートでの設定
ユーザデータのインポートファイル(TSV(タブ区切り)形式)のカラムに値を追加して、インポート処理で一括登録できます。
※ インポートの詳細手順は「PA PEOPLE 管理者ガイド」>インポート open_in_new をご参照ください。
| ヘッダー項目名 | 設定値 |
|---|---|
PRIVILEGES |
ADMIN_AZURE_ACTIVE_DIRECTORY |
2. 管理者設定
Microsoft Entra ID連携タブでは、社内電話帳とMicrosoft Entra ID(旧称 Azure Active Directory)との連携に関連する設定を行います。
※ ユーザに「Microsoft Entra ID連携」権限が付与されている場合(「ユーザにMicrosoft Entra ID権限を付与する」参照)、Microsoft Entra ID連携タブが表示されます。
2.1. 取得対象
取得対象タブでは、Microsoft Entra IDと連携し、同期対象の設定を行います。
2.1.1. Microsoft Entra IDとの接続
-
画面右上のユーザ名>[管理]>[Microsoft Entra ID連携]タブ>[取得対象]タブをクリックします。
-
ドメイン、アプリケーションID、キーに必要事項を入力し、[接続テスト]をクリックし、Microsoft Entra IDとの連携が有効か無効か確認します。クリック後、入力された値を使用し、Microsoft Entra IDに接続確認を行います。
-
接続が完了したら、次に同期の設定を行います。
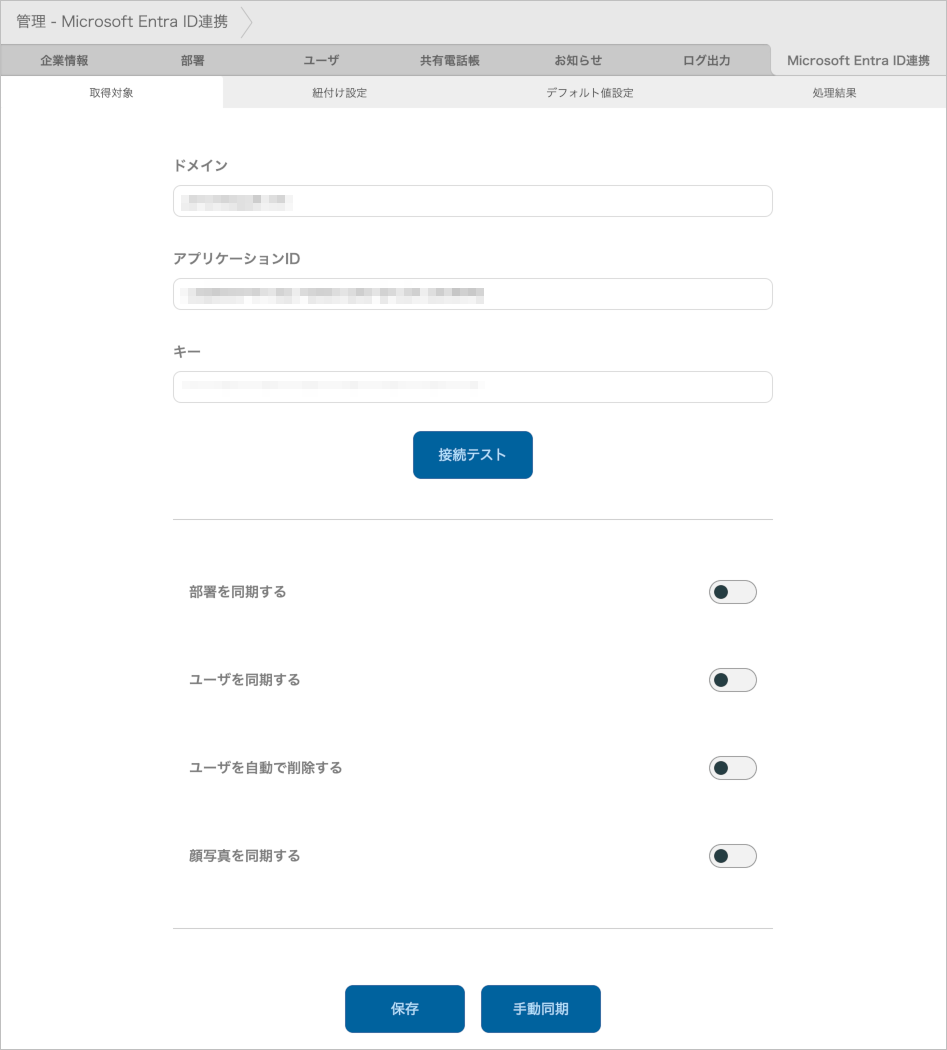
| 項目 | 内容 |
|---|---|
ドメイン |
Microsoft Entra IDにログインするドメインを入力します。 |
アプリケーションID |
Microsoft Entra IDにて、設定/取得した値を入力します。 |
キー |
Microsoft Entra IDにて、設定/取得した値を入力します。 |
2.1.2. 同期の設定
ユーザデータの同期設定方法について説明します。お客様のご利用の状況により、設定を行ってください。
「部署を同期する」「ユーザを同期する」は、いずれかを選択する排他的設定となります。
「部署を同期する」とは、Microsoft Entra IDの指定したグループを部署ツリーに見立てて部署データとして同期し、さらにそれらのグループに所属するユーザデータを同期するモードです。
「ユーザを同期する」とは、Microsoft Entra IDの指定したグループに所属するユーザデータのみを同期するモードです。部署データは生成されません。
2.1.2.1. 部署を同期する
1日1回、Microsoft Entra IDの指定したグループを部署ツリーに見立てて部署データとして同期し、さらにそれらのグループに所属するユーザデータを同期します。結果、ユーザデータは部署に所属した状態となります。
※ Microsoft Entra IDのグループで部署(組織)を表現・運用されているお客様は当該モードを利用することで、部署情報もメンテナンスフリーとなります。
-
「部署を同期する」をonにします。
-
取得するグループの種別を選択します(複数選択可)。
-
さらに取得条件を設定する場合は、「取得条件」をon(有効)にし、取得条件を入力します。
-
入力が完了したら、[保存]をクリックします。
-
即時同期する場合は、[手動同期]をクリックします。
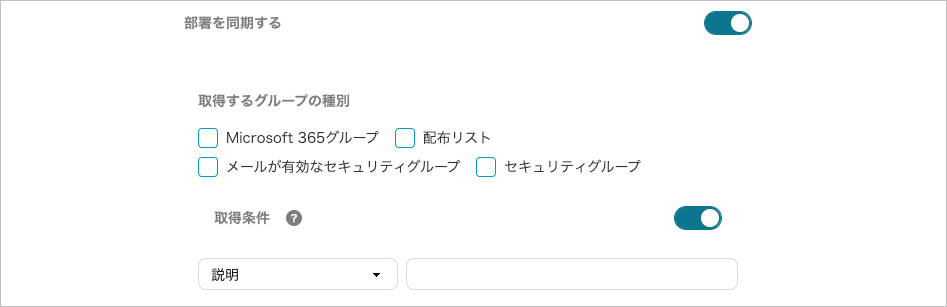
| 条件 | 説明 |
|---|---|
説明 |
Microsoft 365グループを選択時のみ選択可能 |
名前 |
Microsoft 365 に登録されている名前を取得条件とします。 |
メール |
Microsoft 365 に登録されている電子メールアドレスを取得条件とします。 |
メールエイリアス |
Microsoft 365 に登録されているメールエイリアスを取得条件とします。 |
-
※ 特殊文字について
-
? : 任意の1文字を指定する際に使用します。 例:PA?????(PA以降が5文字の対象)
-
* : 任意の文字列を指定する際に使用します。 例:PA*(頭にPAが付く対象すべて)
-
2.1.2.2. ユーザを同期する
PA PEOPLEのユーザデータをメンテナンスフリーでご利用する場合は、「ユーザを同期する」をon(有効)にします。
1日1回、Microsoft Entra IDの指定したグループに所属するユーザデータのみを同期します。
※ 当該モードはMicrosoft Entra IDのグループで部署(組織)を表現・運用されていないお客様向けとなります。PA PEOPLEの部署情報は別途ユーザと紐づける必要があるため「同期されたユーザデータを部署に所属させる」を参照してください。
-
「ユーザを同期する」をonにします。
-
「すべてのユーザを取得する」または「指定したグループから取得する」を選択します。
-
取得するグループの種別を選択します(複数選択可)。
-
さらに取得条件を設定する場合は、「取得条件」をon(有効)にし、取得条件を入力します。
-
入力が完了したら、[保存]をクリックします。
-
即時同期する場合は、[手動同期]をクリックします。
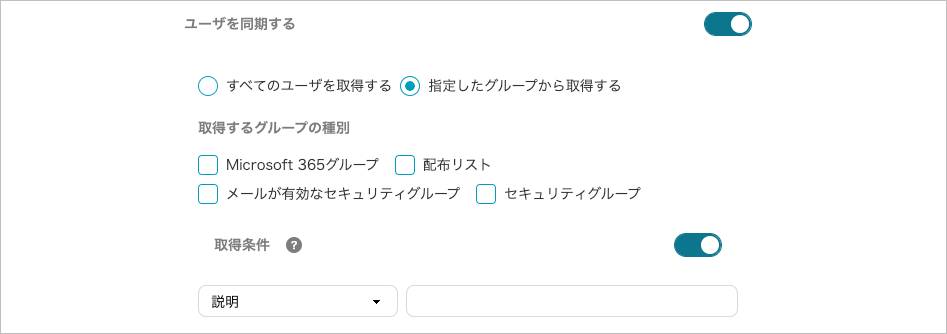
| 条件 | 説明 |
|---|---|
説明 |
Microsoft 365グループを選択時のみ選択可能 |
名前 |
Microsoft 365 に登録されている名前を取得条件とします。 |
メール |
Microsoft 365 に登録されている電子メールアドレスを取得条件とします。 |
メールエイリアス |
Microsoft 365 に登録されているメールエイリアスを取得条件とします。 |
-
※ 特殊文字について
-
? : 任意の1文字を指定する際に使用します。 例:PA?????(PA以降が5文字の対象)
-
* : 任意の文字列を指定する際に使用します。 例:PA*(頭にPAが付く対象すべて)
-
2.1.2.2.1. 同期されたユーザデータを部署に所属させる
- 手動で設定する場合
-
同期したユーザデータを個々に編集し、部署の設定を行います。
編集方法は、「PA PEOPLE 管理者ガイド」>ユーザ編集(手動) open_in_new を参照してください。 - 紐付け設定を利用する場合
-
Microsoft Entra ID側でユーザデータに部署コードを入力して同期し、PA PEOPLEにすでに登録されている部署にユーザを所属させます。この場合、[紐付け設定タブ]にて保存先カラムに「部署」、Microsoft Entra ID属性名に任意のMicrosoft Entra ID側のカラムを設定し、Microsoft Entra IDの当該カラムに部署コードを入力してください。
編集方法は、「紐付け設定」を参照してください。 Microsoft Entra IDの部署カラムに部署コードが登録されている場合の設定
Microsoft Entra IDの部署カラムに部署コードが登録されている場合の設定
2.1.2.3. ユーザを自動で削除する
on(有効)にすると、Microsoft Entra ID側でアカウントを削除または停止(サインインのブロックが「はい」の場合)された場合に自動削除されます。
また削除対象となるのは、Microsoft Entra IDから同期されたユーザのみとなり、手動で作成したユーザデータは削除されません。

2.1.2.4. 顔写真を同期する
on(有効)にすると、Microsoft Entra IDに登録されている写真を取得し、PA PEOPLEに表示させます。
※ 処理上限を超えると顔写真の一部が同期できません。処理上限はサーバやネットワークの状況により変動します。

2.1.2.5. 同期時の注意点
-
同期時にライセンス数を超えた場合、それ以上の同期はできません。
-
Microsoft Entra ID連携ご利用の場合、PA PEOPLEのユーザデータは次のようになります。
- PA PEOPLEでユーザを編集した場合
-
同期により、Microsoft Entra IDの内容になります。ただし、紐付け設定をしてない項目は、変更されません。
- PA PEOPLEでユーザを追加した場合
-
同期データ+追加データとなります。ただし、アカウントIDがMicrosoft Entra IDにない場合に限ります。
- PA PEOPLEでユーザを削除した場合
-
同期により、削除したものが復活します。
-
部署を兼務している場合
PA PEOPLEは、兼務を10部署まで登録できます。それより多く兼務をしているユーザの場合、取得できたものから優先的に10部署だけが同期されます。
2.2. 紐付け設定
紐付け設定タブでは、社内電話帳項目カラム(保存先カラム)とMicrosoft Entra ID属性の紐付けを行います。
-
画面右上のユーザ名>[管理]>[Microsoft Entra ID連携]タブ>[紐付け設定]タブをクリックします。
-
設定を入力し、[保存]をクリックします。
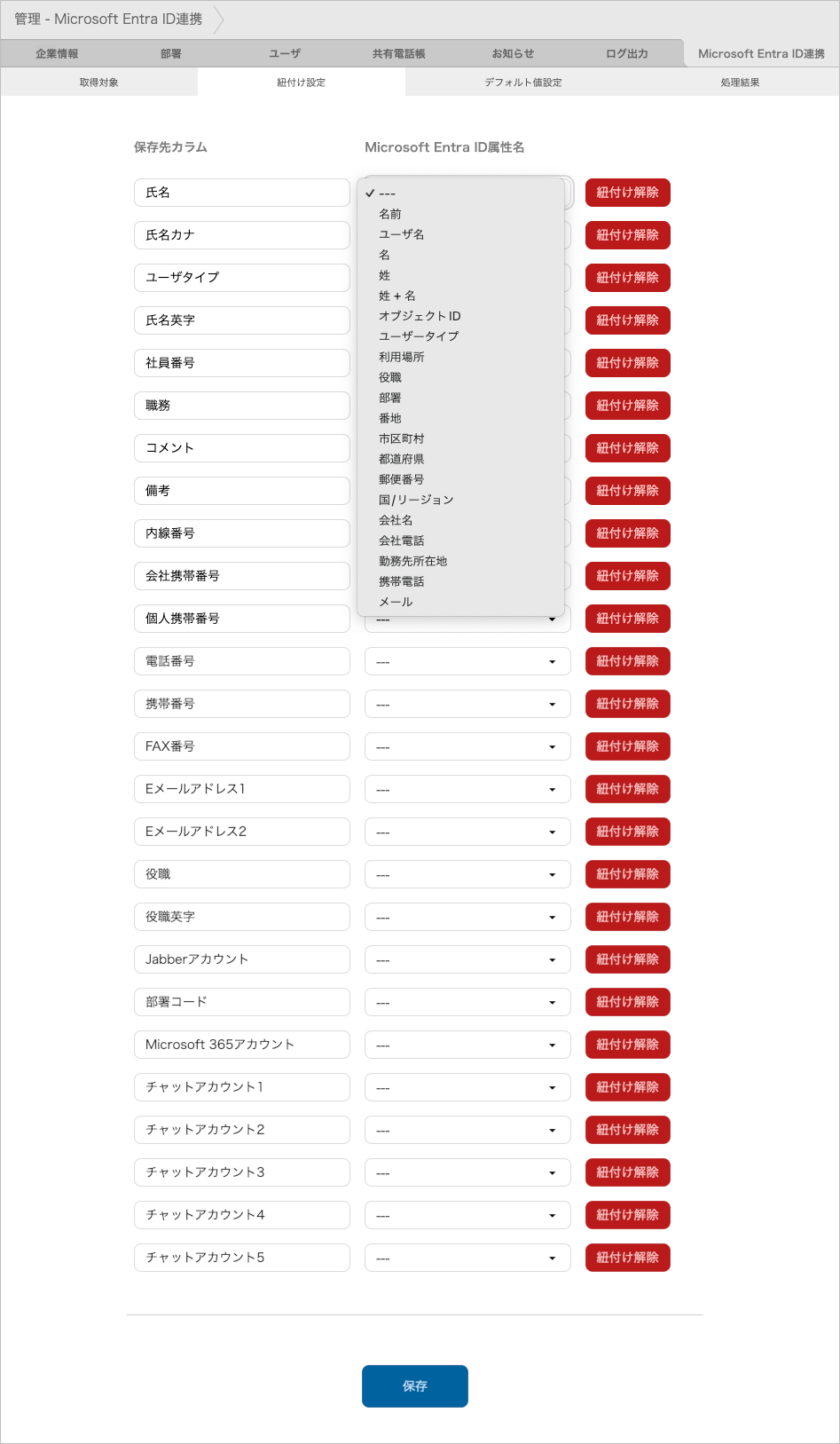
| 項目 | 内容 |
|---|---|
保存先カラム |
Microsoft Entra IDから取得した社員データ各項目の保存先となる社内電話帳カラム名です。変更および削除できません。
|
Microsoft Entra ID属性名 |
Microsoft Entra ID属性名です。社内電話帳カラムに紐付けるMicrosoft Entra ID属性を変更できます。 |
[紐付け解除] |
クリックすると、紐付けが解除されデフォルト値となります。 |
[保存] |
設定した内容が保存されます。 |
2.3. デフォルト値設定
デフォルト値設定タブでは、Microsoft Entra IDから取得できないPA PEOPLE独自の項目のデフォルト値を設定します。設定可能なユーザ情報項目は、下記画面のとおりです。
-
画面右上のユーザ名>[管理]>[Microsoft Entra ID連携]タブ>[デフォルト値設定]タブをクリックします。
-
設定を入力し、[保存]をクリックします。
※ 本画面で設定したデフォルト値が適用されるのは、ユーザデータ初回同期時のみとなります。

- パスワード設定条件
-
-
パスワード入力欄(入力必須)
-
※ 入力規則については「PA PEOPLE 管理者ガイド」>パスワードポリシー open_in_new をご参照ください。なお、デフォルト設定のパスワード欄に設定したパスワードは、初回同期時にすべて同じ値で設定されるので、ログイン後パスワードの変更の実施をユーザに周知してください。
-
-
パスワード自動生成(チェックボックス)
-
パスワード自動生成にチェックを入れると、パスワード入力欄が不活性となり、パスワードが自動でランダム生成されます。ただし、生成されたパスワードは管理者およびユーザに通知されません。本項目は、Microsoft 365 Single Sign Onをご利用の場合にチェックを入れてください。
-
-
2.4. 処理結果
処理結果タブでは、Microsoft Entra ID連携の処理結果が表示されます。

| 項目 | 内容 |
|---|---|
処理結果 |
次の情報が表示されます。
|
登録日時 |
サーバに処理結果を登録した日時です。 |
改訂履歴表
| 改訂年月日 | 項番/項目 | 改訂内容 |
|---|---|---|
2023.10.27 |
新規作成(管理者ガイドから分離) |
|
2024.06.28 |
2 |
画面UI変更 |
2.1.2.5 |
兼務できる部署の件数を変更 |
|
2.2 |
「保存先カラム」の内容を追記 |
|
2024.11.29 |
2.1 |
画面UI変更 |