はじめに
本書は、「PHONE APPLI PEOPLE」(以降、「PA PEOPLE」と表記します)のオプション機能である「名刺オペレータ入力サービス」をご利用いただく際のユーザガイドです。
ご利用については、システム管理者、担当営業にお問い合わせください。
1. 名刺オペレータ入力サービス
名刺オペレータ入力サービスは、名刺画像の内容をオペレータ(人)が入力する機能で、より精度の高い名刺情報の取得・管理ができます。
名刺画像がPA PEOPLEに登録されている場合に[名刺オペレータ入力]が表示され、機能を利用できます。
対象は社外電話帳(共有/個人)の連絡先です。
-
※ 画像サイズ推奨上限:6 MB。
-
※ 共有電話帳に登録するには共有電話帳の編集権限が必要です。
1.1. Webから依頼する
1.1.1. 社外電話帳 連絡先一覧から依頼する
-
社外電話帳 連絡先一覧で、オペレータ入力依頼をしたい連絡先の左側のチェックボックスにチェックを入れます。
-
[名刺オペレータ入力]が表示されるので、クリックします。
-
確認ポップアップが表示されるので、利用する場合は[決定]をクリックします。
-
氏名の部分が「オペレータ処理中」に変わり、名刺画像の左側に「入力依頼中」のアイコンが表示されます。
-
完了すると「入力済み」のアイコンに変わります。
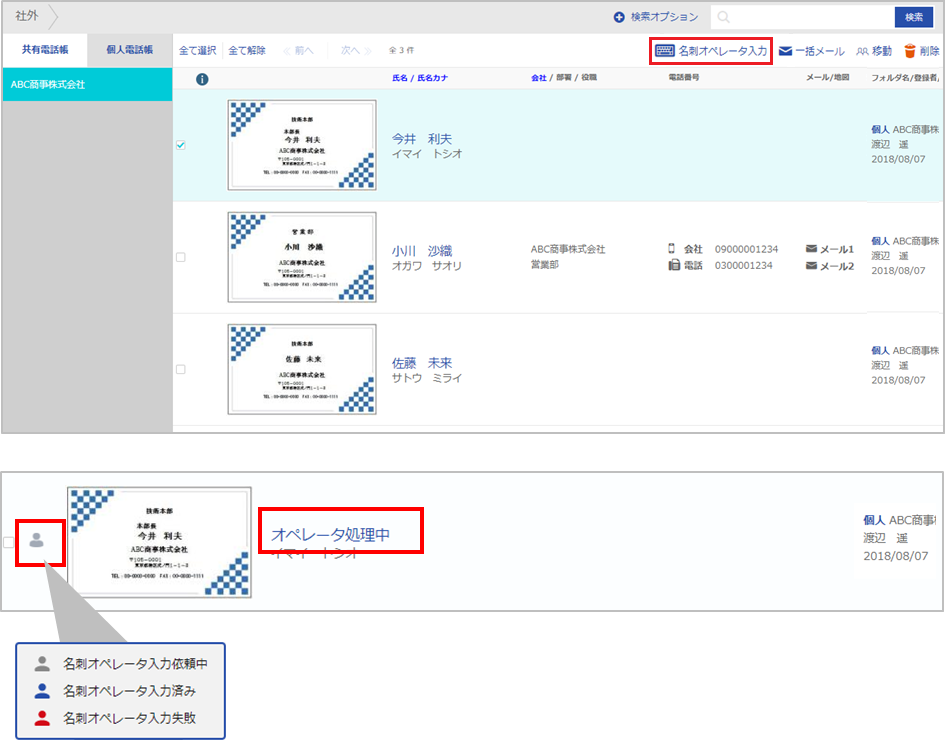
1.1.2. 社外電話帳 連絡先詳細から依頼する
-
社外電話帳の連絡先詳細で、氏名の下に表示される[名刺オペレータ入力]をクリックします。
-
確認ポップアップが表示されるので、利用する場合は[決定]をクリックします。
-
「名刺オペレータ入力を依頼しました」とメッセージが表示されるので、[閉じる]をクリックして、ポップアップを閉じます。
-
連絡先詳細の「名刺依頼状態」が依頼中に、「名刺依頼種別」が名刺オペレータ入力に、「名刺依頼日時」が依頼した日時になります。
なお、依頼中は、[名刺オペレータ入力]は非表示となります。 -
完了すると、連絡先詳細の「名刺依頼状態」が依頼可能に、「名刺依頼種別」が名刺オペレータ入力に、「名刺依頼結果」が成功(または失敗)になります。
[名刺オペレータ入力]が再表示されます。
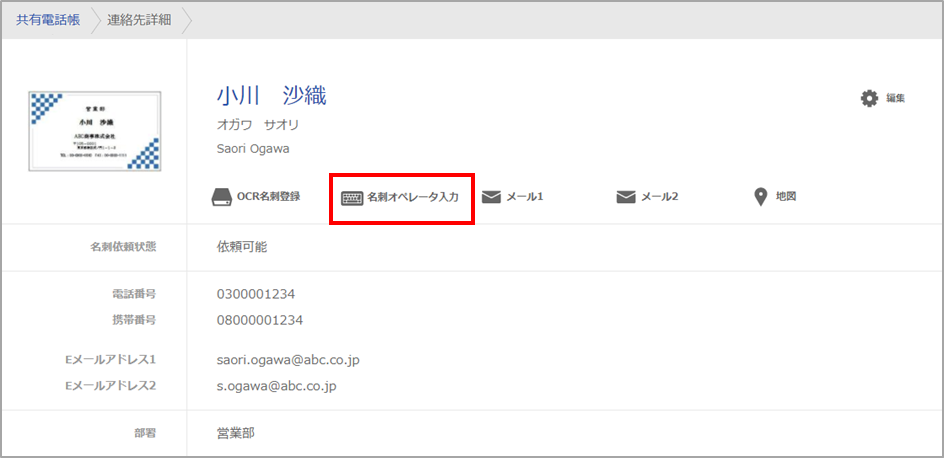

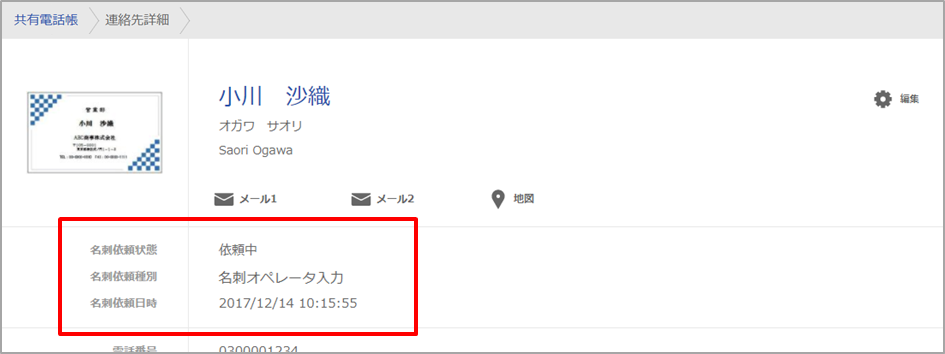
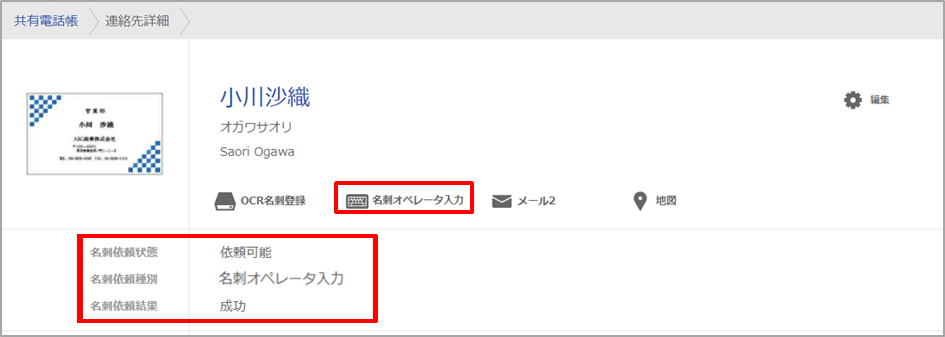
1.1.3. オペレータ入力サービスで入力される項目
本機能で入力される項目は次のとおりです。
| 項目名 | インポートカラム名 |
|---|---|
会社名 |
COMPANY_NAME |
部署名 |
DEPARTMENT_NAME |
氏名 |
NAME |
役職 |
POSITION |
本社所在地(郵便番号) |
COMPANY_ZIP_CODE |
本社所在地(都道府県・市町村・番地) |
COMPANY_ADDRESS1 |
本社所在地(建物名など) |
COMPANY_ADDRESS2 |
電話番号 |
PHONE_NUMBER1 |
FAX番号 |
FAX_NO |
Eメール1 |
EMAIL1 |
携帯番号 |
PHONE_NUMBER4 |
Web URL |
URL1 |
※ 企業データベースに登録がある場合、その名称となることがあります。
1.2. スマートフォンから依頼する
1.2.1. [読取]タブから依頼する
[読取]タブで名刺撮影後に確認画面へ遷移すると、オペレータ入力の設定欄があります。
オペレータ入力が有効になっていると、名刺画像を登録すると同時にオペレータ入力依頼ができます。
1.2.1.1. 名刺オペレータ入力権限が「強制」の場合
名刺オペレータ入力権限が「強制」の場合、名刺画像を登録すると強制的に入力依頼を実行します。
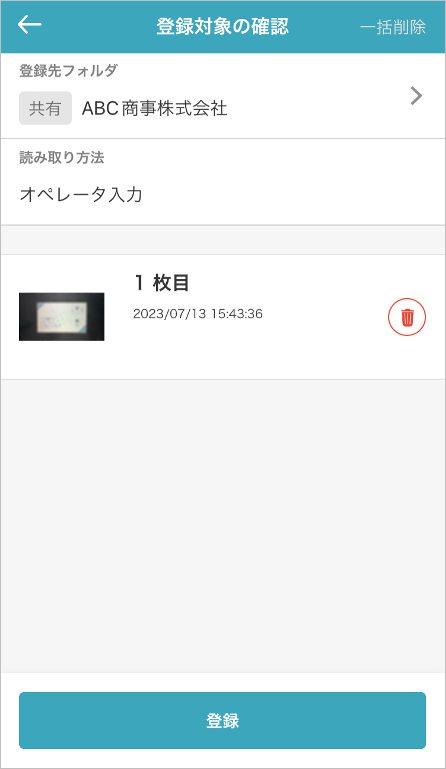
1.2.1.2. 名刺オペレータ入力権限が「選択」の場合
名刺オペレータ入力権限が「選択」の場合、名刺画像を登録する時の入力依頼の有効・無効を選択できます。
-
有効:オペレータ入力
-
無効:OCR処理 ※ OCR処理の希望言語の選択メニューが表示されます。
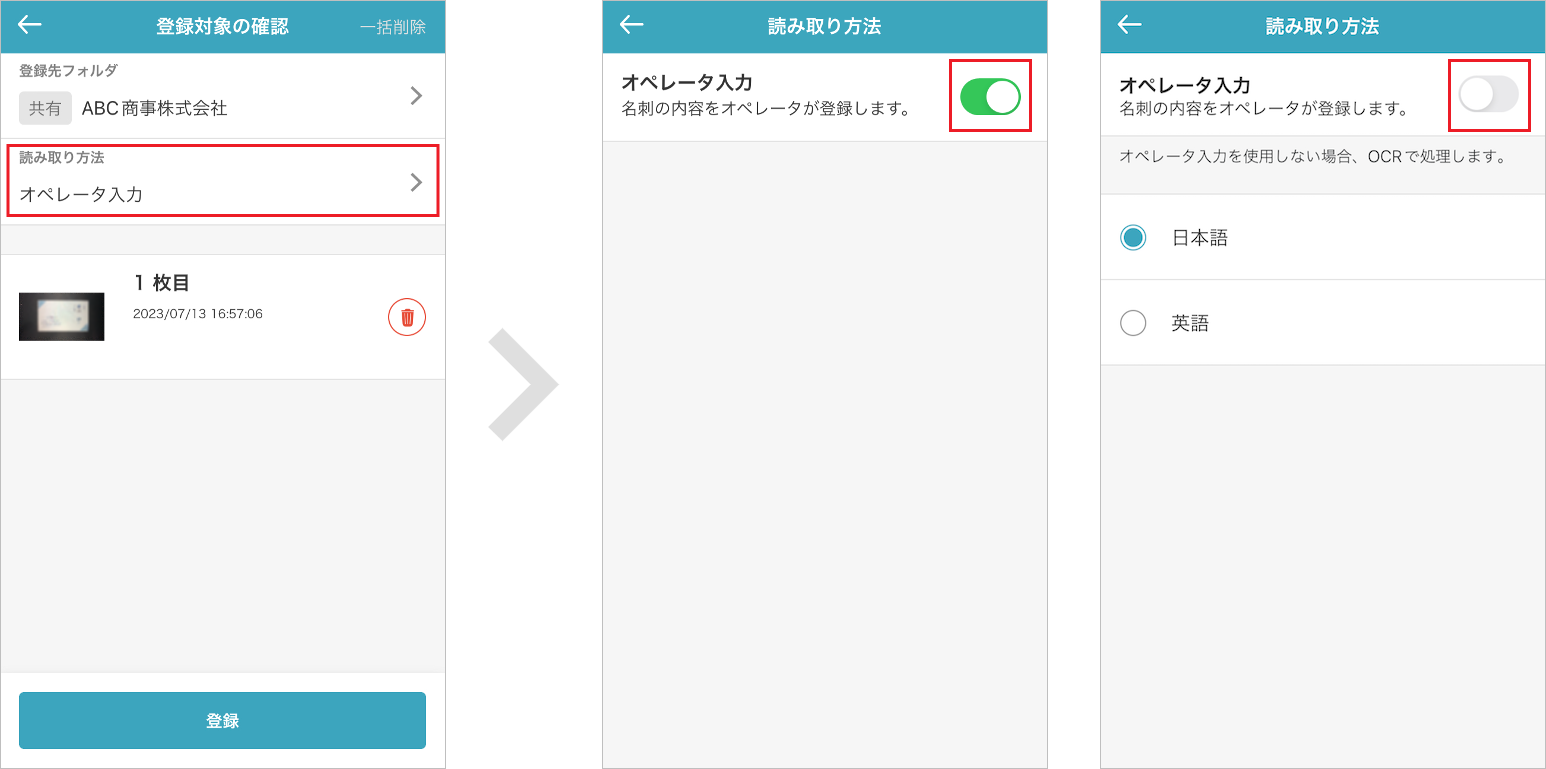
1.2.1.3. 名刺オペレータ入力権限が「無効」の場合
名刺オペレータ入力権限が「無効」の場合、名刺画像を登録するとOCRで処理します。
※ OCR処理の希望言語の選択メニューが表示されます。
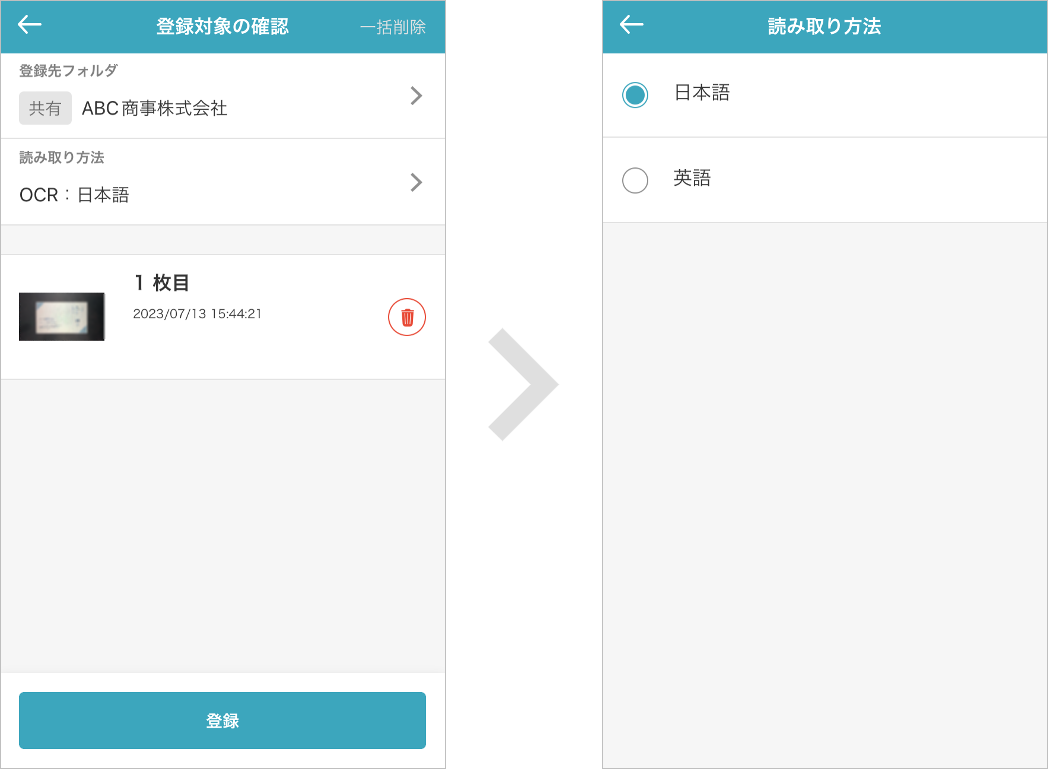
1.2.2. 社外電話帳から依頼する
1.2.2.1. 連絡先一覧から依頼する
編集権限を持つフォルダの連絡先一覧から依頼できます。
-
電話帳画面の右上[選択]をタップします。
-
選択画面で、入力依頼したい名刺を選択し、画面下[オペレータ入力依頼]をタップします。
-
確認メッセージが表示されるので、[実行]または[キャンセル]をタップします。
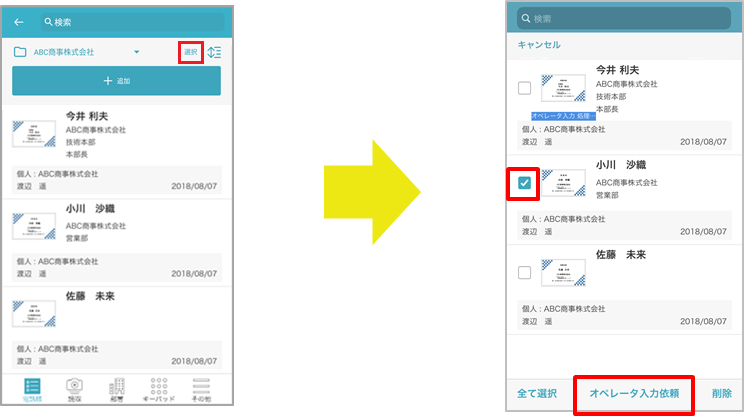
-
※ [すべて選択]をタップすると登録されている名刺画像をすべて選びます。まとめて入力依頼できます。
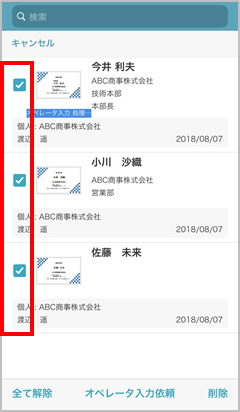
-
※ すでに入力依頼やOCR処理が完了している名刺データは、処理済みラベルが表示されます。

1.2.2.2. 連絡先詳細から依頼
連絡先詳細の[オペレータ入力依頼]をタップします。
-
※ 編集権限のある共有電話帳および個人電話帳の連絡先が対象です。
-
※ 名刺画像が登録されていないと[オペレータ入力依頼]は表示されません。
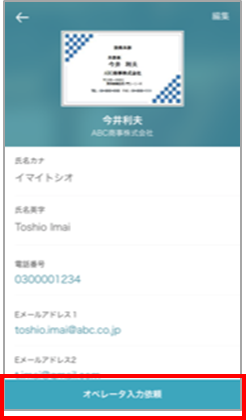
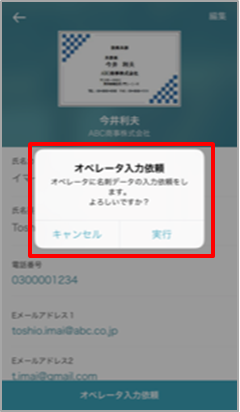
2. 管理メニュー
名刺オペレータ入力サービスを利用するためには、権限の付与が必要です。
権限は、ユーザ管理権限を持つ管理者が付与します。
また、企業情報管理権限を持つ管理者は、名刺入力の使用状況並びに名刺パックの追加履歴を確認できます。
2.1. 権限設定(ユーザ管理権限)
[管理]>[ユーザ]にて、「名刺依頼権限」の利用したい項目をonにします。
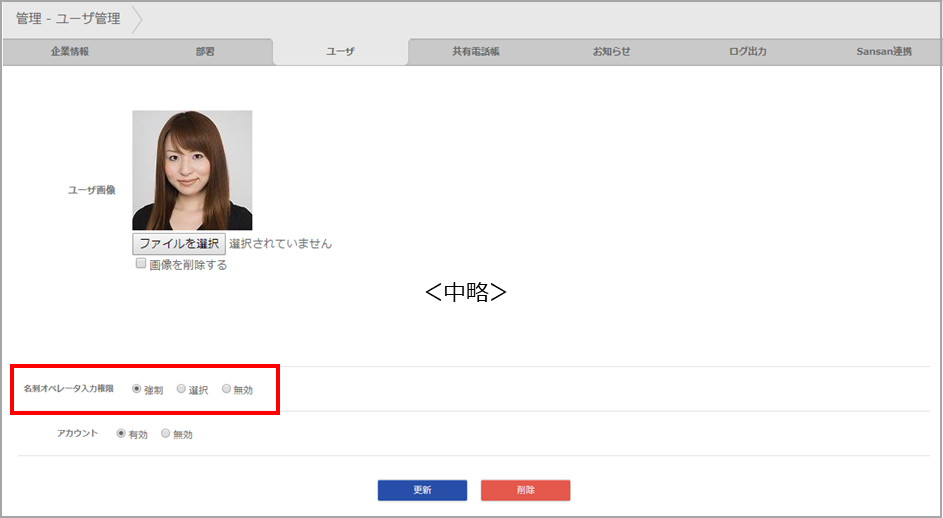
- 名刺オペレータ入力権限
-
設定種別 説明 強制
PA PEOPLE スマートフォンアプリの名刺タブで名刺画像を登録する際、強制的に名刺データのオペレータ入力依頼を行います。
選択
PA PEOPLE スマートフォンアプリの名刺タブで名刺画像を登録する際、名刺データのオペレータ入力依頼を行うかOCR処理で読み取るかを選択できます。
無効
PA PEOPLE スマートフォンアプリの名刺タブで名刺画像を登録する際、名刺データをOCR処理で読み取ります。
2.2. 利用状況の確認(企業情報管理権限)
[管理]>[企業情報]>[オペレータ入力管理]では、「オペレータ入力使用状況」や「名刺パック追加履歴」が確認できます。
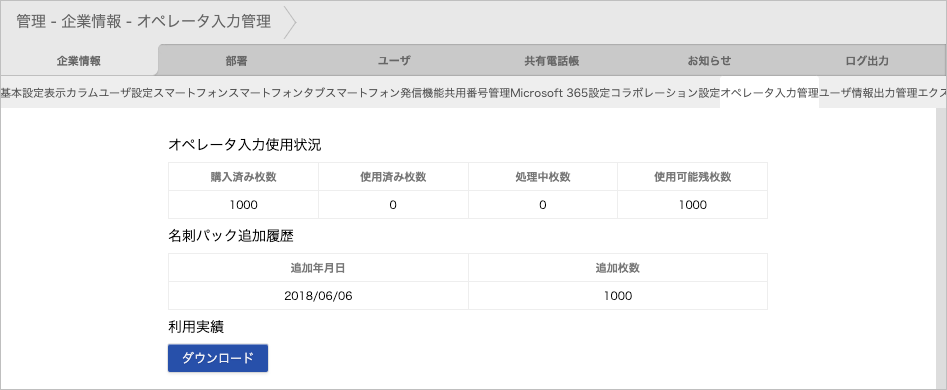
- オペレータ入力使用状況
-
項目 内容 購入済み枚数
名刺パック購入枚数の累計
使用済み枚数
使用済み枚数の累計
処理中枚数
当該ページアクセス時の処理中枚数
使用可能残枚数
使用可能残枚数
- 利用実績のダウンロード
-
利用実績をダウンロードすることができ、ユーザごとの利用実績を確認できます。
※ 直近12ヶ月分(当月含む)の利用実績を出力します。
項目 内容 YEAR_MONTH
利用年月
DIVISION_CODE1
所属部署コード
DIVISION1
所属部署名
DIVISION_CODE2
所属部署コード(兼務)
DIVISION2
所属部署名(兼務)
LOGIN_ID
ユーザログインID
NAME
ユーザ名
USED_COUNT
利用枚数累計
- 名刺入力項目一覧
-
項目名 会社名
部署名
氏名
役職
本社所在地(郵便番号)
本社所在地(都道府県・市町村・番地)
本社所在地(建物名など)
電話番号
FAX番号
Eメール1
携帯番号
Web URL
|
契約枚数を使い切った場合 名刺オペレータ入力サービスは、利用枚数が契約時にあらかじめ定められています。 |
改訂履歴表
| 改訂年月日 | 項番/項目 | 改訂内容 |
|---|---|---|
2018.07.31 |
新規作成 |
|
2018.10.09 |
2.1.1 |
社外電話帳カラム表示・フォルダ表示変更 |
2019.08.15 |
2.1.3 |
入力される項目から会社カナ削除 |
2020.09.18 |
2.1.3 |
注意書きを追加 |
2022.03.30 |
2.2.2.2 |
画面UI変更 |
2022.04.22 |
2.2.2.2 |
画面UI変更 |
2022.06.24 |
2.1 |
画面UI変更 |
2023.06.30 |
1 |
画像サイズ推奨上限を追記 |
2023.07.28 |
1.2.1 |
画面UI変更 |