はじめに
この度は、Web電話帳「PHONE APPLI PEOPLE」(以降「PA PEOPLE」と表記します)をご利用いただき誠にありがとうございます。
本書はPA PEOPLEのオプション機能である「PHONE APPLI PEOPLE 企業統合オプション」(以降「企業統合オプション」と表記します)をご利用いただく際の設定・操作ガイドです。
1. 企業統合オプションについて
企業統合オプション は、PA PEOPLE 標準機能の社内電話帳に「自社や自部門の範囲内だけを管理できる編集管理者(社内電話帳管理者)」と「プロフィール情報などが基本的に公開されない非公開ユーザ」という2つのロールとその管理機能を提供します。
企業統合オプション をご利用いただくためには PA PEOPLE 管理画面で設定が必要です。
利用開始の際には「企業統合オプションを有効にする」を参照し「企業統合オプション」を有効にしてください。また、初期状態は編集管理者が存在しないため、併せて上記手順「企業統合オプション」有効化の後、「編集管理者の管理」「編集管理者の設定」の手順にしたがって編集管理者を作成してください。
1.1. 機能一覧
| 機能分類 | 内容 | |
|---|---|---|
社内電話帳 |
ユーザの追加・編集・削除 |
編集管理者に設定された管理範囲内で、ユーザの追加・編集・削除ができます。 |
部署の追加・編集・削除 |
編集管理者に設定された管理範囲内で、部署の追加・編集・削除ができます。 |
|
TSVインポート/エクスポート |
TSV(タブ区切り)形式のファイルを用いて、編集管理者に設定された管理範囲内の部署および、ユーザの追加・編集・削除ができます。 |
|
非公開ユーザ |
非公開ユーザの設定 |
編集管理者に設定された管理範囲内で、非公開ユーザを設定できます。 |
公開範囲の設定 |
編集管理者に設定された管理範囲内の非公開ユーザに対し、公開範囲を設定できます。 |
|
編集管理者 |
編集管理者の設定 |
編集管理者に設定された管理範囲内で、編集管理者を設定できます。 |
管理範囲の設定 |
編集管理者に設定された管理範囲内の編集管理者に対し、管理範囲を設定できます。 |
|
設定 |
企業統合オプションの有効化 |
テナント全体の企業統合オプションの有効/無効を設定できます。 |
その他機能の設定 |
※ 設定項目はありません。将来実装のためのメニューです。 |
|
1.2. 管理者の種類
「企業統合オプション」は、自社や自部門など管理者自身に与えられた範囲内でユーザや部署の設定・編集が行える権限を持つ「編集管理者」(管理者)と、PHONE APPLI PEOPLE製品およびグループ企業全体で企業統合オプションの設定・編集が行える権限を持つ「社内電話帳管理者」の2種類の管理者を設定できます。
以下では、上記2つの管理者の権限について説明します。基本的に「編集管理者(管理者)」よりも「社内電話帳管理者」のほうが権限の範囲が広く、上位の管理者に位置付けられます。
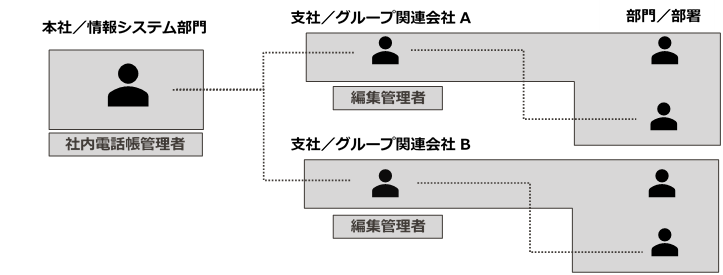
1.2.1. 編集管理者(管理者)
編集管理者(管理者)は、各会社や部単位での部門管理者を想定しており、以下の権限を持ちます。
-
編集管理者に設定された管理範囲内の部署やユーザ に対して次の操作ができます。
-
ユーザの追加、ユーザ情報の編集、ユーザの削除
-
部署の追加、部署の編集、部署の削除
-
「非公開ユーザ」の設定
-
「編集管理者(管理者)」の設定
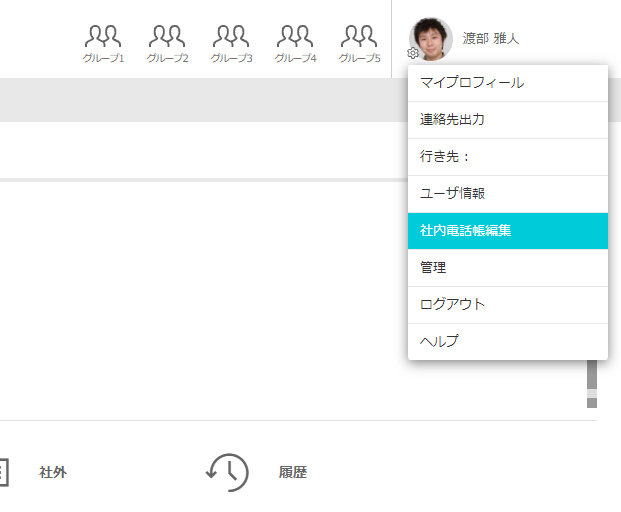
※ 画面右上のユーザ名>[社内電話帳編集]から設定します。
-
1.2.2. 社内電話帳管理者
社内電話帳管理者は、企業グループ全体の情報システム部門担当者を想定しており、以下の権限を持ちます。
-
テナント内のすべての組織とユーザ に対して、ユーザ/部署の追加・編集・削除など編集管理者と同様の操作、設定ができます。
※ 企業統合オプションの有効/無効の操作には、企業情報の管理者権限(「管理」「企業情報」タブ)が必要です。

※ 画面右上のユーザ名>[管理]から設定します。
1.3. 非公開ユーザの扱い
企業統合オプションを有効にし、通常のユーザに対して「非公開ユーザ」フラグを付与することによって、対象のユーザを非公開ユーザにできます。
非公開ユーザとなったユーザの詳細情報(マイプロフィール情報)は基本的に表示されなくなりますが、PA PEOPLEに情報が登録されているユーザであることと、更新者履歴等で記録する必要のある識別可能なユーザ情報(氏名や所属部署など)は表示される点に留意してください。
| 機能 | 画面 | 表示/非表示となる内容 | |
|---|---|---|---|
非公開となるもの |
社内電話帳 |
連絡先一覧画面 |
非公開ユーザは表示されません。 |
マイプロフィール |
ユーザ詳細画面 |
画面を表示できません(ページが存在しないエラー)。 |
|
発信・着信 |
着信表示 |
非公開ユーザの詳細情報は表示されません。PA PEOPLE に登録されていない発信者として扱われます。 |
|
着信履歴 |
|||
一部公開されるもの |
共有電話帳 |
名刺情報 |
非公開ユーザのものかどうかに関わらず、登録された名刺情報はすべて表示されます。 |
管理機能 |
ユーザ管理画面 |
テナント内すべての非公開ユーザの情報を参照・更新できます。 |
|
管理機能 |
社内電話帳管理者画面 |
権限として与えられた範囲内で、非公開ユーザの情報を参照・更新できます。 |
|
連携機能 |
- |
企業統合オプションに未対応の連携機能では、非公開ユーザの情報が表示されます。 |
2. 編集管理者の機能
編集管理者(管理者)は、与えられた管理範囲内でのユーザおよび組織と、社内電話帳の管理ができます。
編集管理者(管理者)は、以下の管理機能を利用できます。
2.1. ユーザの管理
2.1.1. ユーザの追加
-
画面右上のユーザ名>[社内電話帳編集]をクリックします。
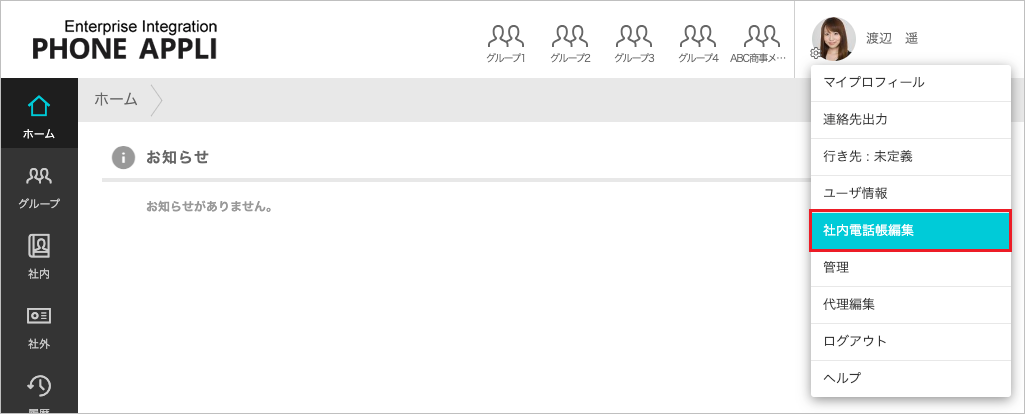
-
[ユーザ]タブの[+新規追加]からユーザの追加が行えます。
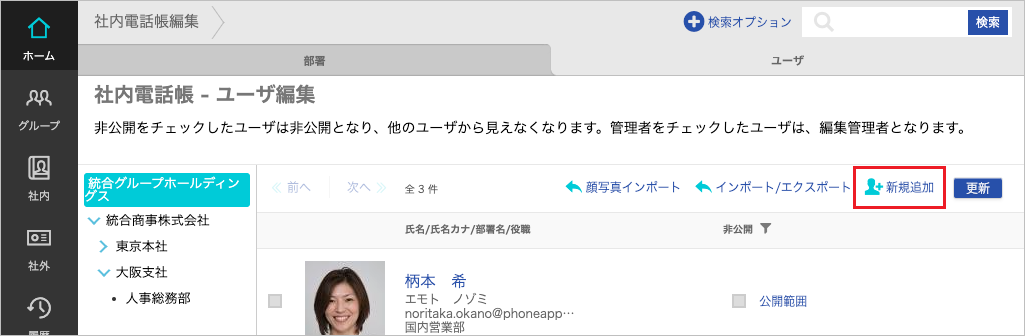
-
ユーザ情報を入力し、[登録]でユーザの新規追加が行えます。
※ 部署は、編集管理者の管理範囲内の組織が表示されます。
※ ユーザ情報のうちテナント管理者だけが設定できる一部の項目は、編集管理者は登録できません。
※ マイプロフィールの一部項目は、新規追加時に登録できません。
※ 設定可能な個々の項目の詳細については「PHONE APPLI PEOPLE 管理者ガイド」の「ユーザ設定」の章を参照してください。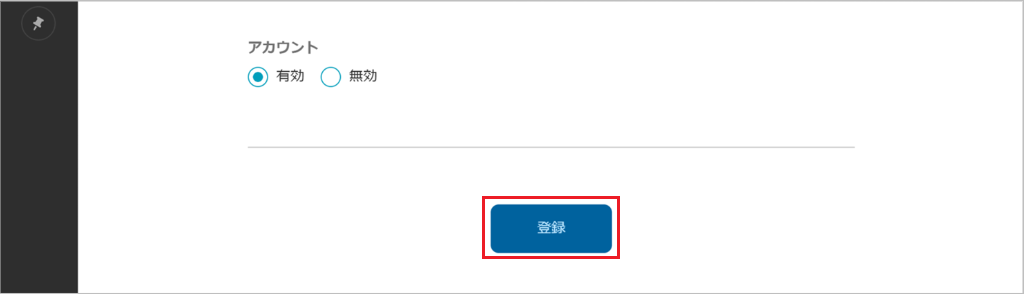
2.1.2. ユーザの編集・削除
-
画面右上のユーザ名>[社内電話帳編集]>[ユーザ]タブをクリックします。
-
ユーザ氏名をクリックし、[基本情報]タブを開きます。
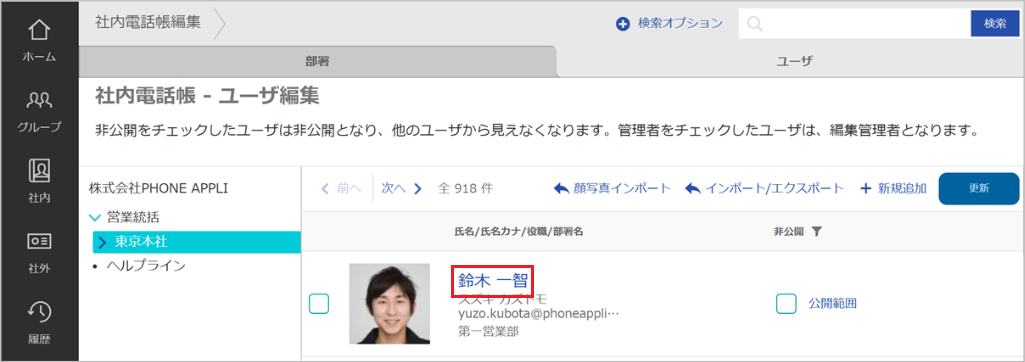
-
[更新]でユーザ情報の更新、[削除]でユーザの削除が行えます。設定できる個々の項目の詳細については「PHONE APPLI PEOPLE管理者ガイド」の「ユーザ設定」の章を参照してください。
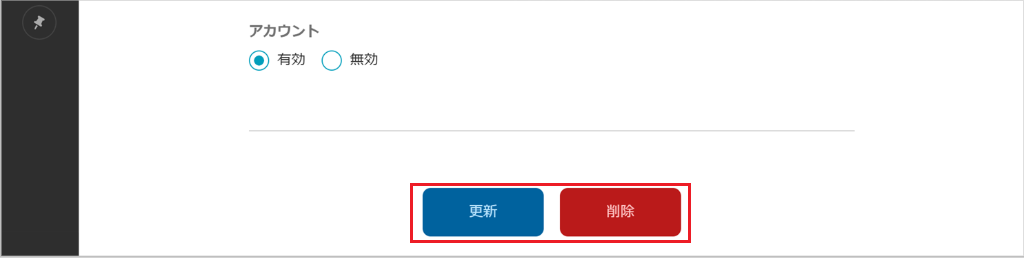
-
[プロフィール]タブからマイプロフィールの編集を行えます。[更新]で更新できます。
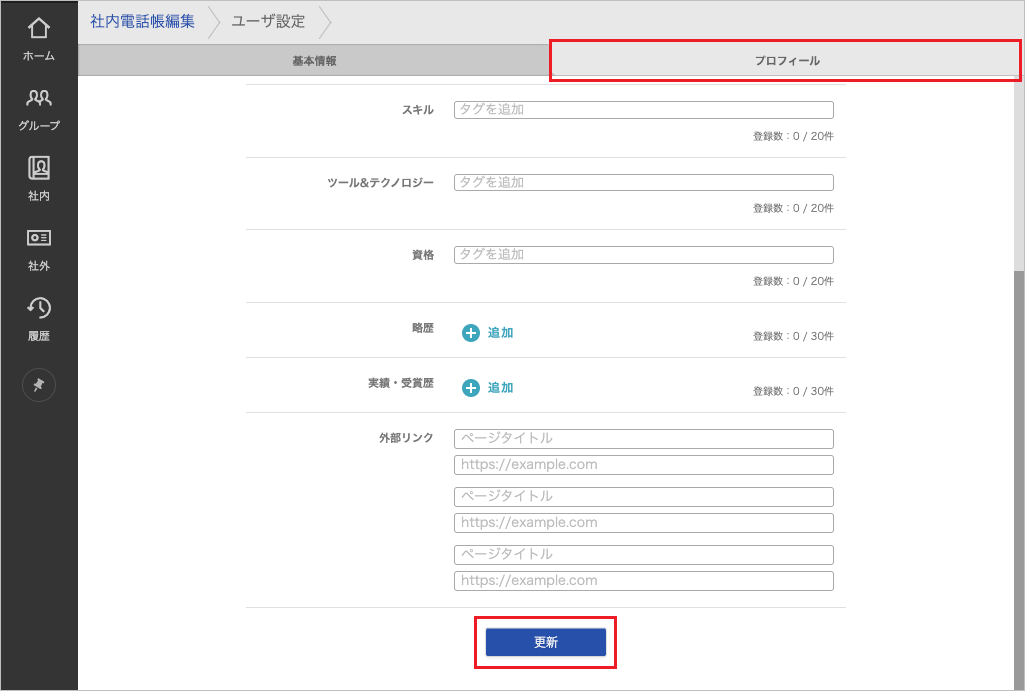
2.1.3. ユーザの一括削除
-
画面右上のユーザ名>[社内電話帳編集]>[ユーザ]タブをクリックします。
-
ユーザのチェックボックスを選択します(複数選択可能)。
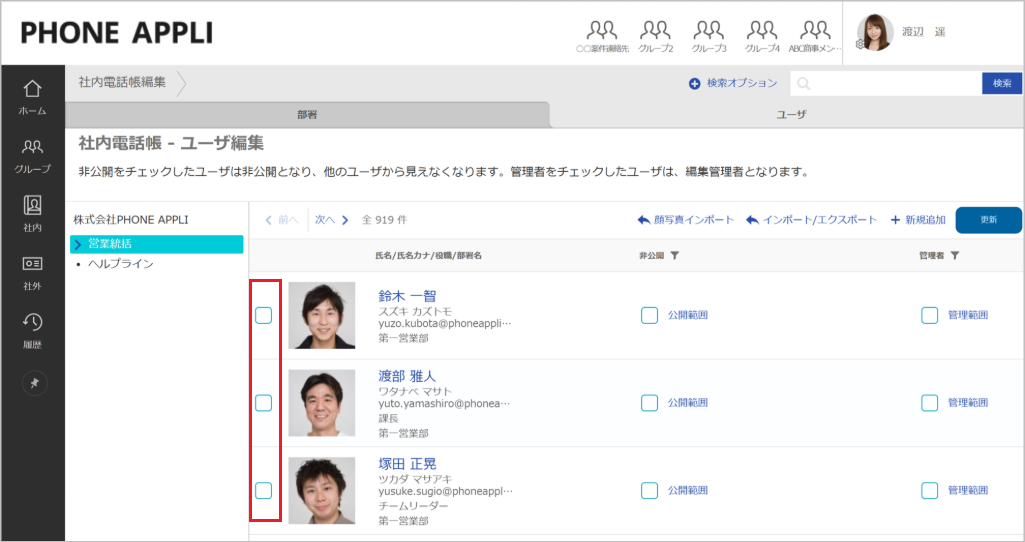
-
削除対象を選択したら、[削除]をクリックします。
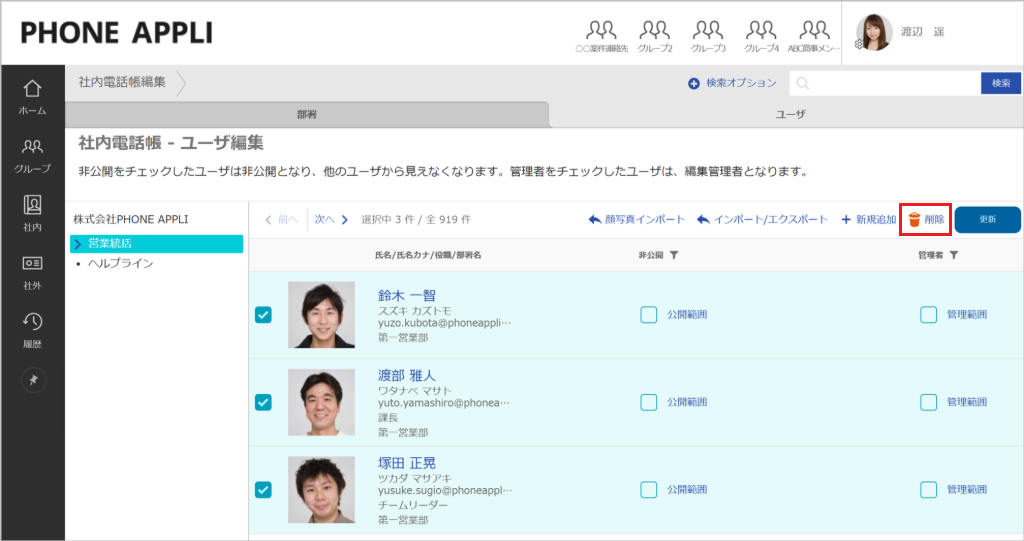
-
確認ダイアログで削除される人数を確認し、[削除]で一括削除します。
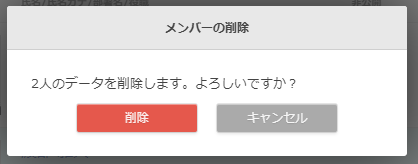
2.1.4. TSVインポート/エクスポート
2.1.4.1. インポート
TSV(タブ区切り)形式のファイルで社内電話帳データをインポートできます。
-
画面右上のユーザ名>[社内電話帳編集]>[ユーザ]タブをクリックします。
-
[インポート/エクスポート]をクリックします。
-
[ファイルを選択]をクリックし、インポートするファイルを指定します。
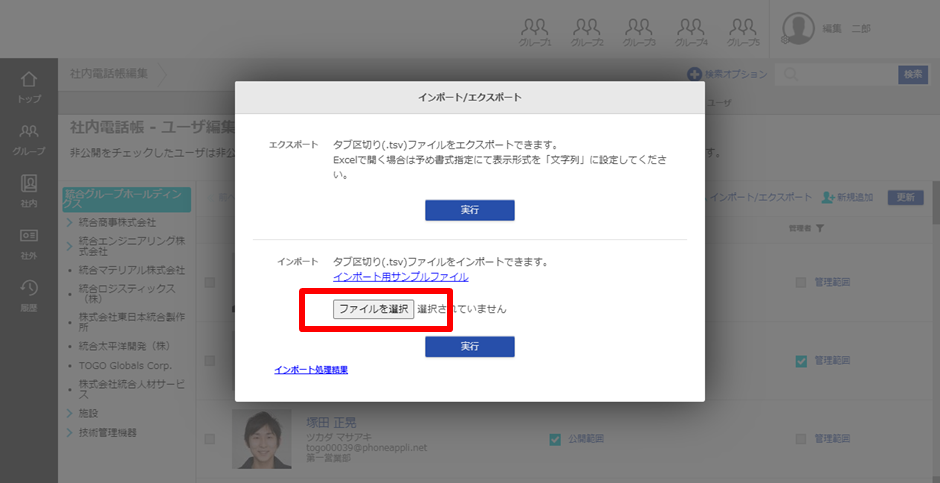
-
[実行]をクリックしてインポート処理を登録します。
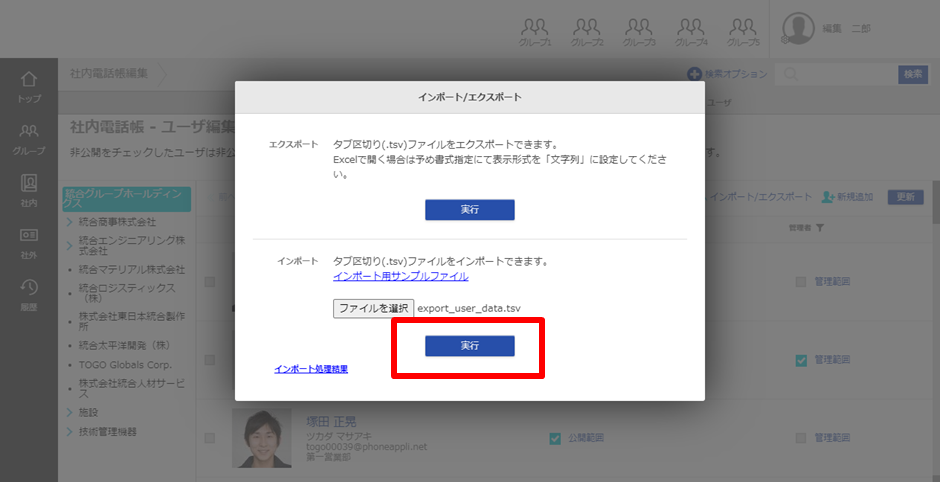
インポート処理は非同期で行われます。一定時間経過後に、インポート処理結果を確認できます。 -
[インポート処理結果]をクリックすると、インポート処理ごとの一覧が表示されます。
-
ファイル名をクリックすると、処理結果と登録日時が表示されます。
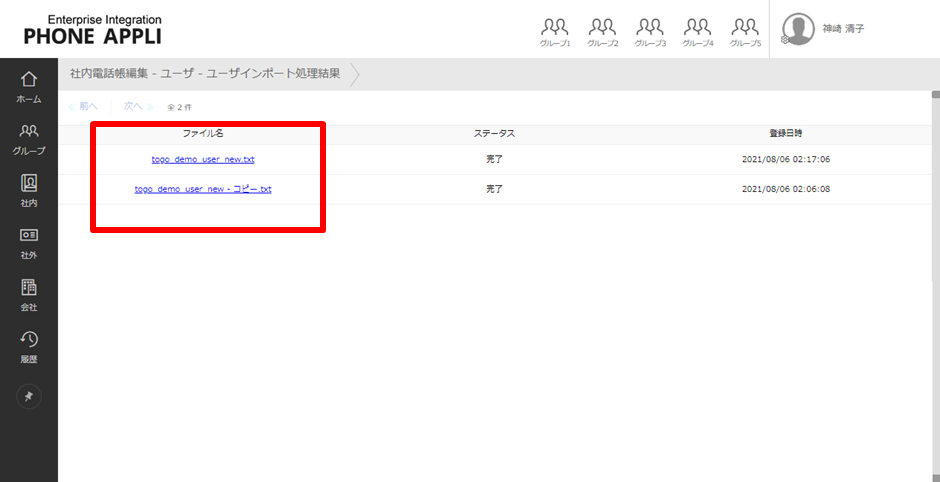 インポート処理結果詳細
インポート処理結果詳細
2.1.4.2. エクスポート
TSV(タブ区切り)形式のファイルで社内電話帳データをエクスポートできます。
-
画面右上のユーザ名>[社内電話帳編集]>[ユーザ]タブをクリックします。
-
[インポート/エクスポート]をクリックします。
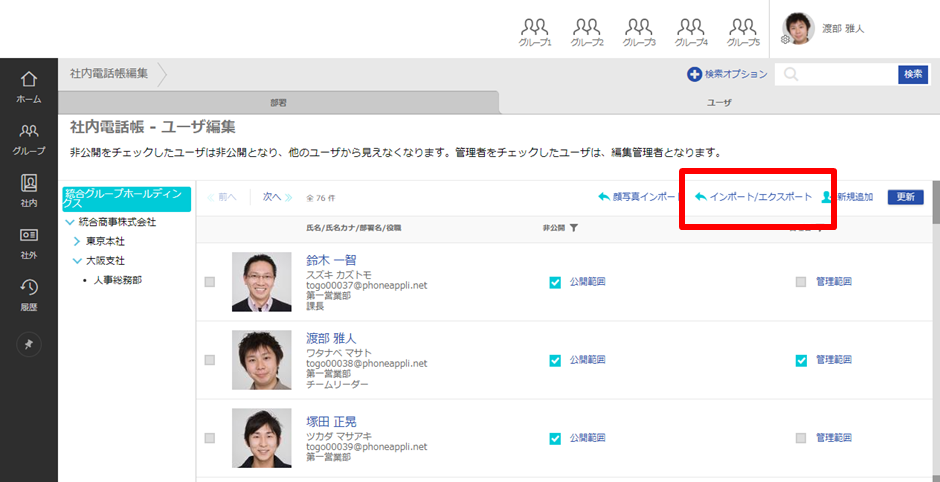
-
エクスポートの[実行]をクリックします。保存先を指定するとダウンロードが始まります。
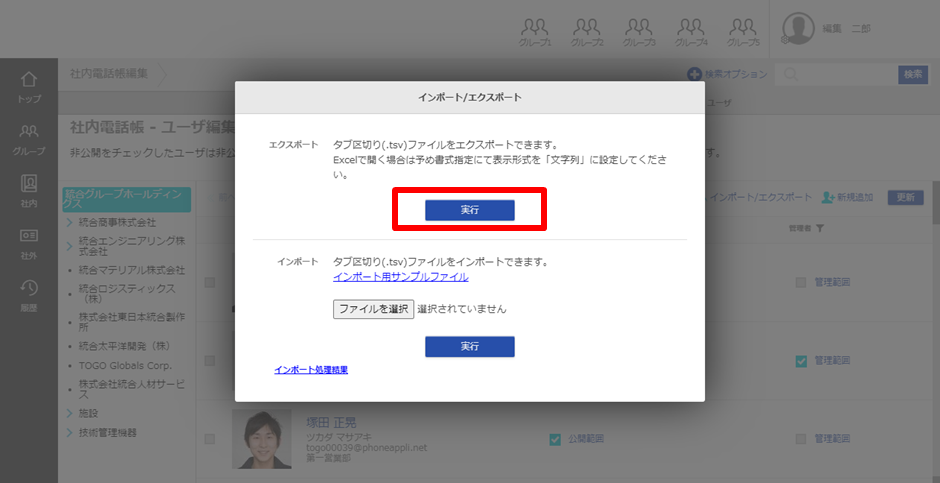
2.1.5. 顔写真インポート
PA PEOPLEの標準機能であるユーザデータの登録と同様、顔写真インポート機能を利用し、一括でユーザ画像のインポートができます。
対応する画像の形式は、JPEG (*.jpg,*.jpeg)、PNG (*.png)、GIF (*.gif)となります。
※ 顔写真インポート機能の詳細、最新の対応する画像の形式、アップロード後にリサイズされる内容については、「PHONE APPLI PEOPLE 管理者ガイド」を参照してください。
画像データ名は「ログインID.拡張子」とし、ZIP形式のファイルにてインポートを行います。
-
画面右上のユーザ名>[社内電話帳編集]>[ユーザ]タブをクリックします。
-
[顔写真インポート]をクリックします。
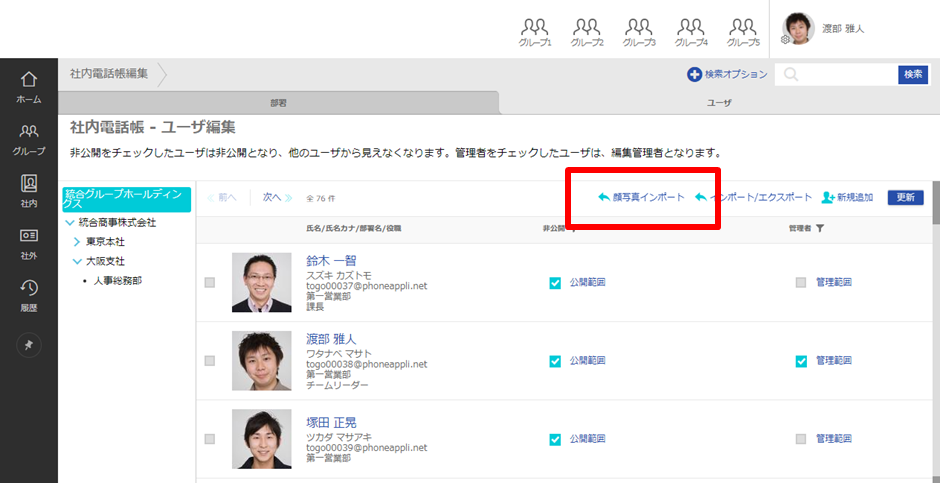
-
[ファイルを選択]をクリックし、インポートするファイルを指定します。
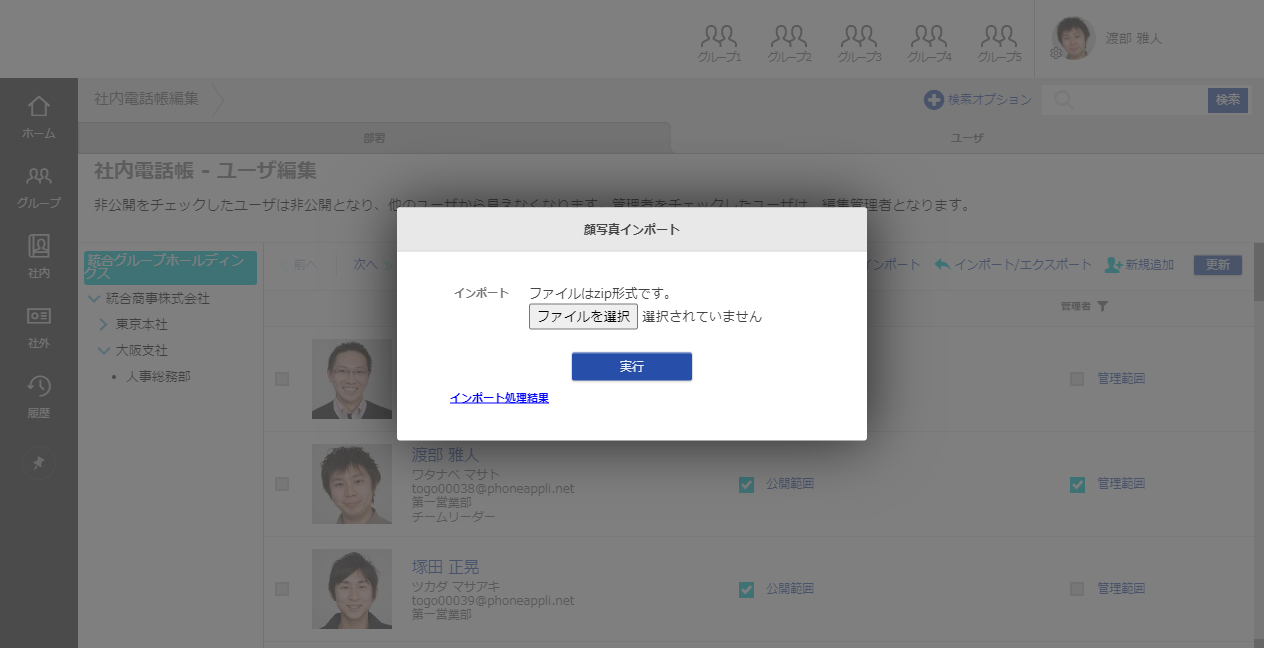
-
[実行]をクリックしてインポート処理を登録します。
インポート処理は非同期で行われます。一定時間経過後に、インポート処理結果を確認できます。
2.2. 部署の管理
2.2.1. 部署の追加
-
画面右上のユーザ名>[社内電話帳編集]>[部署]タブをクリックします。
-
[子部署を追加]で該当の会社/部署の配下に、新たな部署を追加できます。
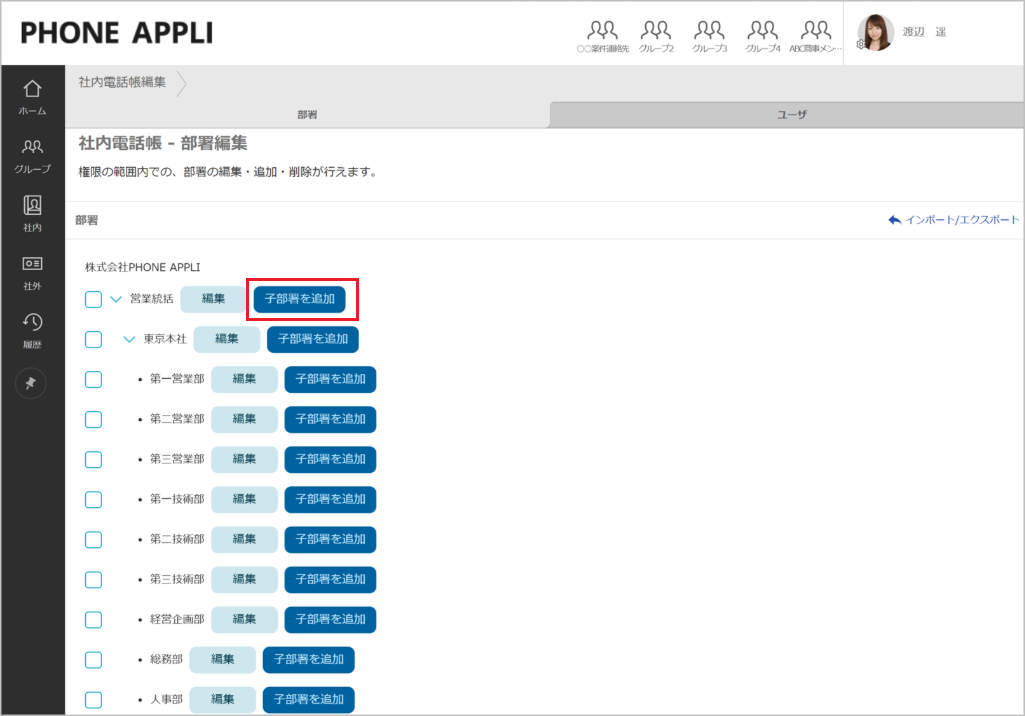
-
必要項目を入力し[登録]のクリックで新規部署が追加されます。
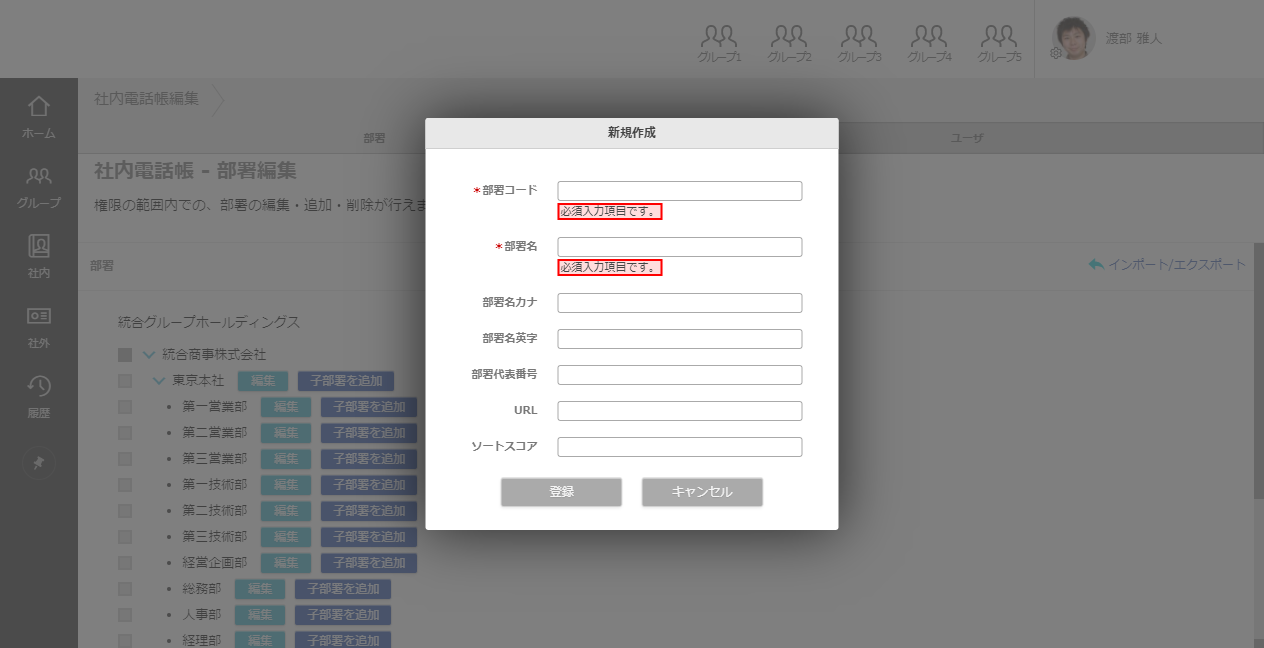
2.2.2. 部署の編集
-
画面右上のユーザ名>[社内電話帳編集]>[部署]タブをクリックします。
-
[編集]で該当組織の情報を編集するポップアップが表示されます。
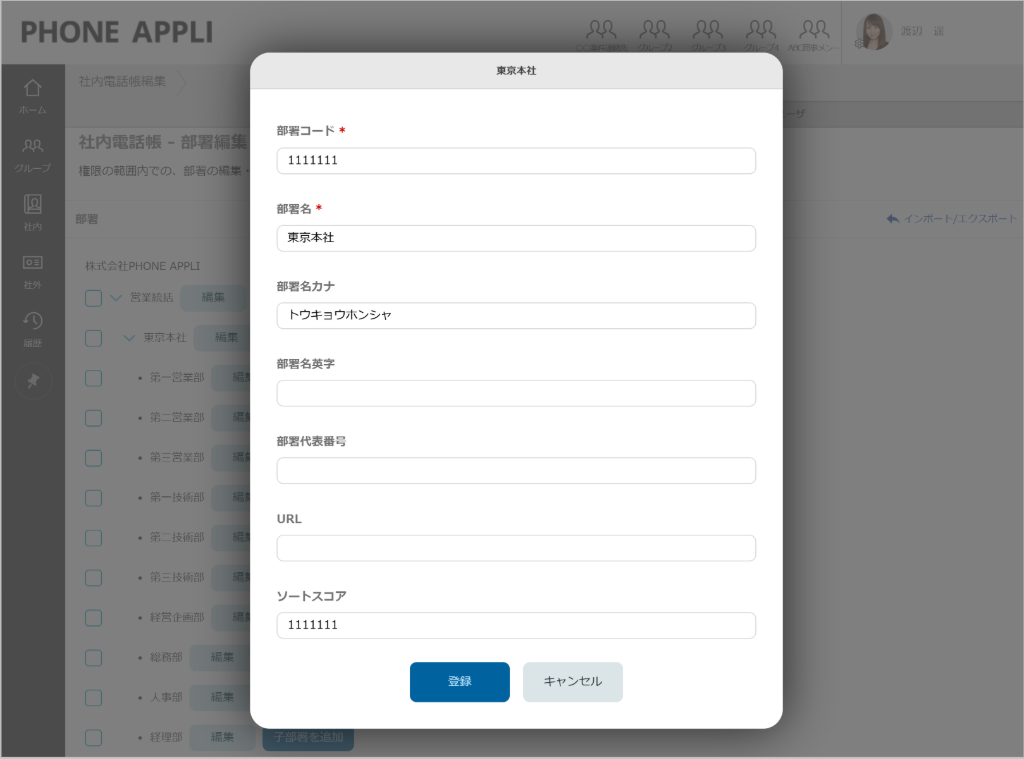
2.2.3. 部署の削除
-
画面右上のユーザ名>[社内電話帳編集]>[部署]タブをクリックします。
-
削除する部署のチェックボックスをチェックしたら、[削除]をクリックします。
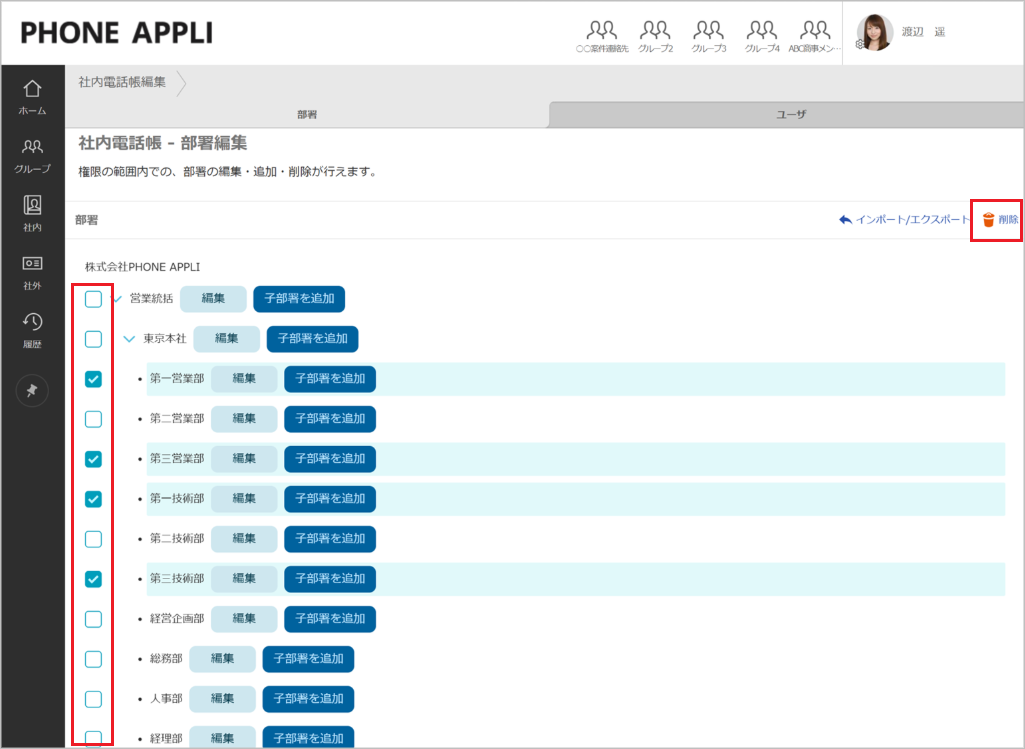
-
「部署の削除」ダイアログが出現し、部署の削除ができます。
※部署に紐づいたユーザがまだ存在する状態で部署を削除した場合、そのユーザはどの部署にも紐づかない存在となります。社内電話帳管理者またはテナント全体に対する権限を持つテナントのユーザ管理者でしか編集できないユーザになってしまう場合があるため注意してください。

2.2.4. TSVインポート/エクスポート
2.2.4.1. インポート
TSV(タブ区切り)形式のファイルで部署データをインポートできます。
-
画面右上のユーザ名>[社内電話帳編集]>[部署]タブをクリックします。
-
[インポート/エクスポート]をクリックします。
-
[ファイルを選択]をクリックし、インポートするファイルを指定します。
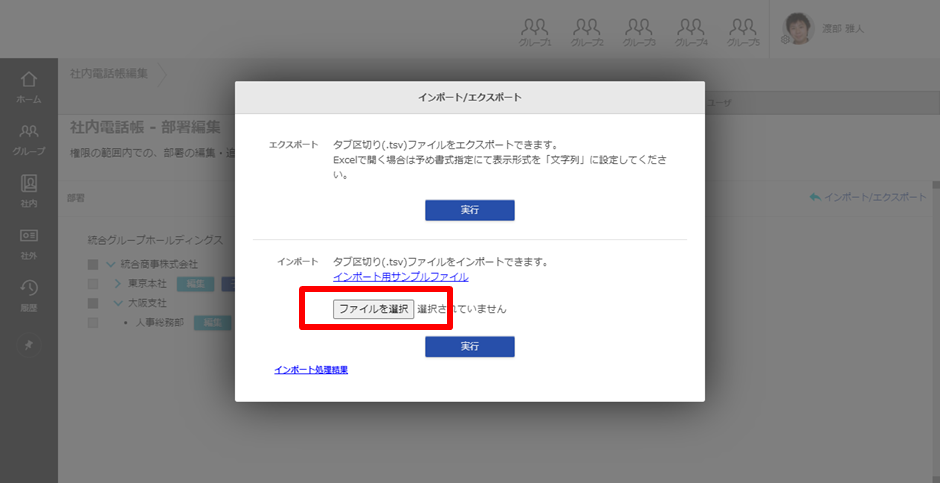
-
[実行]をクリックしてインポート処理を登録します。
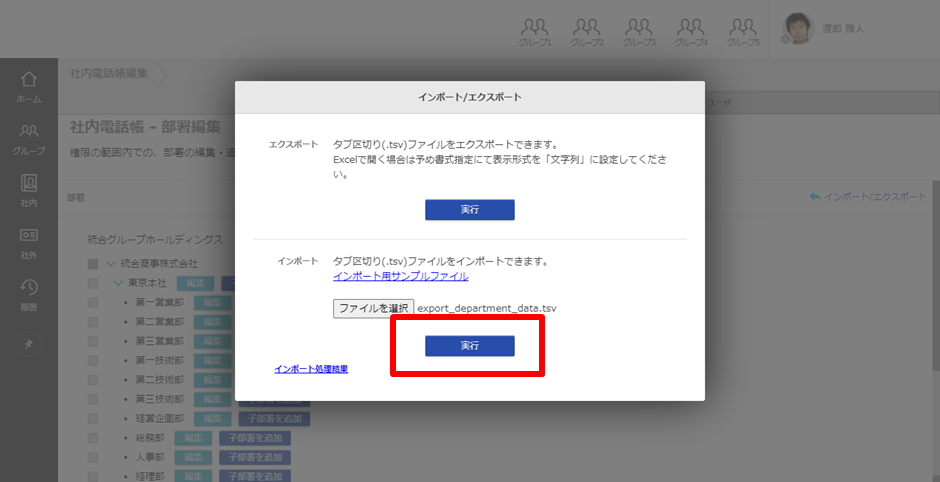
インポート処理は非同期で行われます。一定時間経過後に、インポート処理結果を確認できます。 -
[インポート処理結果]をクリックすると、インポート処理ごとの一覧が表示されます。
-
ファイル名をクリックすると、処理結果と登録日時が表示されます。
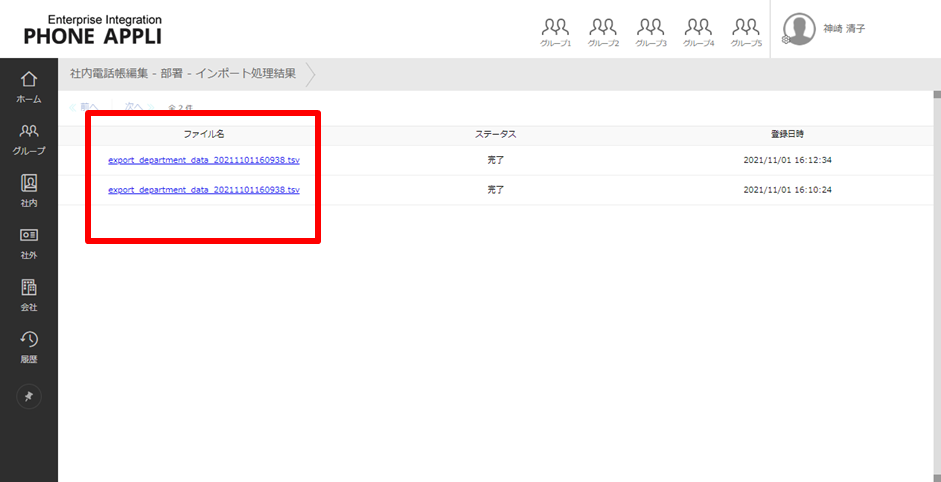 インポート処理結果詳細
インポート処理結果詳細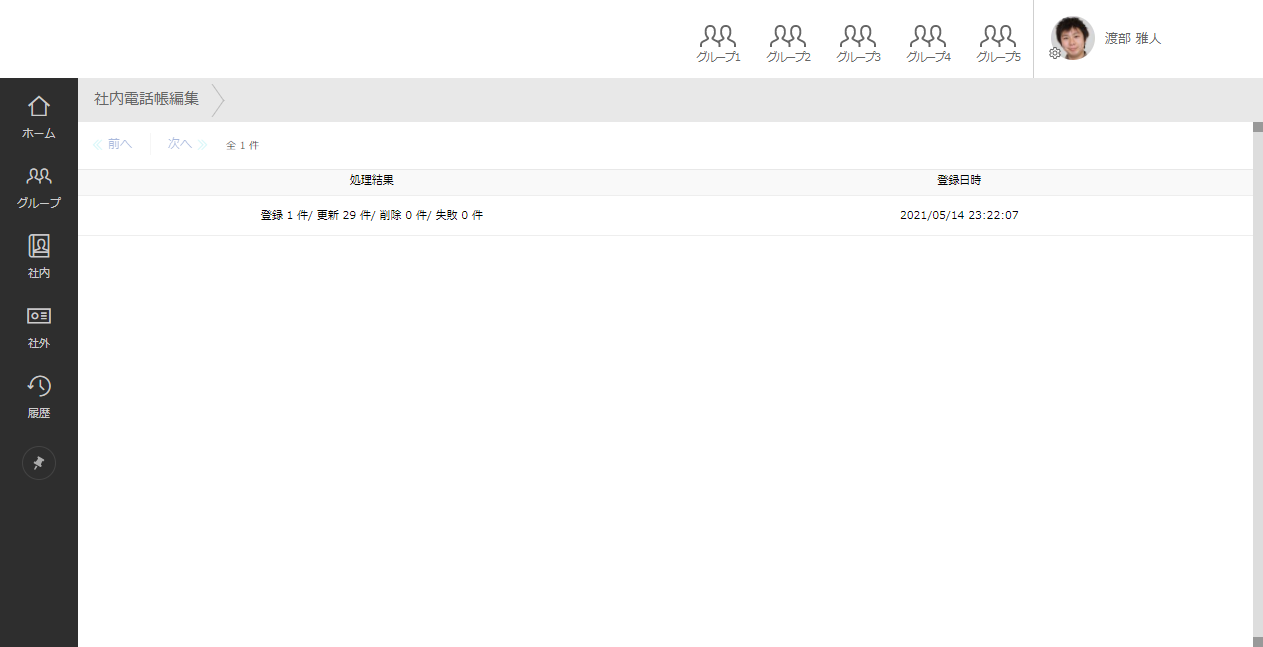
2.2.4.2. エクスポート
TSV(タブ区切り)形式のファイルで部署データをエクスポートできます。
-
画面右上のユーザ名>[社内電話帳編集]>[部署]タブをクリックします。
-
[インポート/エクスポート]をクリックします。
-
エクスポートの[実行]をクリックします。保存先を指定するとダウンロードが始まります。

2.3. 非公開ユーザの管理
編集管理者(管理者)は、与えられた管理範囲内のユーザを非公開ユーザに設定できます。
非公開となったユーザは、公開範囲の設定で指定された部署やユーザを除き、社内電話帳 連絡先一覧の情報とプロフィール情報(マイプロフィール)が表示されなくなります。
※ただし、非公開のユーザが各種更新を行った際、社外電話帳(名刺)の登録者情報など履歴情報としての氏名や部署の情報は非公開とならず、表示・記録される場合があります。
2.3.1. 非公開ユーザの設定
-
画面右上のユーザ名>[社内電話帳編集]>[ユーザ]タブをクリックします。
-
「非公開」ラベル列のチェックボックスをチェック(解除)し、[更新]をクリックすることで非公開ユーザを設定(解除)できます。
-
非公開ラベルの[
 ]をクリックすることで、非公開設定されたユーザに絞り込むことができます。
]をクリックすることで、非公開設定されたユーザに絞り込むことができます。
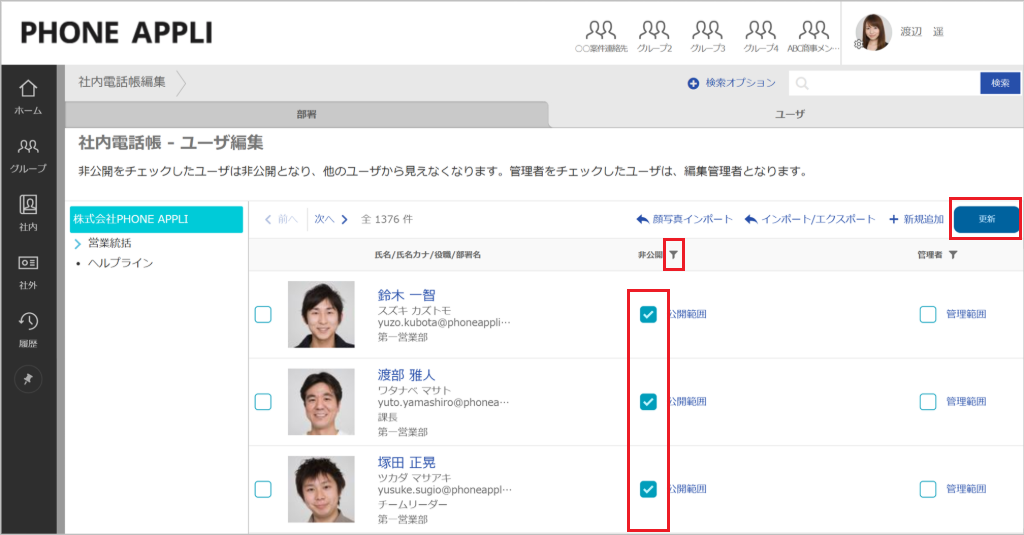
2.3.2. 公開範囲の設定
非公開ユーザは基本的にすべてのユーザに対して非公開となりますが、特定の部署あるいは個人からは参照可能にしたい場合、「公開範囲の設定」から、特定の部署あるいは個人からは非公開ユーザとしない(参照可能とする)ことができます。
-
画面右上のユーザ名>[社内電話帳編集]>[ユーザ]タブをクリックします。
-
設定したいユーザの「非公開」ラベル列の[公開範囲]から、公開範囲設定画面に移動します。
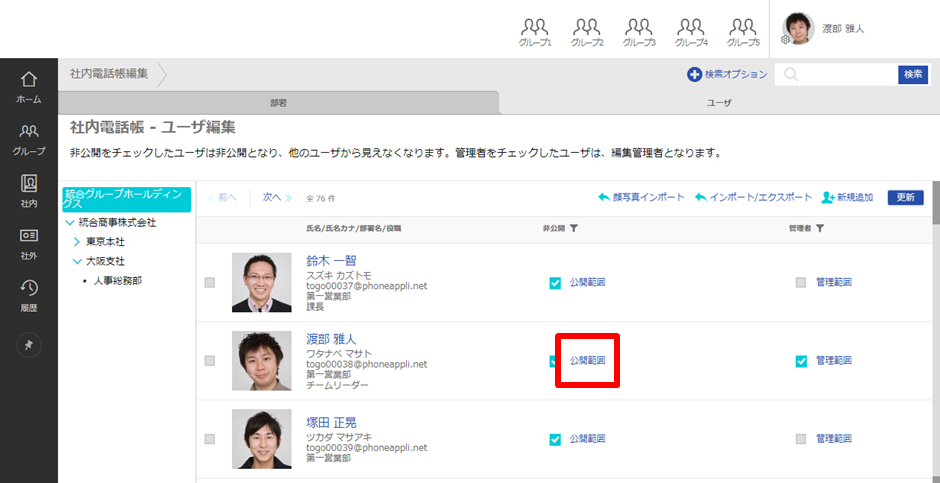
-
「部署」タブで、このユーザを公開したい部署を選択し、[更新]のクリックで決定します。
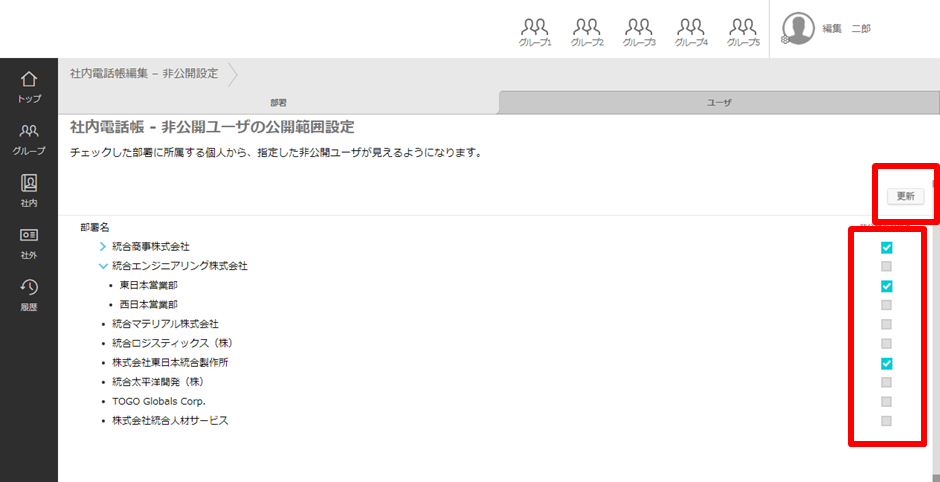
※ チェックした部署に所属しているユーザに対して公開となります。部署の配下の部署に所属するユーザに対して公開したい場合は、配下の部署もチェックする必要があります。 -
特定の個人に対して公開したい場合は、「ユーザ」タブから、このユーザを公開したいユーザを選択し、[更新]のクリックで決定します。
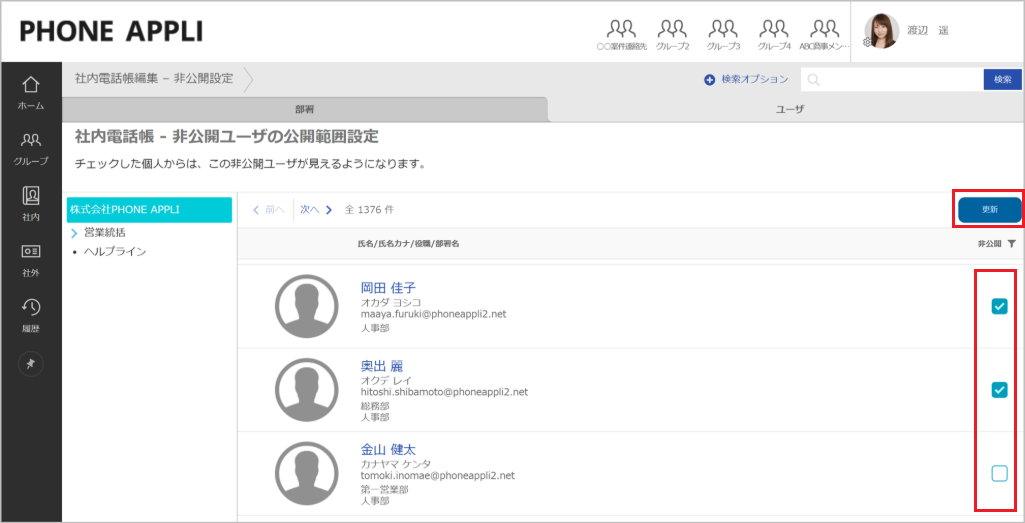
※ 非公開ユーザの設定は、編集管理者が管理できる範囲内の部署、個人に対してのみ設定できます。
2.4. 編集管理者の管理
編集管理者(管理者)は、与えられた管理範囲内のユーザを新たに編集管理者(管理者)ユーザに設定できます。
編集管理者となったユーザは、管理範囲の設定で指定された範囲の部署やユーザに対しての編集管理者となります。
2.4.1. 編集管理者の設定
-
画面右上のユーザ名>[社内電話帳編集]>[ユーザ]タブをクリックします。
-
「管理者」ラベル列のチェックボックスをチェック(解除)し、[更新]のクリックで編集管理者を設定(解除)できます。
-
管理者ラベルの[
 ]のクリックで、管理者に設定されたユーザに絞り込むことができます。
]のクリックで、管理者に設定されたユーザに絞り込むことができます。
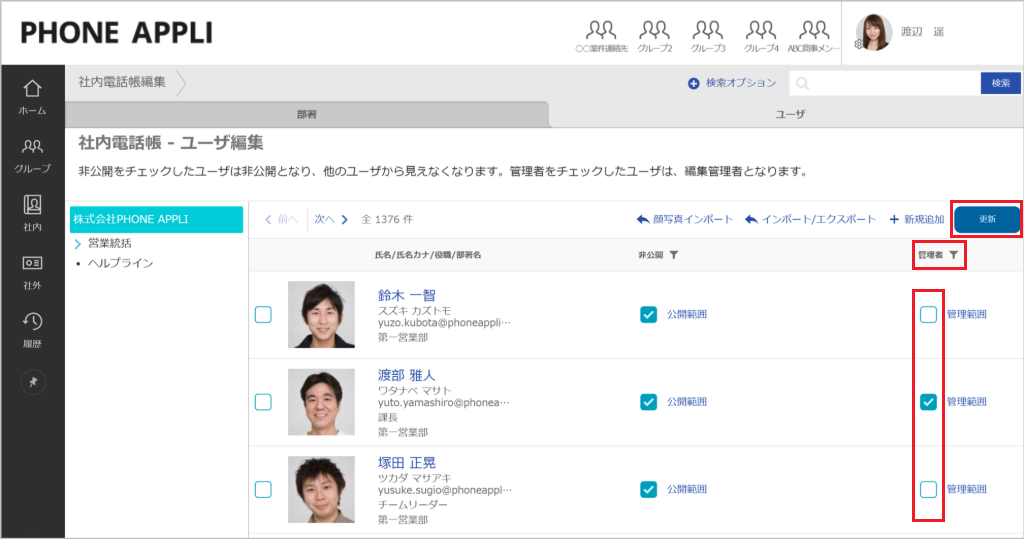
※「編集管理者(管理者)」を設定しただけでは編集管理者として社内電話帳の管理編集ができません。編集管理者が管理できる部署や個人の範囲設定を、[管理範囲]から設定してください(「管理範囲の設定」を参照)。
2.4.2. 管理範囲の設定
編集管理者(管理者)は、その編集管理者に設定された部署および個人の管理範囲内でのみ、社内電話帳情報の編集が行えます。
編集管理者が編集を行える部署・個人の範囲は、「管理範囲の設定」で設定します。
-
画面右上のユーザ名>[社内電話帳編集]>[ユーザ]タブをクリックします。
-
設定したいユーザの「管理」ラベル列の[管理範囲]から、管理範囲設定画面に移動します。
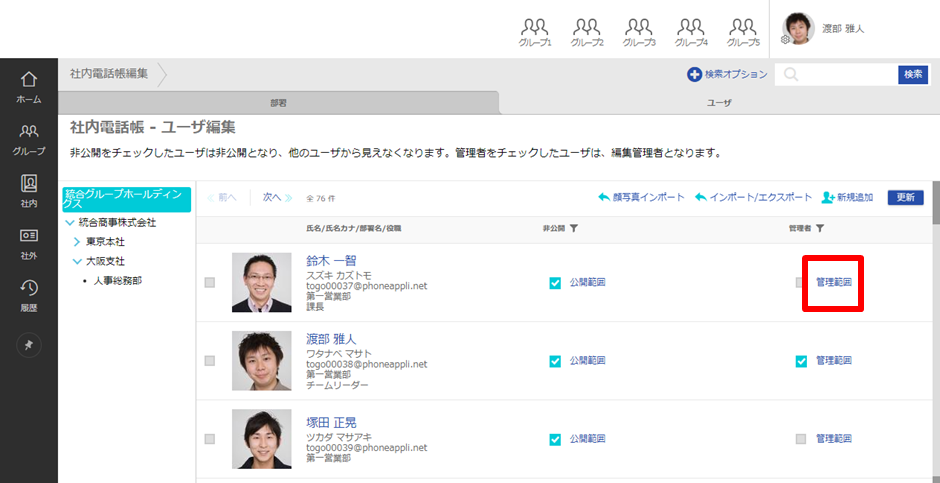
-
「部署」タブで、この編集管理者が管理できる部署を選択し、[更新]のクリックで決定します。選択した部署、およびその配下の部署が、管理範囲の部署に設定されます。
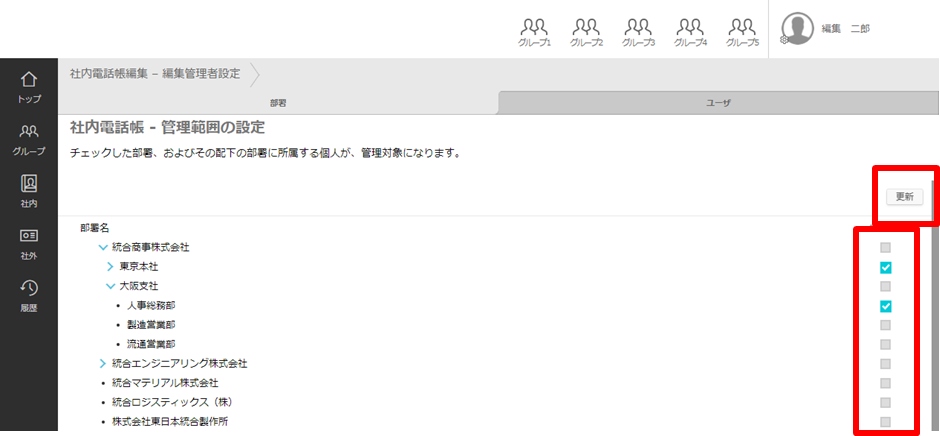
※ チェックした部署の配下の部署も、管理可能な範囲に設定されます。 -
特定の個人を管理対象に加えたい場合は、「ユーザ」タブから、ユーザをチェックボックスで選択し、[更新]のクリックで決定します。

※ 管理範囲の設定は、編集管理者が管理できる範囲内の部署、個人に対してのみ設定できます。
3. 社内電話帳管理者の機能
3.1. 企業統合オプションを設定する
「企業統合オプション」の有効化/無効化は、画面右上のユーザ名>[管理]>[企業情報]にて行います。
[企業情報]へアクセスするためには、権限コントロール「企業情報」の権限が必要です。
「企業統合オプション」固有の設定は、画面右上のユーザ名>[管理]>[社内電話帳]タブ内「設定」タブで行います。
※ 本バージョンでは設定可能な項目はありません。
3.1.1. 企業統合オプションを有効にする
画面右上のユーザ名>[管理]>[企業情報]>[基本設定]タブの「企業統合オプション」で、企業統合オプションを有効化します。
on/offを設定し、[更新]をクリックします。
※ 企業統合オプションを有効化すると、社内電話帳権限を持つユーザの画面右上のユーザ名>[管理]>[社内電話帳]が表示されます。有効化の操作を行った後は、一度ログアウトが必要です。
※ 非公開ユーザや編集管理者(管理者)、公開範囲や管理範囲の設定など、企業統合オプションで設定済みの内容は企業統合オプションの有効化/無効化の操作を行っても保持されます。
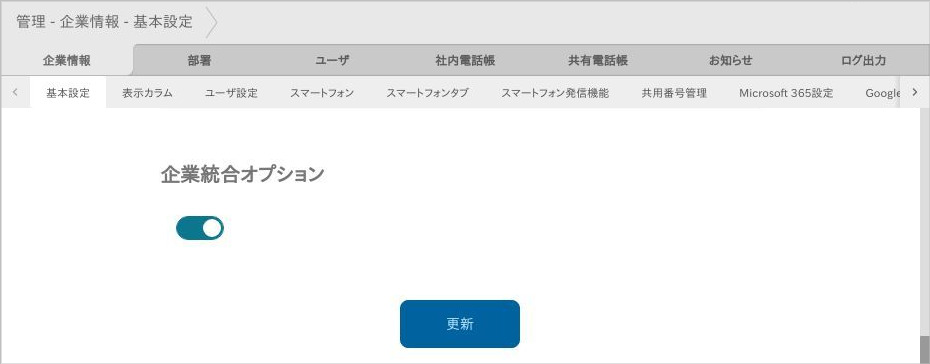
3.1.2. 企業統合オプションの各種機能の設定
画面右上のユーザ名>[管理]>[社内電話帳]タブ>「設定」タブにて、各種設定を行います。
※本バージョンでは、設定可能な項目はありません。
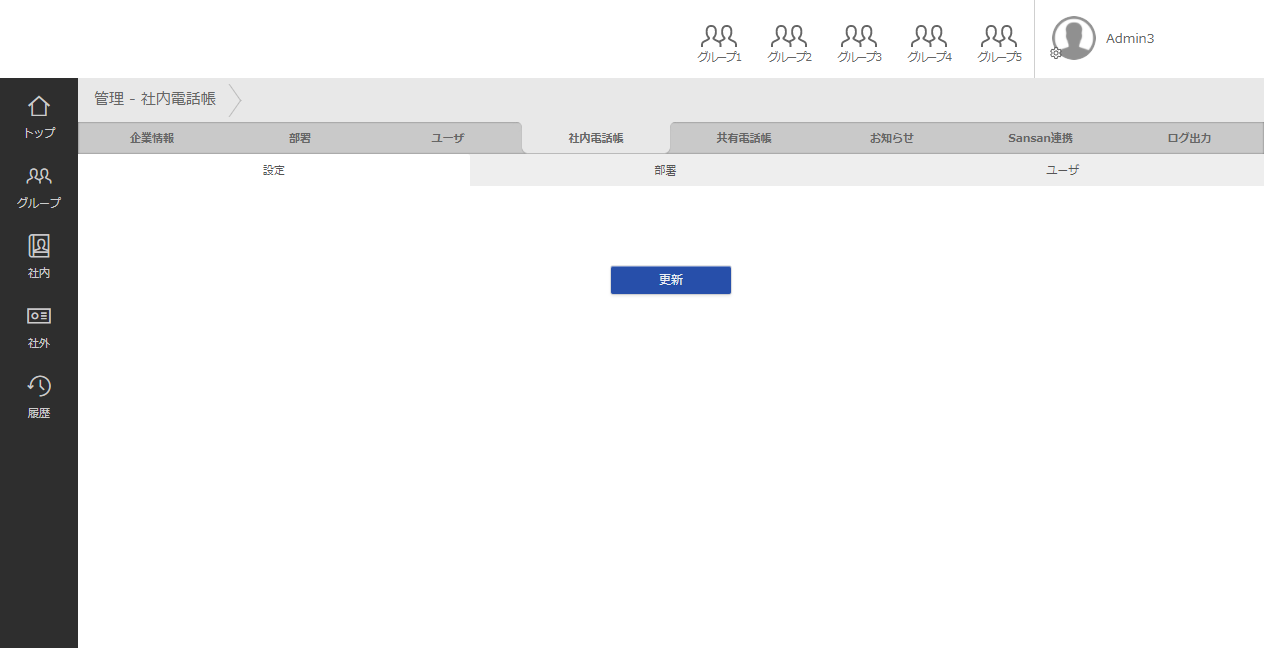
3.2. 新たな社内電話帳管理者の追加・削除
企業統合オプションのすべての設定、および管理範囲の権限を持つ社内電話帳管理者を、追加または削除ができます。
社内電話帳管理者の設定は、画面右上のユーザ名>[管理]>[ユーザ](ユーザ管理)で行います。
※[ユーザ]へアクセスするためには、権限コントロール「ユーザ」の権限が必要です。
※ 社内電話帳管理者は、テナントすべての部署とユーザを管理することができるため慎重に設定してください。
-
画面右上のユーザ名>[管理]をクリックします。
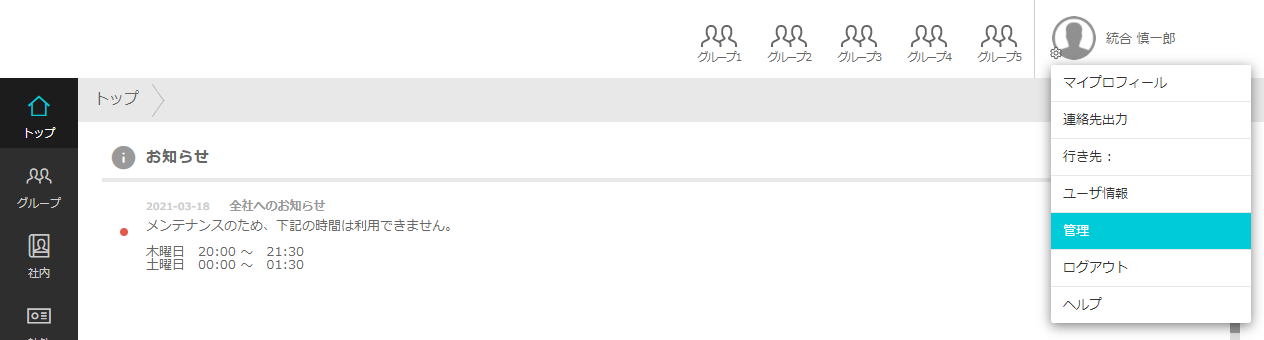
-
[ユーザ]>[ユーザ管理]タブを開きます。社内電話帳管理者に設定したいユーザの氏名をクリックします。
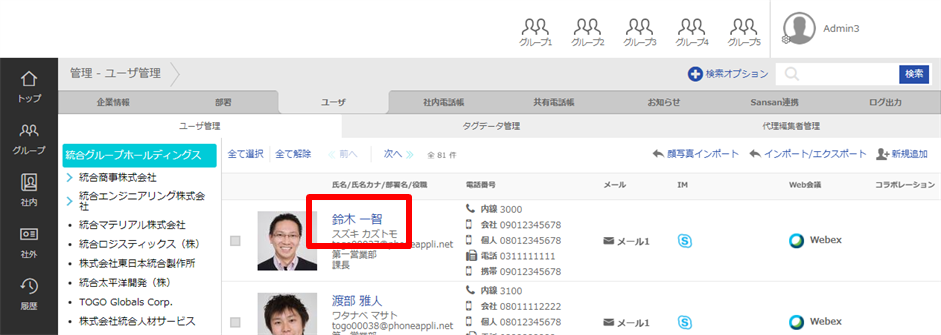
-
権限コントロール「社内電話帳」をチェックし、[更新]で設定します。
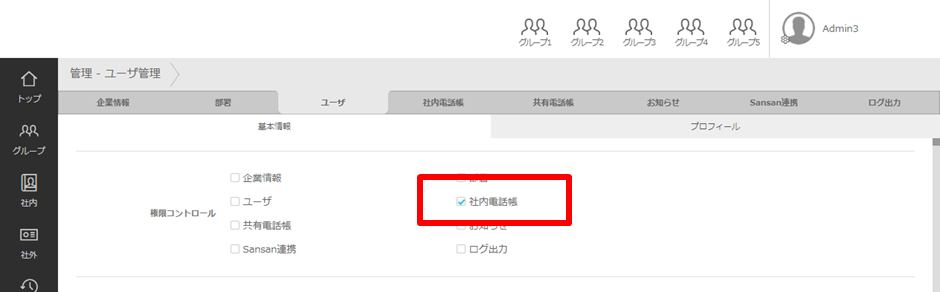
3.3. ユーザの管理
社内電話帳管理者は、管理画面からテナント全ユーザの追加、編集、削除および社内電話帳を編集できます。
※ 遷移後の操作方法は、編集管理者(管理者)の操作方法に準じます(→ 編集管理者の機能>ユーザの管理)。
-
画面右上のユーザ名>[管理]をクリックします。

-
[社内電話帳]>「ユーザ」タブを開きます。
※ テナント内のすべての部署、ユーザが表示されます。
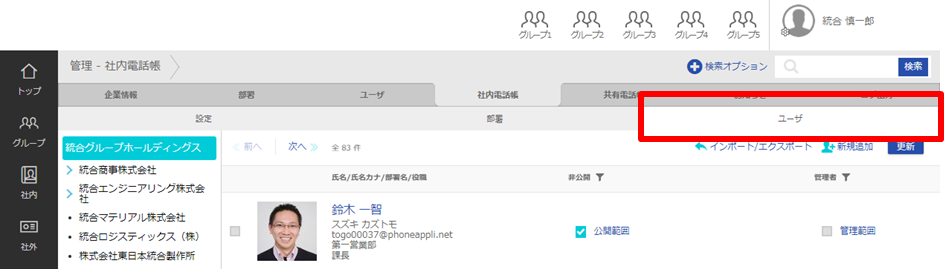
3.4. 非公開ユーザの管理
社内電話帳管理者は、管理画面からテナント全ユーザに対して非公開ユーザの設定が行えます。
画面右上のユーザ名>[管理]>[社内電話帳]タブを開きます。
※ 遷移後の操作方法は、編集管理者(管理者)の操作方法に準じます。(→ 非公開ユーザの管理)
3.5. 編集管理者の管理
社内電話帳管理者は、管理画面からテナント全ユーザに対して編集管理者(管理者)の設定が行えます。
画面右上のユーザ名>[管理]>[社内電話帳]タブを開きます。
※ 遷移後の操作方法は、編集管理者(管理者)の操作方法に準じます。(→ 編集管理者の管理)
4. ログ出力
権限コントロールによって「ログ出力」の権限のあるユーザは、画面右上のユーザ名>[管理]>「ログ出力」タブから、アクションログ(ユーザ操作ログ)を出力できます。
企業統合オプションを有効にすると通常のアクションログで出力可能な項目に加え、企業統合オプションで利用できる機能に関するアクションログ(ユーザ操作ログ)を出力できます。
※企業統合オプションを有効にする手順については「企業統合オプションを設定する」を参照してください。
企業統合オプションに関する機能で取得可能なアクションログは、画面右上のユーザ名>[社内電話帳編集](編集管理者の場合)、または、画面右上のユーザ名>[管理]>[社内電話帳]タブ(社内電話帳管理者の場合)から、編集管理者または社内電話帳管理者権限で行う操作のうち、ユーザ情報に関する操作(登録、編集、削除、インポート/エクスポート)を出力できます。
※ その他のアクションログで出力可能な項目については、「PHONE APPLI PEOPLE 管理者ガイド」を参照ください。
-
画面右上のユーザ名>[管理]>[ログ出力]タブをクリックします。
-
任意の期間(ログ保存期間内)を指定し、出力したいログタイプのチェックを入れて[エクスポート] をクリックすると、全ユーザのアクションログをTSV(タブ区切り)形式のファイルで出力できます。
※ 複数の項目を選択すると、選択した項目のログのすべてが1つのファイルに出力されます。
※ 各ログの保存期間は90日です。
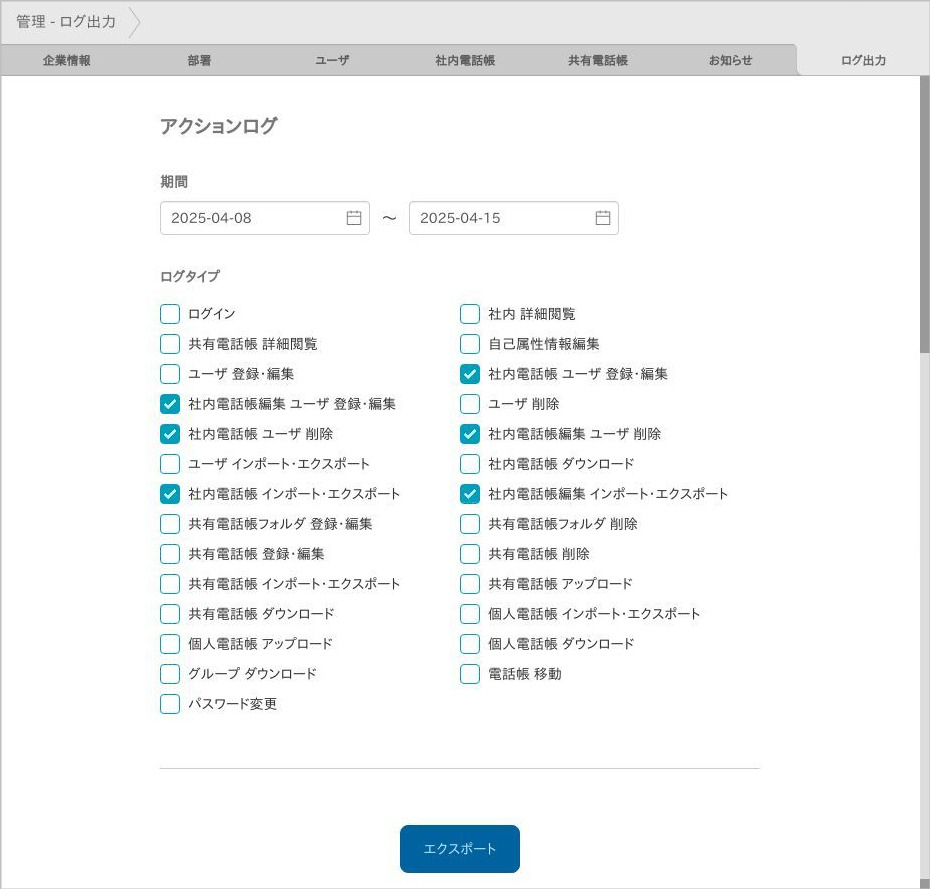
4.1. 編集管理者の操作に関するアクションログ
編集管理者の操作に関する以下のログを出力できます。
| ログタイプ | ログタイプ (TSV(タブ区切り)形式のファイル) |
概要 |
|---|---|---|
社内電話帳編集 |
EDIT_USER_INTERNAL_CONTACT_ADMIN |
編集管理者の権限によってユーザの登録・編集が行われた際のログです。 |
社内電話帳編集 |
DELETE_USER_INTERNAL_CONTACT_ADMIN |
編集管理者の権限によってユーザの削除が行われた際のログです。 |
社内電話帳編集 |
IMPORT_AND_EXPORT_USER_INTERNAL_CONTACT_ADMIN |
編集管理者の権限によってユーザのインポート・エクスポートが行われた際のログです。 |
4.2. 社内電話帳管理者の操作に関するアクションログ
社内電話帳管理者の操作に関する以下のログを出力できます。
| ログタイプ | ログタイプ (TSV(タブ区切り)形式のファイル) |
概要 |
|---|---|---|
社内電話帳 |
EDIT_USER_ADMIN_INTERNAL_CONTACT |
社内電話帳管理者の権限によってユーザの登録・編集が行われた際のログです。 |
社内電話帳 |
DELETE_USER_ADMIN_INTERNAL_CONTACT |
社内電話帳管理者の権限によってユーザの削除が行われた際のログです。 |
社内電話帳 |
IMPORT_AND_EXPORT_USER_ADMIN_INTERNAL_CONTACT |
社内電話帳管理者の権限によってユーザのインポート・エクスポートが行われた際のログです。 |
5. 留意事項
5.1. 制限事項
5.1.1. 非公開ユーザの情報のうち公開されるもの
非公開ユーザの情報は、「ユーザ検索および一覧表示」「ユーザ情報とマイプロフィール」「スマートフォンの発着信情報および発着信履歴」において非表示となりますが、登録者の情報や更新履歴で記録・表示必要な個所については、ユーザ名および部署などの一部識別情報が表示されます。
※ 詳細は「非公開ユーザの扱い」を参照してください。
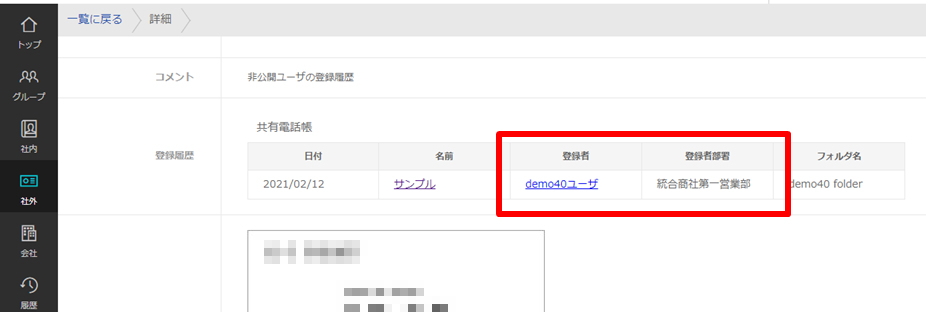
5.1.2. 管理画面からの各種権限変更が実際に反映されるタイミング
非公開ユーザや公開範囲、権限範囲などの設定変更は、基本的に、各ユーザが新しい設定下で再ログインした時点から有効になります。
したがって、ログイン中のユーザAに対して編集管理者の権限設定を行い、ユーザAが編集管理者メニューを利用するには、ユーザAは再ログインが必要になります。
5.1.3. ユーザの所属部署の選択が必須
PA PEOPLE標準機能では、ユーザの新規作成の際に部署を選択しない状態でもユーザを作成することができましたが、企業統合オプションでは部署の選択が必須となっています。
5.2. エクスポート/インポートファイル仕様
企業統合オプションで使用するインポート/エクスポートファイル(TSV(タブ区切り)形式のファイル)仕様は、「PHONE APPLI PEOPLE 管理者ガイド」の「社内電話帳項目一覧」に次の項目が追加された形式です。
※ 次の項目は「企業統合オプション」が無効の場合、インポート時に値を指定しても登録されず、エクスポート時も出力されません。
| ヘッダー項目名 | 項目名 | 使用可能文字種 | 使用可能文字数 | 備考 |
|---|---|---|---|---|
INTERNAL_CONTACT_ADMIN |
編集管理者フラグ |
0 or 1 |
1 |
1:編集管理者 |
HIDDEN_USER |
非公開ユーザフラグ |
0 or 1 |
1 |
1:非公開ユーザ |
5.3. 閲覧レベルと非公開ユーザの見え方の違い
PA PEOPLE標準機能である閲覧レベルは、社内電話帳の閲覧範囲を設定するための値です(10が上位、1が下位になっています)。
設定したレベル以下のすべてと、1つ上のレベルのユーザ情報を閲覧できます。ユーザ新規登録時のデフォルト値は「5」です。
-
「名前 = 飯野」は、すべての国内営業部の社員電話帳を閲覧が可能
-
「名前 = 柄本」は、すべての国内営業部の社員電話帳を閲覧が可能
-
「名前 = 太田/渡辺」は、「名前= 飯野」以外の国内営業部の社内電話帳を閲覧が可能
閲覧レベル設定によって参照できなくなるユーザ情報と、企業統合オプションの非公開ユーザによって閲覧できない情報の範囲が異なるため注意してください。
| 非公開ユーザ | 閲覧レベル | 非公開ユーザと閲覧レベルの両方 | |
|---|---|---|---|
設定の状態 |
非公開ユーザに設定されたユーザ |
閲覧権限レベル設定により参照できないユーザ(レベル差が2以上) |
非公開ユーザかつ閲覧レベルにより参照できないユーザ |
基本ポリシー |
社内電話帳と詳細(画面)が非公開のユーザとして扱う |
レベルの低いユーザからは、ほぼ100%存在しないユーザとして扱う |
社内電話帳と詳細(画面)が非公開のユーザとして扱う |
社内電話帳 連絡先一覧・連絡先詳細(マイプロフィール含む) |
非表示 |
非表示 |
非表示 |
発着信履歴(スマホ含む) |
非表示 |
非表示 |
非表示 |
資料検索(Microsoft 365/box)作成者の表示 |
社内電話帳の名前が表示(非リンク)される |
社内電話帳の名前ではなく、Microsoft 365のユーザ名が表示される |
社内電話帳の名前ではなく、Microsoft 365のユーザ名が表示される |
名刺の登録者検索サジェスト(web/スマホ) |
登録者の氏名をサジェストされる |
非表示 |
非表示 |
名刺の登録者、文書の更新者などの履歴情報表示、およびそれに類するもの |
氏名など必要な基本情報のみ表示される |
非表示 |
非表示 |
PHONE APPLI PLACE |
非表示 |
非表示 |
非表示 |
5.4. 部署とユーザのTSVインポートエラー発生時におけるインポート処理結果の違いについて
編集管理者は、その編集管理者が管理できるよう設定されたユーザや部署しか編集できません。
企業統合オプションの管理画面からTSVインポートにて、編集管理者が管理することができない範囲のユーザや部署の追加や更新を実行しようとするとTSVインポートのエラーとなります。この時ユーザインポートと部署インポートで以下のとおり処理結果に差分がありますのでご留意ください。
- ユーザのTSVインポート時エラー
-
編集できないユーザを編集しようとする該当レコードは更新されません。正常な他のレコードは更新されます。
-
更新しようとする対象ユーザの部署に対して権限がない場合、以下のエラーとなります。
DEPARTMENT_CODEに編集権限を持っていない、または存在しない部署コードが記述されています。
-
更新しようとする対象ユーザ個人に対して権限がない場合、以下のエラーとなります。
ログインIDはすでに登録されています。
(権限(部署)配下以外の他部署で使用されているため)
-
- 部署のTSVインポート時エラー
-
編集できない部署を編集しようとすると以下どちらかのエラーが出力されて、更新されません。
管理範囲外の部署を編集することはできません。
PARENT_CODEを空で指定、または管理範囲外の部署を指定することはできません。
このとき、TSV(タブ区切り)形式のファイルに他の正常なレコードがあっても、部署のインポート処理はすべて失敗となります。
改訂履歴表
| 改訂年月日 | 項番/項目 | 改訂内容 |
|---|---|---|
2021.02.24 |
新規作成(2021.2.26リリース版) |
|
2021.03.16 |
更新(2021.3.30リリース版) |
|
2021.05.30 |
更新(PEOPLE 1.27/2021.6.25リリース版) |
|
2021.08.26 |
更新(PEOPLE 1.29/2021.10.1リリース版) |
|
3.1 ユーザの管理 |
「3.1.6 顔写真インポート」追記 |
|
6.1 制限事項 |
「6.1.1 閲覧レベル設定」撤廃 |
|
2021.09.09 |
6.1 制限事項 |
更新(PEOPLE 1.30/2021.10.29リリース版) |
2022.02.10 |
6.1 制限事項 |
「6.4 部署とユーザのTSVインポートエラー発生時におけるインポート処理結果の違いについて」追加 |
2022.04.20 |
6.2 エクスポート/インポートファイル(TSVファイル) |
「企業統合オプション」が有効化/無効化された時のTSVファイルフォーマットの扱いについて追記 |
2023.02.22 |
5.2 エクスポート/インポートファイル仕様 |
企業統合オプション有効時のインポート処理について修正 |
2023.07.28 |
2.1.1 ユーザの追加 |
画面UI変更 |
2023.09.29 |
3.1.1 企業統合オプションを有効にする |
社名/ロゴを基本設定に変更 |