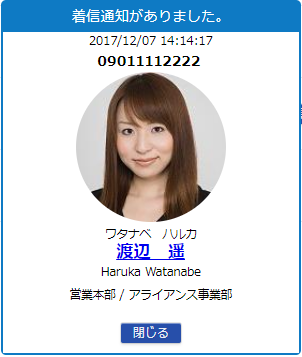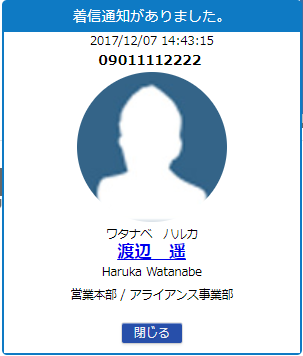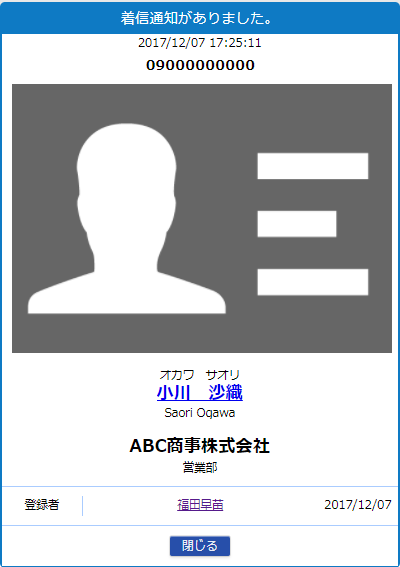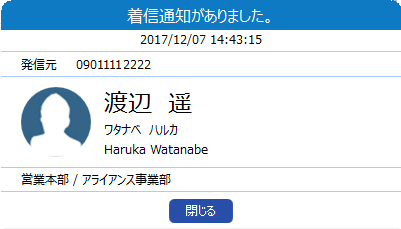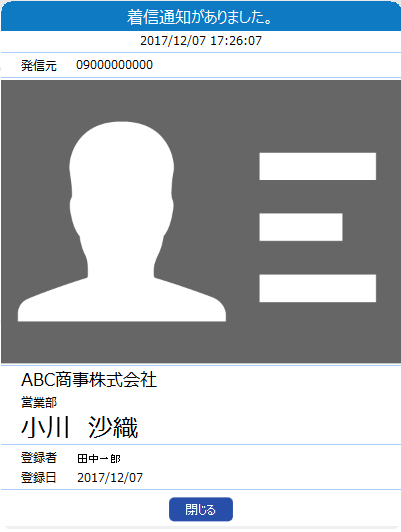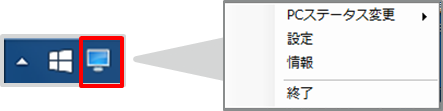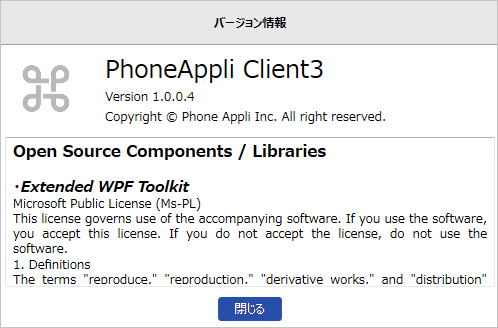はじめに
この度は、Web電話帳「PHONE APPLI PEOPLE」(以降「PA PEOPLE」と表記します)をご利用いただきまして、誠にありがとうございます。本書は、「PA PEOPLE」のオプションサービス「PHONE APPLI CLIENT」(以降「PA CLIENT」と表記します)をご利用いただく際のユーザガイドです。
1. PA CLIENTとは
「PA CLIENT」とは、「PA PEOPLE」のオプションサービスで、固定電話への着信をパソコンにポップアップ表示できます。
着信ポップアップは、「PA PEOPLE」WEBサイトへログインして表示させる方法と常駐クライアントアプリ(PhoneAppli Client3)を使用して表示させる方法の2通りがあります。
1.1. PCブラウザ版
「PA PEOPLE」PCブラウザ版へログインしている状態で、電話帳に登録された連絡先から着信があると、誰からの着信か一目でわかる着信ポップアップが表示されます。
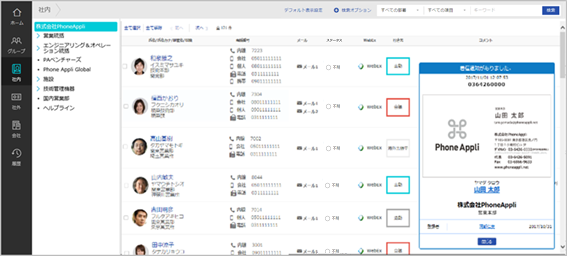
1.2. PhoneAppli Client3
PhoneAppli Client3は、「PA PEOPLE」WEBサイトにログインしていない時でも着信ポップアップを表示できるクライアント(常駐型ソフトウェア)アプリです。

2. 導入について
2.1. 動作環境
| アプリ名 | 項目 | 仕様 |
|---|---|---|
PA PEOPLE WEBブラウザ版 |
OS |
Windows 10(Home、Pro、Enterprise 32ビット/64ビット) |
ブラウザ |
Microsoft Edge 最新版に追従しています。 |
|
ディスプレイ解像度 |
1024×768以上推奨 |
|
PhoneAppli Client3 |
OS |
Windows 10(Home、Pro、Enterprise 32ビット/64ビット) |
CPU |
Core i3 2.1Ghz 以上 |
|
RAM |
4 GB以上 |
|
ソフトウェア |
.NET Framework 4.7以上 |
2.2. PhoneAppli Client3の初期設定
2.2.1. インストール
※ソフトウェアの入手方法についてはシステム管理者にお問い合わせください。
-
PACleint3_setup.exe」を起動し、[実行]をクリックします。
※ 必ず管理者権限にてインストールしてください。
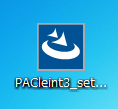
-
[次へ]をクリックします。

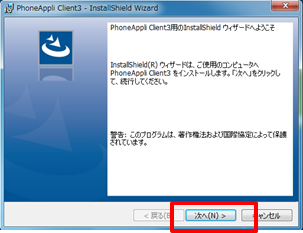
-
「使用許諾契約書の同意」を読み、同意する場合のみ「同意」を選択し、[次へ]をクリックします。
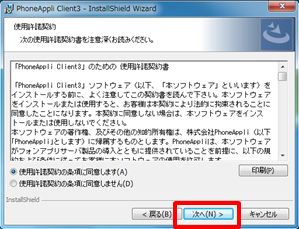
-
[インストール]をクリックします。
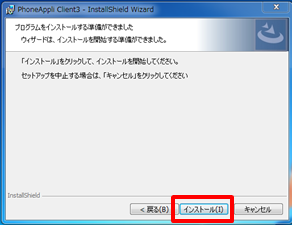
-
「PhoneAppli Client3 を起動」にチェックを入れて[完了]をクリックします。
「Windows Installerのログを表示」にチェックを入れた場合、インストール情報をログに出力します。
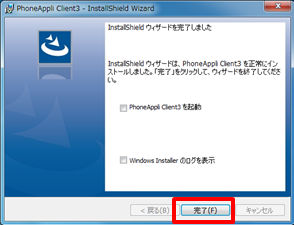
※ インストールが完了後、必ず「一般設定」を実行してください。インストール直後に、設定を行わず、他メニューの操作を行うと予期しない動作をすることがありますので、注意してください。
※ 対応OS以外で実施した場合、インストール直後に、設定を行わず、他メニューの操作を行うと予期しない動作をすることがあります。予期しない動作が発生した場合は、アプリやPCを再起動、アプリの再インストールなどの操作をお試しいただき、それでも解決しない場合はシステム管理者にお問い合わせください。
2.2.2. 一般設定
-
PhoneAppli Client3の初回起動時は以下のように設定画面が表示されます。
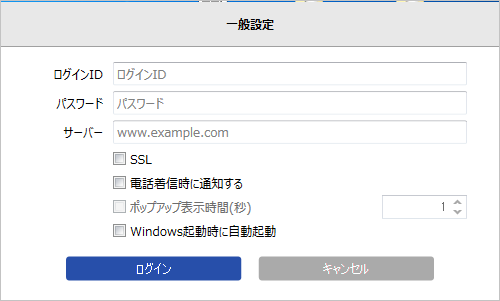
一般設定項目一覧 項目 説明 ログインID ※
PA PEOPLEにてご利用のログインIDを入力してください。
パスワード ※
PA PEOPLEにてご利用のパスワードを入力してください。
サーバー ※
お客様環境のホスト名 or IPアドレスを入力してください。
SSL
SSL(HTTPS)での通信を利用の場合はチェックをしてください。
電話着信時に通知する
電話着信時のポップアップ表示を使用する場合はチェックをしてください。
ポップアップ表示時間(秒)
ポップアップの表示時間を設定できます(1〜60秒の間)。
例えば5秒とした場合、ポップアップ表示後、約5秒後に自動で画面が閉じます。
未設定の場合は、手動で閉じない限りは、ポップアップが表示され続けます。Windows起動時に自動起動
PCを立ち上げたときに自動的に起動したい場合はチェックをしてください。
※は必須項目です。
-
必須項目を入力し、その他項目を選択、設定したら[ログイン]をクリックします。
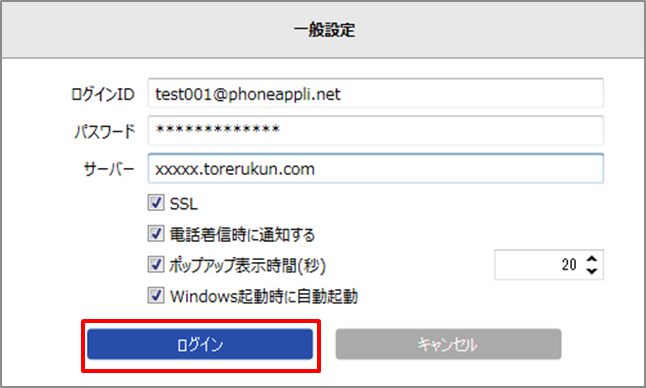
-
保存が完了すると、アイコンが変化します。
※アイコンが通知領域に表示されないことがあります。

-
次回「設定」画面を開くには、常設アイコンを右クリックし、表示メニューより「設定」を選択します。
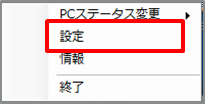
2.2.3. 表示時間の設定
-
「ポップアップ表示時間(秒)」を有効にし、右側にある選択欄にて、表示時間(秒)を設定します。
表示時間は、1〜60秒で任意に設定できます。 -
[更新]をクリックすると、ポップアップ表示時間(秒)が設定されます。
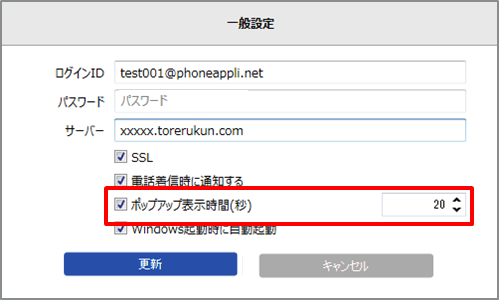
※ すでにポップアップが表示されていても、新たに着信があった場合は新着のポップアップが表示され、任意の秒数で消えます。
※「ポップアップ表示時間(秒)」を無効(チェックをはずした状態)にすると、ポップアップ表示が出たままの状態となり、手動で閉じなければならなくなります。
2.2.4. アンインストール
コントロールパネル>「プログラムと機能」>「PhoneAppli Client3」のアンインストールをクリックします。
※ アプリケーションを終了してから本手順を行ってください。なお、利用環境によっては本手順とは異なる場合があります。詳しくは、システム管理者に問い合わせてください。
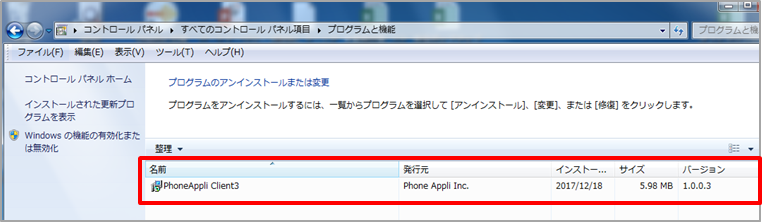
2.3. 「PA PEOPLE」での電話番号の設定
画面右上のユーザ名>[ユーザ情報]>[ユーザ設定]タブをクリックしてください。自身の各種設定項目欄が表示されるので、任意の電話欄に、着信を検知したい固定電話の番号を、自身の設定に入力します。
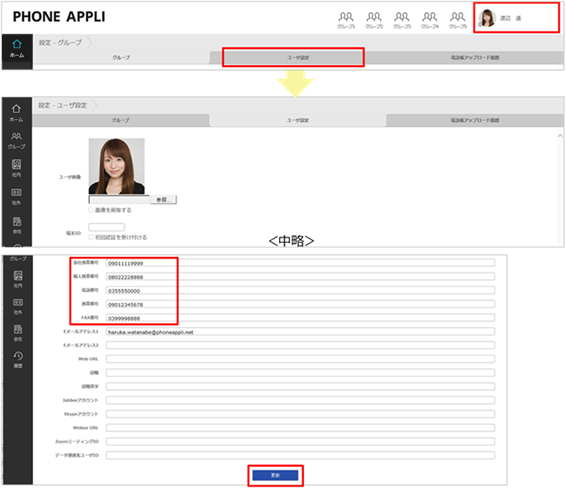
※[管理]>[ユーザ]タブより、該当ユーザの電話番号欄に管理者が入力して運用する場合もあります。
自身で設定ができない場合は、システム管理者にお問い合わせください。
3. ポップアップ表示
着信ポップアップは、PA PEOPLEのWEBサイトへログインしている状態、または常駐クライアントアプリ(PhoneAppli Client3)を起動している状態で表示されます。
3.1. 「PA PEOPLE」WEBサイト ログイン時
3.1.1. ノーマル着信ポップアップ
固定電話に着信を検知すると表示されます。
|
|
電話帳に登録がない場合は、着信時間と電話番号が表示されます。
[個人電話帳に新規追加]または[共有電話帳に新規追加]をクリックすると、連絡先をそれぞれの電話帳に追加できます。
※ 共有電話帳の編集権限を持っていない場合、[共有電話帳に新規追加]をクリックしても、電話帳がありませんとメッセージが表示されます。詳しくは「着信ポップアップから電話帳へ登録する」を参照ください。
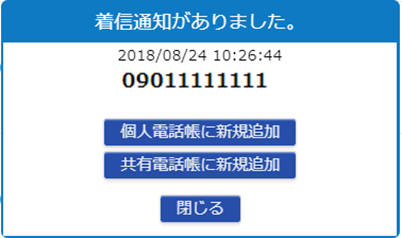
3.1.2. 名刺着信ポップアップ
共有電話帳・個人電話帳に名刺画像が登録されている場合に表示されます。
|
|
3.2. PhoneAppli Client3使用時
3.2.1. ノーマル着信ポップアップ
固定電話に着信を検知すると表示されます。
|
|
電話帳に登録がない場合は、「未登録」というメッセージと電話番号が表示されます。
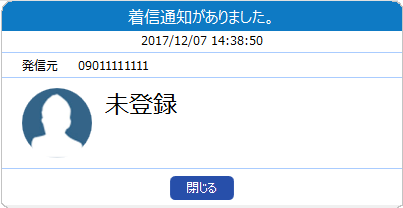
3.2.2. 名刺着信ポップアップ
共有電話帳・個人電話帳に名刺画像が登録されている場合に表示されます。
|
|
3.3. 着信ポップアップから電話帳へ登録する
着信ポップアップで電話帳登録がないことがわかった連絡先を個人または共有電話帳に追加できます。
※本機能は、WEBサイトの着信ポップアップからのみ実施できます。
-
電話帳に登録されていない発信元から着信があると、[個人電話帳に新規追加][共有電話帳に新規追加]が表示されます。
-
例えば[個人電話帳に新規追加]をクリックすると、個人電話帳フォルダ選択ダイアログが開きます。
-
任意のフォルダを選択し[OK]をクリックすると、電話番号欄に着信番号が入力された状態で、個人電話帳追加画面が開きます。
-
必要事項を入力し、[登録]をクリックします。
※共有電話帳の編集権限を持っていない場合、[共有電話帳に新規追加]をクリックしても、「電話帳がありません」とメッセージが表示されます。
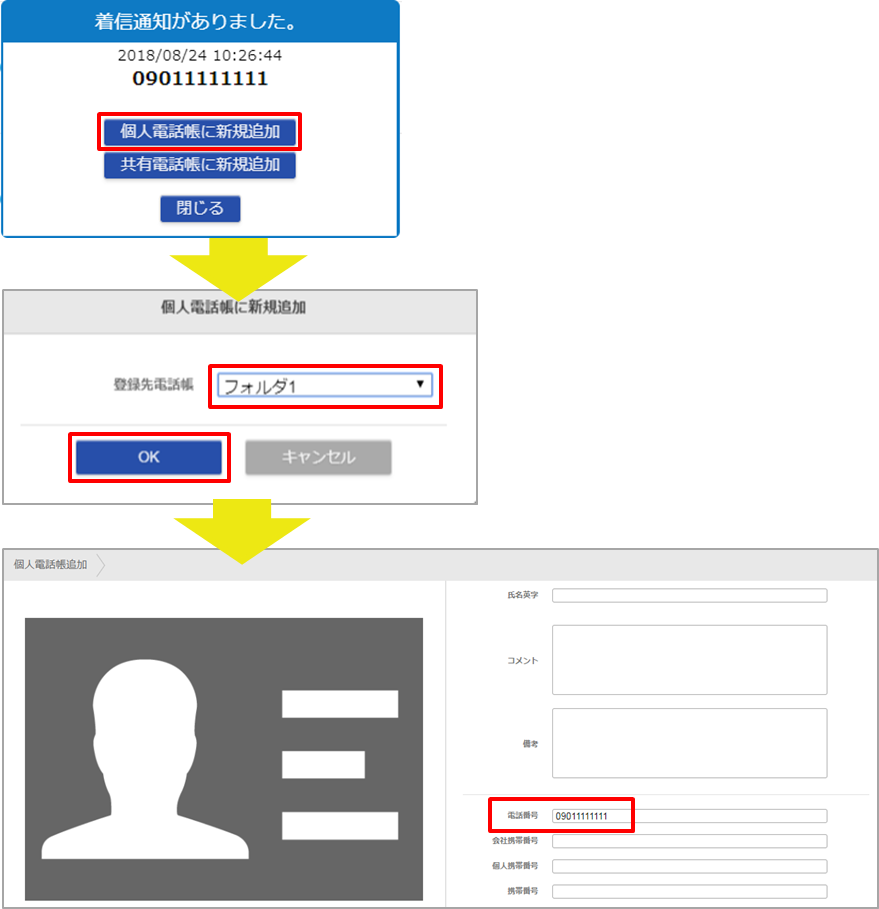
4. PhoneAppli Client3のメニュー
5. PhoneAppli Client3の利用上の注意点
5.1. 接続に失敗し、アプリケーションを終了してしまった場合の対応
接続に失敗して、アプリケーションを終了してしまった場合は、以下の方法で起動してください。
-
デスクトップに作成されている「PAClient3」のショートカットアイコンをクリックします。
-
スタートから「PAClient3」を選択します。
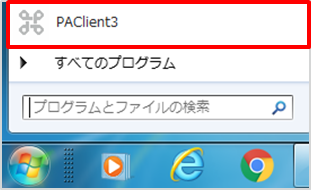

5.2. アプリケーションが正常に動作しなくなった場合の対応
何らかの原因で、アプリケーションが動作しなくなった場合は、PCを再起動してください。
5.3. OSを強制終了した場合について
Windowsを強制終了した場合、入力していたデータの保存に失敗することがありますのでご注意ください。
改訂履歴表
| 改訂年月日 | 項番/項目 | 改訂内容 |
|---|---|---|
2017.12.22 |
新規作成 |
|
2018.08.28 |
4.1 |
着信ポップアップから共有電話帳への新規追加を追記 |
2019.08.08 |
3.3 |
画面UI変更 |
2019.08.14 |
3.1 |
利用要件変更 |
2020.03.31 |
3.1 |
利用要件変更 |
2020.05.15 |
3.1 |
利用要件変更 |
2021.04.23 |
全体 |
画面UI変更 トップ→ホーム |
2021.07.30 |
3.1 |
利用要件変更 |
2021.10.01 |
3.1 |
Internet Explorer 11 サポート終了による記載変更 |
2022.01.04 |
3.1 |
利用要件変更 |
2023.12.22 |
2.1 |
Windows 8.1 サポート終了による記載変更 |