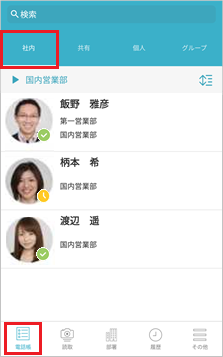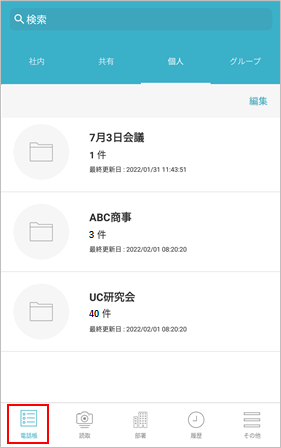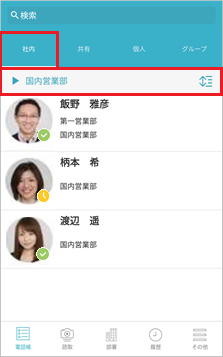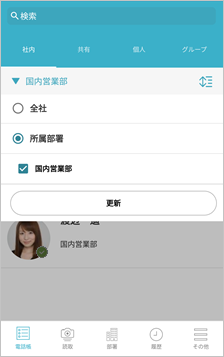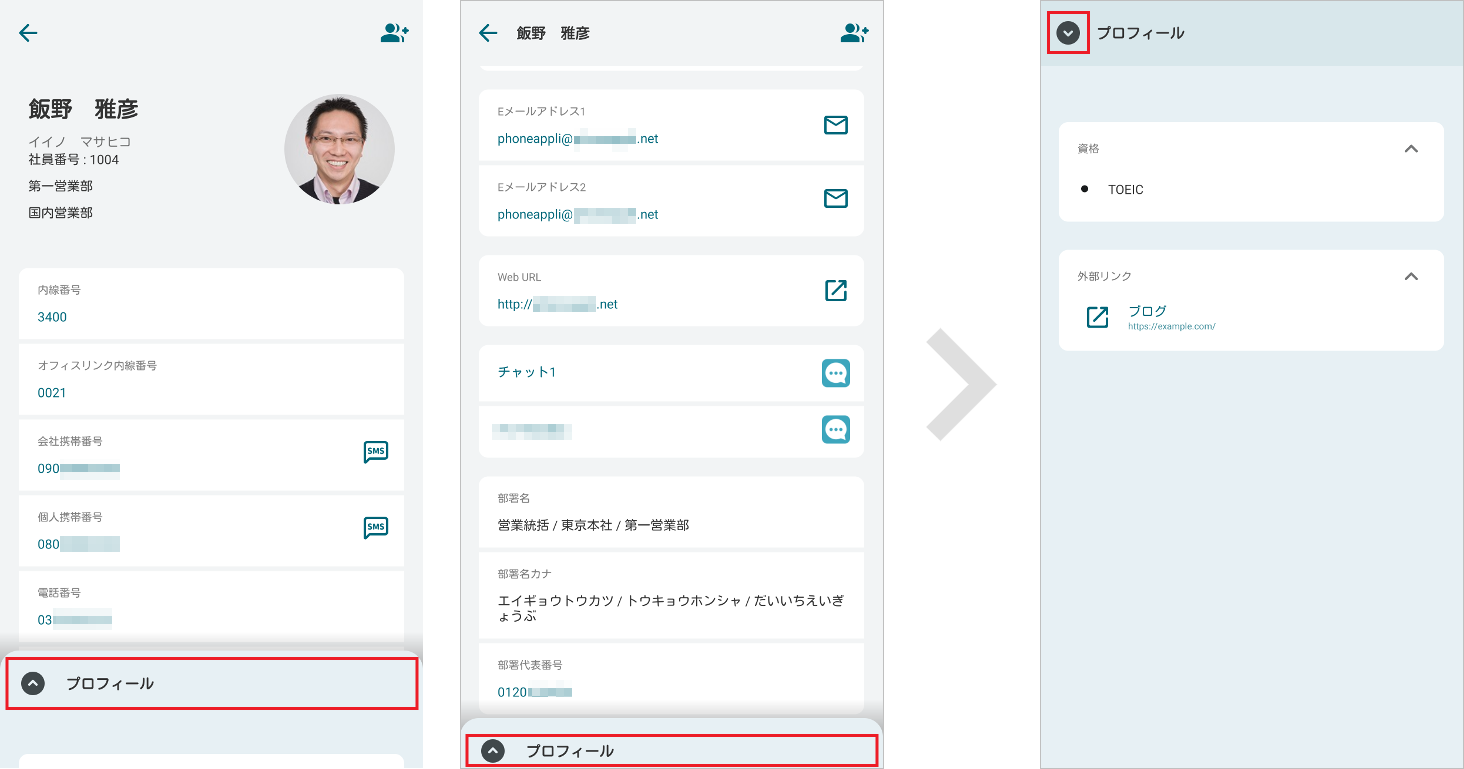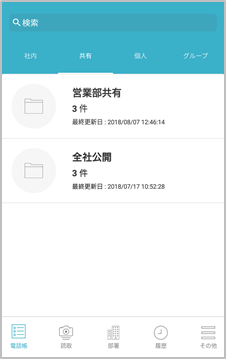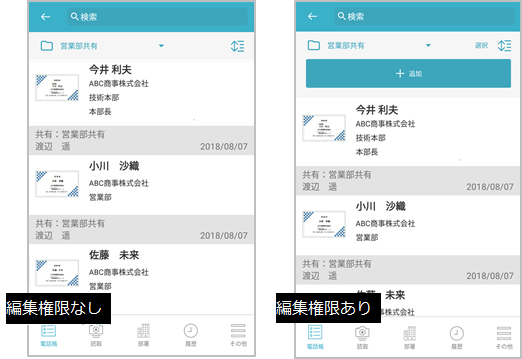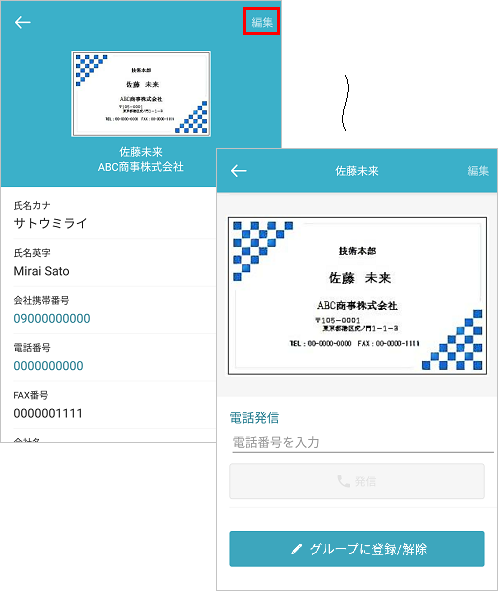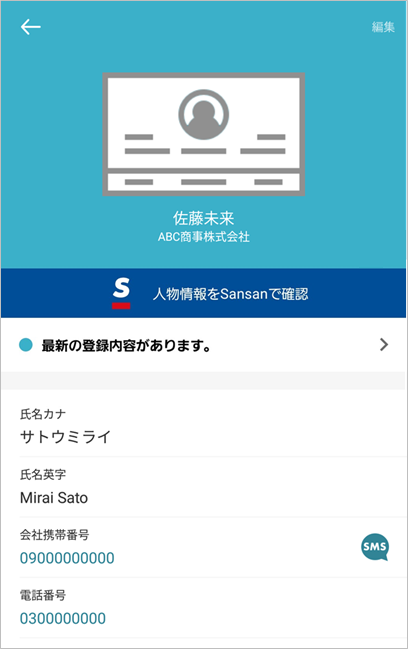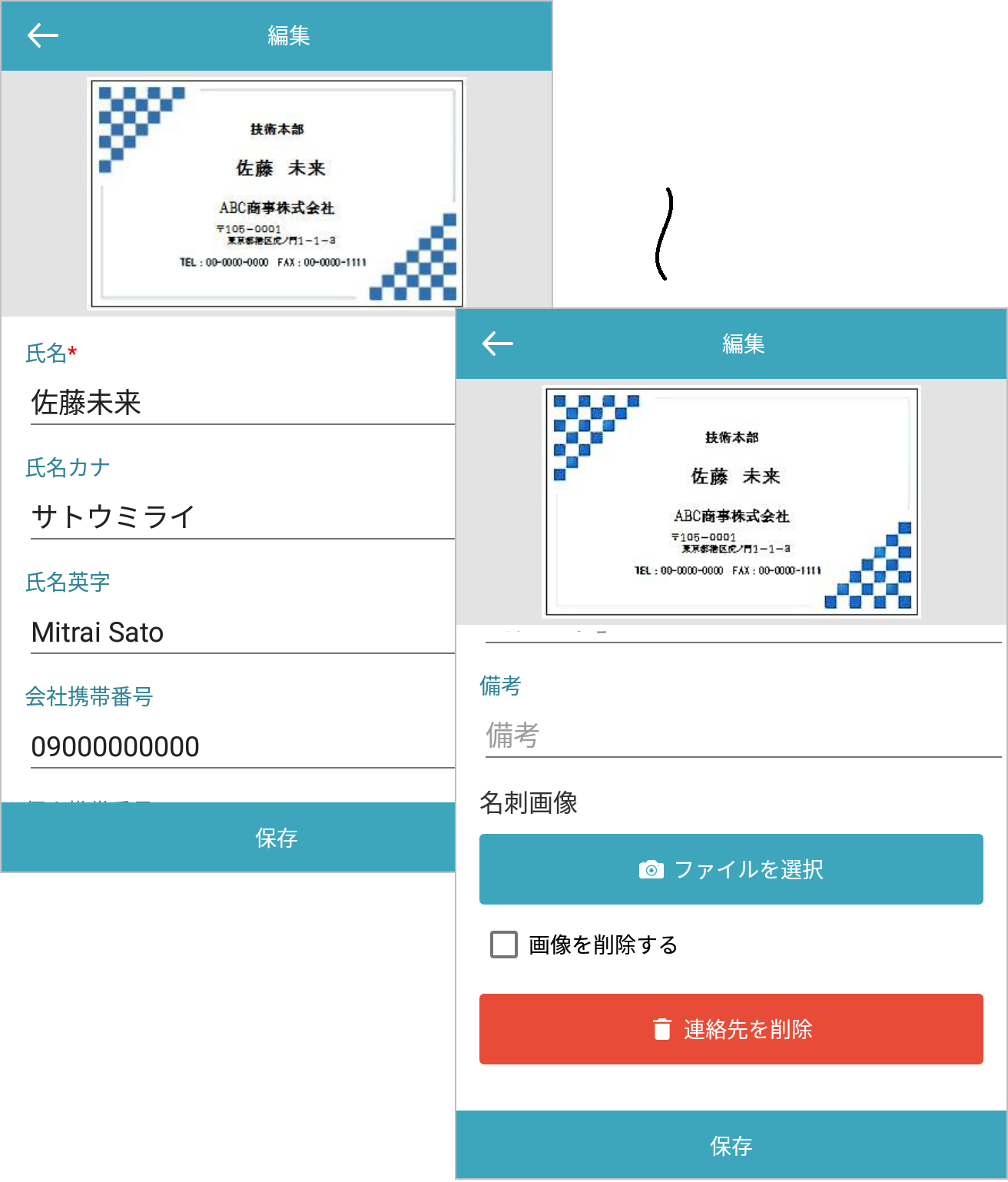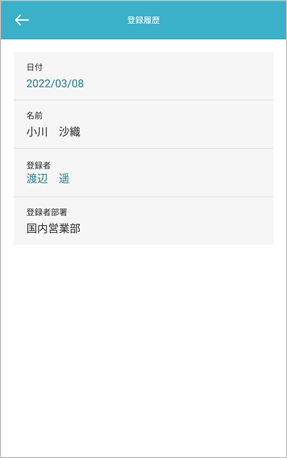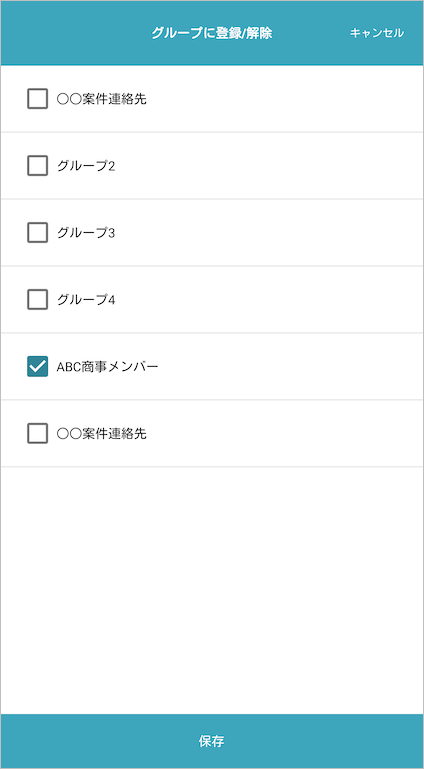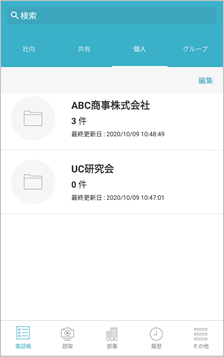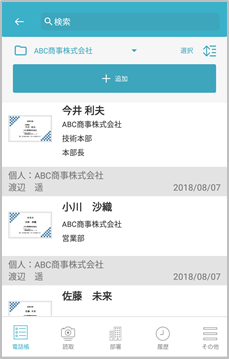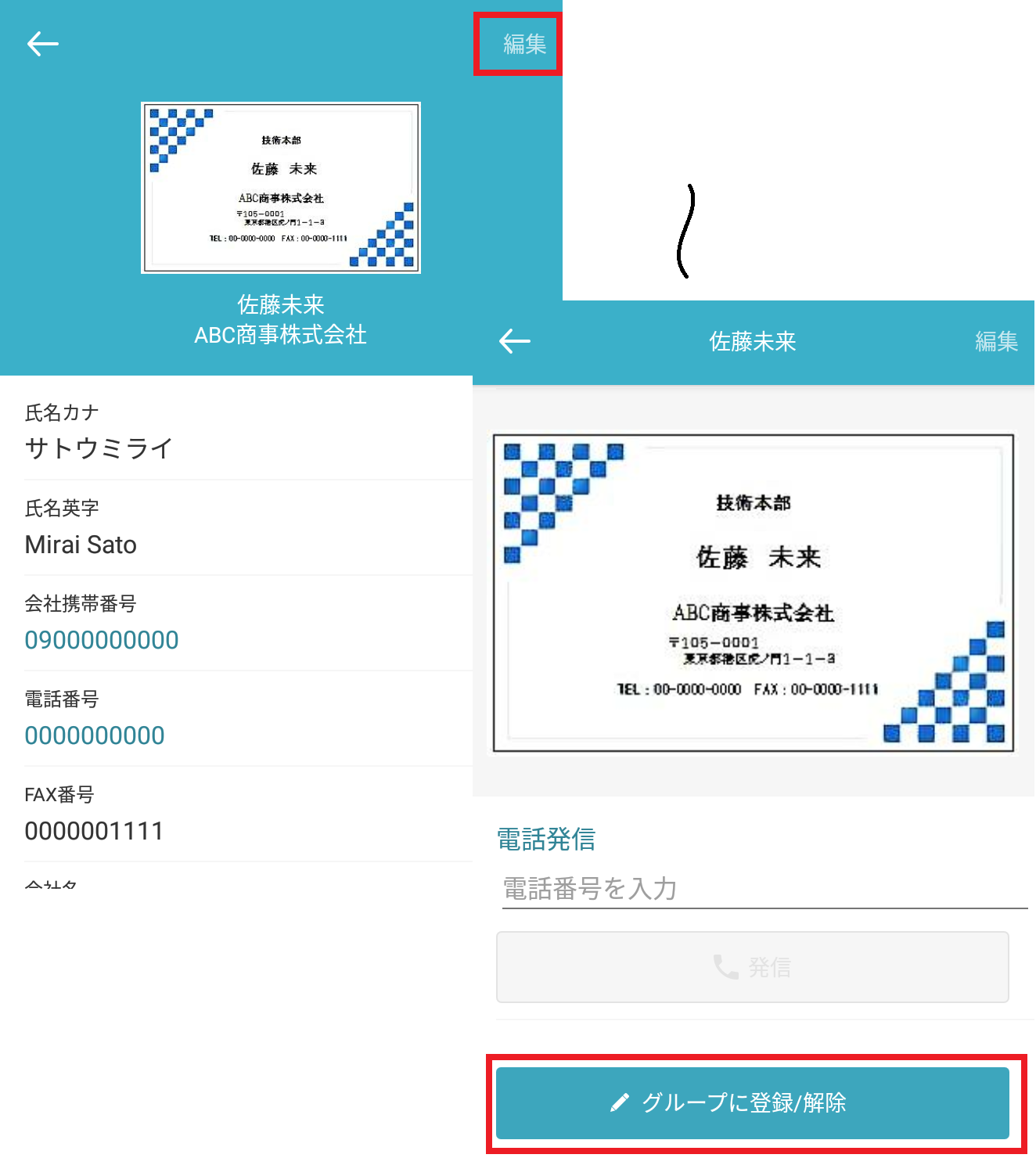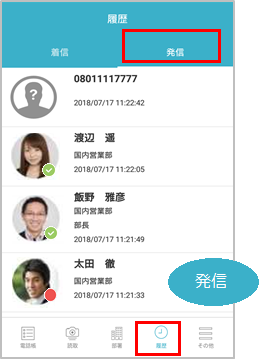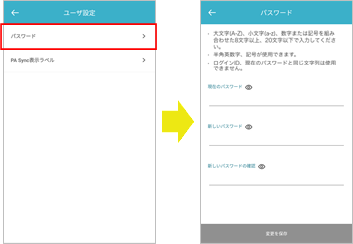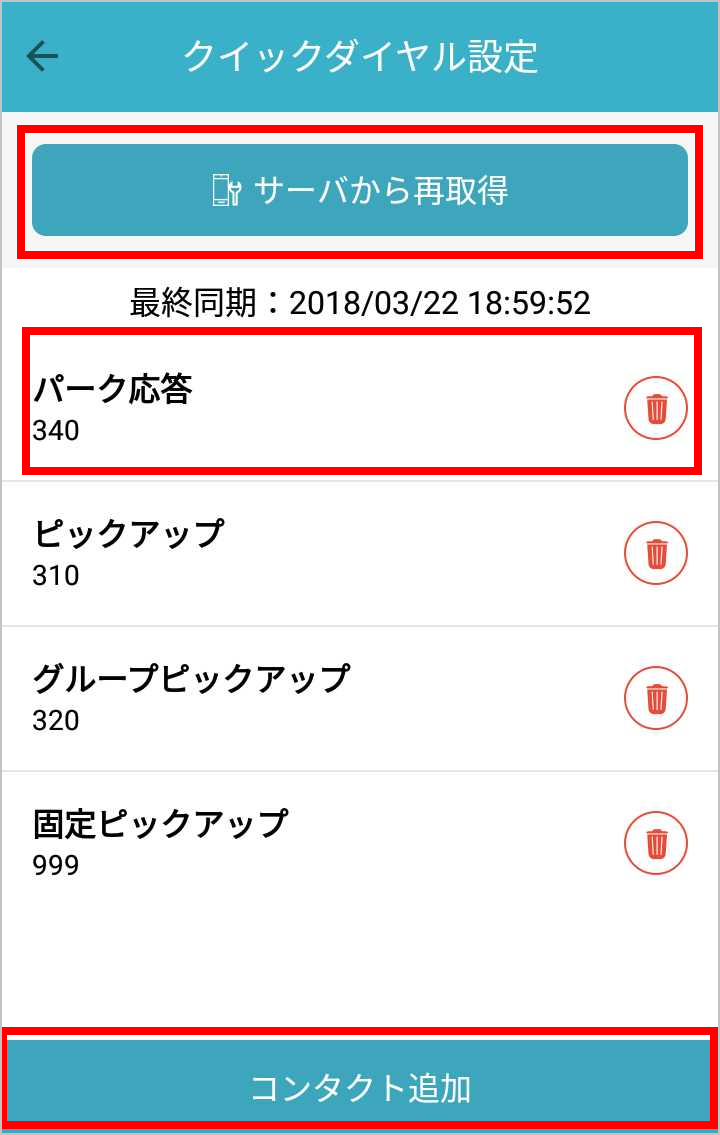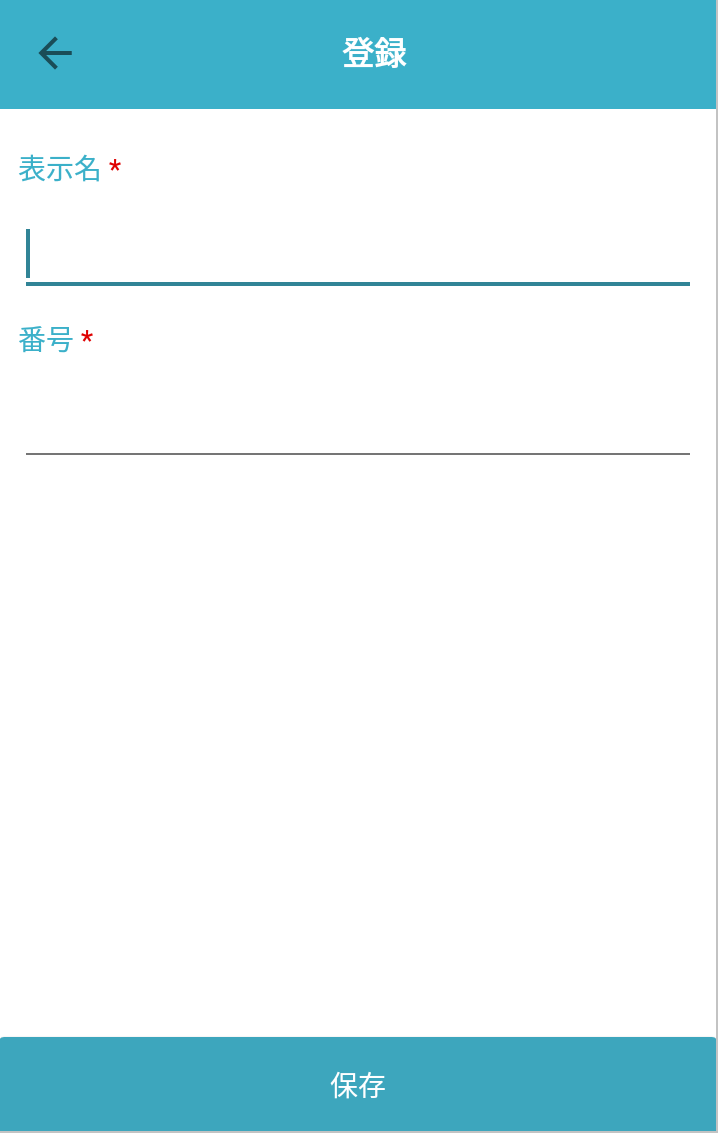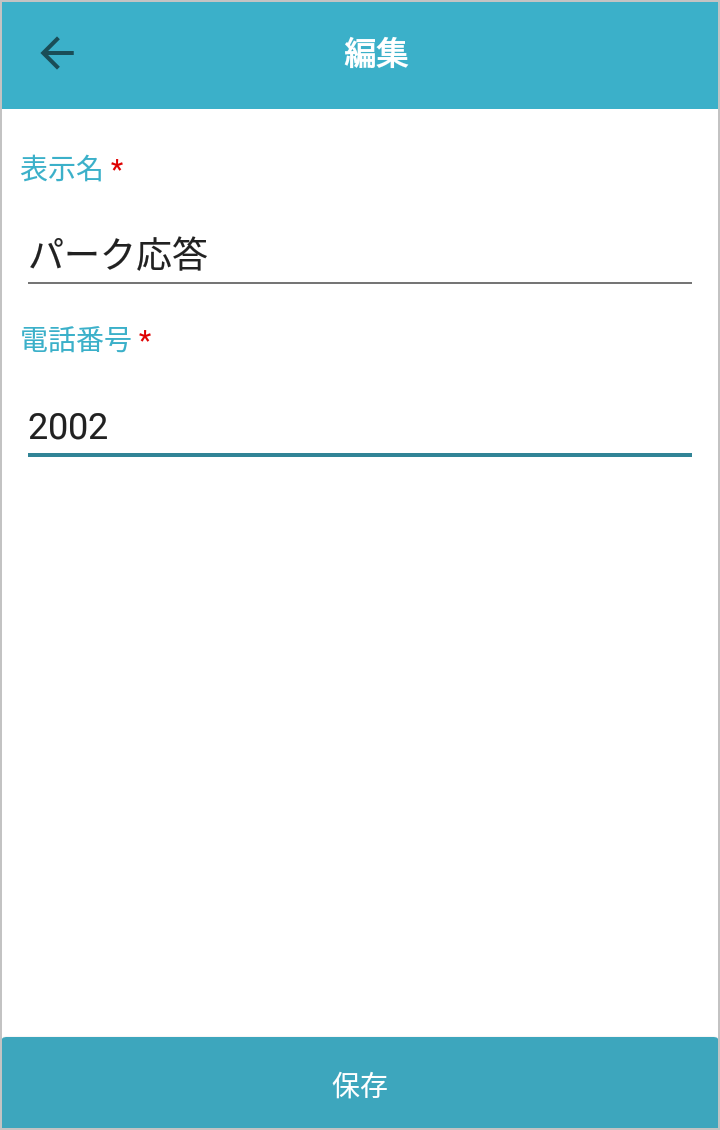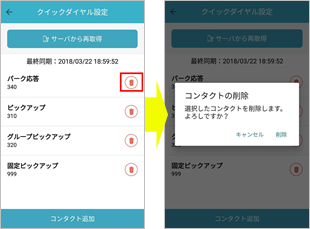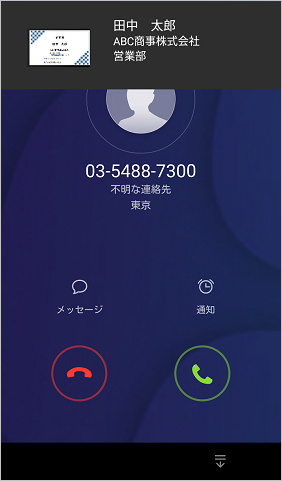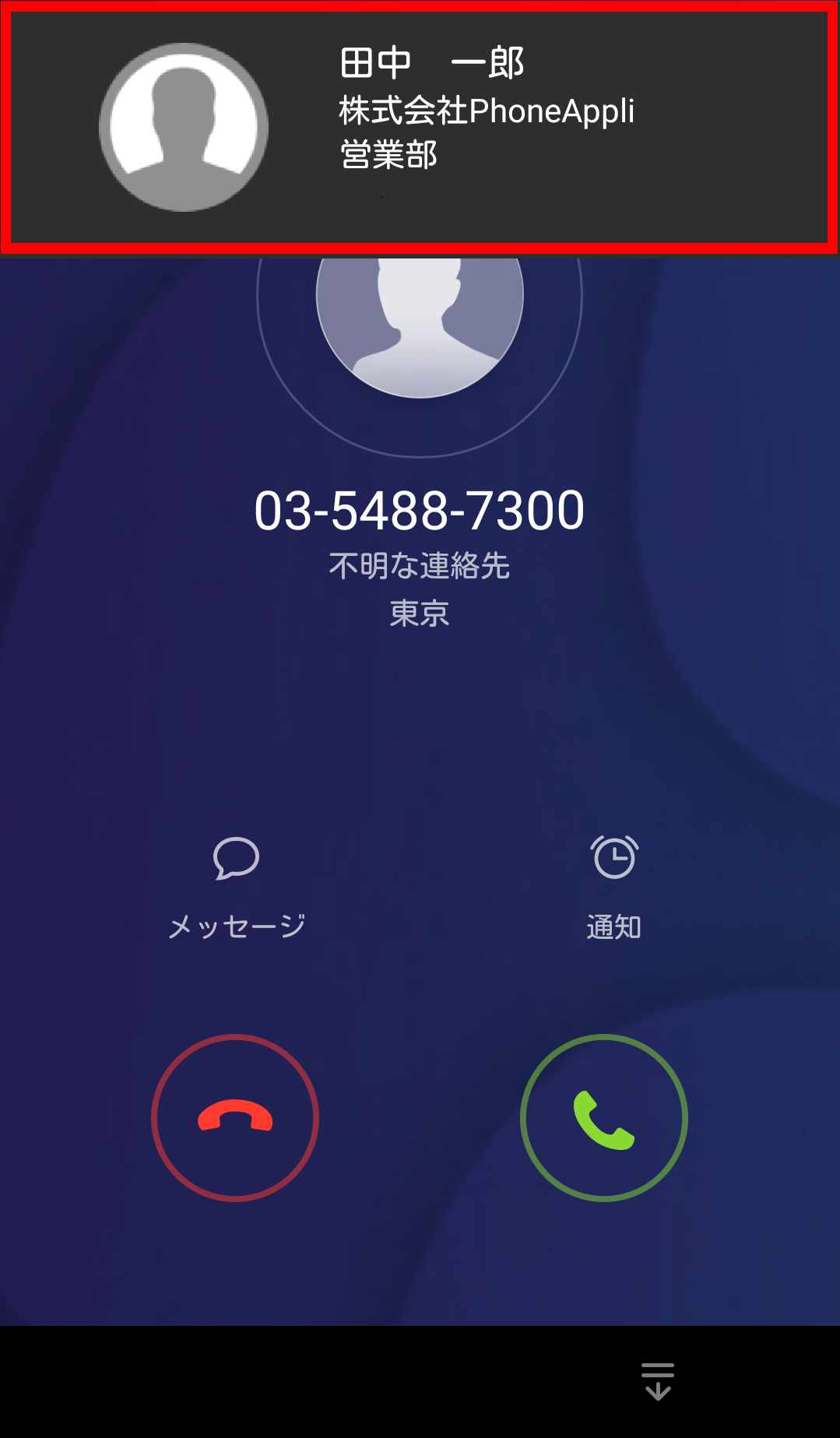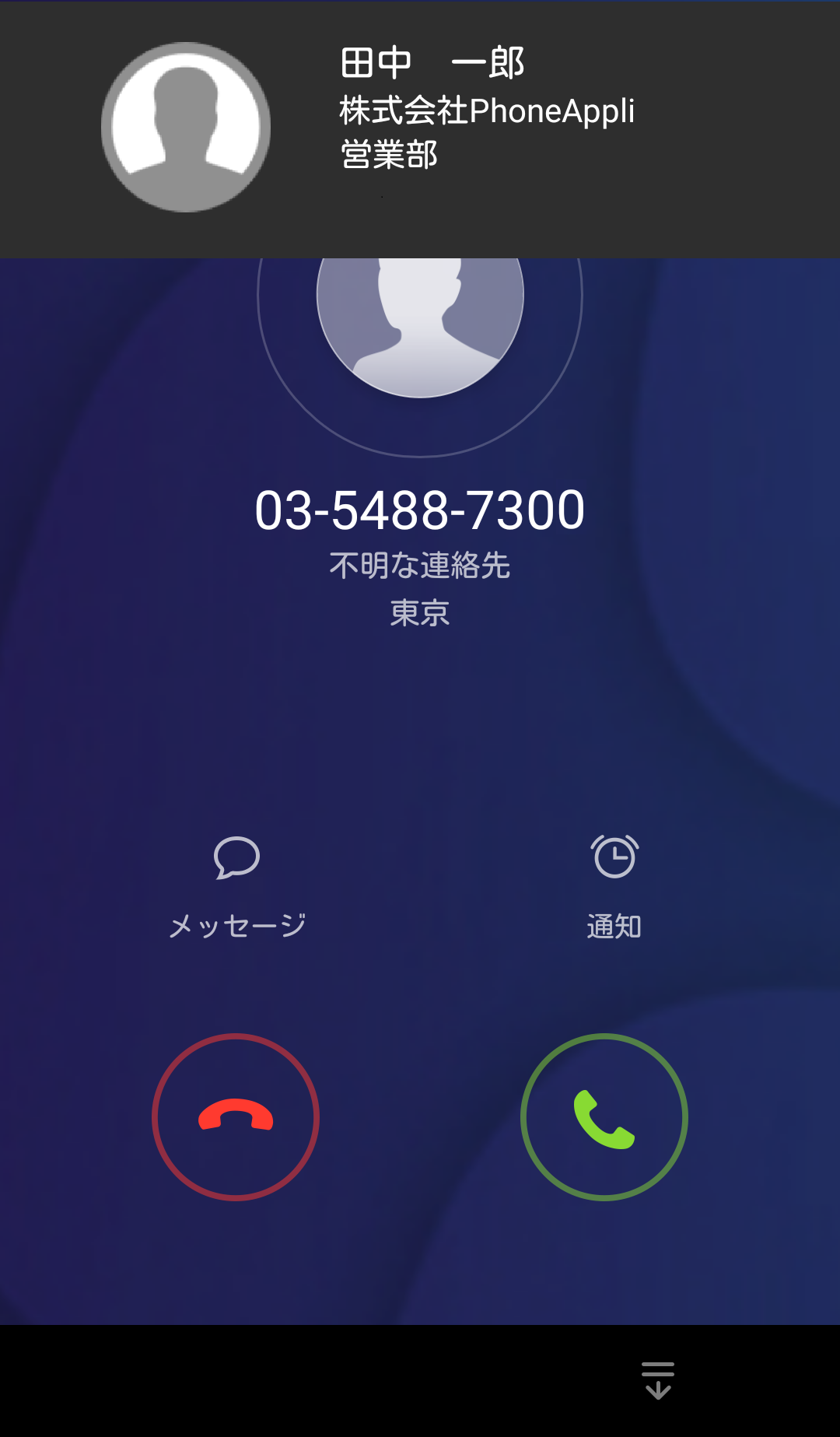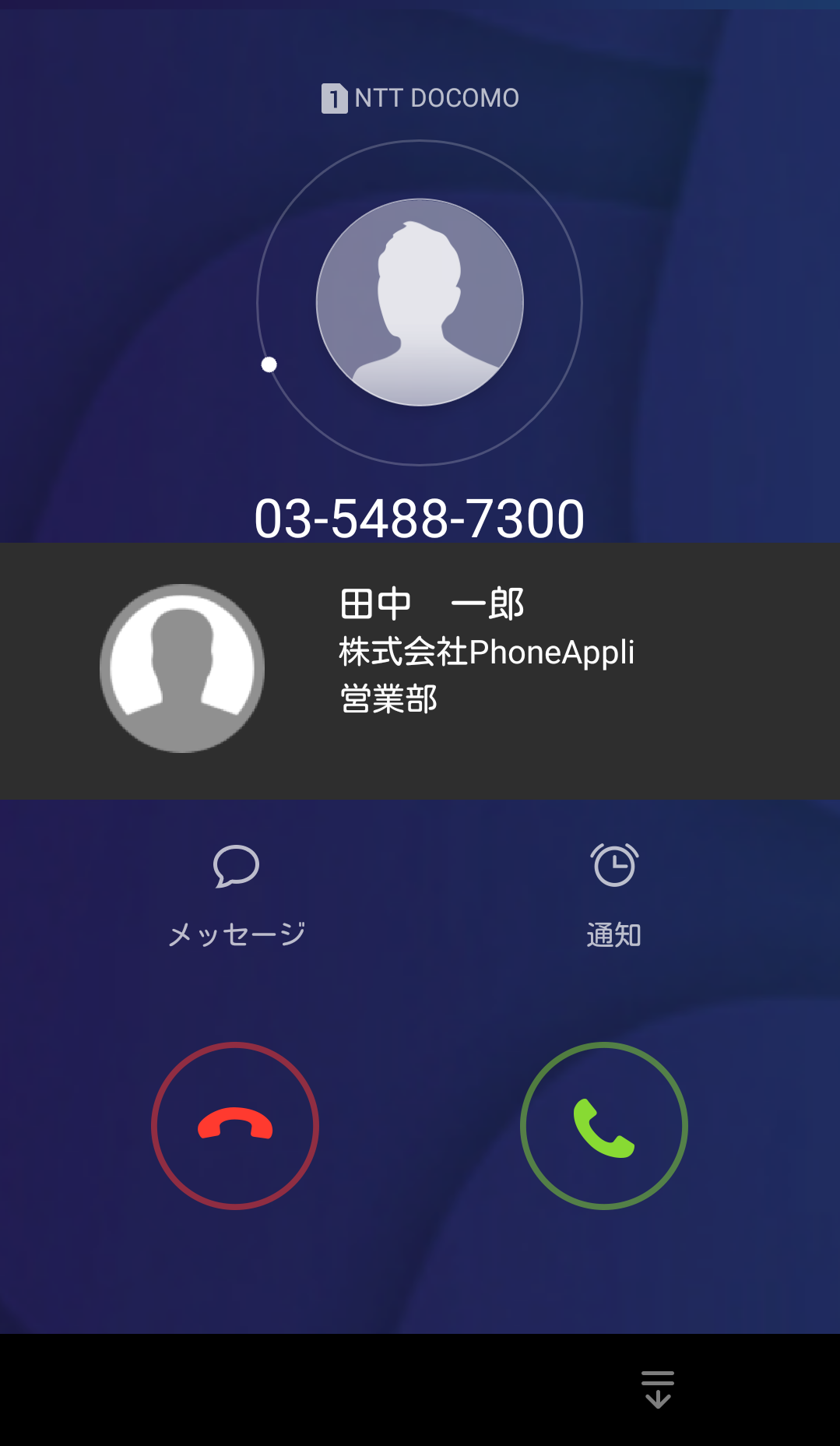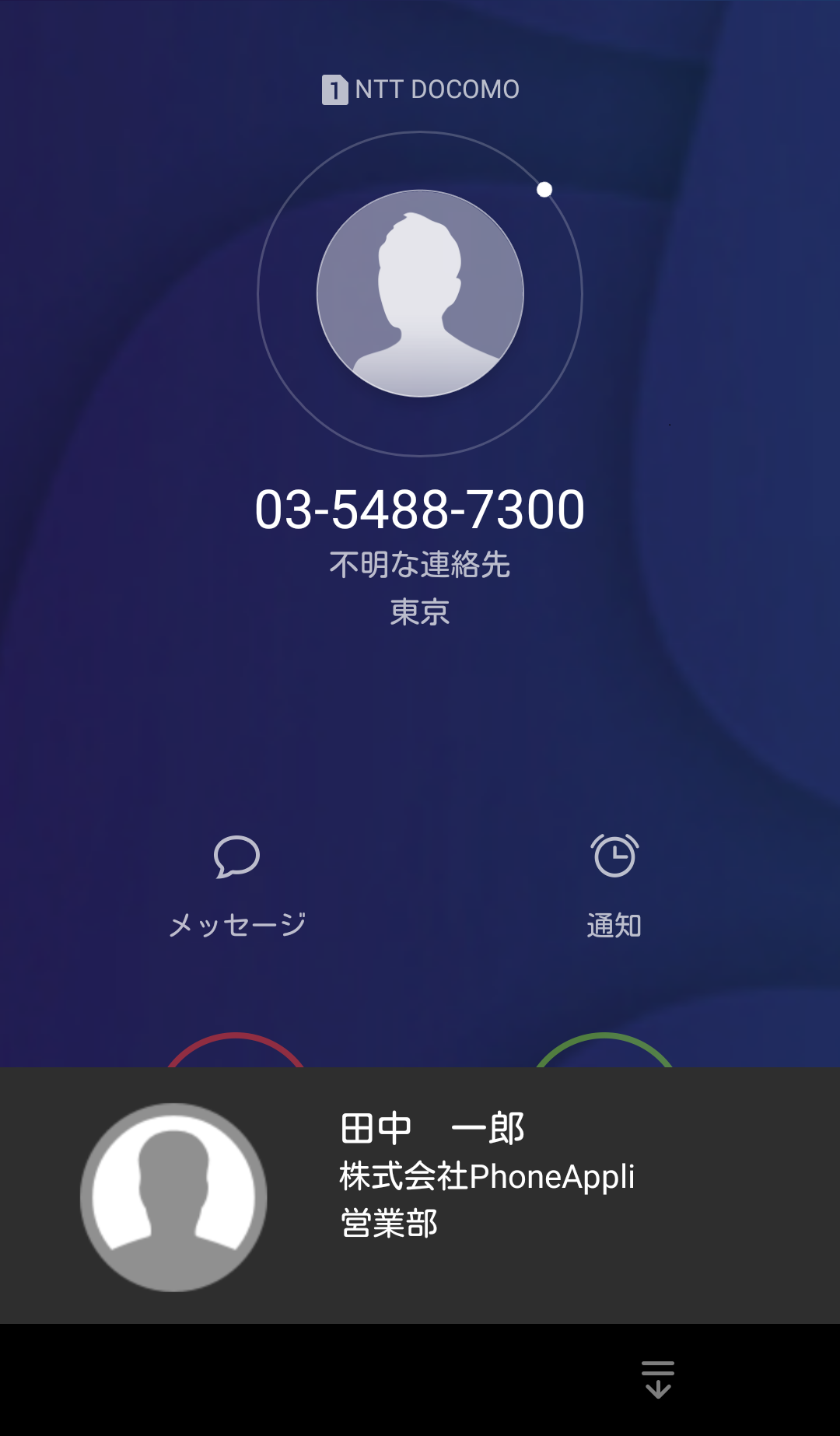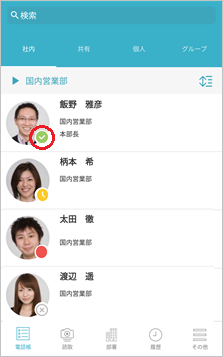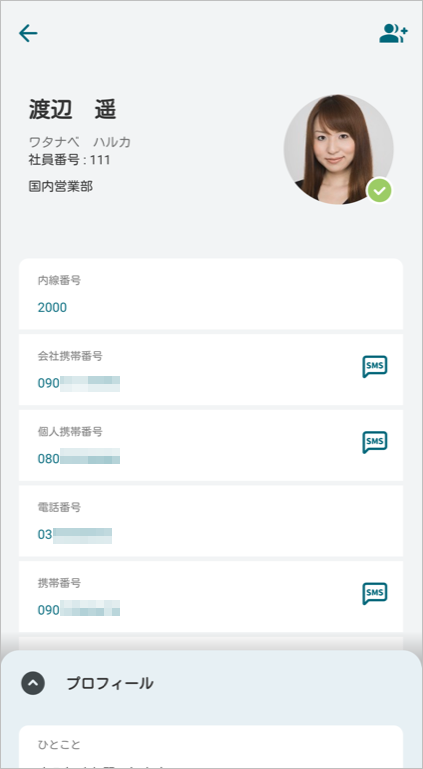本書について
本書はWeb電話帳「オフィスリンク+(PhoneAppli for オフィスリンク)」(以降、「オフィスリンク+」と表記します)をAndroidスマートフォンからご利用いただくためのアプリ(以降、「オフィスリンク+ Androidアプリ」と表記します)のユーザガイドです。
ユーザの登録方法、電話帳の登録管理方法などについては『オフィスリンク+(PhoneAppli for オフィスリンク) 管理者ガイド』、Webブラウザからのご利用については『オフィスリンク+(PhoneAppli for オフィスリンク) ユーザガイド』、iPhoneからのご利用については『オフィスリンク+(PhoneAppli for オフィスリンク) iPhoneユーザガイド』をご覧ください。
設定情報については、システム管理者にご確認ください。
「オフィスリンク」、「オフィスリンク+」は株式会社NTTドコモの登録商標です。
1. システム要件
オフィスリンク+ Androidアプリにおけるシステム要件は次のとおりです。
OS |
Android 9、10、11、12、13、14 ※ タブレット端末は対象外です。 |
|---|---|
言語 |
オフィスリンク+はデフォルト英語表記です。ご利用のスマートフォンの言語設定で日本語を選択している場合、日本語で表示されます。 |
2. 利用上の注意点
-
モバイルデータ通信環境下におけるAndroidスマートフォンからのアクセスでは、パケット通信が発生します。
-
Androidスマートフォンで契約する移動通信サービスの仕様により速度制限が課せられた場合、モバイルデータ通信環境下においてAndroidスマートフォンからのアクセスに支障が出る場合があります(Wi-Fi環境下は除きます)。
-
オフィスリンク+ Androidアプリが、タスクキラーアプリなどでの停止対象となっている場合、通知が表示されないなど、正常に動作しないことがあります。
-
Androidスマートフォンでの動作は、ご利用環境や機種、設定によって動作が異なる場合があります。
-
docomoのspモードフィルタなど、キャリアのフィルター機能を利用すると、オフィスリンク+ Androidアプリが正常に動作しない場合があります(グローバルIPアドレスでのログインに失敗するなど)。
-
iOSでは半角カナの入力ができず、電話帳のフリガナなどを半角で登録した場合iOS利用時に正しく検索が行われない場合があります。カタカナを利用して連絡先などを登録する際には、全角カタカナでの入力を推奨します。
3. オフィスリンク+の利用開始
3.1. オフィスリンク+アプリをダウンロード
-
ご利用のスマートフォンからPlayストアにアクセスし、「オフィスリンク+(PhoneAppli for オフィスリンク)」を検索します。
-
[オフィスリンク+(PhoneAppli for オフィスリンク)]を選択し、インストールします。
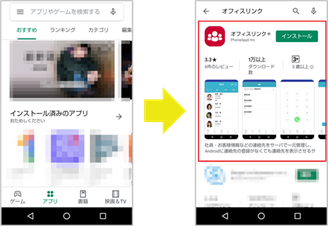
-
インストール完了後、Playストアで[開く]をタップするか、ホームに戻り「オフィスリンク+」を起動します。
※ 「オフィスリンク+は、履歴機能を有効にするために、この端末の電話番号をサーバへ送信・保存します。同意しますか?」と表示されたら、[同意する]をタップしてください。[同意しない]をタップした場合は「着信履歴の送信」を利用できませんが、その他の機能はご利用いただけます。
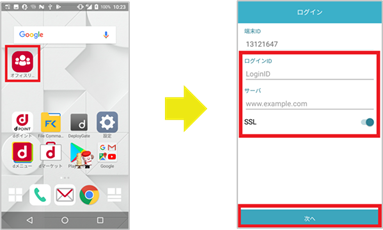
3.2. オフィスリンク+にログイン
3.2.1. 通常ログイン
-
ログイン画面で必要項目を入力後、[次へ]で進みます。パスワードを入力し[ログイン]をタップします。
※ [ ]をタップするとパスワードに入力した内容が表示されます。
]をタップするとパスワードに入力した内容が表示されます。 -
初回ログイン時にパスワードの再設定画面が表示されます。任意のパスワードを入力後、[変更を保存]をタップします。
※ 本画面は管理者の設定により表示されない場合があります。画面が表示されない場合は次の手順を参照してください。
※ 管理者がパスワードを変更した場合、変更後の初回利用時に本画面が再度表示されます。 -
ログインが成功すると、電話帳タブが表示されます(電話帳タブが一番左に設定されている場合)。
※ 1.の画面表示後、本アプリを他のアプリの上に重ねて表示するか確認を求められた場合は、ONにしてスマートフォンの[戻る]をタップします。オフィスリンク+のログイン画面に戻りますので、ログインIDとサーバアドレスを入力し[次へ]をタップします。
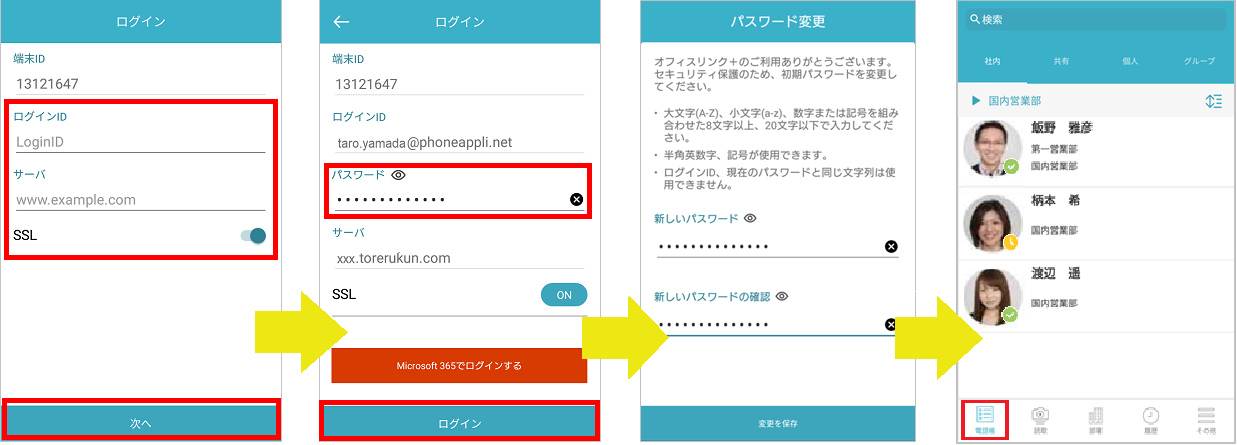
| 項目 | 入力内容 | 補足 |
|---|---|---|
ログインID |
自身のログインID |
システム管理者にご確認ください。 |
パスワード |
自身のパスワード |
|
サーバ |
サーバアドレス * |
お客様に提供されているURLを入力します。システム管理者にご確認ください。 |
SSL |
SSL通信のon/off |
SSL通信を利用する場合はonにします。 |
* サーバアドレスは「https://(またはhttp://)」を付加せず入力します。
3.2.2. Microsoft 365 でログイン
Microsoft 365のアカウントを使用して、オフィスリンク+にログインできます。
詳しくはシステム管理者にお問い合わせください。
-
ログイン画面で必要項目を入力後、[次へ]>[Microsoft 365でログインする]をタップします。
-
Microsoftの認証が表示されたら画面の項目に沿って認証を進めてください。
※ 初回ログイン時にアプリのアクセス許可を求められた場合は承諾してください。 -
ログインが成功すると、電話帳タブが表示されます(電話帳タブが一番左に設定されている場合)。
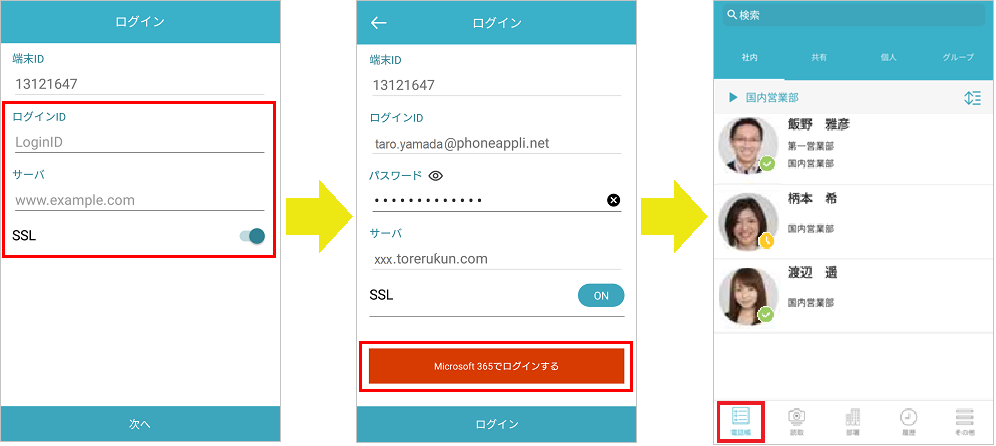
| 項目 | 入力内容 | 補足 |
|---|---|---|
ログインID |
自身のログインID |
システム管理者にご確認ください。 |
サーバ |
サーバアドレス * |
お客様に提供されているURLを入力します。システム管理者にご確認ください。 |
SSL |
SSL通信のon/off |
SSL通信を利用する場合はonにします。 |
* サーバアドレスは「https://(またはhttp://)」を付加せず入力します。
3.3. 利用規約同意画面
オフィスリンク+ Androidアプリを初回起動し、ログインすると「オフィスリンク+ サービス利用規約」が表示されます。画面をスクロールし、内容を最後までお読みいただくと、[同意する]が有効になりますので、タップして設定画面にお進みください。
※ [同意する]をタップしない場合、オフィスリンク+ Androidアプリをご利用いただけません。
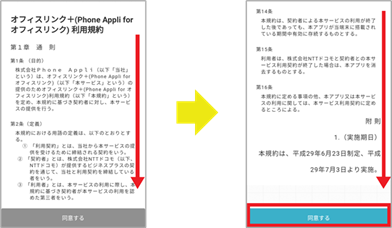
3.4. パスコード設定
システム管理者が「パスコード」を有効にしている場合に表示されます。
-
ログイン後、パスコード設定画面が表示されます。アプリのロックを解除する任意のパスコード(数字4〜10桁)を入力し、[設定]をタップします。
-
パスコード再入力画面に遷移します。再度パスコードを入力し[設定]をタップします。
-
パスコードの設定が完了すると、電話帳タブが表示されます(電話帳タブが一番左に設定されている場合)。
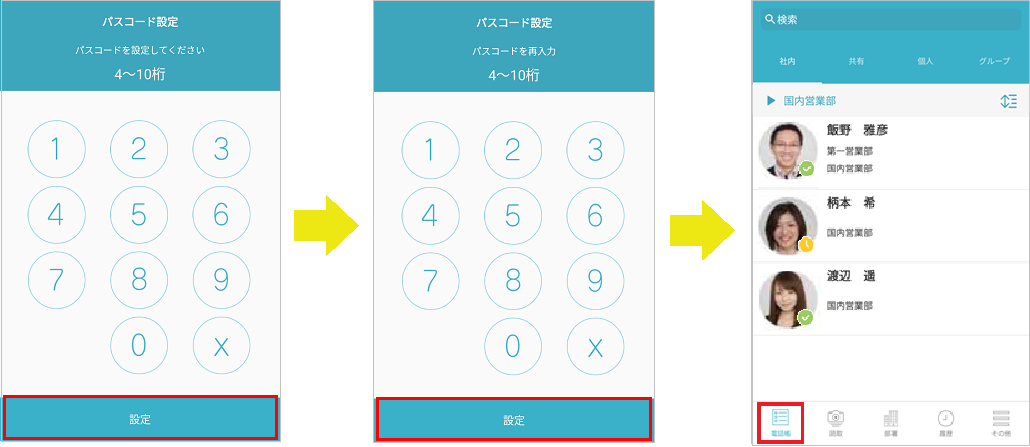
4. 画面表示
オフィスリンク+ Androidアプリの画面について説明します。
画面下部に各種メニュータブが表示されます。メニュータブの数が6個以上となる設定の場合、[その他]タブが表示されます。メニュータブの設定は、システム管理者が行います。
4.1. 電話帳タブ
[電話帳]タブ>種別を選択して電話帳を表示し、連絡先の閲覧・検索ができます。
電話帳は次の種別があります。
| 種別 | 電話帳名 | 説明 | |
|---|---|---|---|
社内 |
社内電話帳 |
会社内の連絡先です。 |
|
共有 |
社外電話帳 |
共有電話帳 |
電話帳フォルダを他のユーザと共有できます。会社外の連絡先の追加/編集ができます。 |
個人 |
個人電話帳 |
ログインユーザだけが使えます。会社外の連絡先の追加/編集ができます。 |
|
グループ |
任意の連絡先を使いやすくまとめることができます。 |
||
|
|
4.1.1. 社内電話帳
社内電話帳とは、会社内の連絡先を登録した電話帳です。
所属する部署の一覧が表示されます。表示される一覧は[▶<表示されている一覧の名称>]をタップして表示される画面から変更できます。
※ 所属する部署がない場合は全社一覧が表示され、[▶<表示されている一覧の名称>]は表示されません。
|
|
|
| 項目 | 説明 | |
|---|---|---|
基本情報 |
氏名 |
氏名が表示されます。 |
氏名カナ |
氏名カナが表示されます。 |
|
社員番号 |
社員番号が表示されます。 |
|
役職 |
役職が表示されます。 |
|
職務 |
職務が表示されます。 |
|
部署名 |
部署名が表示されます。 |
|
電話・メール・URL |
内線番号 |
内線番号をタップすると発信方法を選択して発信できます。 |
オフィスリンク内線番号 |
オフィスリンク内線番号をタップすると、設定された内線番号へオフィスリンク発信できます。 |
|
会社携帯番号 |
会社携帯番号をタップすると発信方法を選択して発信できます。 |
|
個人携帯番号 |
個人携帯番号をタップすると発信方法を選択して発信できます。 |
|
電話番号 |
電話番号をタップすると発信方法を選択して発信できます。 |
|
携帯電話 |
携帯電話をタップすると発信方法を選択して発信できます。 |
|
FAX番号 |
FAX番号が表示されます。 |
|
Eメールアドレス1 |
メールアドレスをタップすると、メールアプリ名がポップアップします。 |
|
Web URL |
URLをタップするとWebブラウザが起動し、サイトに移動します。 |
|
コラボレーション |
ツール名 |
ツールアイコンとツール名が表示されます。 |
部署 |
部署名 |
部署名が表示されます。 |
部署名カナ |
部署名カナが表示されます。 |
|
部署代表番号 |
部署代表番号をタップすると発信方法を選択して発信できます。 |
|
部署 URL |
URLをタップするとWebブラウザが起動し、サイトに移動します。 |
|
メモ |
コメント・備考・スキルが表示されます。 |
|
プロフィール |
ひとこと |
ひとことが表示されます。 |
職務概要 |
職務概要が表示されます。 |
|
スキル |
スキルが表示されます。 |
|
ツール&テクノロジー |
ツール&テクノロジーが表示されます。 |
|
資格 |
資格が表示されます。 |
|
略歴 |
略歴が表示されます。 |
|
実績・受賞歴 |
実績・受賞歴が表示されます。 |
|
外部リンク |
URLをタップするとWebブラウザが起動し、サイトに移動します。 |
|
-
※ 未登録の項目は画面に表示されません。
-
※ ユーザが株式会社NTTドコモ提供の「FMC内線サービス(オフィスリンク)」(以降、「オフィスリンク」と表記します)をご利用の場合、各種電話番号および部署代表への発信方法が異なります。詳しくはシステム管理者にお問い合わせください。
4.1.2. 共有電話帳(社外)
共有電話帳とは、閲覧権限を付与された電話帳フォルダを共有するための電話帳です。
|
|
||
|
|||
|
|||
|
|
||
| 項目 | 説明 |
|---|---|
氏名 * |
氏名および会社名(会社名が登録済みの場合)が表示されます。 |
氏名カナ |
氏名カナが表示されます。 |
氏名英字 |
氏名アルファベットが表示されます。 |
会社携帯番号 |
会社携帯番号をタップすると発信方法を選択して発信できます。 |
個人携帯番号 |
個人携帯番号をタップすると発信方法を選択して発信できます。 |
電話番号 |
電話番号をタップすると発信方法を選択して発信できます。 |
携帯番号 |
携帯番号をタップすると発信方法を選択して発信できます。 |
FAX番号 |
FAX番号が表示されます。 |
Eメールアドレス1 |
メールアドレスをタップすると、メールアプリ名がポップアップします。 |
Web URL |
URLをタップするとWebブラウザが起動し、個人URLのサイトに移動します。 |
役職 |
役職が表示されます。 |
会社名 |
会社名が表示されます。 |
会社名カナ |
会社名カナが表示されます。 |
会社代表番号 |
会社代表番号をタップすると発信方法を選択して発信できます。 |
会社URL |
URLをタップするとWebブラウザが起動し、会社URLのサイトに移動します。 |
本社所在地 |
本社所在地(郵便番号、都道府県・市町村・番地、建物名など)が表示されます。 |
部署名 |
部署名が表示されます。 |
部署名カナ |
部署名カナが表示されます。 |
部署代表番号 |
部署代表番号をタップすると発信方法を選択して発信できます。 |
部署URL |
URLをタップするとWebブラウザが起動し、部署URLのサイトに移動します。 |
オフィス所在地 |
オフィス所在地(郵便番号、都道府県・市町村・番地、建物名など)が表示されます。 |
コメント |
コメントが表示されます。 |
備考 |
備考が表示されます。 |
名刺依頼状態 |
名刺依頼状態が表示されます。 |
名刺依頼種別 |
名刺依頼種別が表示されます。 |
名刺依頼結果 |
名刺依頼結果が表示されます。 |
登録履歴 |
タップすると連絡先の登録履歴が表示されます。 |
電話発信 |
電話発信欄に電話番号を入力し、[発信]をタップすると発信方法選択ポップアップが表示されます。発信方法を選択し、発信をタップすると発信できます。 |
-
※ 未登録の項目は画面に表示されません。
-
※ ユーザが株式会社NTTドコモ提供のオフィスリンクをご利用の場合、各種電話番号および部署代表への発信方法が異なります。詳しくはシステム管理者にお問い合わせください。
4.1.3. 個人電話帳(社外)
個人電話帳とは、個人のアドレス帳として使える電話帳です。
|
|
|
|
| 項目 | 説明 |
|---|---|
氏名 * |
氏名および会社名(会社名が登録済みの場合)が表示されます。 |
氏名カナ |
氏名カナが表示されます。 |
氏名英字 |
氏名アルファベットが表示されます。 |
会社携帯番号 |
会社携帯番号をタップすると発信方法を選択して発信できます。 |
個人携帯番号 |
個人携帯番号をタップすると発信方法を選択して発信できます。 |
電話番号 |
電話番号をタップすると発信方法を選択して発信できます。 |
携帯番号 |
携帯番号をタップすると発信方法を選択して発信できます。 |
FAX番号 |
FAX番号が表示されます。 |
Eメールアドレス1 |
メールアドレスをタップすると、メールアプリ名がポップアップします。 |
Web URL |
URLをタップするとWebブラウザが起動し、個人URLのサイトに移動します。 |
役職 |
役職が表示されます。 |
会社名 |
会社名が表示されます。 |
会社名カナ |
会社名カナが表示されます。 |
会社代表番号 |
会社代表番号をタップすると発信方法を選択して発信できます。 |
会社URL |
URLをタップするとWebブラウザが起動し、会社URLのサイトに移動します。 |
本社所在地 |
本社所在地(郵便番号、都道府県・市町村・番地、建物名など)が表示されます。 |
部署名 |
部署名が表示されます。 |
部署名カナ |
部署名カナが表示されます。 |
部署代表番号 |
部署代表番号をタップすると発信方法を選択して発信できます。 |
部署URL |
URLをタップするとWebブラウザが起動し、部署URLのサイトに移動します。 |
オフィス所在地 |
オフィス所在地(郵便番号、都道府県・市町村・番地、建物名など)が表示されます。 |
コメント |
コメントが表示されます。 |
備考 |
備考が表示されます。 |
名刺依頼状態 |
名刺依頼状態が表示されます。 |
名刺依頼種別 |
名刺依頼種別が表示されます。 |
名刺依頼結果 |
名刺依頼結果が表示されます。 |
登録履歴 |
タップすると連絡先の登録履歴が表示されます。 |
電話発信 |
電話発信欄に電話番号を入力し、[発信]をタップすると発信方法選択ポップアップが表示されます。発信方法を選択し、発信をタップすると発信できます。 |
-
※ 未登録の項目は画面に表示されません。
-
※ ユーザが株式会社NTTドコモ提供のオフィスリンクをご利用の場合、各種電話番号および部署代表への発信方法が異なります。詳しくはシステム管理者にお問い合わせください。
4.1.4. グループ
グループでは連絡先を使いやすくまとめることができます。
よく連絡を取る相手や案件ごとの連絡先を登録するなど、アイディア次第で自由に活用できます。
グループは5個から10個まで表示できます。
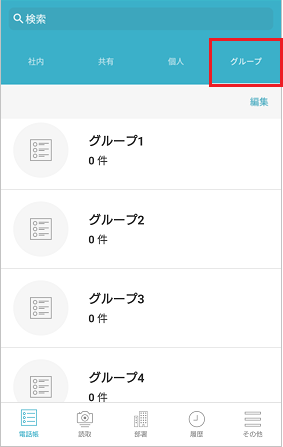
4.1.5. 共通部分
4.1.5.1. 一覧ソート
各電話帳の連絡先一覧で[ ]をタップすると、並び替えの候補が表示されます。
]をタップすると、並び替えの候補が表示されます。
並び順は1つだけ指定できます。並び替え後、再度並び順を選択すると前回の並び順はリセットされます。

| 電話帳種別 | ソート項目 | 並び替え |
|---|---|---|
社内電話帳 |
氏名カナ |
昇順/降順 |
氏名英字 |
昇順/降順 |
|
登録日 |
昇順/降順 |
|
標準 |
|
|
共有電話帳 |
氏名カナ |
昇順/降順 |
氏名英字 |
昇順/降順 |
|
会社名 |
昇順/降順 |
|
登録日 |
昇順/降順 |
|
標準 |
登録日の降順 |
|
個人電話帳 |
氏名カナ |
昇順/降順 |
氏名英字 |
昇順/降順 |
|
会社名 |
昇順/降順 |
|
登録日 |
昇順/降順 |
|
標準 |
登録日の降順 |
※「社内電話帳」では、ソート項目の先頭が空白またはスペースのデータは、昇順で上位に表示されます。
「共有電話帳」「個人電話帳」では、ソート項目の先頭が空白またはスペースのデータは、昇順で下位に表示されます。
4.2. 読取タブ
読取タブでは、カメラを使用して二次元コードまたは名刺から連絡先の読み取りができます。
選択した共有電話帳または個人電話帳のフォルダに読み取った連絡先を登録できます。
※ 操作方法については「連絡先を読み取る」をご参照ください。
4.2.1. 二次元コード
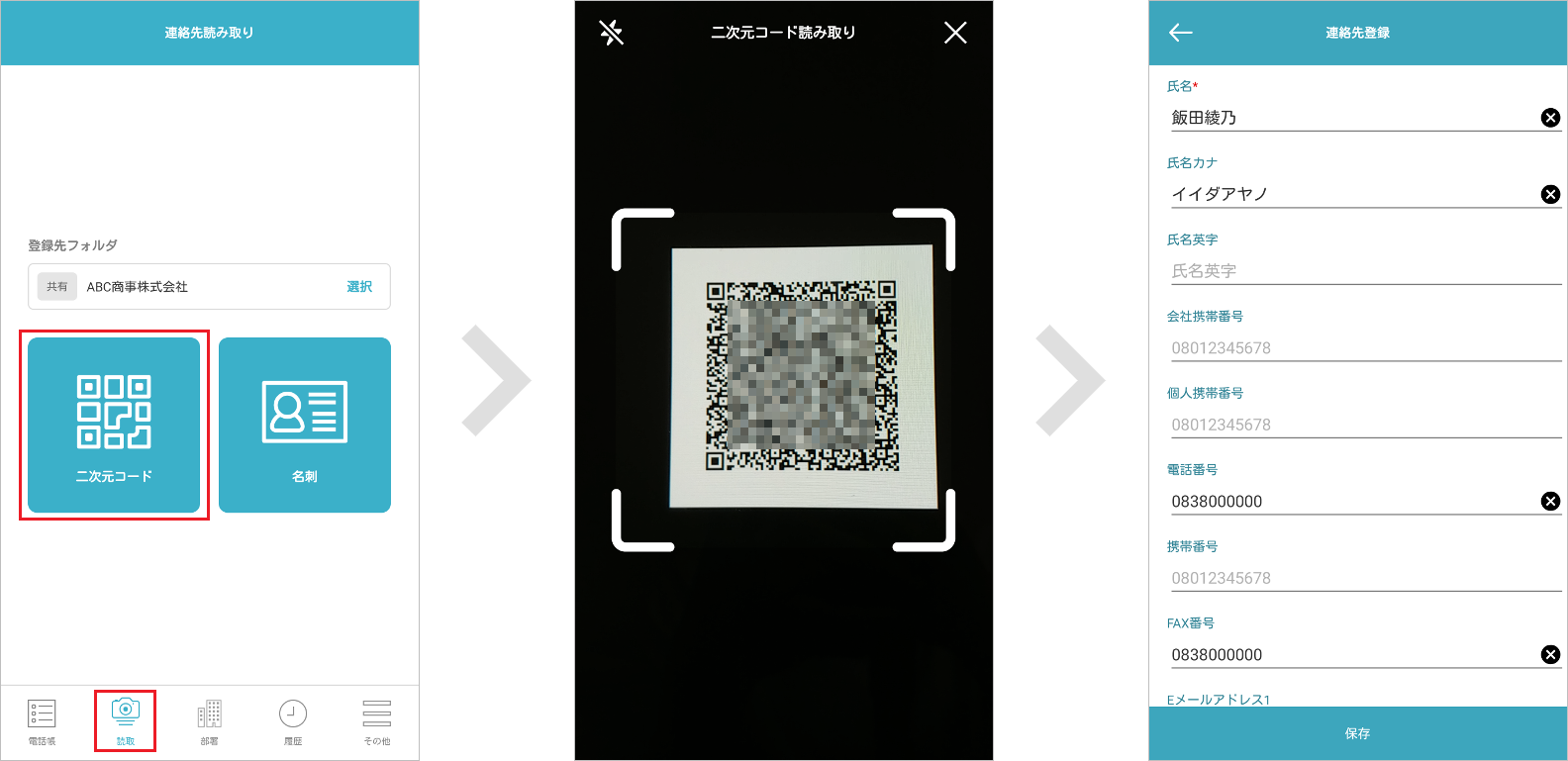
4.2.2. 名刺
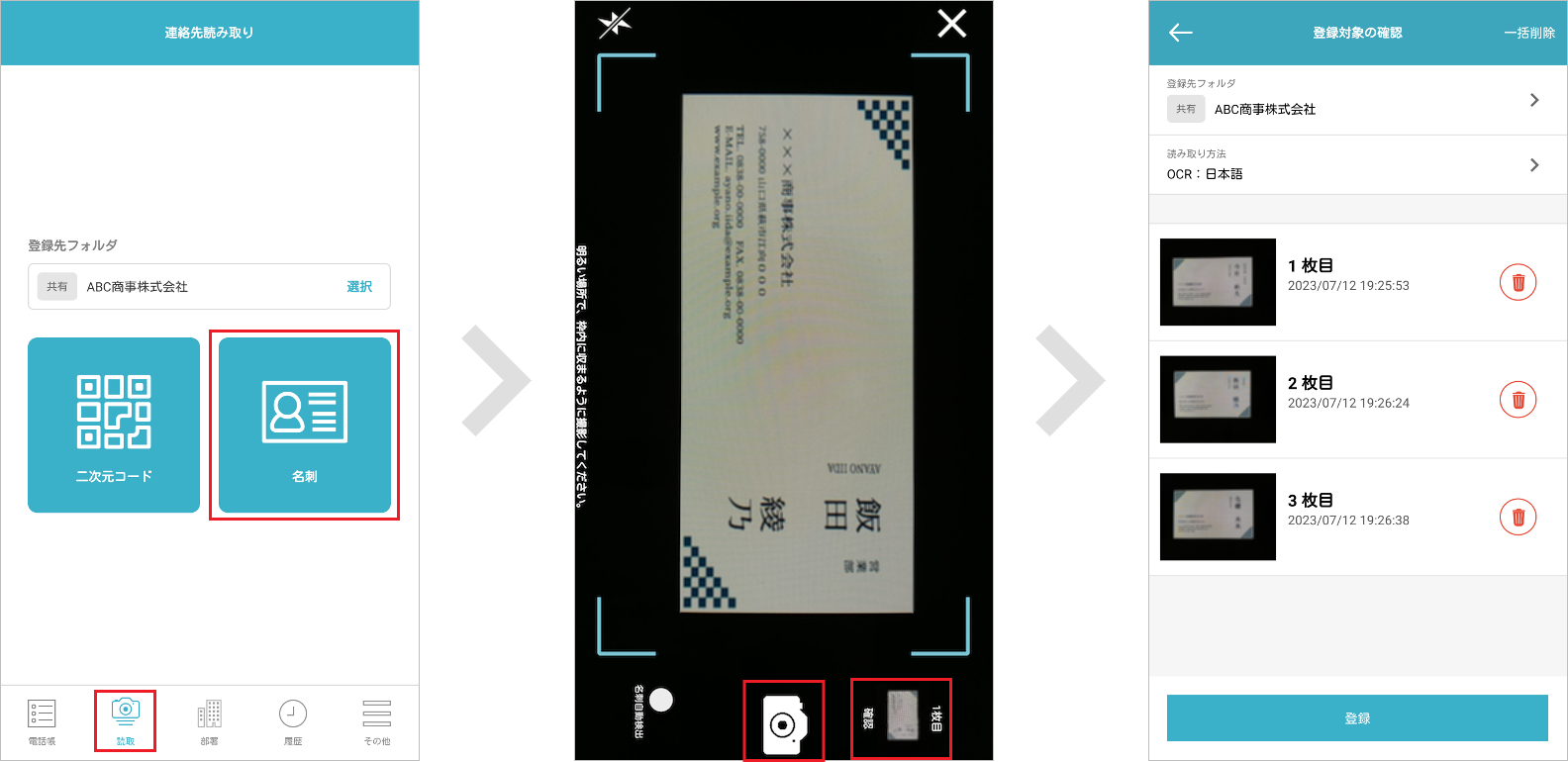
※ 黒色の背景で撮影することを推奨します。撮影時にカメラの名刺枠認識を明確にできます。
4.3. 部署タブ
部署タブでは、部署名をツリー形式で表示できます。
※ 本機能は部署が作成された状態が前提となります。部署が存在しないと正常に動作しない場合があるため、システム管理者に部署の作成状況についてお問い合せください。
- 部署一覧
-
部署名および所属人数が表示されます。
配下に部署がある場合、部署名右側に[ ]が表示されます。タップすると配下の部署に遷移し、さらに進むとその部署に所属する連絡先が表示されます。
]が表示されます。タップすると配下の部署に遷移し、さらに進むとその部署に所属する連絡先が表示されます。

4.4. 履歴タブ
履歴タブでは、発着信履歴を表示できます。
-
※ オフィスリンク+ iPhoneアプリで本機能を使用し、Androidスマートフォンに移行した場合は、オフィスリンク+ iPhoneアプリを利用していた間の発信履歴が表示されます。
-
※ 不在着信は、赤字で表示されます(履歴情報では、「通話」または「不在」が表示されます)。
-
※ 不在着信は、ご利用の機種や回線または着信時の状態によっては反映されない場合もあります。
発着信履歴に表示されている連絡先をタップすることによって、連絡先詳細を閲覧または新規登録できます。
連絡先の登録状況によって、表示される画面と操作が次のとおり異なります。
-
連絡先が登録済みである場合:連絡先詳細が表示され、詳細を閲覧できます。
-
連絡先が未登録である場合:履歴情報の詳細が表示され、連絡先を新規登録できます。
-
履歴情報の[電話帳登録]をタップすると、共有電話帳(編集権限あり)または個人電話帳の一覧が表示されます。一覧から登録する電話帳フォルダを選択します。
-
発着信電話番号が引き継がれた新規登録画面が表示されます。新規登録画面にて必要事項を追加入力し、選択した電話帳フォルダに登録します。
※ 操作は「発着信履歴から登録する」をご参照ください。
-
|
|
4.5. キーパッドタブ
キーパッドタブでは、キータップでかけたい電話番号を入力し、発信できます。発信する際に発信方法を選択できます(画像はタブが6個以上ある場合)。
-
※ 発信方法はシステムの設定状況によって選択肢の表示が異なります。
-
※ プレフィックスの設定方法は「プレフィックス設定」を、発信の操作方法については「キーパッドから発信する」をご参照ください。
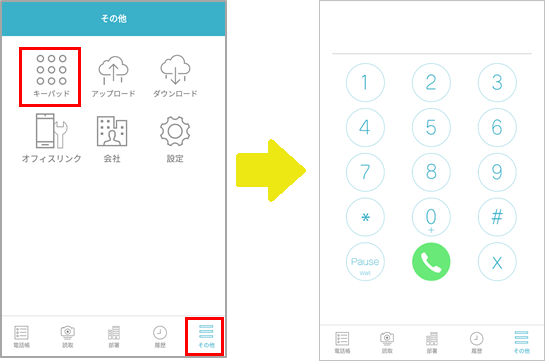
4.6. アップロードタブ
アップロードタブでは、ご利用のスマートフォンに登録している連絡先をオフィスリンク+の社外電話帳(共有/個人)にアップロードできます(画像はタブが6個以上ある場合)。
※ 操作方法については「連絡先をアップロードする」をご参照ください。
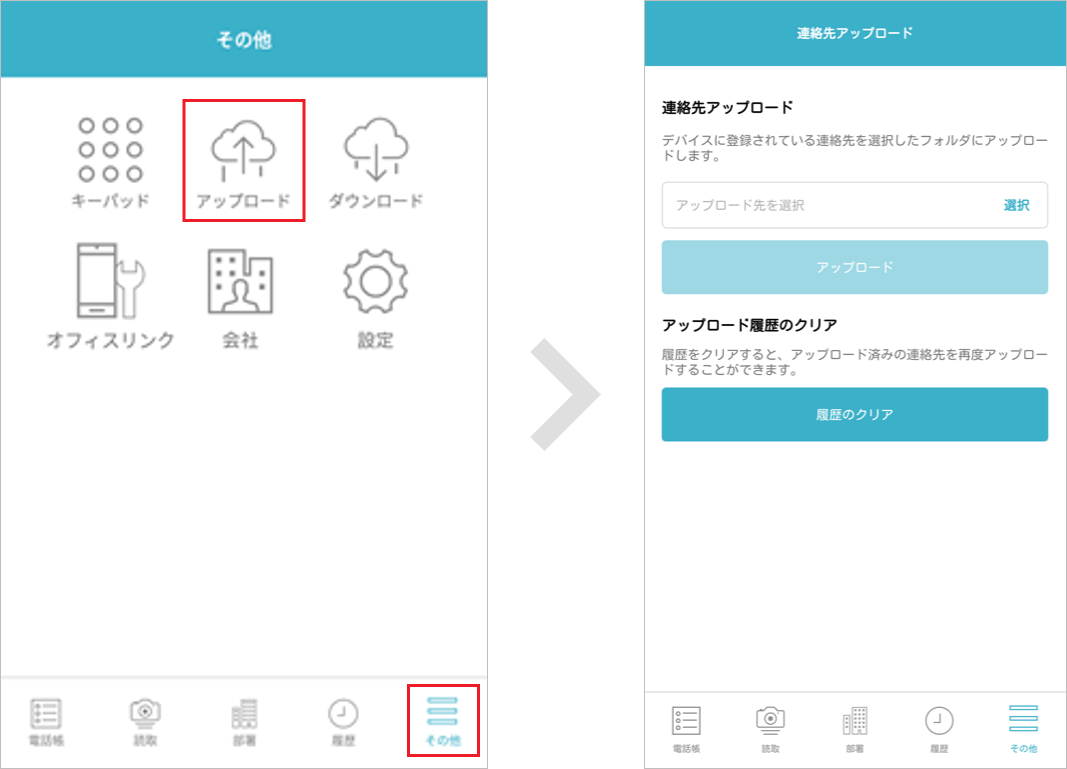
4.7. ダウンロードタブ
ダウンロードタブでは、オフィスリンク+の連絡先をご利用のスマートフォンにダウンロードできます(画像はタブが6個以上ある場合)。
また、ダウンロードした連絡先をご利用のスマートフォンから削除できます。
※ 操作方法については「連絡先をダウンロードする」をご参照ください。
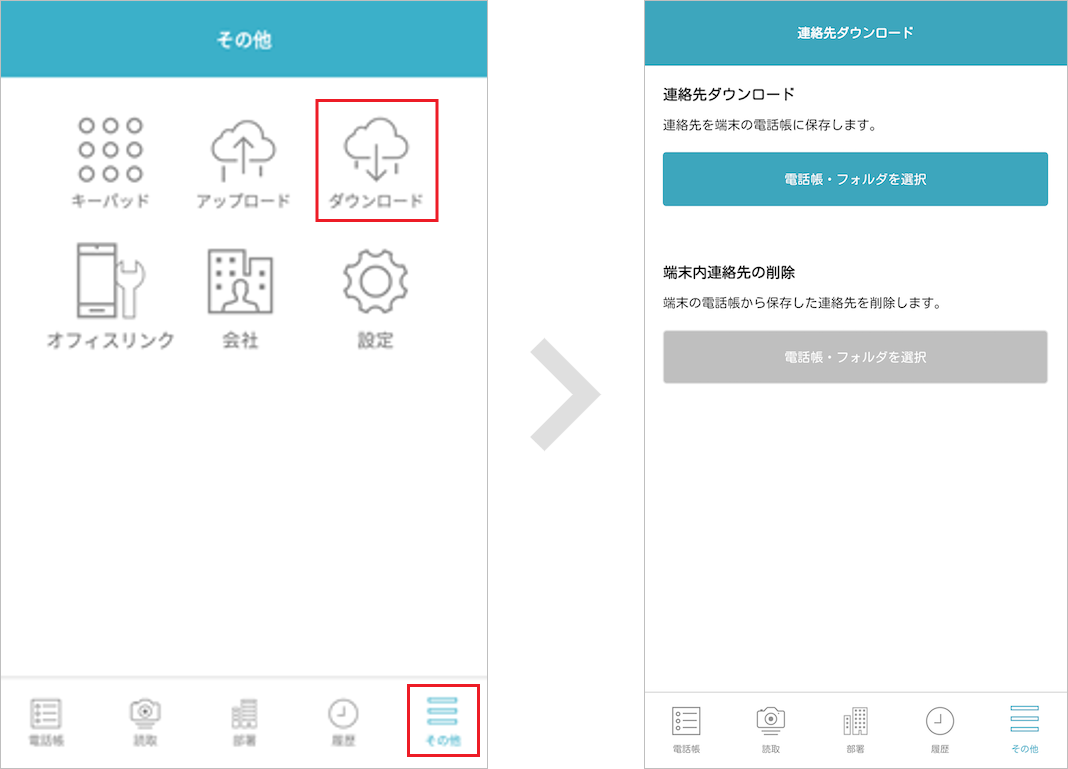
4.8. オフィスリンクタブ
オフィスリンクタブでは、オフィスリンクの待機中および通話中の各種設定ができます(画像はタブが6個以上ある場合)。

4.8.1. 待機中操作
4.8.1.1. 転送先設定
-
[設定](歯車アイコン)をタップし、転送設定を開きます。
-
転送先番号の入力欄に転送する電話番号を入力し、元の画面に戻ります。
-
転送先番号が入力されていると、[転送開始]・[転送停止]が有効になります。
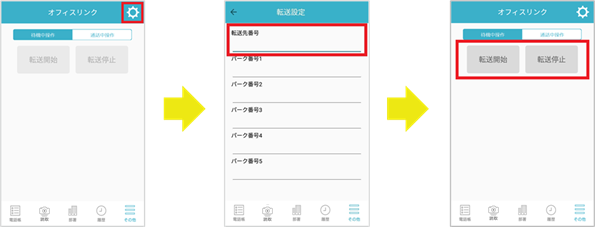
4.8.1.2. 転送開始
-
[転送開始]をタップします。
-
「転送先設定」で設定した転送先番号に無条件転送開始プレフィックスが付与された状態で、既定の電話アプリから発信します。
-
「ご指定の操作を受け付けました」とアナウンスが流れ、通話が自動的に終了して転送を開始します。
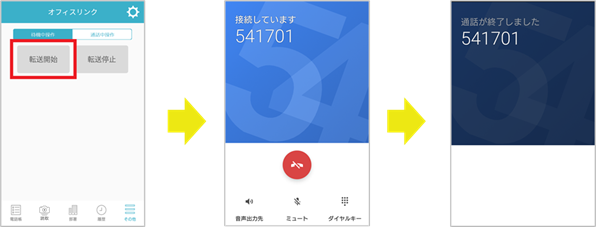
4.8.1.3. 転送停止
-
[転送停止]をタップします。
-
無条件転送停止番号を既定の電話アプリから発信します。
-
「ご指定の操作を受け付けました」とアナウンスが流れ、通話が自動的に終了して転送を停止します。
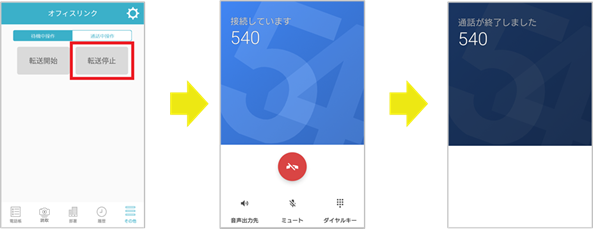
4.8.2. 通話中操作
4.8.2.1. 保留転送
通話中の転送操作において[転送先選択]をタップすると電話帳タブに遷移し、転送先を選択できます。
-
※ パーク保留の設定があり、かつご利用の端末の電話アプリからオフィスリンク+ Androidアプリを起動した場合にボタンが有効化した状態で表示されます。
-
※ パーク保留の設定がない場合は、直接 電話帳に遷移します。詳しくは、「保留転送する」をご参照ください。
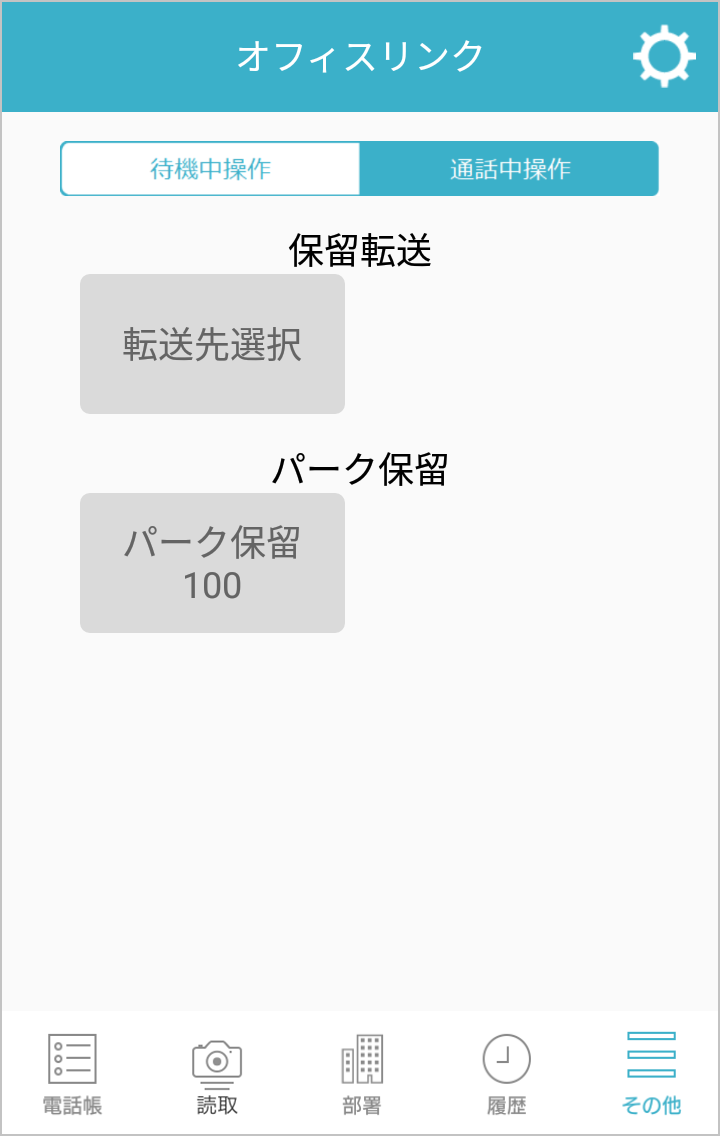
4.8.2.2. パーク保留
-
[オフィスリンク]タブの[設定](歯車アイコン)をタップし、転送設定を開きます。
-
パーク番号の入力欄に任意の番号(000から999)を入力し、元の画面に戻ります。
※ パーク番号は5件まで設定できます。
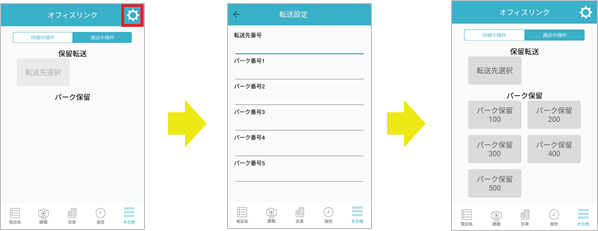
4.9. 会社タブ
取り込んだ名刺に掲載されている会社情報で名刺をグルーピングします(画像はタブが6個以上ある場合)。
※ 詳しい機能の説明は「オフィスリンク+(PhoneAppli for オフィスリンク) 会社機能 操作ガイド open_in_new 」をご参照ください。
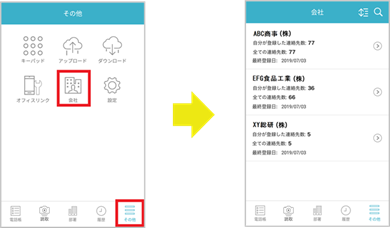
4.10. Sansanアプリ起動タブ
Sansanスマートフォンアプリを起動します(画像はタブが6個以上ある場合)。
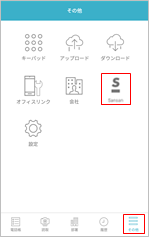
4.11. 設定
[設定]タブをタップすると、設定メニューが表示されます(画像はタブが6個以上ある場合)。
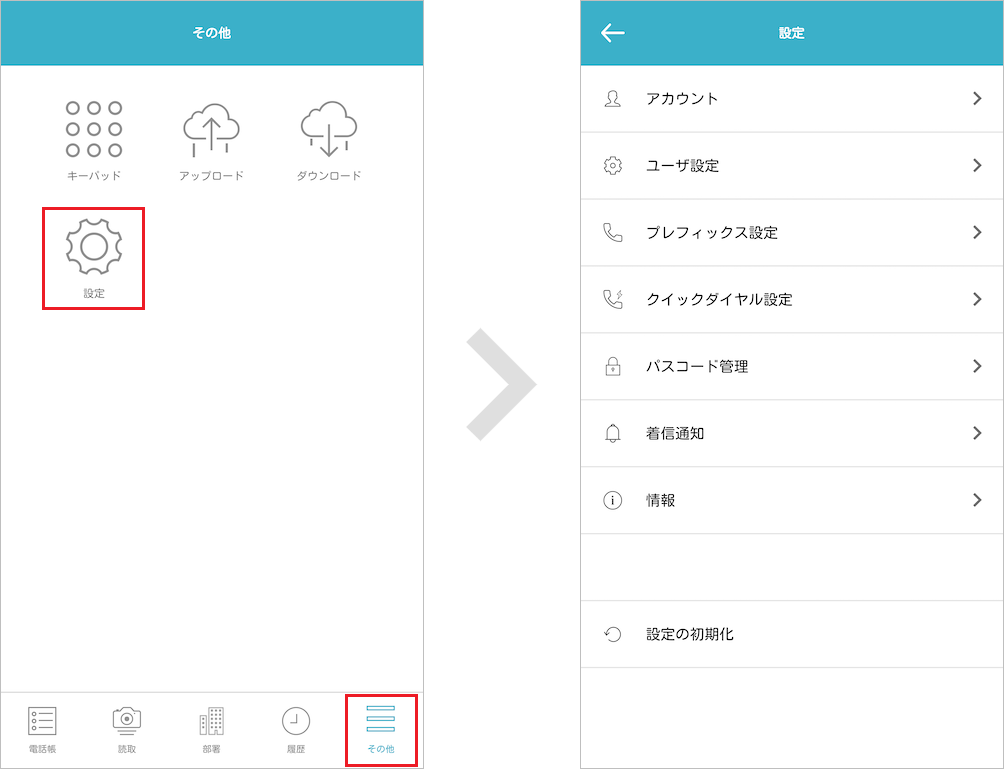
| 項目 | 説明 |
|---|---|
アカウント |
ログイン情報(ログインID / サーバアドレス / SSL利用有無)および有効なスマートフォン発信機能を確認できます。 |
ユーザ設定 |
ユーザ設定(パスワード/ PA Sync表示ラベル)をオフィスリンク+ Androidアプリから編集できます。 |
プレフィックス設定 |
発信種別選択時に表示される、プレフィックスの名称、付与するプレフィックス番号を入力します。 |
クイックダイヤル設定 |
ロック画面から発信するための情報を設定します。 |
パスコード管理 |
オフィスリンク+ Androidアプリのロックを解除するパスコードおよび生体認証の使用のon/offを設定します。 |
着信通知 |
ポップアップの位置、SIM着信のポップアップのon/off、着信履歴の送信のon/offを設定できます。 |
情報 |
利用規約、プライバシーポリシーへリンクします。 |
設定の初期化 |
オフィスリンク+ Androidアプリの設定を初期化します。 |
4.11.1. アカウント
ログインに関する設定情報を表示します。
※ 初回ログインで登録した内容が表示されます。
4.11.1.1. 通常ログインの場合
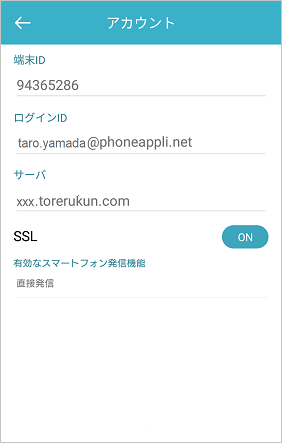
| 項目 | 説明 |
|---|---|
端末ID |
アプリのインストール時に自動的に払いだされるスマートフォンごとに一意なIDが表示されます。 |
ログインID |
オフィスリンク+ にログインしているログインIDが表示されます。管理者から提供されます。 |
サーバ * |
お客様へ提供されているURL(アクセスしているURL)が表示されます。 |
SSL |
SSL通信を利用する場合はOnになります。 |
有効なスマートフォン発信機能 |
システム管理者によって有効化されている発信方法の一覧が表示されます。 |
* サーバアドレスは「https://(またはhttp://)」を付加せず表示されます。
4.11.1.2. Microsoft 365でログインの場合
Microsoft 365アカウントを利用してログインを行う場合、アカウントは次のように表示されます。
※ 初回ログイン時に登録した内容が表示されます。詳しくはシステム管理者にお問い合わせください。
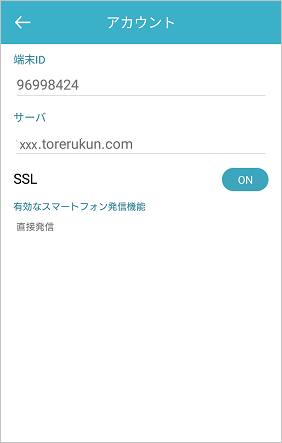
| 項目 | 説明 |
|---|---|
端末ID |
アプリのインストール時に自動的に払いだされるスマートフォンごとに一意なIDが表示されます。 |
サーバ * |
お客様へ提供されているURL(アクセスしているURL)が表示されます。 |
SSL |
SSL通信を利用する場合はonになります。 |
有効なスマートフォン発信機能 |
システム管理者によって有効化されている発信方法の一覧が表示されます。 |
* サーバアドレスは「https://(またはhttp://)」を付加せず表示されます。
4.11.2. ユーザ設定
ユーザ設定を オフィスリンク+ Androidアプリから編集できます。
※ 表示項目は管理者の権限により変更できます。詳しくはシステム管理者にご確認ください。
4.11.2.2. PA Sync表示ラベル
PA Sync表示ラベルにユーザが任意の文言を登録することで、iPhoneのPA Sync機能利用者の着信表示や履歴表示にその内容が名称として表示されます。

4.11.3. プレフィックス設定
発信種別選択時に表示される、プレフィックスの名称、付与するプレフィックス番号を登録します。
非通知発信には、“184”を設定することで利用できます。
設定できるプレフィックスの種類として、自由に設定ができるプレフィックス設定(最大3件設定可)、「+81」発信、国際発信プレフィックス(最大20件設定可)があります。
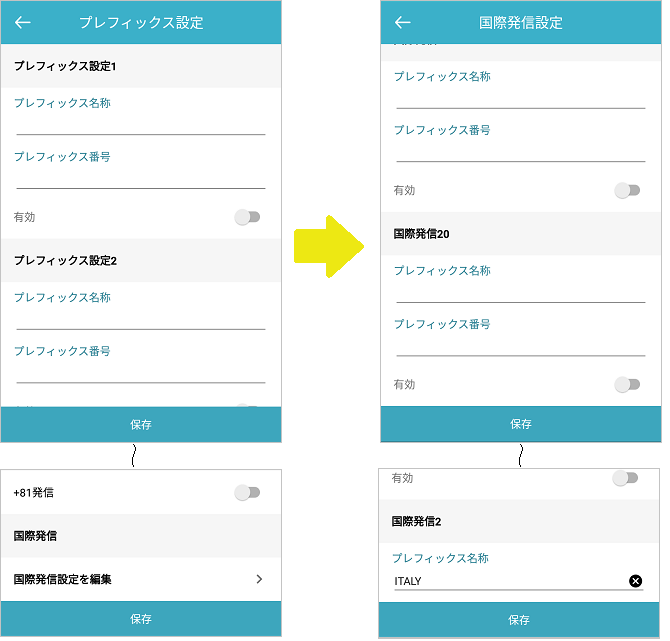
| 項目 | 説明 |
|---|---|
プレフィックス名称 |
プレフィックス番号の名称を入力します。 |
プレフィックス番号 |
発信時に付与する番号を入力します。 |
有効 |
入力したプレフィックス設定のon/offを切り替えます。 |
+81発信 |
発信種別:直接発信(+81)のon/offを切り替えます。 |
国際発信 |
国際発信設定を編集し、最大20件まで登録できます。 |
4.11.4. クイックダイヤル設定
ロック画面から電話発信するためのコンタクト情報を設定します。
コンタクト情報の設定がある場合、ロック画面に本アプリのアイコンが表示され、クイックダイヤル発信が使用できます。
※ クイックダイヤルでの電話発信操作は「クイックダイヤルで発信する」をご参照ください。
|
|
|
|
※ サーバ取得項目を編集し、その後サーバから再取得を実行すると、サーバの情報に上書きされます。
4.11.5. パスコード管理
システム管理者が「パスコード」を有効にしている場合に表示されます。
アプリのロックを解除するためのパスコードを管理します。
4.11.5.1. パスコードの変更
任意のパスコード(4〜10桁の数字)を入力した後、[保存]をタップして設定します。パスコードは利用者が決定してください。
-
※ ※[×]は一文字削除です。パスコード入力を誤った場合は[×]をタップして誤入力分のパスコードを削除してください。
-
※ パスコードの設定の有無はシステム管理者が設定します。
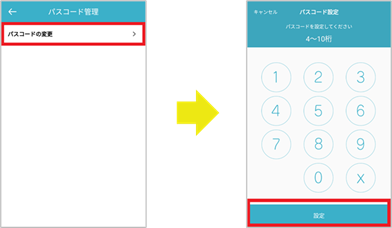
4.11.5.2. 生体認証
システム管理者が「生体認証」を有効にしている場合に表示されます。
-
Androidの[設定]で指紋認証を有効にします。
-
本アプリの「生体認証」を有効にします。

-
※ 認証に5回連続して失敗した場合は、パスコードを入力してログインしてください。
-
※ 認証を利用中にAndroidの指紋認証の設定が消失した場合は、生体認証は無効になります。
4.11.6. 着信通知
- ポップアップの位置
-
タップすると、着信ポップアップの位置を選択できます。初期設定はセンターです。
※ 動作の詳細は「着信通知を表示する」をご参照ください。
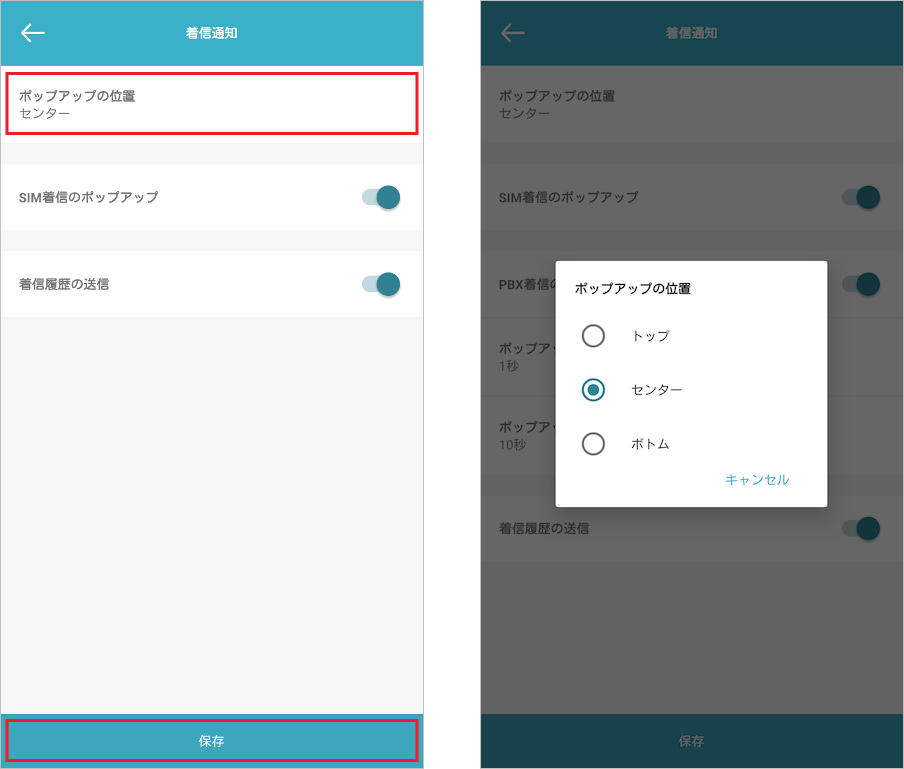
- SIM着信のポップアップ
-
着信ポップアップのon/offを切り替えます。初期設定はonです。
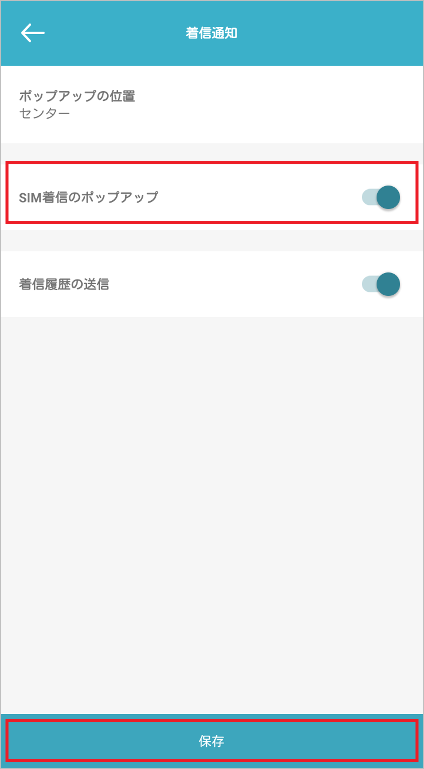
- 着信履歴の送信
-
着信履歴の送信のon/offを切り替えます。初期設定はonです。
onにした場合、オフィスリンク+ サーバに着信履歴が送信されます。
送信された着信履歴は、本アプリの「履歴タブ」、またはPCブラウザ版 オフィスリンク+(PhoneAppli for オフィスリンク) の「着信履歴 open_in_new 」から閲覧できます。
※ 「オフィスリンク+は、履歴機能を有効にするために、この端末の電話番号をサーバへ送信・保存します。同意しますか?」と表示されたら、[同意する]をタップしてください。[同意しない]をタップした場合は「着信履歴の送信」はoffになります。
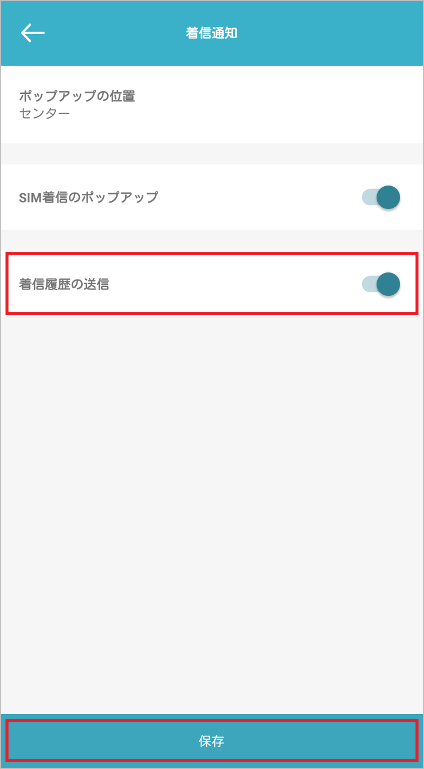
4.11.7. 情報
オフィスリンク+ Androidアプリの情報を確認できます。
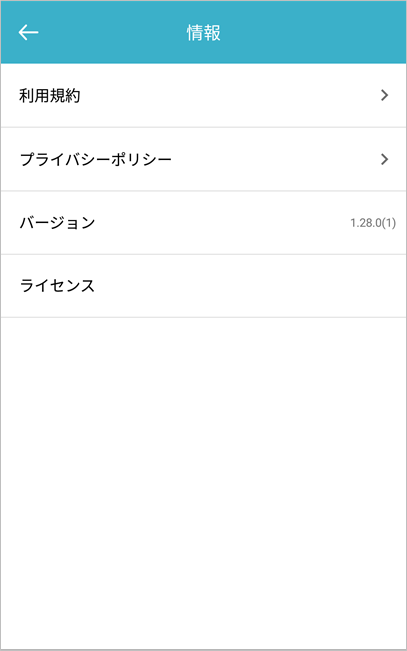
| 項目 | 説明 |
|---|---|
利用規約 |
サービス利用規約を掲載するサイトへリンクします。 |
プライバシーポリシー |
弊社のプライバシーポリシーを掲載するサイトへリンクします。 |
バージョン |
現在利用中のアプリのバージョンです。 |
ライセンス |
本アプリが利用しているオープンソースソフトウェアのライセンスです。 |
4.11.8. 設定の初期化
[設定の初期化]をタップすると、アカウント情報はじめ、アプリの全設定を初期状態に戻します。
ログイン方法を変更する場合は、設定の初期化を行い、ログイン情報を再度入力してログインし直してください。
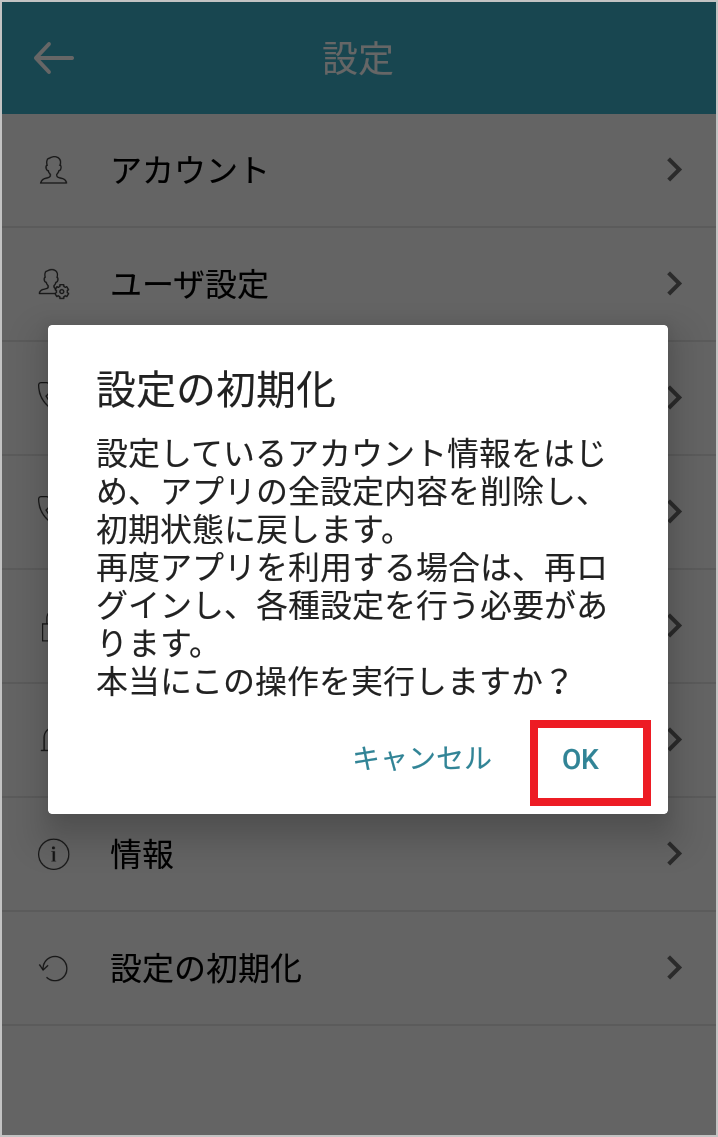
4.12. その他タブ
メニュータブの数が6個以上となる設定の場合、[その他]タブが表示されます。
※ メニュータブの設定は、システム管理者が行います。
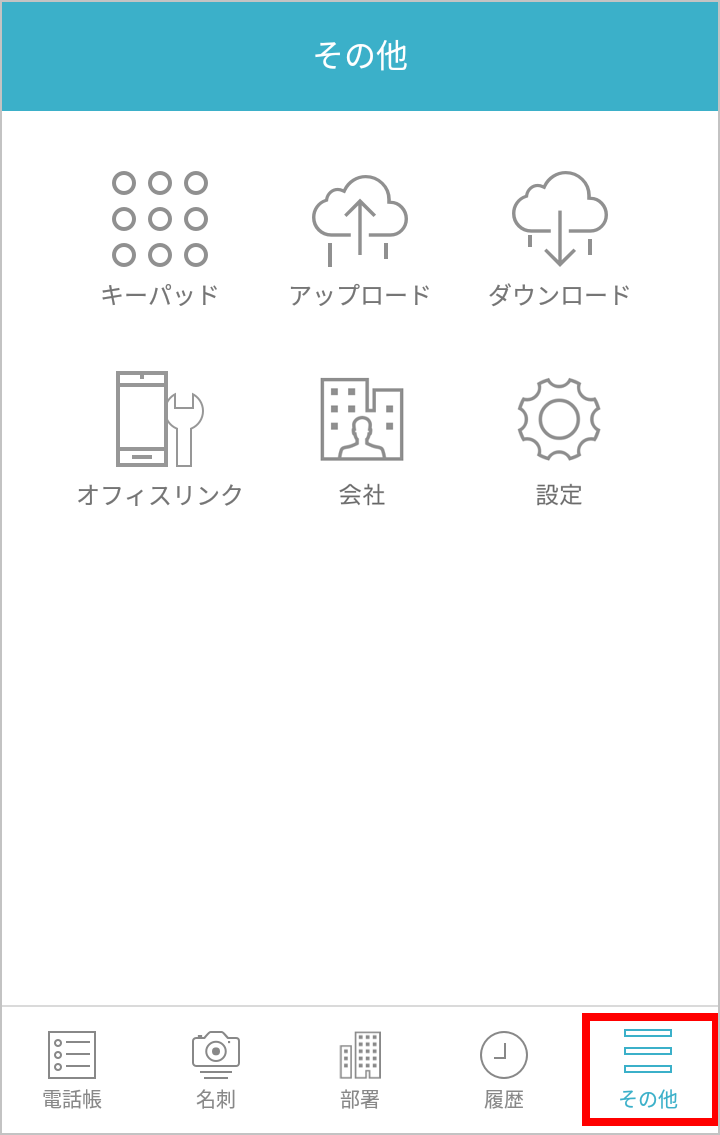
5. 各種機能
オフィスリンク+ Androidアプリが提供する機能について説明します。
5.1. 連絡先を探す
オフィスリンク+ Androidアプリは、検索バーや部署から連絡先を探すことができます。
5.1.1. 検索バーから探す
-
電話帳タブの検索バーをタップし、検索画面を表示します。
-
キーワードを検索バーに入力し[検索]をタップします。検索条件はAND条件になります。
-
※ 電話帳を選択して絞り込み検索できます(全体/社内/共有/個人/グループ)。
-
※ 空欄では検索できません。必ず検索キーワードを入力してください。

- 連絡先の登録者から検索する
-
共有電話帳の連絡先は、連絡先の登録者(社内ユーザ)で検索できます。
-
[共有]>[
 ](フィルターアイコン)>[登録者]欄をタップします。
](フィルターアイコン)>[登録者]欄をタップします。 -
検索対象の登録者を検索バーに入力または一覧から選択します。
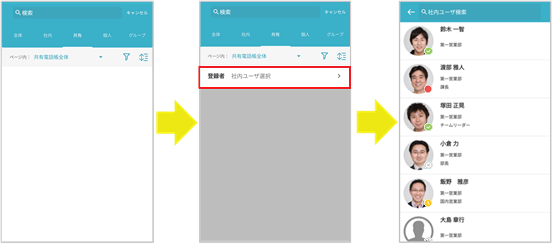
-
5.1.2. 部署から探す
-
部署タブをタップすると、部署一覧が表示されます。対象の部署をタップします。配下の部署を表示する場合は、部署名右側の[
 ]をタップします。
]をタップします。 -
所属するユーザが一覧で表示されます。該当ユーザをタップすると連絡先詳細を確認できます。

5.2. 電話をかける
オフィスリンク+ Androidアプリからの発信方法は次のとおりです。
| 発信方法 | 説明 |
|---|---|
オフィスリンク発信 |
オフィスリンク内線番号へ発信します。 |
会社番号から発信 |
発信する番号の先頭に会社番号プレフィックスを付与して発信します。 |
直接発信 |
タップした番号を電話アプリへ引き渡し、そのまま発信します。発信先には、ご利用のスマートフォンの電話番号が表示されます。 |
プレフィックス発信 |
プレフィックス設定で入力したプレフィックスを付与した番号を電話アプリへ引き渡し、発信します。 |
直接発信(+81) |
発信する番号の先頭に+81を付与し、発信します。 |
国際発信 |
プレフィックス設定「国際発信設定」で入力した国際プレフィックスを付与した番号を電話アプリへ引き渡し、発信します。 |
有効なスマートフォン発信機能 |
システム管理者によって有効化されている発信方法によって発信します。 |
*1 システム管理者により、「オフィスリンク発信」および「会社番号から発信」の選択可否を制限している場合があります。設定状況に応じて選択肢の表示が異なります。
5.2.1. 電話帳から発信する
-
電話をかけたい相手をタップし、連絡先詳細を表示します。
-
電話をかけたい番号をタップします。
-
発信方法を選択し、発信します。 ※ 直接発信のみの場合はそのまま発信します。
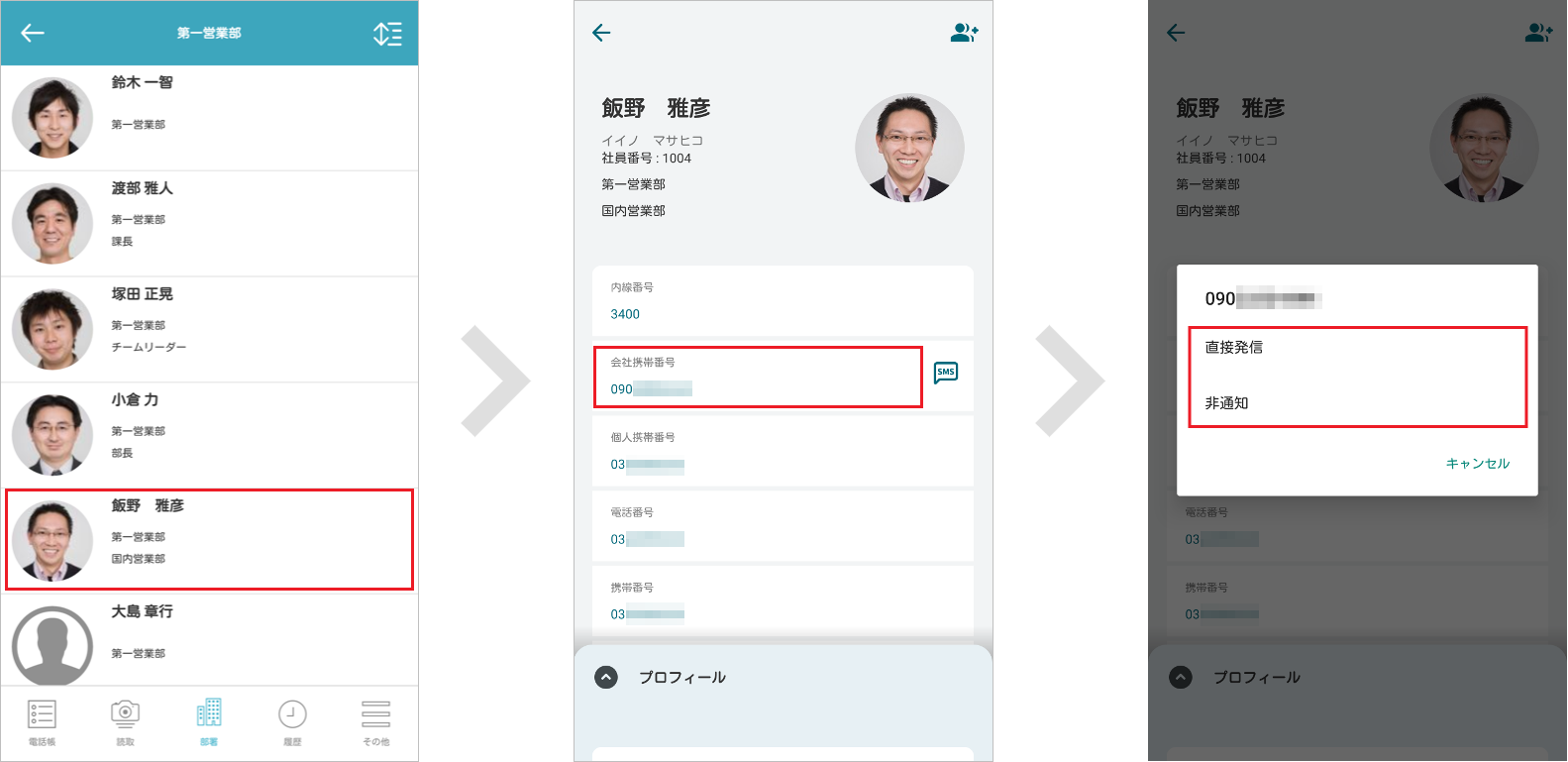
※ プレフィックス設定にて「非通知」と入力した際の表示例です。
5.2.2. 履歴から発信する
-
[履歴]タブ>履歴区分[着信]または[発信]をタップします。
-
電話をかけたい相手の履歴をタップします。
-
電話をかけたい番号をタップします。
-
発信方法を選択し、発信します。 ※ 直接発信のみの場合はそのまま発信します。
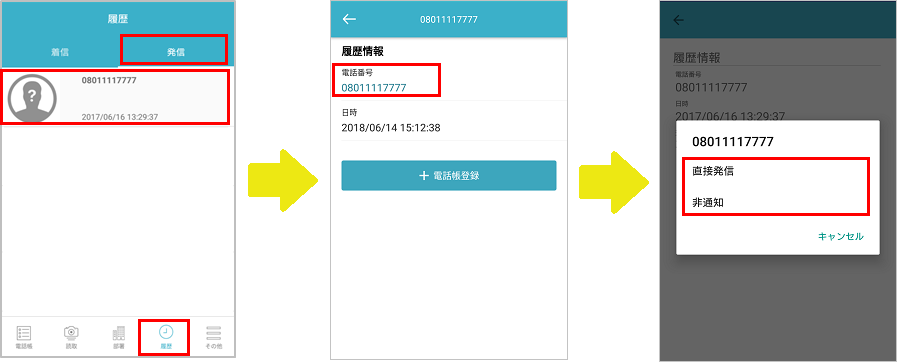
※ プレフィックス設定にて「非通知」と入力した際の表示例です。
5.2.3. キーパッドから発信する
-
[キーパッド]タブをタップします。
-
キーパッドが表示されます。電話をかけたい番号を入力します。
-
[
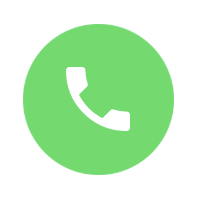 ]をタップします。
]をタップします。 -
発信方法を選択し、発信します。 ※ 直接発信のみの場合はそのまま発信します。
-
※ プレフィックス設定にて「非通知」と入力した際の表示例です。
-
※ 1XY(104、110、113、115、117、118、119)のサービスダイヤルについては、直接発信をご利用ください。
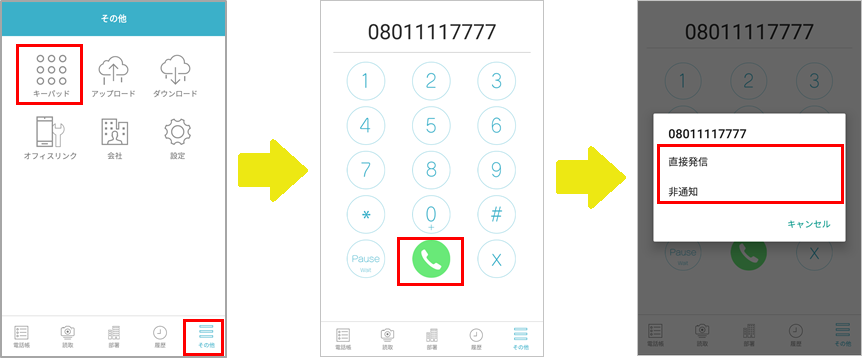
5.2.4. クイックダイヤルで発信する
ロック画面から、あらかじめ設定した電話番号へ発信できます。
事前に必要な設定は「クイックダイヤル設定」をご参照ください。
※ コンタクト情報の設定がある場合、ロック画面に本アプリのアイコンが表示されクイックダイヤル発信が使用可能になります。
-
ロック画面に表示されているアイコンをタップして、クイックダイヤルを開きます。
-
連絡先をタップし、発信します。
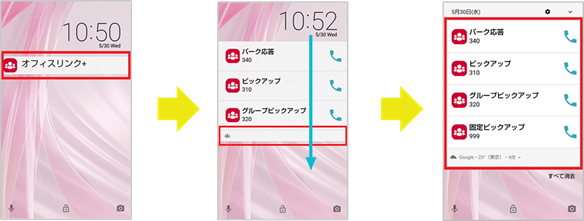
※ クイックダイヤルを開いたときの表示は3件です。4件以上表示する場合は、画面を下にスワイプするか、ロック画面の通知領域下部(中央画像の赤枠)を2回タップしてください。
- ご利用時の注意
-
-
ご利用のスマートフォンの状態によっては、ロック画面にオフィスリンク+アイコンが表示されない場合があります。表示させるためにはアプリを1度起動してください。
-
条件:本アプリをタスク終了した場合
※ スマートフォンの[設定]>[アプリケーション管理]にて本アプリを強制終了するなど
-
-
まれにロック解除後もホーム画面にオフィスリンク+アイコンの表示が残ることがあります。この場合は残ったアイコンをタップして削除してください。
-
本機能はクイックダイヤル番号として登録した番号であればロック状態でも閲覧できます。セキュリティ面から登録する番号には十分にご注意ください。
-
スマートフォンの画面ロック解除方法として虹彩認証およびパスワードをご利用いただく場合、クイックダイヤルを設定すると次の制限があります。
虹彩認証およびパスワードで画面ロックを解除するためには、一度アイコンをタップしてクイックダイヤルを表示した後、右上の[×]をタップしてアイコンを非表示にしていただく必要があります(再度画面ロックをするとクイックダイヤルのアイコンが表示されます)。-
虹彩認証のロック解除用画面が立ち上がらない
-
パスワードを入力するためのキーボードが立ち上がらない
-
-
ロック画面の通知を表示しない設定になっている場合、クイックダイヤルが表示されません。スマートフォンおよびオフィスリンク+の設定において、ロック画面の通知をすべて表示する設定に変更してください。
-
不在着信などの通知が複数ある場合、クイックダイヤルアイコンが通知領域下部に隠れる場合があります。その際は画面を下にスワイプするか、ロック画面の通知領域下部を2回タップすることで表示できます。
-
クイックダイヤルの登録が1件もされてない場合も、ロック画面の通知領域にオフィスリンク+がクイックダイヤルを常駐で使用している通知が表示されます。
-
複数の通話アプリをインストールしている場合は、デフォルトに設定したアプリで発信します(Androidの仕様)。
-
5.3. パーク保留する
オフィスリンク+ Androidアプリでは、パーク保留を行うことができます。
-
※ 本機能を使用できる条件および端末が限定されていますので、詳しくはドコモビジネス法人営業担当者にお問合せください。
-
※ 各種番号については、システム管理者へお問合わせください。
-
ご利用端末の電話アプリで通話中にパーク保留する場合、[ダイヤルキー]をタップします。
-
[内線保留]をタップし、内線を保留してください。この操作がないとパーク保留ができません。
-
次に電話アプリの[電話帳]をタップします。
※[電話帳]タップ後、端末のロック画面が表示され、ロック解除が必要となります。 -
「アプリケーション選択」で、[オフィスリンク+]をタップします。なお、本アプリケーションの選択は、「常に」を選択してください。
※ 事前にオフィスリンクの転送設定でパーク番号の登録が必要です。 -
オフィスリンク画面に遷移しますので、任意のパーク番号をタップします。
-
パーク保留特番+パーク番号が電話アプリに引渡され、ダイヤルが行われます。
-
「ご指定の操作を受け付けました」とアナウンスが流れ、通話が自動的に終了します。
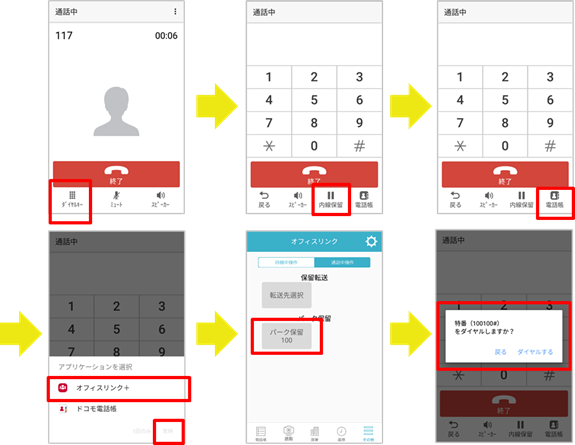
5.4. パーク応答する
オフィスリンク+ Androidアプリでは、パーク応答を行うことができます。
※ 各種番号については、システム責任者へお問合わせください。
-
ロック画面に表示されているアイコンをタップすると、クイックダイヤルが表示されます。
-
パーク応答をタップすると、パーク保留された通話を取ることができます。
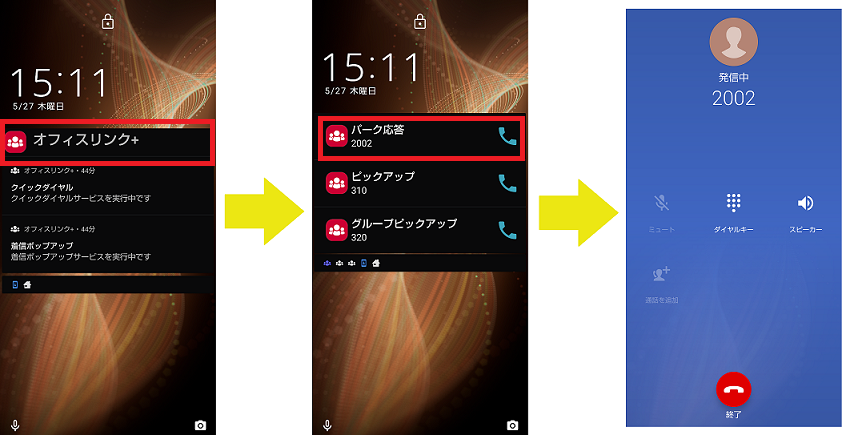
5.5. 保留転送する
オフィスリンク+ Androidアプリでは、保留転送を行うことができます。
※ 本機能を使用できる条件および端末が限定されていますので、詳しくはドコモビジネス法人営業担当者にお問合せください。
-
通話中に電話アプリの[ダイヤルキー]をタップします。
-
[内線保留]をタップし、内線を保留します。この操作がないと保留転送ができません。
-
電話アプリの[電話帳]をタップします。
※ 画面ロックを解除せずに通話を開始した場合、[電話帳]タップ後に端末のロック画面が表示され、ロック解除が必要となります。 -
「アプリケーション選択」で、[オフィスリンク+]をタップします。なお、本アプリケーションの選択は、「常に」を選択してください。
-
ご利用端末にパーク保留の設定が入力されている場合は、オフィスリンク画面に遷移します。
パーク保留の設定が未入力の場合は、電話帳タブの一番左のフォルダに遷移します。(例:グループ1) -
「オフィスリンク内線番号」および「内線番号」の登録がある連絡先の右側に[転送]が表示されますので、転送する相手を選んでタップします。
-
発信先選択または発信確認ダイアログの[転送する]をタップします。
※ 連絡先詳細のオフィスリンク内線、内線番号から転送することもできます。
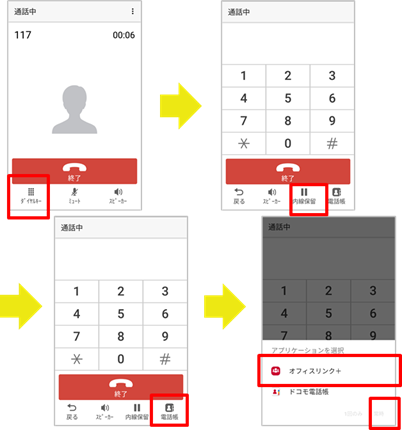
※ 機種によっては保留転送のアイコン[![]() ]が表示されることがあります。
]が表示されることがあります。
- パーク保留が設定されている場合
-

- パーク保留が設定されていない場合
-
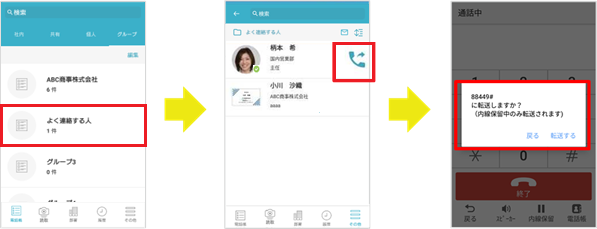
※「オフィスリンク内線」および「内線番号」の両方の登録がある場合は、発信方法を選択します。
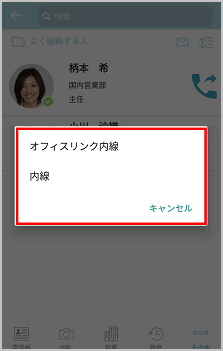
※ 連絡先詳細からも転送できます。
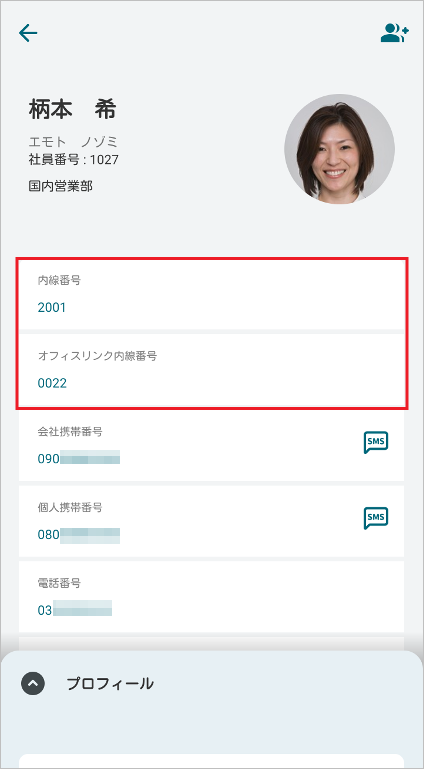
5.6. 着信通知を表示する
※ 設定は「着信通知」をご参照ください。
5.6.1. 着信ポップアップ
「着信ポップアップ」を有効にすると、着信時にポップアップが表示されます。初期設定は有効(着信時にポップアップ通知あり)です。着信元の連絡先登録状況によって表示される画面が次のとおり異なります。
ご利用のスマートフォンや通信状況によっては表示に時間がかかる場合があります。
|
|
|||
5.6.2. 着信ポップアップの位置
着信ポップアップの表示位置を、画面の上(トップ)・中(センター)・下(ボトム)に設定できます。
初期設定はセンターです。
|
|
|
5.7. メッセージを送る
5.7.1. メールを送る
連絡先詳細に表示されるメールアドレスをタップすると、メールの宛先にアドレスが設定され新規メッセージを作成できます。
※ ご利用のメールアプリによっては連携しない場合があります。
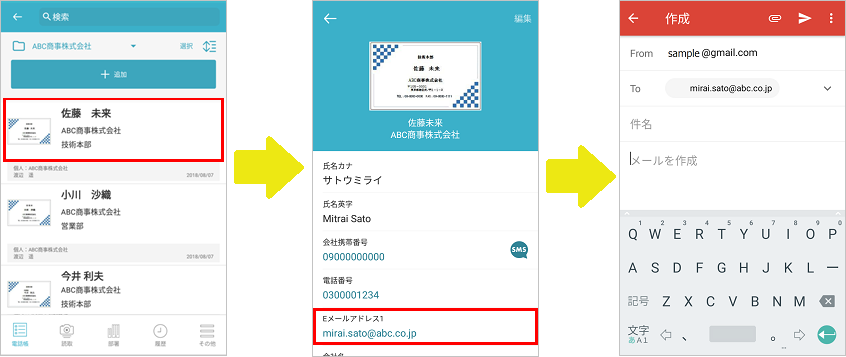
5.7.2. メールを一括送信する
グループに登録した連絡先に一括でメールを送ることができます。
-
メールを送る連絡先を登録しているグループを開き、[
 ](メールアイコン)をタップします。
](メールアイコン)をタップします。 -
メールを送る連絡先を選択し、宛先種類(To/Cc/Bcc)を指定後、[メール一括送信]をタップします。
※ 宛先が未選択の場合、[メール一括送信]と宛先種類は無効です。 -
メールアドレスが設定されてメールアプリが起動します。メールを作成し、送信します。
-
※ 本機能はスマートフォン既定のメールアプリを起動するものです(実行するURIスキームは「mailto:」です。「メール起動URIスキーム」には未対応です)。
-
※ オフィスリンク+アプリでは宛先に指定できるメールアドレスの件数とメールアプリに引き渡すURLの文字数に上限を設けていません。機種やOSによっては複数のメールアドレスを指定すると、オフィスリンク+アプリやメールアプリが正常に動作しない場合があります。宛先に指定するメールアドレスを減らしてお試しください。
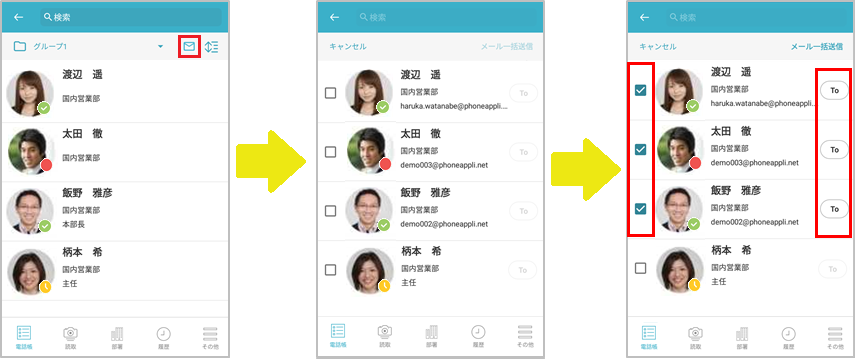
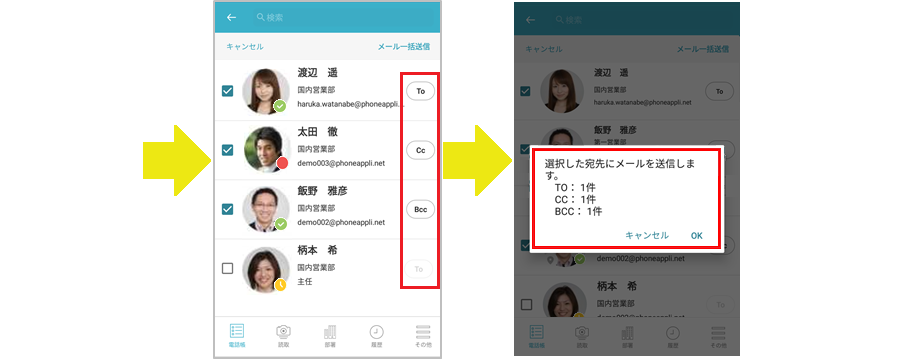
5.7.3. SMSメッセージを送る
連絡先詳細に表示される[ ][
][ ]をタップすると、既定のメッセージアプリが起動します。「宛先:」に電話番号が引き渡された状態で新規メッセージを作成できます。
]をタップすると、既定のメッセージアプリが起動します。「宛先:」に電話番号が引き渡された状態で新規メッセージを作成できます。
-
※ 携帯電話番号項目(会社携帯番号/個人携帯番号/携帯番号)が未登録の場合、該当する項目とアイコンは表示されません。
-
※ 本機能のご利用については、システム管理者にお問い合わせください。
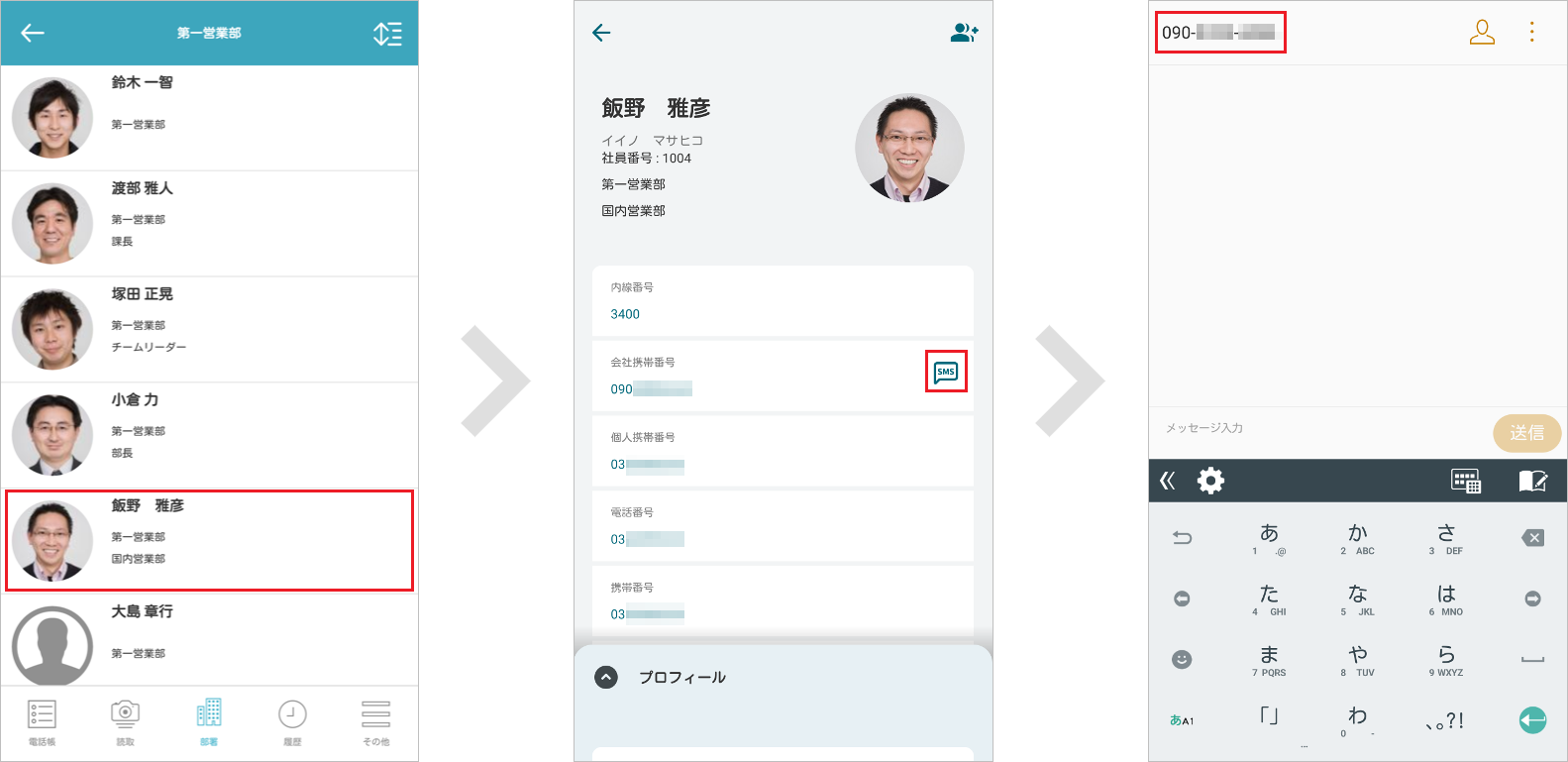
5.8. Microsoft 365 機能をつかう
-
※ 本機能のご使用にあたっては、社内電話帳に登録されている連絡先ユーザが Microsoft 365 を利用していることを前提としています。
-
※ あらかじめPCブラウザ版 オフィスリンク+(PhoneAppli for オフィスリンク) で Microsoft 365 の認証をする必要があります。詳しくは「Microsoft 365 機能をつかう open_in_new 」をご参照ください。
5.8.1. Microsoft Teams のステータスを確認する
社内電話帳で Microsoft Teams のステータスを確認できます。
-
※ システム管理者が「Microsoft 365設定」でプレゼンスを有効に設定している場合に表示されます。
-
※ ステータスを最新の状態に更新するには、社内連絡先一覧の表示を更新し、再度詳細を表示してください。ただし、負荷を軽減するため Microsoft Teams でステータスが変更された後、反映されるまで約1分かかります。
|
|
|
5.8.2. スケジュールを確認する
社内電話帳で Microsoft 365 に登録されているスケジュールを確認できます。
※ システム管理者が「Microsoft 365設定」でスケジュールを有効にしている場合に表示されます。
- 社内電話帳 連絡先詳細
-
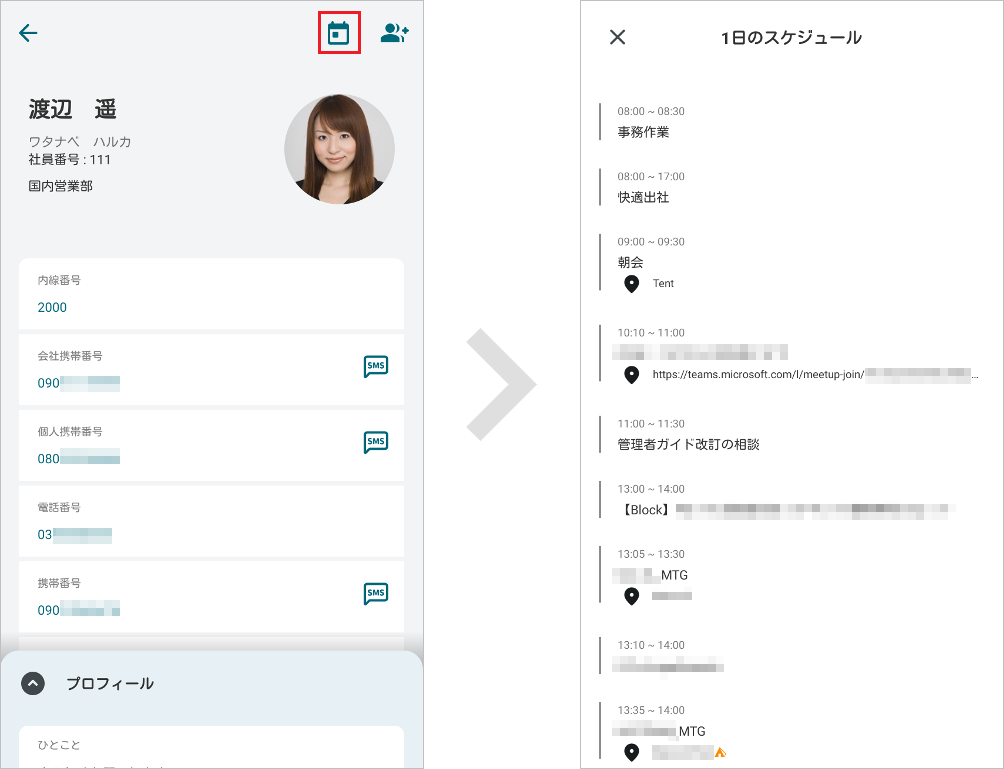
5.9. ツールクライアントを起動する
社内電話帳の連絡先詳細に表示されるコラボレーションツール名をタップすると、該当するツールクライアントアプリが起動します。
-
※ 本機能のご使用にあたって、使用するツールクライアントアプリがスマートフォンにインストールされ、かつユーザ情報に当該ツールのアカウントが登録済みであることを前提としています。
-
※ 表示されるツールクライアントアプリについてはシステム管理者にお問い合わせください。

5.10. 連絡先を管理する
オフィスリンク+ Androidアプリから、編集権限を持つ電話帳への連絡先登録/編集、名刺登録、グループへの連絡先登録/削除、スマートフォンの連絡先の一括アップロードができます。
5.10.1. 共有電話帳
5.10.1.1. 連絡先を新規登録する
編集権限がある共有電話帳に連絡先を登録できます。
-
[電話帳]タブ>[共有]タブをタップすると、共有電話帳フォルダ一覧が表示されます。
-
編集権限がある場合、共有電話帳フォルダをタップすると、共有電話帳 連絡先一覧が表示されます。
-
[追加]をタップすると、連絡先登録画面が表示されます。連絡先情報を入力します。
-
[ファイルを選択]をタップすると、名刺画像ファイルの登録方法を選択できます。
カメラ撮影またはフォトライブラリから画像を選択すると、登録画面に戻ります。
※ スマートフォンの機種によってはカメラのピントが合いづらかったり、縦横比が変わったりする場合があります。 -
[保存]をタップして連絡先を登録します。
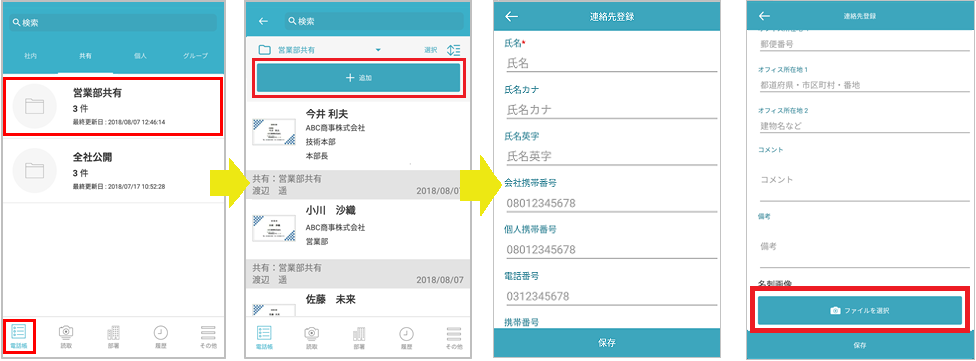
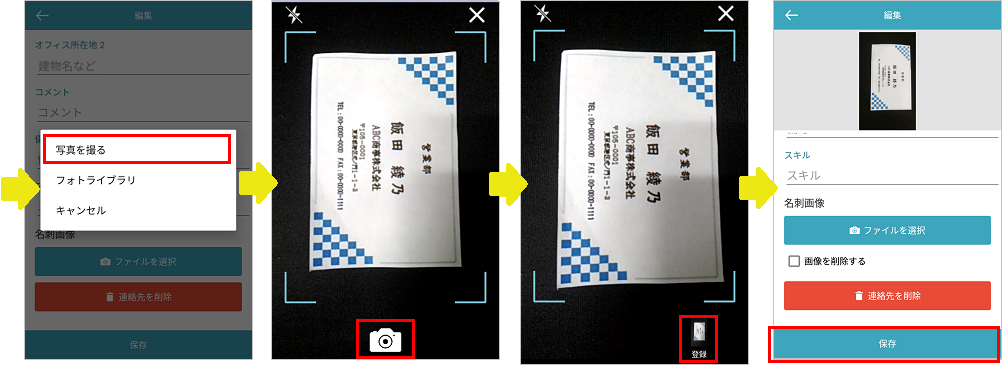
-
※ [フォトライブラリ]をタップすると、写真アプリまたはファイルストレージアプリを選択できます。
-
※ 4K解像度など画像サイズが大きい場合、登録に失敗することがあります。画像サイズ上限:16 MB。
-
※ 次の条件を満たす場合に、夜間に名寄せされ、最後に登録した連絡先のみ表示されます。
-
1つのフォルダ内に、同一の「Eメールアドレス1」をもつ連絡先が複数存在する。
このため、同一のメールアドレスをもつ連絡先を複数登録する場合は、「Eメールアドレス2」を使用してください。
表示件数は名寄せされる前の件数です。
名寄せによって非表示となった連絡先は、最後に登録した連絡先詳細の「登録履歴」から参照できます。 -
※ 入力項目は「共有電話帳 連絡先詳細 項目一覧」をご参照ください。
5.10.1.2. 連絡先を編集する
編集権限がある共有電話帳フォルダの連絡先を編集または削除できます。
5.10.1.2.1. 編集する
-
[電話帳]タブ>[共有]タブをタップすると、共有電話帳フォルダ一覧が表示されます。
-
編集する連絡先が登録された共有電話帳フォルダ名>編集する連絡先をタップします。
-
編集権限がある場合、連絡先詳細に[編集]が表示されます。[編集]をタップすると、編集画面が表示されます。
-
入力項目を変更後、[保存]をタップして編集を完了します。
※ 名刺画像の「ファイルを選択」操作は「連絡先を新規登録する」をご参照ください。
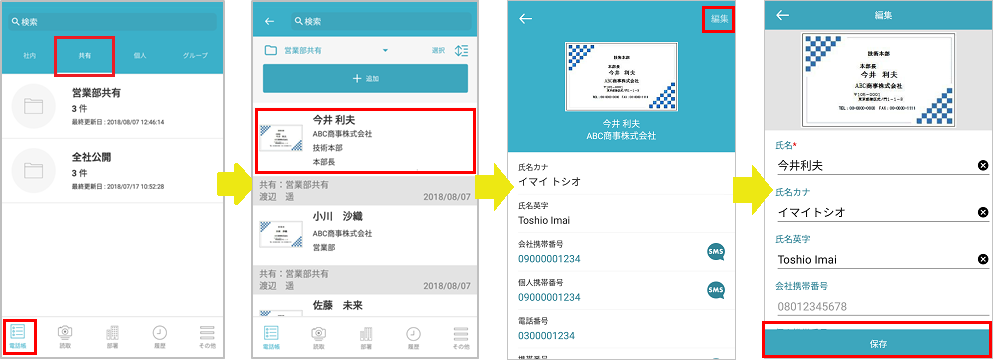
5.10.1.2.2. 削除する
編集画面で1件ずつ削除 または 連絡先一覧から選択した連絡先を一括削除できます。
- 編集画面で1件ずつ削除する場合
-
-
連絡先「編集」画面を表示します(「編集する」参照)。
-
[連絡先を削除]をタップすると、確認ポップアップが表示されます。
-
[削除]をタップして、連絡先を削除します。
※ 連絡先一覧に戻ったときに、削除した連絡先が表示されています。画面を上から下にスワイプしてデータを最新に更新してください。
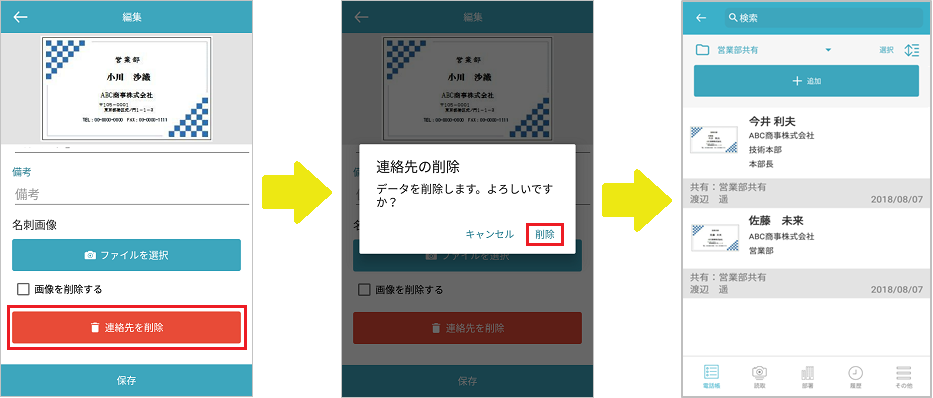
-
- 連絡先一覧から選択して一括削除する場合
-
-
削除する連絡先が登録された共有電話帳フォルダをタップし、連絡先一覧を表示します(「編集する」1.〜2.参照)。
-
[選択]をタップすると、連絡先選択画面が表示されます。削除対象の連絡先を選択(チェックを入れる)します。
※ [すべて選択]/[すべて解除]をタップすると、一覧の連絡先をすべて選択/すべて解除できます。 -
[削除]をタップすると、確認ポップアップが表示されます。
-
[削除]をタップして、連絡先を削除します。
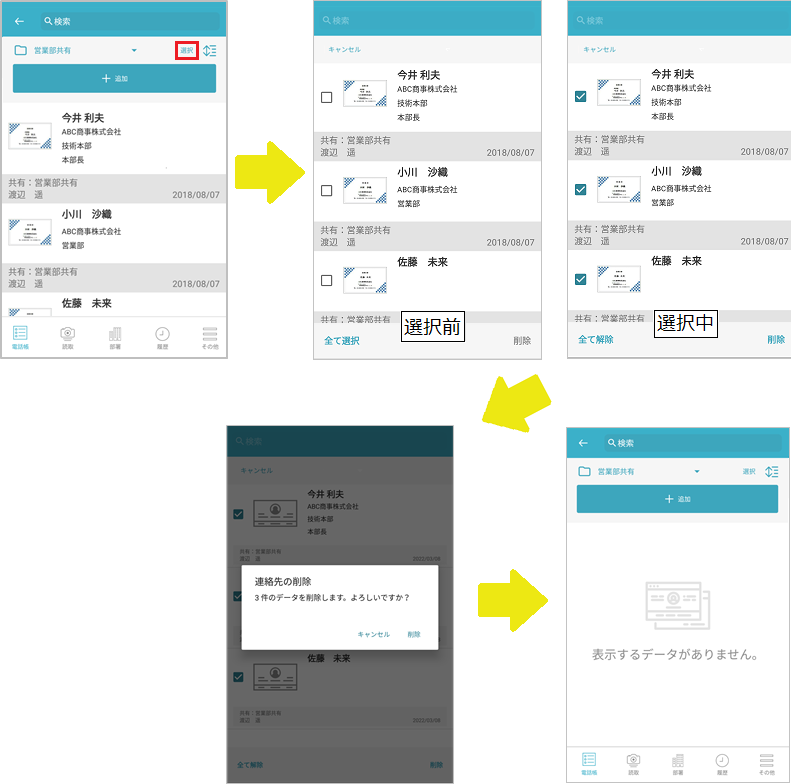
-
5.10.2. 個人電話帳
5.10.2.1. 電話帳フォルダを新規作成する
個人電話帳フォルダを新規追加できます。
-
[電話帳]タブ>[個人]タブをタップすると、個人電話帳フォルダ一覧が表示されます。
-
[編集]をタップすると、電話帳フォルダ編集画面へ遷移しますので、[追加]をタップします。
-
新規フォルダ名とソートスコアを入力し、[保存]をタップします。
※ フォルダはソートスコアの大きい順に並びます。
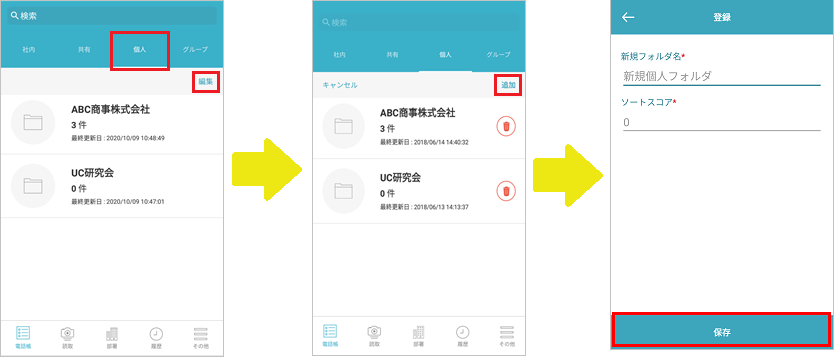
5.10.2.2. 電話帳フォルダを編集する
個人電話帳フォルダのフォルダ名、ソートスコアを編集できます。
-
[電話帳]タブ>[個人]タブをタップすると、個人電話帳フォルダ一覧が表示されます。
-
[編集]をタップすると、電話帳フォルダ編集画面へ遷移しますので、編集する電話帳フォルダをタップします。
-
電話帳フォルダ名、ソートスコアを編集し、[保存]をタップします。
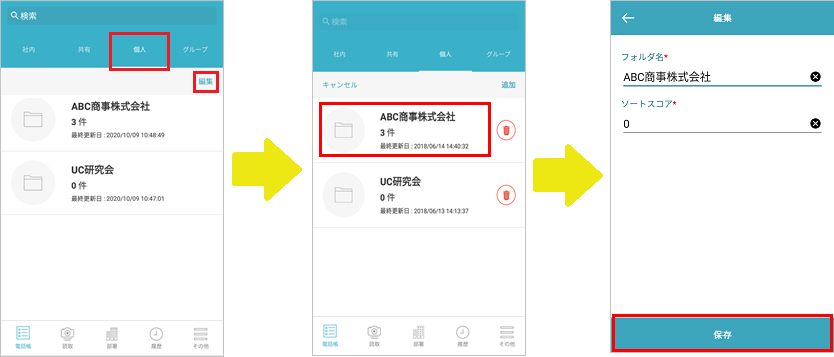
5.10.2.3. 電話帳フォルダを削除する
個人電話帳フォルダを削除できます。
-
[電話帳]タブ>[個人]タブをタップすると、個人電話帳フォルダ一覧が表示されます。
-
[編集]をタップして、削除する電話帳フォルダの[ゴミ箱]アイコンをタップします。
-
[削除]をタップして、電話帳フォルダを削除します。
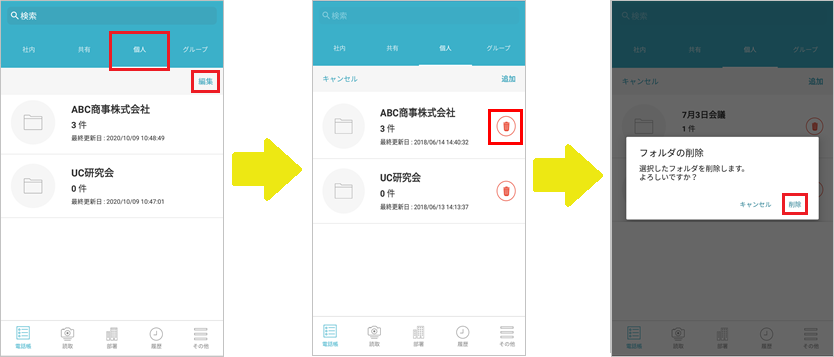
5.10.2.4. 連絡先を新規登録する
個人電話帳に連絡先を登録できます。
-
[電話帳]タブ>[個人]タブをタップすると、個人電話帳フォルダ一覧が表示されます。
-
個人電話帳フォルダをタップすると、個人電話帳 連絡先一覧が表示されます。
-
[追加]をタップすると、連絡先登録画面が表示されます。連絡先情報を入力します。
-
[ファイルを選択]をタップすると、名刺画像ファイルの登録方法を選択できます。
カメラ撮影またはフォトライブラリから画像を選択すると、登録画面に戻ります。
※ スマートフォンの機種によってはカメラのピントが合いづらかったり、縦横比が変わったりする場合があります。 -
[保存]をタップして連絡先を登録します。
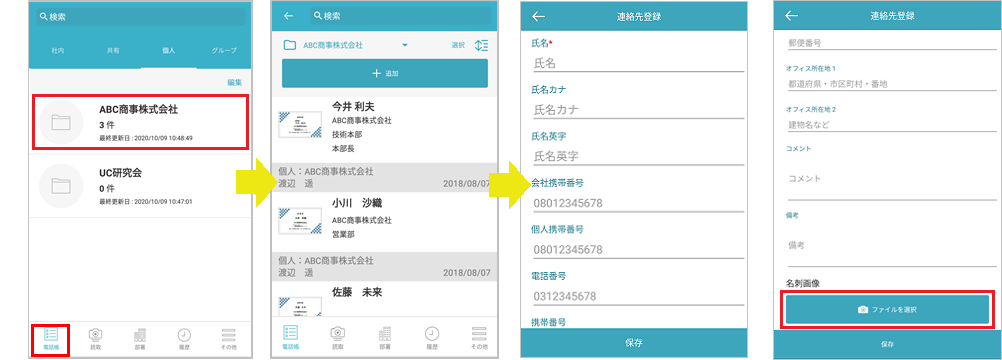
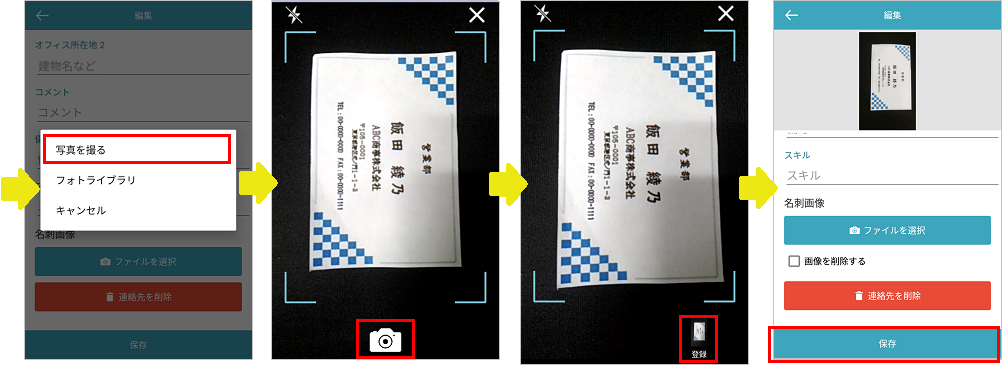
-
※ [フォトライブラリ]をタップすると、写真アプリまたはファイルストレージアプリを選択できます。
-
※ 4K解像度など画像サイズが大きい場合、登録に失敗することがあります。画像サイズ上限:16 MB。
-
※ 次の条件を満たす場合に、夜間に名寄せされ、最後に登録した連絡先のみ表示されます。
-
1つのフォルダ内に、同一の「Eメールアドレス1」をもつ連絡先が複数存在する。
このため、同一のメールアドレスをもつ連絡先を複数登録する場合は、「Eメールアドレス2」を使用してください。
表示件数は名寄せされる前の件数です。
名寄せによって非表示となった連絡先は、最後に登録した連絡先詳細の「登録履歴」から参照できます。 -
※ 入力項目は「個人電話帳 連絡先詳細 項目一覧」をご参照ください。
5.10.2.5. 連絡先を編集する
個人電話帳フォルダの連絡先を編集または削除できます。
※ 入力項目は「個人電話帳 連絡先詳細 項目一覧」をご参照ください。
5.10.2.5.1. 編集する
登録済みの個人電話帳フォルダ連絡先を編集できます。
-
[電話帳]タブ>[個人]をタップすると、個人電話帳フォルダ一覧が表示されます。
-
編集する連絡先が登録された個人電話帳フォルダ>編集する連絡先をタップします。
-
連絡先詳細が表示されます。[編集]をタップすると、編集画面が表示されます。
-
入力項目を変更後、[保存]をタップして編集を完了します。
※ 名刺画像の「ファイルを選択」操作は「連絡先を新規作成する」をご参照ください。
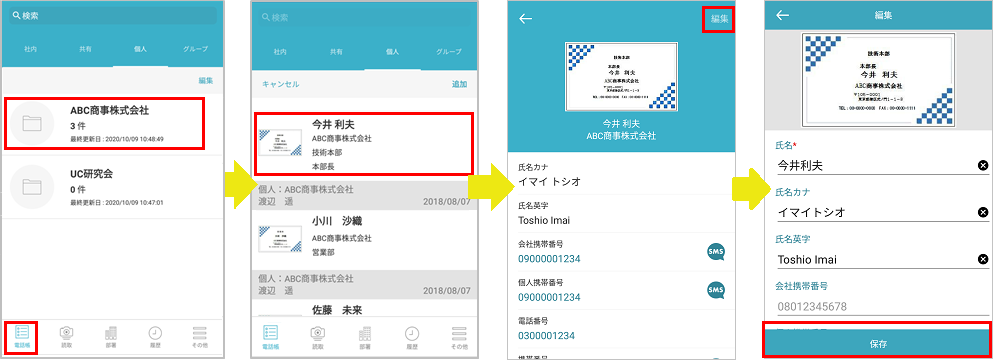
5.10.2.5.2. 削除する
編集画面で1件ずつ削除 または 連絡先一覧から選択した連絡先を一括削除できます。
- 編集画面で1件ずつ削除する場合
-
-
連絡先「編集」画面を表示します(「編集する」参照)。
-
[連絡先を削除]をタップすると、確認ポップアップが表示されます。
-
[削除]をタップして、連絡先を削除します。
※ 連絡先一覧に戻ったときに、削除した連絡先が表示されています。画面を上から下にスワイプしてデータを最新に更新してください。
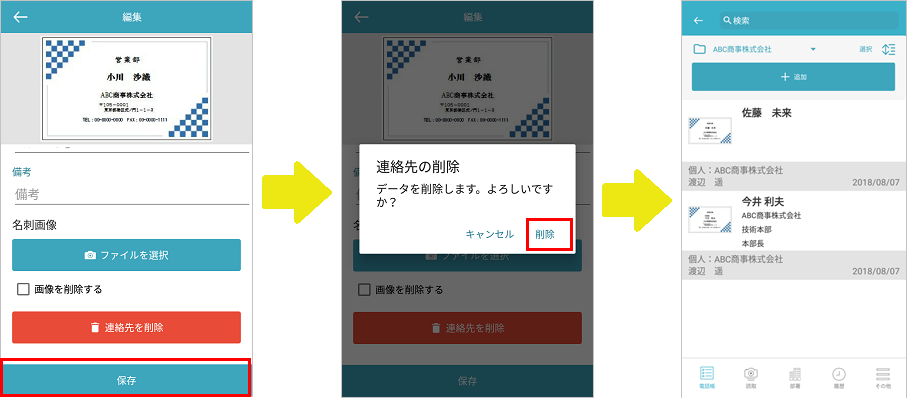
-
- 連絡先一覧から選択して一括削除する場合
-
-
削除する連絡先が登録された個人電話帳フォルダをタップし、連絡先一覧を表示します(「編集する」1.〜2.参照)。
-
[選択]をタップすると、連絡先選択画面が表示されます。削除対象の連絡先を選択(チェックを入れる)します。
※ [すべて選択]/[すべて解除]をタップすると、一覧の連絡先をすべて選択/すべて解除できます。 -
[削除]をタップすると、確認ポップアップが表示されます。
-
[削除]をタップして、連絡先を削除します。

-
5.10.3. 発着信履歴から登録する
-
[履歴]タブ>[着信]または[発信]をタップして、発着信画面を表示します。
-
電話帳に登録する番号をタップして履歴情報を表示します。
-
[電話帳登録]をタップすると、登録先フォルダ画面が表示されます。
-
登録する電話帳フォルダをタップすると、登録する電話番号が入力された状態で、連絡先登録画面が表示されます。
-
必要事項を入力後、[保存]をタップして登録を完了します。
※ 連絡先登録の手順は「連絡先を新規作成する」をご参照ください。
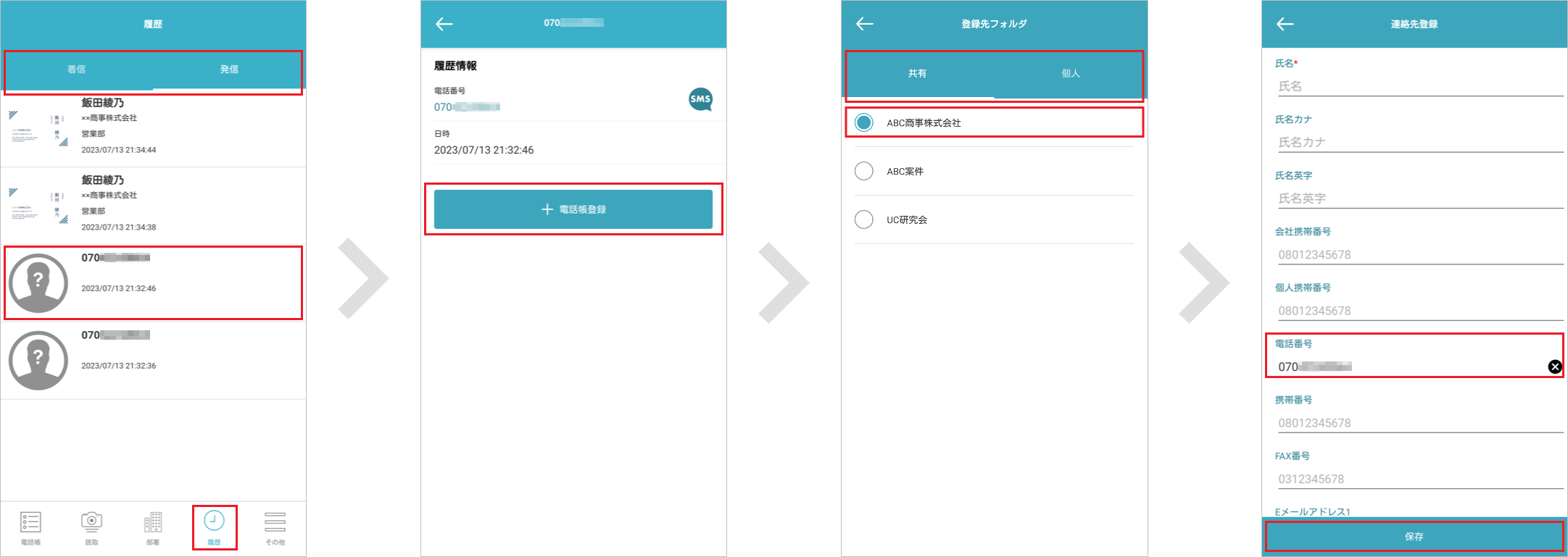
5.10.4. グループ
5.10.4.1. グループに登録する
連絡先をグループに登録します。
-
電話帳から、グループに登録する連絡先の詳細を表示します。
-
社内電話帳の場合は[
 ]を、社外電話帳(共有/個人)の場合は[グループに登録 / 解除]をタップして、「グループに登録 / 解除」を表示します。
]を、社外電話帳(共有/個人)の場合は[グループに登録 / 解除]をタップして、「グループに登録 / 解除」を表示します。 -
登録するグループにチェックを入れて、[保存]をタップします。
※ 各グループへの連絡先登録の最大件数は100件です。
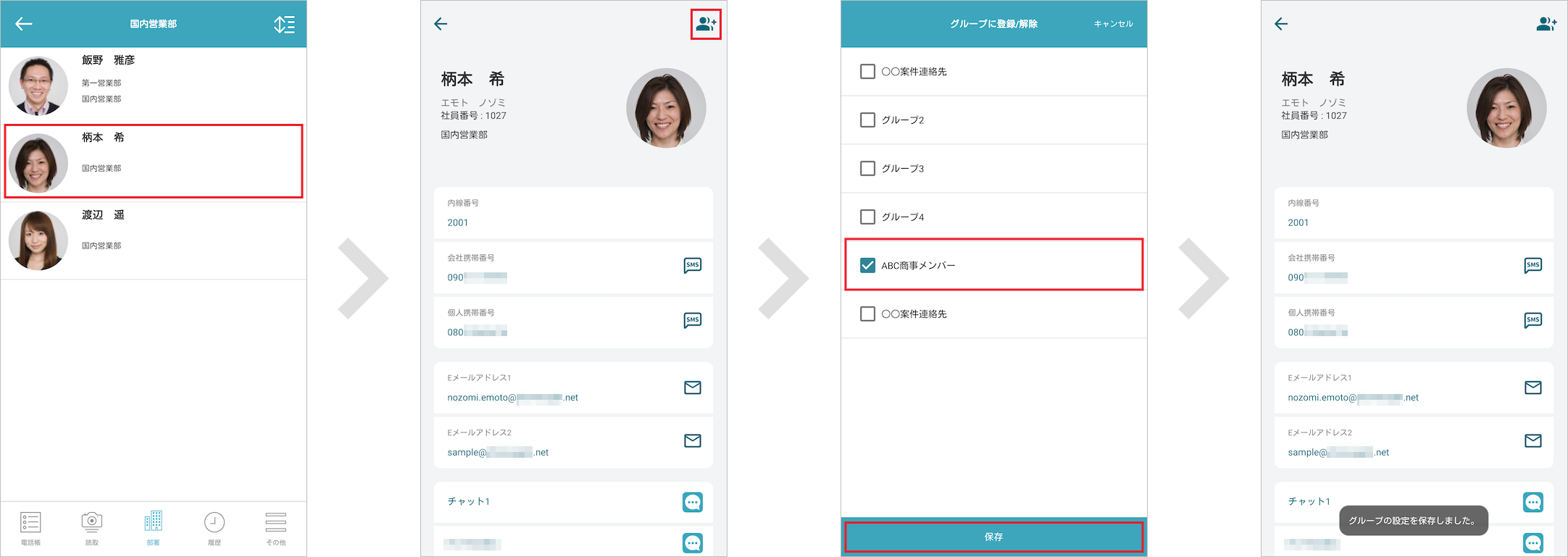
5.10.4.2. グループから削除する
連絡先をグループから削除します。
-
グループから削除する連絡先詳細を表示します。
※ グループへの登録と同様の操作です。「グループに登録する」をご参照ください。 -
参加済みグループから削除するグループをタップすると、削除が完了します。
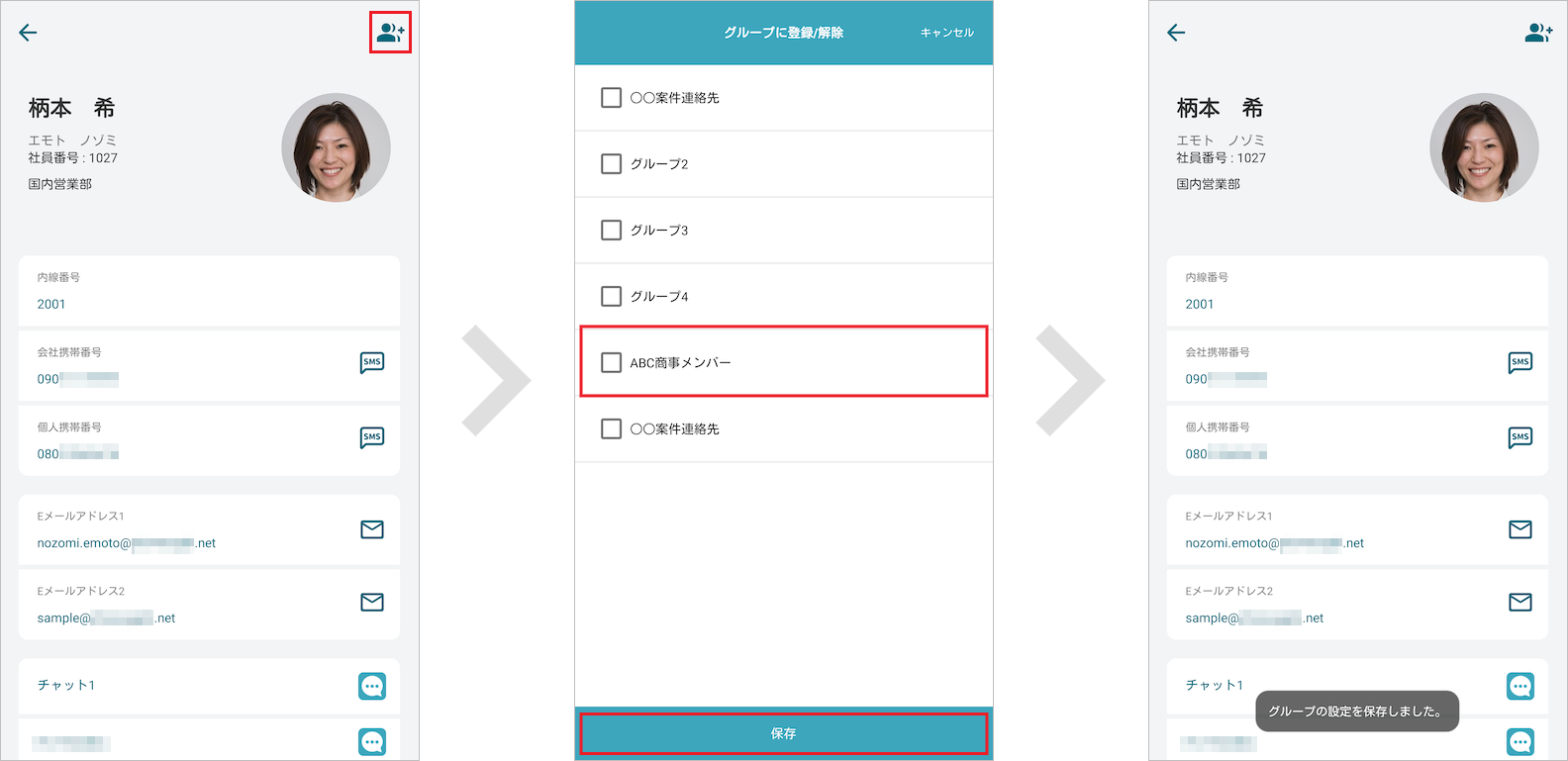
5.10.4.3. 登録元の連絡先について
グループに登録される連絡先は、電話帳からコピーしたデータです。
登録元の連絡先が削除されるとグループからも削除されます。
5.10.4.4. グループを新規作成する
グループを新規追加します。
-
[電話帳]タブ>[グループ]タブをタップすると、グループ一覧が表示されます。
-
[編集]をタップすると、グループ編集画面へ遷移しますので、[追加]をタップします。
-
新規グループ名を入力し、[保存]をタップします。新しいグループは下位に追加されます。
※ グループは最大10件まで登録できます。
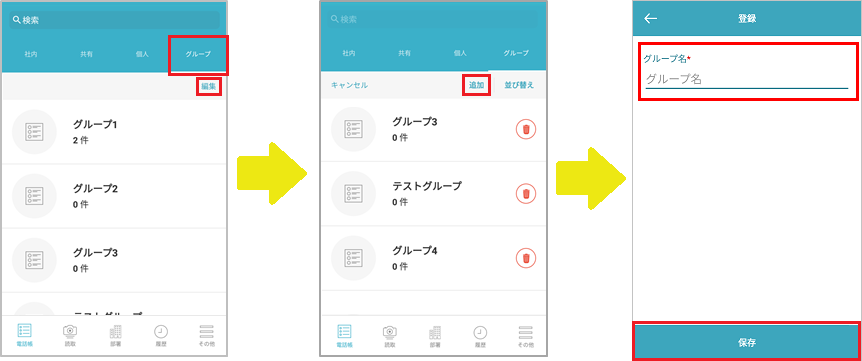
5.10.4.5. グループを編集する
グループ名を編集します。
-
[電話帳]タブ>[グループ]タブをタップすると、グループ一覧が表示されます。
-
[編集]をタップすると、グループ編集画面へ遷移しますので、編集するグループをタップします。
-
グループ名を編集し、[保存]をタップします。
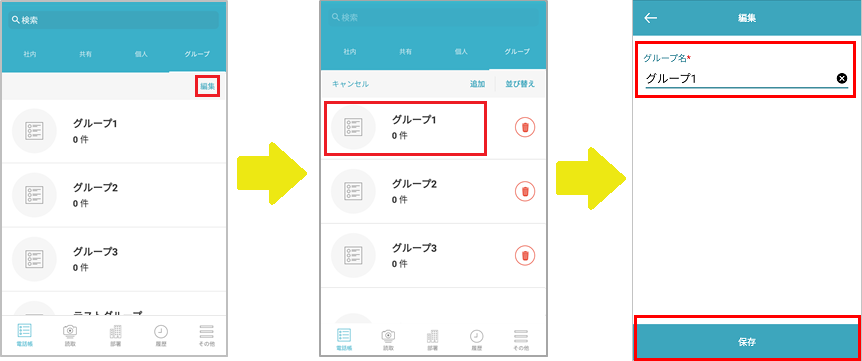
5.10.4.6. グループを削除する
グループを削除します。
-
[電話帳]タブ>[グループ]タブをタップすると、グループ一覧が表示されます。
-
[編集]をタップすると、グループ編集画面へ遷移しますので、削除するグループの[ゴミ箱]アイコンをタップします。
-
確認ポップアップが表示されますので、[削除]をタップして、グループを削除します。
※ グループが5件未満になるように削除することはできません。
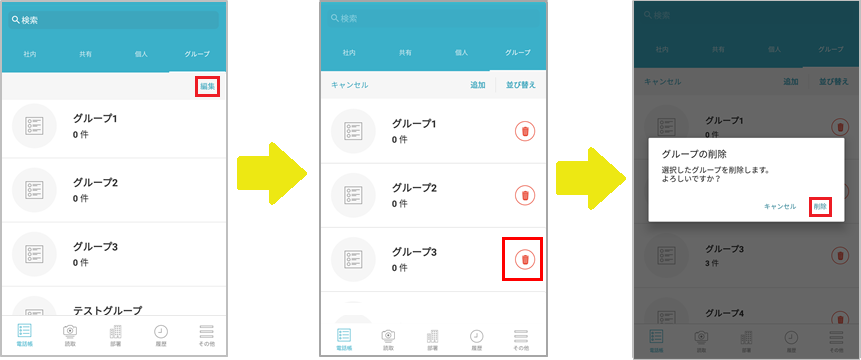
5.10.4.7. グループを並び替える
グループを並べ替えます。
-
[電話帳]タブ>[グループ]タブをタップすると、グループ一覧が表示されます。
-
[編集]をタップすると、グループ編集画面へ遷移しますので、[並び替え]をタップします。
-
並び替え画面に遷移しますので、並び替えたいグループの[
 ]をタップしたままスライドし、任意の場所に移動させます。
]をタップしたままスライドし、任意の場所に移動させます。 -
移動が完了したら、[完了]をタップし、並び順を確定させます。変更しない場合は[キャンセル]をタップすると元に戻ります。
-
グループ編集画面に戻りますので、[キャンセル]をタップし、グループフォルダ一覧に戻ります。
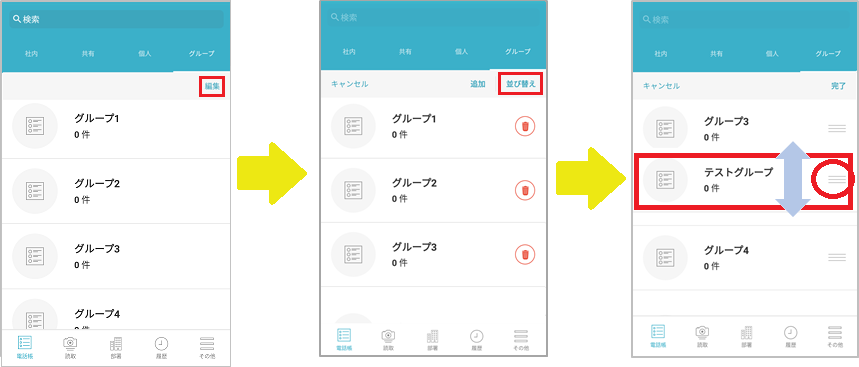
5.10.5. 連絡先をアップロード/ダウンロードする
-
※ MDMやMAMなどによりOSの機能利用が制限されている場合、本機能は正常に動作しない場合があります。
本機能はスマートフォンの連絡先にアクセスするため、MDMやMAMによる連絡先への制限などが影響する場合があります。オフィスリンク+では対応
できない制限であるため、正常に動作しない場合はMDMやMAMのご担当者様にご確認ください。 -
※ ご利用のスマートフォンの連絡先情報のメモ欄はオフィスリンク+の連絡先のコメント欄に反映されません。
5.10.5.1. 連絡先をアップロードする
スマートフォンの連絡先をオフィスリンク+の社外電話帳(共有/個人)にアップロードできます。
スマートフォンの連絡先と他サービス(Gmail、Outlook、Facebookなど)を同期している場合、それらの連絡先も対象です。
-
[アップロード]タブをタップし、連絡先アップロードを開きます(「アップロードタブ」参照)。
-
[選択]をタップし、登録先の電話帳タブ>電話帳フォルダを選択します。
※ 編集権限を持つ電話帳フォルダが表示されます。 -
[アップロード]をタップ後、画面に沿って進みます。アップロードが完了すると処理結果が表示されます。
※ アップロード中は本画面を操作できません。件数によってはアップロード完了まで10分程度かかる場合があります。
※ バックグラウンドで処理が完了した時はバナーで通知されます。
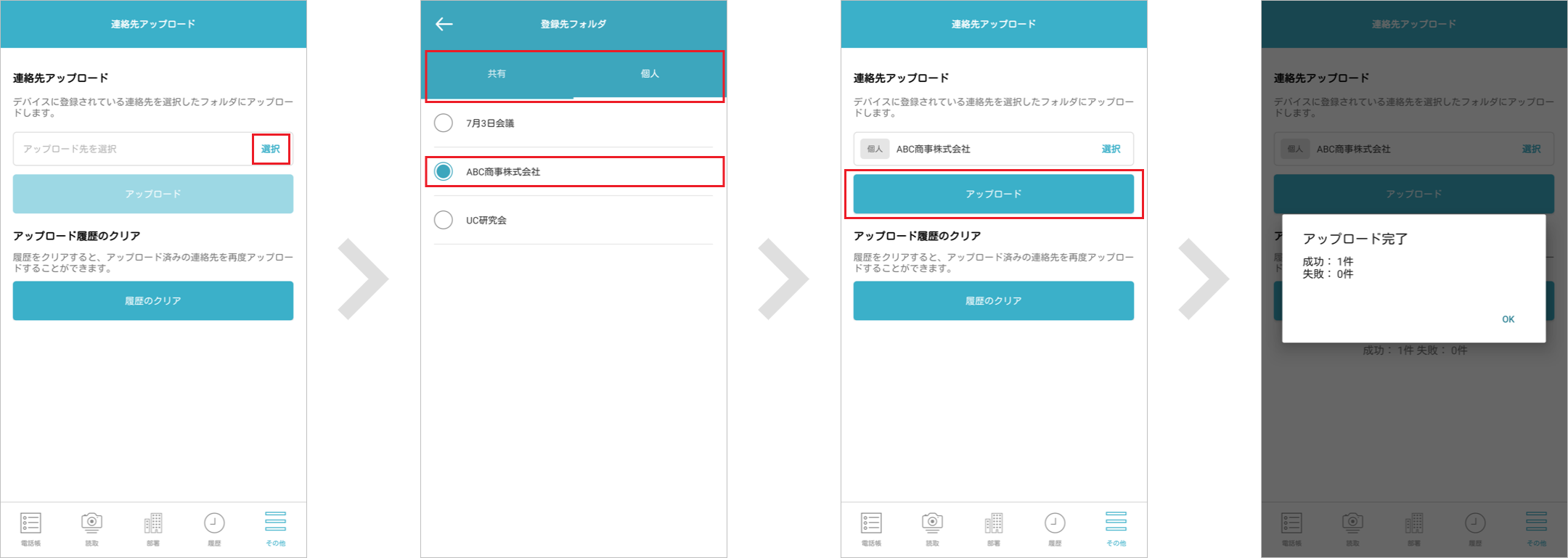
- 連絡先を再アップロードする
-
スマートフォンの連絡先を再度アップロードする場合は、アップロード履歴をクリアしてください。
-
※ アップロード履歴のクリア後、同じ電話帳フォルダにアップロードした場合、過去にアップロードした連絡先とは別のデータとしてアップロードされます。そのため、同じ連絡先が複数存在する状態になります。
-
※ アップロード後にスマートフォンの連絡先の編集を行った場合でも、該当の連絡先はアップロード済みの連絡先として認識されます。再度アップロードしても差分は更新されません。
-
※ 連絡先の編集はオフィスリンク+にWebブラウザからアクセスするか、または本アプリから行ってください。
-
[履歴のクリア]をタップ後、画面に沿って進みます。
-
[アップロード]をタップします(「連絡先をアップロードする」参照)。
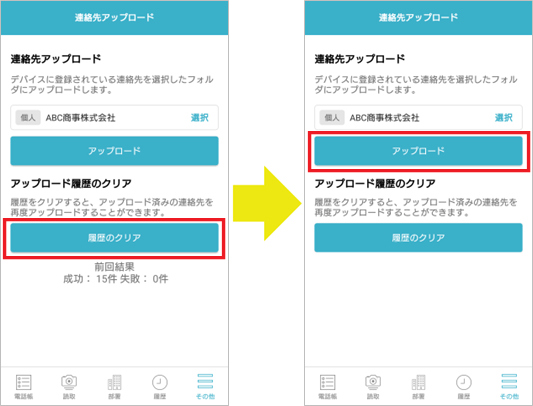
-
|
注意事項 次の条件に該当する連絡先はアップロードできません。
|
5.10.5.2. 連絡先をダウンロードする
オフィスリンク+の連絡先をスマートフォンにダウンロードできます。
-
[ダウンロード]タブをタップし、「連絡先ダウンロード」を開きます(「ダウンロードタブ」参照)。
-
[電話帳・フォルダを選択]をタップし、ダウンロード対象を選択します。
-
[ダウンロード]をタップします。
-
※ ダウンロード中は本画面を操作できません。
-
※ バックグラウンドで処理が完了した時はバナーで通知されます。
-
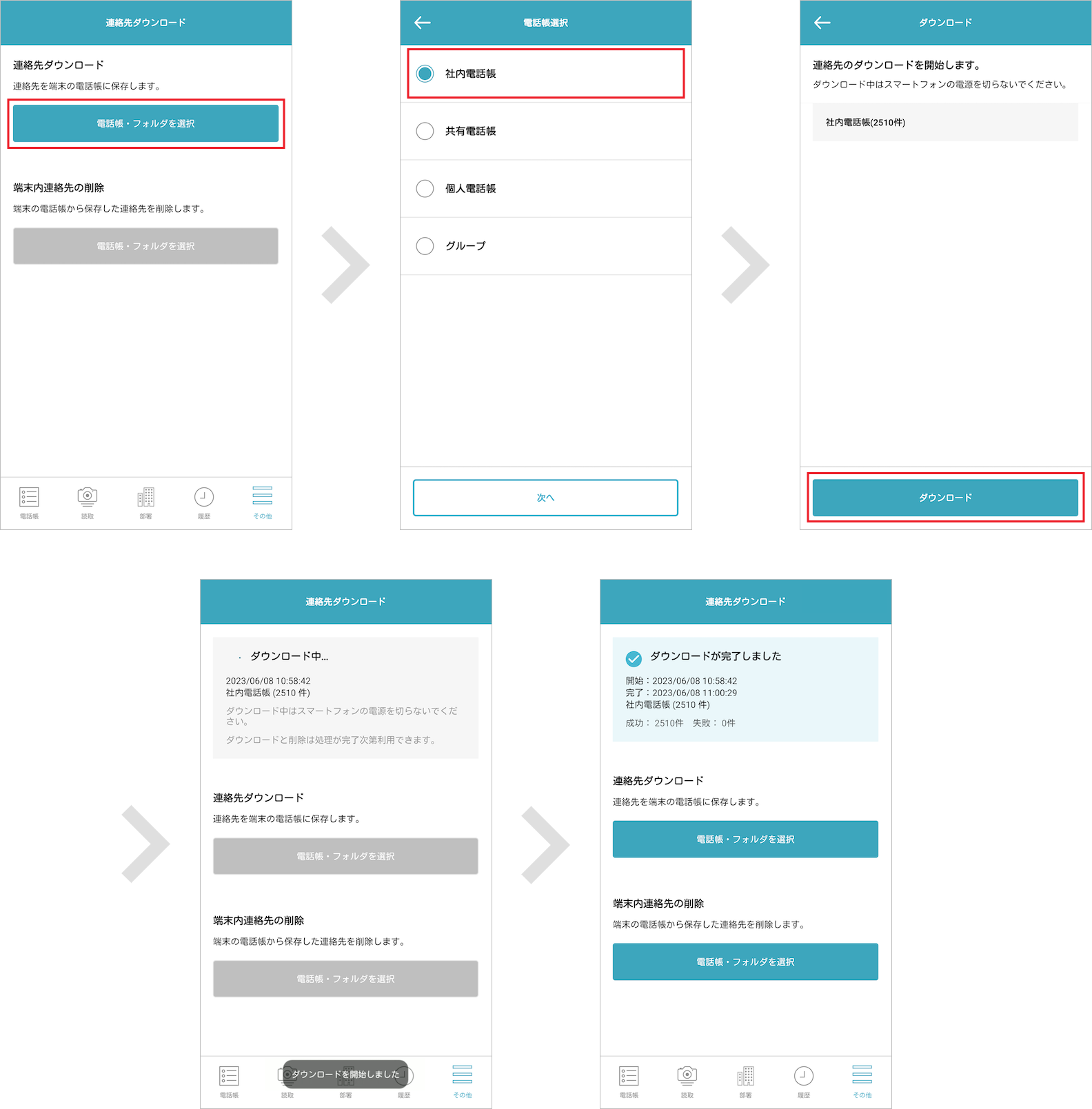
- ダウンロードした連絡先を削除する
-
ダウンロードした連絡先をスマートフォンから削除します。
-
[ダウンロード]タブをタップし、「連絡先ダウンロード」を開きます(「ダウンロードタブ」参照)。
-
「端末内連絡先の削除」で[電話帳・フォルダを選択]をタップし、削除対象を選択します。
-
[削除]をタップします。
-
※ 削除中は本画面を操作できません。
-
※ 名寄せされた連絡先も削除の対象です。
-
※ スマートフォンの連絡先と他サービス(Gmail、Outlook、Facebookなど)を同期している場合、期待どおりに連絡先を削除できないことがあります。
-
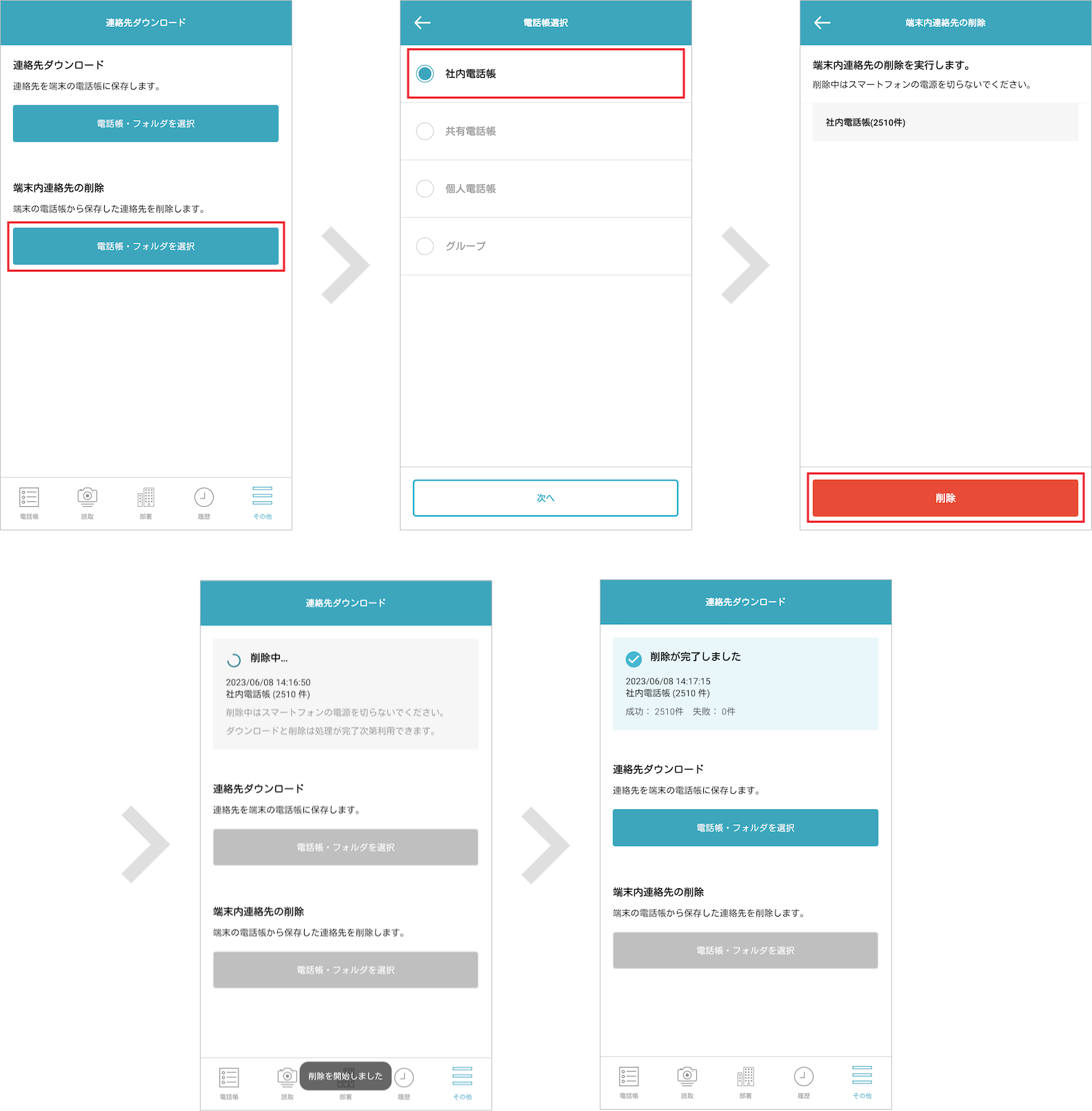
-
|
注意事項
|
5.10.6. Sansanの登録情報を確認する
社外電話帳(共有/個人)の連絡先詳細にて、メールアドレス1の項目が設定されているとSansanのアプリを起動するボタンが表示されます。
※ 本機能はデフォルトで非表示となっています。本機能を利用する場合はシステム管理者にお問い合わせください。

5.11. 連絡先を読み取る
スマートフォンのカメラを使用して、次の2通りの方法で社外電話帳(共有/個人)に連絡先を登録できます。
-
二次元コード読み取り(vCard/URL形式)
-
名刺読み取り
5.11.1. 登録先を選択する
-
[読取]タブ>[選択]をタップします。
-
電話帳タブを選択して、登録先となる電話帳フォルダを選択します。
-
※ 編集権限を持つ電話帳フォルダが表示されます。
-
※ 名刺を読み取る場合は、名刺画像を登録する直前にも電話帳フォルダを選択できます。詳細は「画像を登録する」をご参照ください。
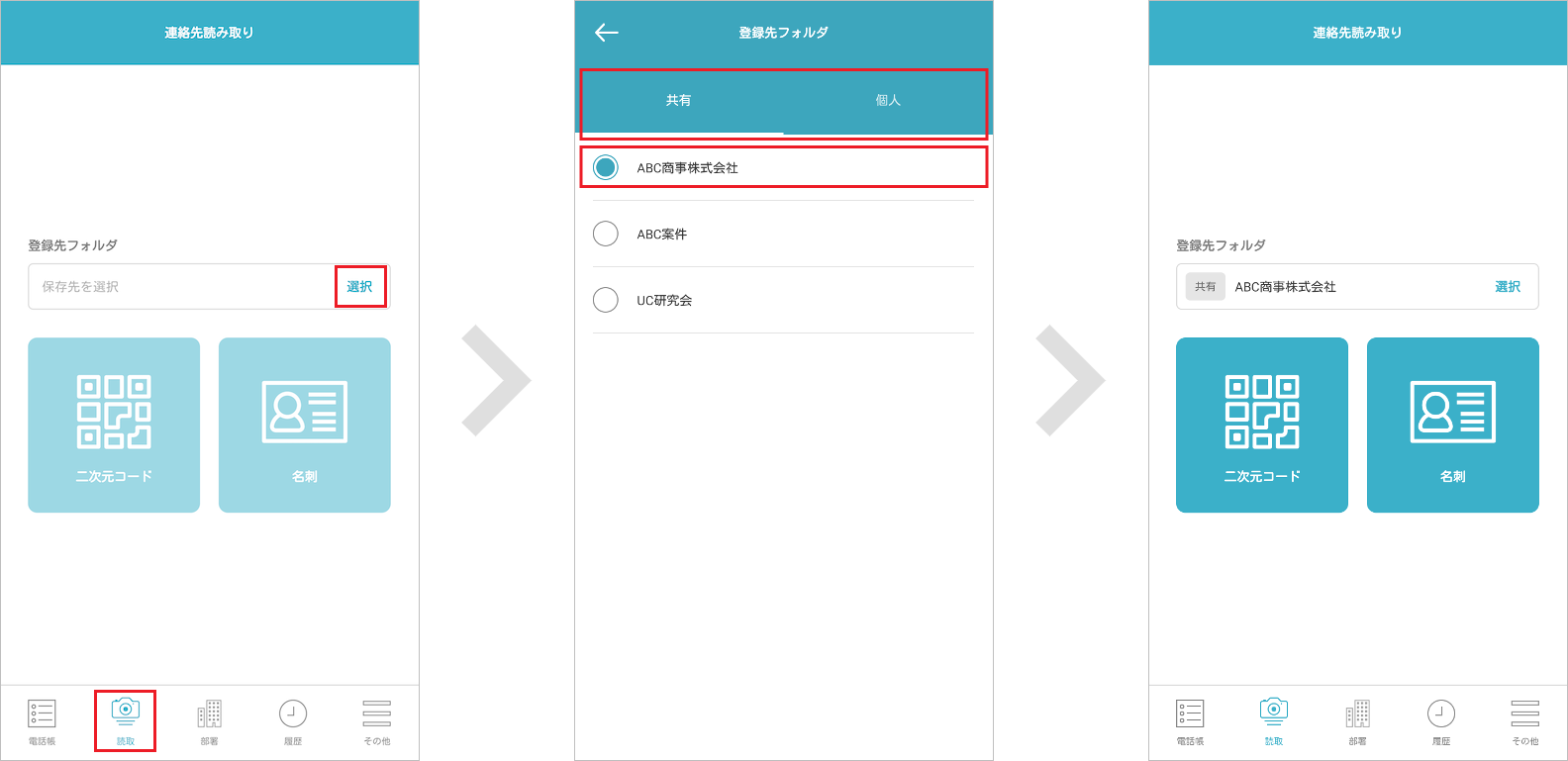
5.11.2. 二次元コードを読み取る
-
[二次元コード]をタップすると、カメラが起動して二次元コードの読み取りが始まります。
-
画面に表示されるフレーム内に二次元コードが収まるようにします。自動で二次元コードを検出し、連絡先を読み取ります。
-
※ vCard(.vcf)ファイルが埋め込まれた二次元コードが読み取り対象です。
-
-
読み取った情報を確認し、[保存]をタップします。連絡先は、「登録先を選択する」で選択した電話帳フォルダに登録されます。

5.11.3. 名刺を読み取る
5.11.3.1. カメラで撮影する
-
[名刺]をタップして、名刺撮影カメラを起動します。
-
画面に表示されるフレーム内に名刺が収まるようにして、[
 ](撮影)をタップします。
](撮影)をタップします。-
※ 撮影枚数上限:20枚。
-
※ 画像サイズ推奨上限:6 MB。
-
※ スマートフォンの機種によってはカメラのピントが合いづらかったり、縦横比が変わったりする場合があります。
-
※ 暗い場所などで照度が必要な場合は、[
 ](フラッシュ)をタップしてください。
](フラッシュ)をタップしてください。 -
※ 黒色の背景で撮影することを推奨します。撮影時にカメラの名刺枠認識を明確にできます。
-
-
撮影完了後、[確認]をタップし、撮影結果を確認します。
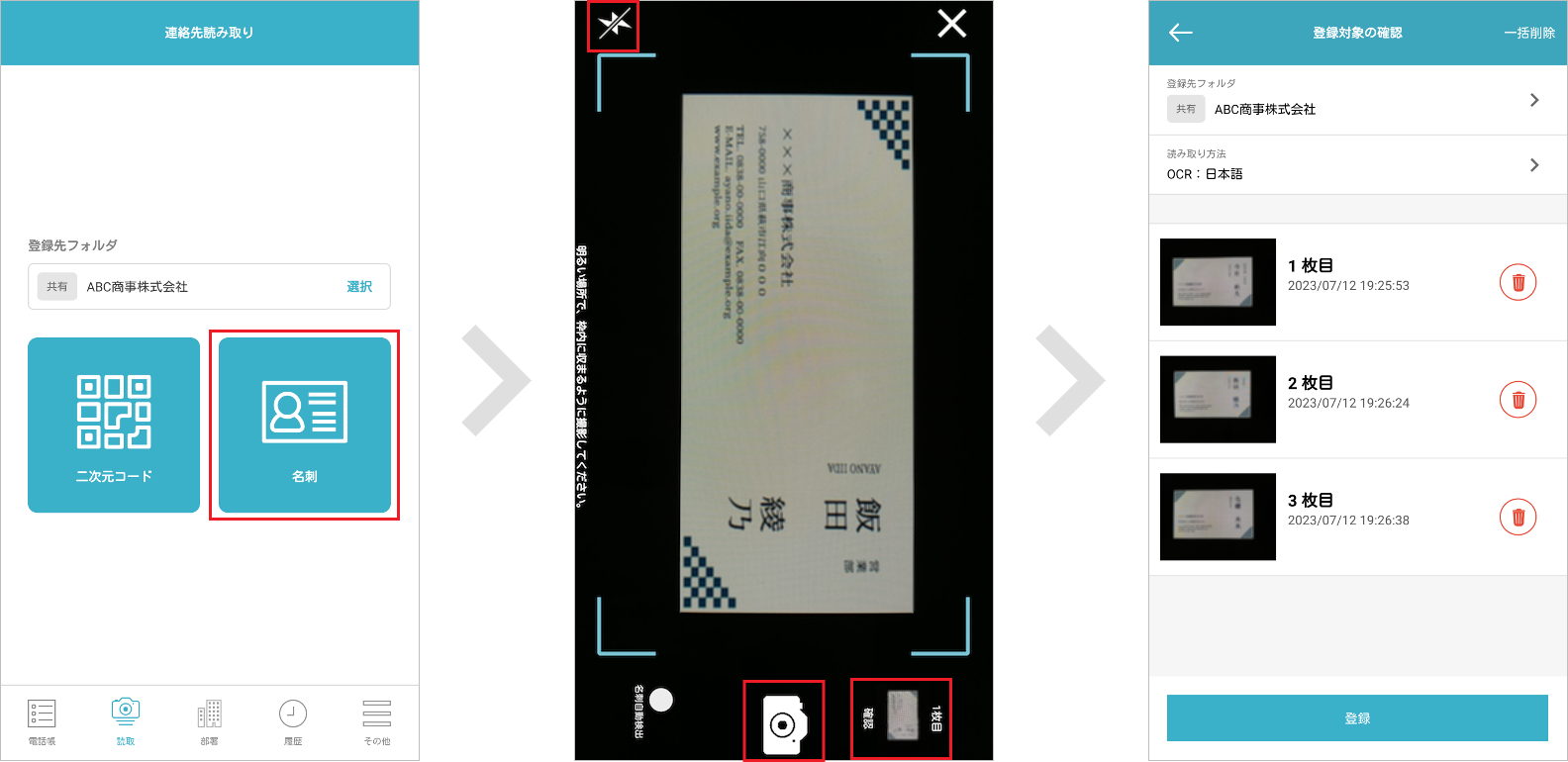
- 名刺を自動検出して撮影する
-
[名刺自動検出]を有効にすると、フレーム内の名刺を自動的に検出し撮影します。
[名刺自動検出]の上にあるプログレスバーの色がすべて変わると、自動でシャッターが切られます。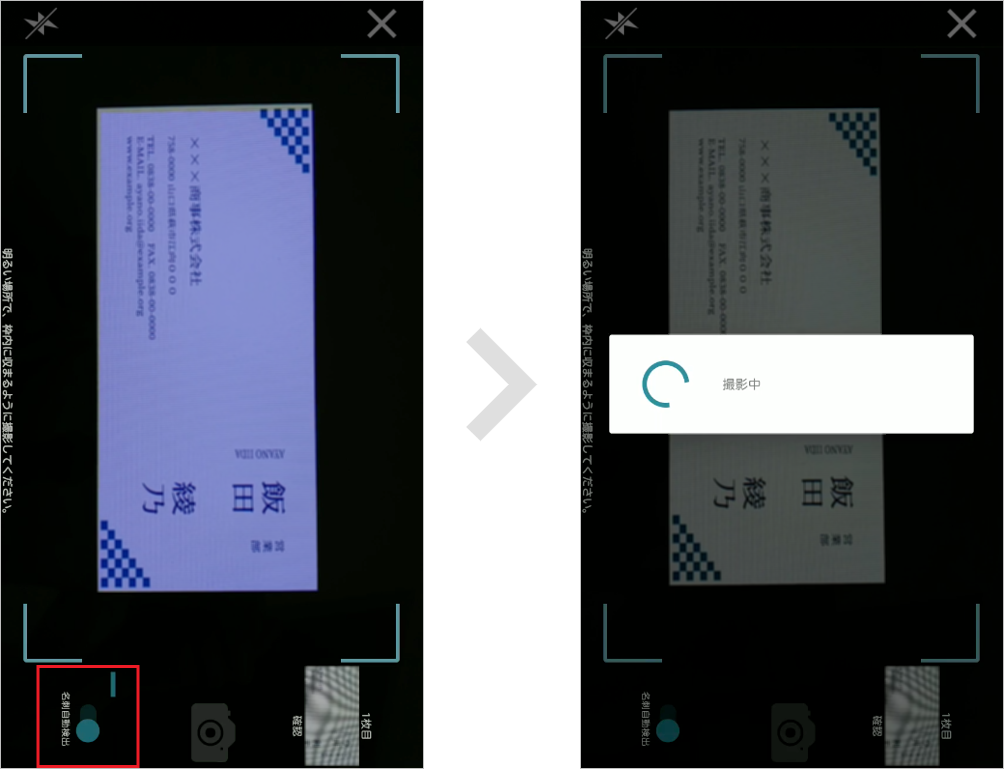
5.11.3.2. 画像を確認する
撮影した画像を確認します。
登録しない画像は、[![]() ](削除)をタップすることで削除できます。また、[一括削除]をタップするとすべての画像を一括削除できます。
](削除)をタップすることで削除できます。また、[一括削除]をタップするとすべての画像を一括削除できます。
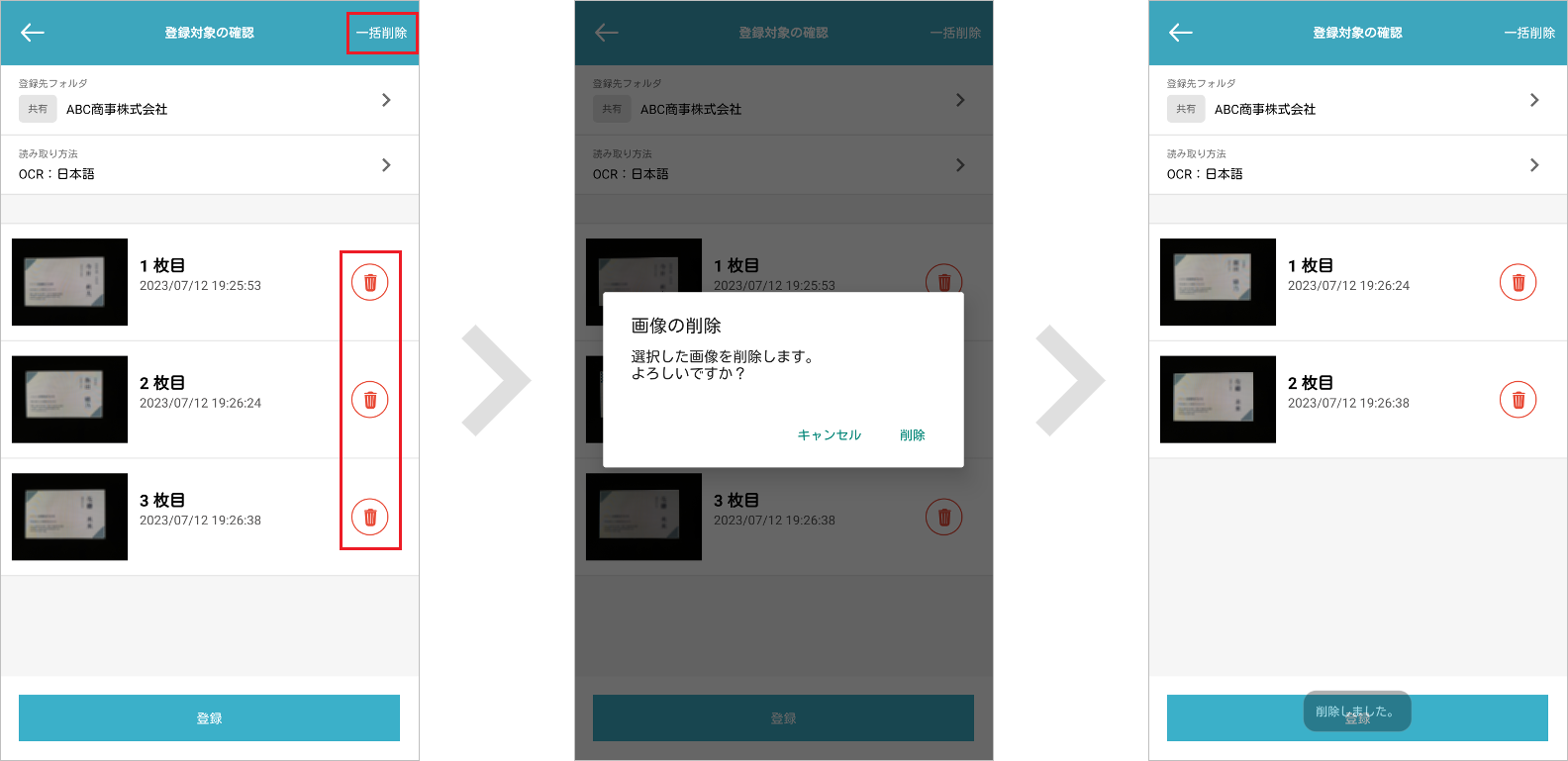
5.11.3.3. 画像を登録する
希望する「登録先フォルダ」「読み取り方式」を選択し、[登録]をタップします。
OCR処理またはオペレータ入力の完了後、選択した電話帳フォルダから連絡先の登録内容を確認できます。
-
※ OCRの認識精度は、環境(撮影条件、名刺の書式やデザイン他)に依存しており、正確性を保証するものではありません。本機能を利用する場合は、登録された連絡先を必要に応じて編集・修正してください。
-
※ OCRで処理する場合だけ、入力言語を選択できます。
-
※ オペレータ入力の詳細は、「名刺オペレータ入力サービス 設定・操作ガイド open_in_new 」をご参照ください。
-
※ 複数枚の画像を登録するときは、進捗状況が表示されます。
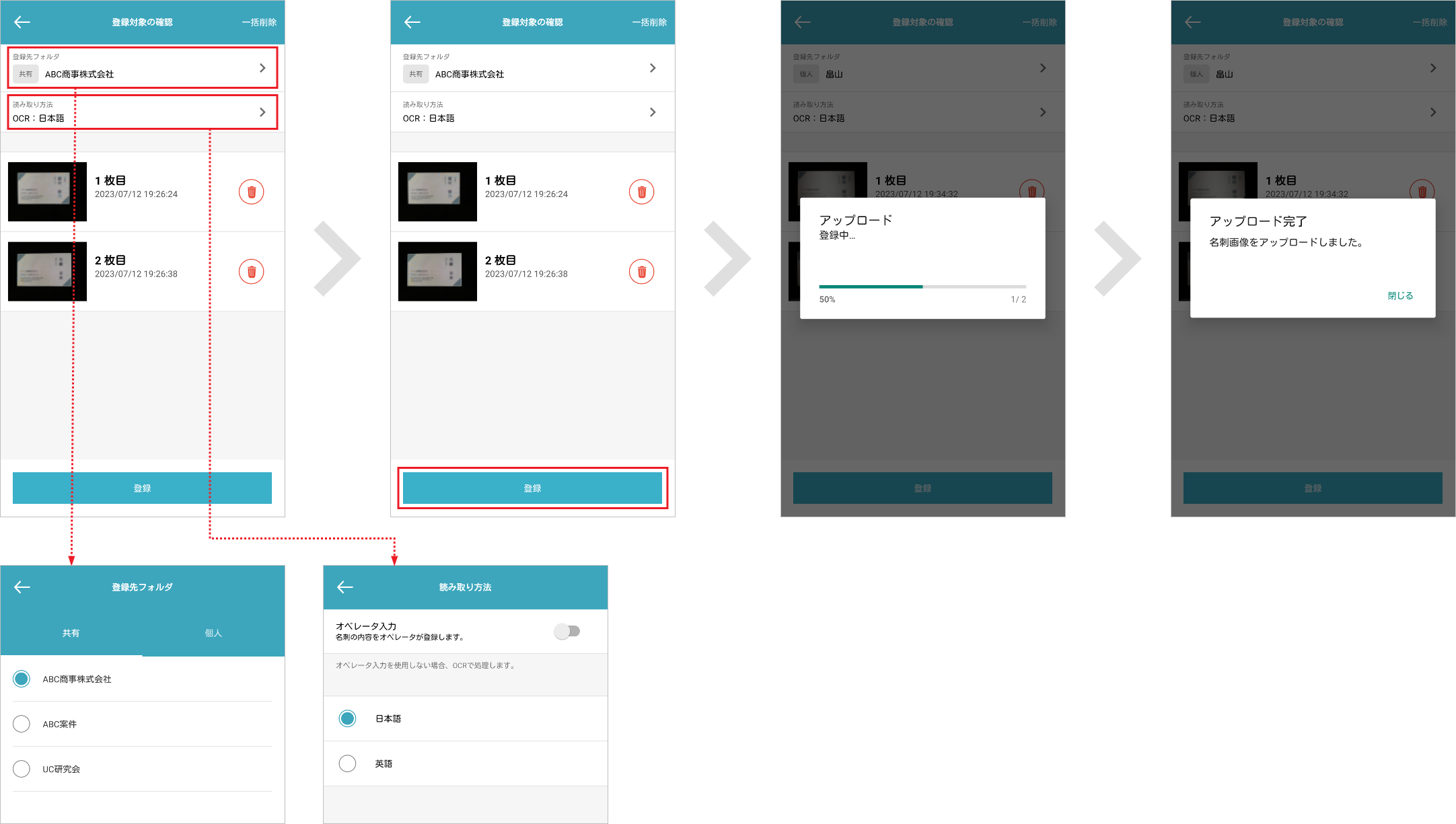
6. パスワードポリシー
本アプリケーションのパスワードポリシーは次のとおりです。
パスワードポリシーを満たしていない場合は、エラーが表示されます。
-
使用可能文字種
-
半角英数字 A~Z、a~z、0~9
-
記号 ! < > @ # $ % ^ & * - _ ・ + = [ ] { } | \ : ' , . ? / ` ~ " ( ) ;
-
-
文字数
-
8文字以上20文字以下
-
-
必須組み合わせ
-
大文字英字、小文字英字はどちらも必ず含むこと、かつ数字または記号はいずれかを含むこと
-
-
その他
-
ログインIDと同じ文字列は不可
-
パスワード変更前と変更後で同じ文字列は不可
-
改訂履歴表
| 改訂年月日 | 項番/項目 | 改訂内容 |
|---|---|---|
2017.06.22 |
新規作成 |
|
2017.07.19 |
5.7.6 |
電話帳アップロード機能追加 |
2017.08.23 |
製品・サービス名称変更 |
|
2017.09.01 |
5.5 |
Cisco Jabberをつかう追加 |
5.6 |
Skype for Businessをつかう追加 |
|
2017.11.20 |
4 |
章番号変更 |
4.7 |
オフィスリンク保留転送、パーク保留追加 |
|
4.9.4 |
クイックダイヤル機能追加 |
|
5.6.2 |
SMSメッセージ機能追加 |
|
2018.05.24 |
画面デザイン改訂 |
|
3.2.2 |
Office365でログイン 追加 |
|
4.1.5 |
一覧ソート追加 |
|
4.8.1.2 |
Office365でログイン 追加 |
|
4.8.1.3 |
ログイン方法の変更 追加 |
|
2018.06.06 |
5.2.4.2 |
OS8の画面・注意点 追加 |
2018.07.11 |
全体 |
画面UI変更 |
5.10 |
チャットクライアントを起動する |
|
5.11.2.1-5.11.2.3 |
個人電話帳フォルダ追加・編集・削除 追加 |
|
5.11.4.3-5.11.4.6 |
グループフォルダ追加・編集・削除・並び替え 追加 |
|
5.12.3 |
名刺を自動検出し撮影をする 追加 |
|
2018.10.23 |
5.7.2 |
メールを一括送信する 追加 |
5.11.1.3 |
共有電話帳 一括削除 追加 |
|
5.11.2.6 |
個人電話帳 一括削除 追加 |
|
2019.03.07 |
1 |
本書について 英語表示について追記 |
3.2 |
ログイン 変更 |
|
3.3 |
利用規約同意画面 追加 |
|
4.9.1 |
アカウント設定 変更 |
|
4.9.1.3 |
ログイン方法の変更 削除予定 |
|
4.9.2 |
ユーザ設定 追加 |
|
4.9.7 |
情報 変更 |
|
4.9.8 |
設定の初期化 追加 |
|
5.11.6 |
ご利用端末に連絡先をダウンロードする 追加 |
|
5.12 |
名刺 入力希望言語 追加 |
|
2019.09.18 |
5.1.1 |
検索条件 追記 |
2020.06.11 |
1 |
対応機種/OS 変更 |
3.2.1-3.2.2 |
パスワード表示 追記 |
|
4.9 |
会社タブ 追記 |
|
4.9.1 |
パスワード項目 削除 |
|
5.2.1-5.2.3 |
直接発信のみの場合 追記 |
|
全体 |
Office 365→Microsoft 365 変更 |
|
2021.06.03 |
1 |
アプリケーション動作環境 追記 |
4.1.2 |
デフォルト表示設定 追記 |
|
4.2.1 |
二次元コード 追記 |
|
4.9 |
発信設定を削除 |
|
4.10 |
Sansanアプリ起動タブ 追記 |
|
4.11 |
有効なスマートフォン発信機能項目追記 |
|
5.1.1 |
連絡先の登録者から検索する 追記 |
|
5.5 |
Cisco Jabber についての章を削除 |
|
5.7 |
名寄せについて追記 |
|
5.7.7 |
Sansanの登録情報を確認する 追記 |
|
5.8.2 |
二次元コードを読み取る 追記 |
|
全体 |
ユーザ詳細画面のUI刷新による変更 |
|
2021.07.28 |
1 |
アプリケーション動作環境 更新 |
2022.01.20 |
1 |
アプリケーション動作環境 更新 |
3.2.1 |
初期パスワード変更に対応 |
|
4.1.2 |
社内電話帳 連絡先詳細 項目一覧 項目「Skype」を削除 |
|
4.11.2.1 |
パスワード 追加 |
|
4.11.7 |
ライセンス情報 追加 |
|
5.8 |
Skype for Business をつかう 削除 |
|
全体 |
Microsoft Teams ステータス表示に対応 |
|
6 |
パスワードポリシー 追記 |
|
2022.10.12 |
全体 |
電話帳タブ 画面UI変更 |
4.1.2 |
連絡先詳細 最新データのメッセージ通知に対応 |
|
2023.01.12 |
1 |
システム要件 変更 |
5.5 |
保留転送 表示について補足 |
|
2024.01.17 |
1 |
システム要件 更新 |
2 |
OCR名刺登録の説明記載箇所を変更 |
|
4.1.1 |
項目にメモ、プロフィールを追記 |
|
4.1.1 |
社内電話帳 連絡先詳細画面UI変更 |
|
4.2.2 |
連絡先読み込み 画面UI変更、説明追記 |
|
4.6 |
連絡先ダウンロード/連絡先アップロード 画面UI変更、説明・注意事項仕様を変更 |
|
4.11.5.2 |
生体認証を追加 |
|
4.11.6 |
着信通知 画面UI変更 |
|
5.8.2 |
スケジュールを確認する 追記 |
|
5.11.3.1 |
画像サイズ推奨上限を追記 |
|
2024.05.01 |
3.1 |
アプリ利用時のデータの送信・保存に関する注釈を追記 |