はじめに
本書はWeb電話帳「PHONE APPLI PEOPLE」(以降、「PA PEOPLE」と表記します)の管理者向けガイドです。
ユーザガイドは次をご覧ください。
「PHONE APPLI PEOPLE PCブラウザ ユーザガイド」
「PHONE APPLI PEOPLE iPhoneアプリ ユーザガイド」
「PHONE APPLI PEOPLE Androidアプリ ユーザガイド」
ブラウザでの動作は、ご利用環境やブラウザの種類、設定によっては操作感が異なる場合があります。
- OCR名刺登録機能について
-
OCRの認識精度は、環境(撮影条件、名刺の書式やデザイン他)に依存しており、正確性を保証するものではありません。本機能を利用する場合は、登録された連絡先を必要に応じて編集・修正してください。画像サイズ推奨上限:6 MB。
- Sansanから連携した名刺について
-
Sansanから連携した名刺は、Sansanで行われた更新が反映されます。PA PEOPLEで更新した場合であっても、Sansanで行われた更新の内容で上書きされますので、ご注意ください。
※ 本動作はPA PEOPLE 1.11.x以前にSansanから連携した名刺には反映されません。
- 画面の表示やアイコンについて
-
PA PEOPLEの画面の表示内容やアイコンは、お客様のフィードバックを基に操作性向上を目的として変更させていただく場合があります。掲載されている画像は実際の環境と異なることがあります。
- 製品へのフィードバック
-
画面右上のユーザ名>[製品へのフィードバック]からフィードバックを送信できます。PA PEOPLEをご利用の際にお気づきの点がありましたら、こちらからご意見をお寄せください。
※ お使いのPA PEOPLEの設定によっては、表示されない場合があります。
- ブラウザのキャッシュについて
-
バージョンアップ直後は、画面の表示が崩れることがあります。その場合は、ブラウザのキャッシュを削除(クリア)してから、再度PA PEOPLEにログインしてください。
1. 動作環境
| 項目 | 仕様 |
|---|---|
OS |
Windows 10(Home、Pro、Enterprise 32ビット/64ビット) |
ブラウザ |
Microsoft Edge 最新版に追従しています。 |
ディスプレイ解像度 |
1024×768以上推奨 |
※ ブラウザの設定でWebストレージが無効になっていると PA PEOPLE PCブラウザ版はご利用いただけません。お使いのブラウザの設定をご確認ください。
※ ブラウザでの動作は、ご利用環境やブラウザの種類、設定によっては操作感が異なる場合があります。
※ Microsoft Teamsデスクトップ版を除くMicrosoft Teams製品でのご利用はサポートしておりません。
※ PA PEOPLEの対応言語は日本語と英語のみです。その他の言語を登録した場合、エラーが発生することや、登録できても画面が崩れるなど予期しない動作が発生することがあります。
2. PA PEOPLE管理機能へのアクセス
2.1. PA PEOPLE管理機能へアクセス
ブラウザを起動後、アドレスバーにお客様のURLを入力してログイン画面を開きます。
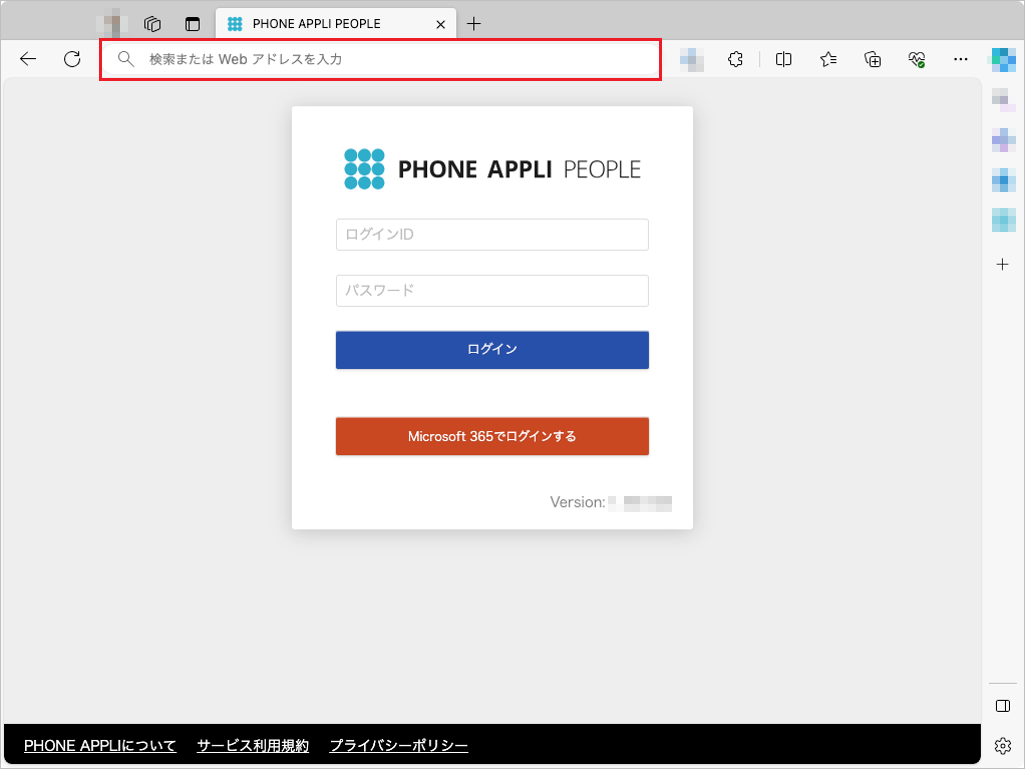
※ URLは、ブックマークまたはお気に入りへの登録を推奨します。
2.2. ブラウザアクセスでの注意点
Microsoft Edge、Google Chromeをご利用の場合、設定変更時に次のポップアップが表示されることがあります。
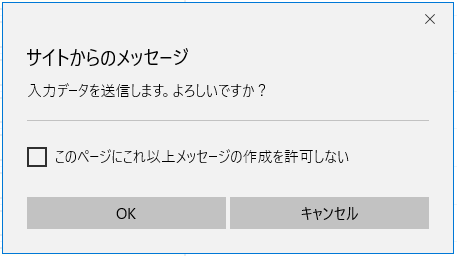
ポップアップにはチェックを入れずに[OK]をクリックしてください(Microsoft Edge 、Google Chromeの仕様により、以降の設定変更が正しく行われなくなる場合があります)。
チェックを入れてしまった場合は、Microsoft Edge 、Google Chromeを再起動してください。
2.3. ログイン
2.3.1. 通常ログイン
ログインID、パスワードを入力して、[ログイン]をクリックします。
-
※ 「管理者アカウント」か「管理権限を付与されたユーザアカウント」のどちらかでログインしてください。両アカウントで画面に表示される内容に差異がありますが、本ガイドではアカウントを特定しない画面表示となっていることをご了承ください。
-
※ ご利用になりたい機能が表示されていない場合は、「管理者アカウント」か「管理権限を付与されたユーザアカウント」のどちらでログインしているかを確認し、「管理権限を付与されたユーザアカウント」である場合は、管理権限の付与状況についてご確認の上、再設定してください。


-
※ 1アカウントで1台のPCにおいて、複数のブラウザからログインすることは、各種機能が正常にご利用できない場合があるため、推奨しておりません。
-
※ 複数アカウントで1台のPCにおいて1つのブラウザからログインすることは、各種機能が正常にご利用できない場合があるため、推奨しておりません。
-
※ 1アカウントで複数台のPCにおいて、それぞれのブラウザからログインすることは、各種機能が正常にご利用できない場合があるため、推奨しておりません。
-
※ ブラウザのオートコンプリート機能はOFFとすることを推奨しております。編集画面などで、意図しないパスワードを入力するケースがあります。
2.3.2. Microsoft 365アカウントを利用したログイン(Single Sign-On)
Microsoft 365のサインインアカウントを使用して、PA PEOPLEにログインできます。
詳しくはシステム管理者にお問い合わせください。
-
[Microsoft 365でログインする]をクリックします。
-
PCがMicrosoft 365からサインアウトしているとサインインが求められますので、Microsoft 365にサインインしてください。完了するとPA PEOPLEにログインできます。

2.4. ログアウト
画面右上のユーザ名> [ログアウト]をクリックします。
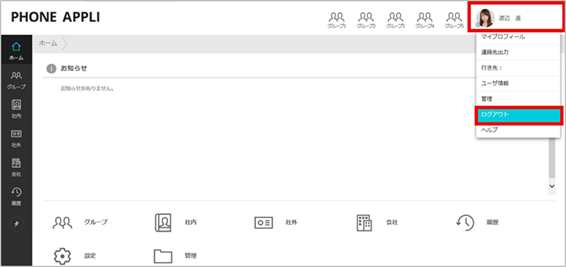
3. 管理機能
3.1. 管理機能とは
管理機能とはPA PEOPLEの各種設定、ユーザの編集、ログの出力などを行う機能です。
「PA PEOPLE管理機能へのアクセス」の後、画面右上のユーザ名>「管理」をクリックします。
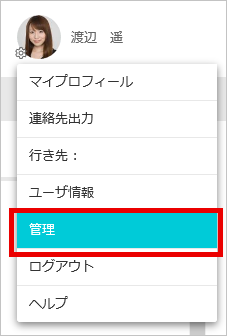
4. 企業情報
企業情報タブをクリックすると、PA PEOPLEの各種機能の表示や設定を管理する各サブメニューが表示されます。
画面右上のユーザ名>[管理]>[企業情報]タブをクリックします。
4.1. 基本設定
基本設定タブでは、企業情報設定、認証設定およびIPアドレス制限を行います。
4.1.1. 企業情報設定
企業情報設定では、企業名やPA PEOPLEの画面左上に表示されるロゴを編集できます。
-
画面右上のユーザ名>[管理]>[企業情報]タブ >[基本設定]タブをクリックします。
-
企業名、企業名英字、企業名カナ、会社ロゴ画像を登録し、[更新]をクリックします。
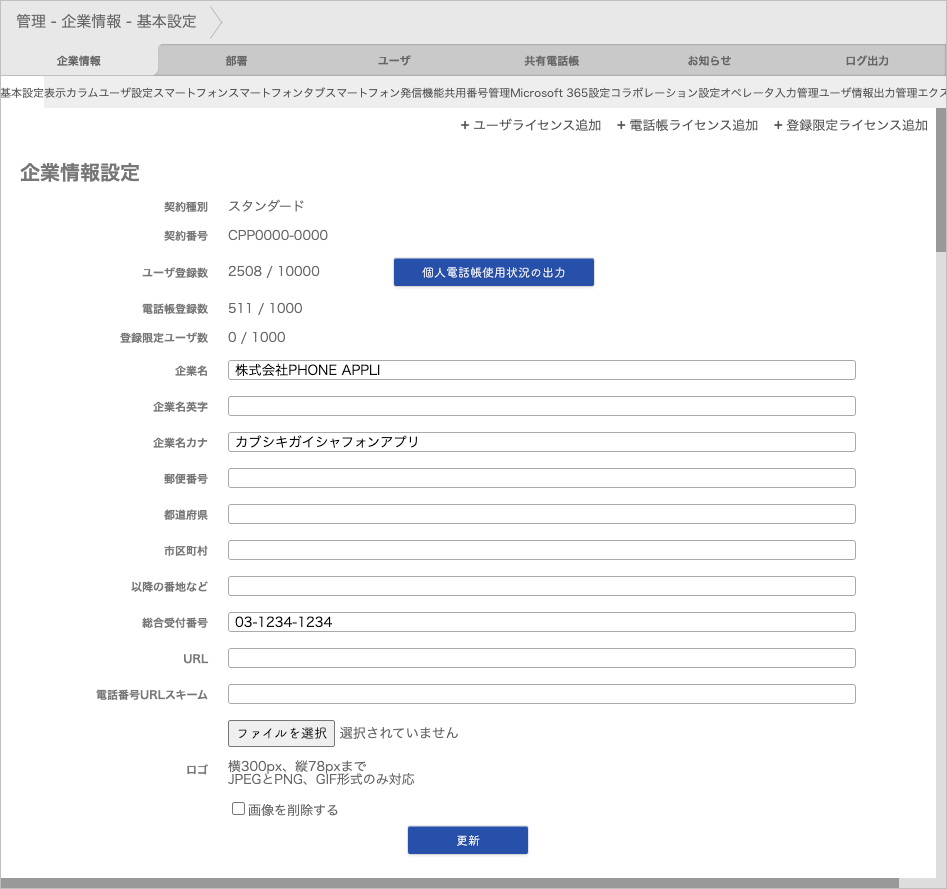
| 項目名 | 説明 |
|---|---|
契約種別 |
契約プランを確認できます。 |
契約番号 |
ご契約番号を確認できます。 |
ユーザ登録数 *1 |
ユーザ登録数を確認できます。表示形式は「現在の登録基本ユーザ数/利用可能な全基本ユーザ数」です。 |
電話帳登録数 *2 |
電話帳登録数を確認できます。表示形式は「現在の電話帳登録数/利用可能な全電話帳登録数」です。 |
登録限定ユーザ数 *3 |
登録限定ユーザ登録数を確認できます。表示形式は「現在の登録限定ユーザ数/利用可能な登録限定ユーザ数」です。 |
企業名 |
会社名を入力します。 |
企業名英字 |
会社名英字を入力します。 |
企業名カナ |
会社名カナを入力します。 |
郵便番号 |
郵便番号を入力します。 |
都道府県 |
都道府県名を入力します。 |
市区町村 |
市区町村名を入力します。 |
以降の番地など |
番地等を入力します。 |
総合受付番号 |
会社総合受付番号、会社代表番号などを入力します。入力可能文字は半角数字と半角ハイフンとなります。半角ハイフンは数字の両端に指定できません。 |
URL |
会社URLを入力します。 |
電話番号URLスキーム |
電話番号URLスキームを入力します。空欄の場合、PCブラウザ版での発信機能は有効化されません。 |
ロゴ |
[ファイルを選択]をクリックし、ロゴ画像の登録をします。サイズは横300px、縦78pxまで、ファイル形式はJPEG (*.jpg, *.jpeg)、PNG (*.png)、GIF (*.gif)です。 |
-
*1 ユーザ登録の利用可能数を増やす場合、[+ユーザライセンス追加]をクリックし、指定のライセンスキーを追加してください。
-
*2 電話帳登録の登録可能数を増やす場合、[+電話帳ライセンス追加]をクリックし、指定のライセンスキーを追加してください。
-
*3 登録限定ユーザの登録可能数を増やす場合、[+登録限定ライセンス追加]をクリックし、指定のライセンスキーを追加してください。
4.1.2. AIプロフィールサマリー
AIプロフィールサマリーを有効にすると、ユーザのプロフィールをAIが分析し、サマリーを生成します。
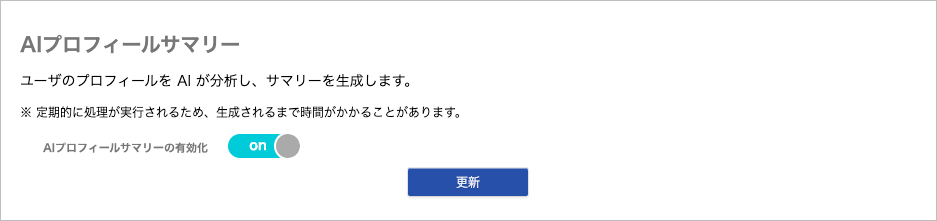
※ AIプロフィールサマリーは日本リージョンで稼働します。
4.1.3. データ持ち出し制限
|
「データ持ち出し制限」はスタンダードプラン以上のプランで利用できます。
お客様が利用を希望する場合は、契約プランの変更が必要となります。
|
データ持ち出し制限では、PC・スマートフォンでの電話帳情報のコピーによる持ち出しを制限できます。
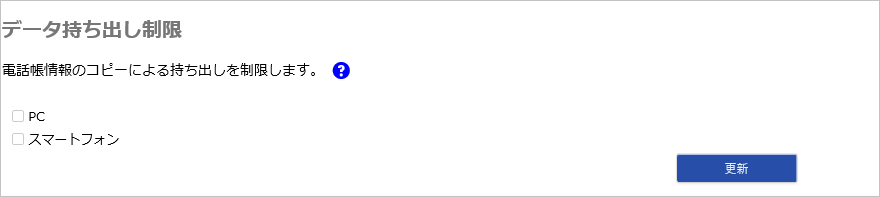
4.1.3.1. 制限対象となる機能の詳細
本項目のチェックなし・ありで次のように機能が制限されます。
- PC
-
機能
チェック
なし
あり
文字列
コピー可能
各種連絡先一覧が表示される画面のみコピー不可
入力フォーム
コピー可能
ペースト可能各種連絡先一覧が表示される画面のみコピー不可
スクリーンショット
取得可能
取得可能
メールアドレスリンクからのコピー
コピー可能
コピー可能
- スマートフォン(iOS)
-
機能
チェック
なし
あり
詳細画面の情報長押しによるコピーメニュー
表示する
表示しない
入力フォーム *1
コピー可能
ペースト可能コピー不可
ペースト可能スクリーンショット
取得可能
取得時に注意喚起を表示(iOSの仕様)
- スマートフォン(Android)
-
機能
チェック
なし
あり
詳細画面の情報長押しによるコピーメニュー
表示しない
表示しない
入力フォーム *1
コピー可能
ペースト可能コピー不可([PA Sync表示ラベル]はコピー可能)
ペースト可能スクリーンショット
取得可能
取得不可 *2
-
*1 検索バー、キーパッド、ログイン画面は制限対象外です。また、トーク画面内は送信済みメッセージも含めて制限対象外です。
-
*2 Androidスマートフォンの機種により、動作が異なる場合があります。
-
4.1.4. 認証設定
認証設定では、PA PEOPLEログイン時の認証方式を従来の認証方式から多要素認証に変更できます。
また、ログアウトおよびセッションタイムアウト後に遷移するURLを指定できます。
4.1.4.1. 認証方式の設定
|
「SAML認証」「OpenID Connect」はスタンダードプラン以上のプランで利用できます。
お客様が利用を希望する場合は、契約プランの変更が必要となります。
|
設定できる認証方式は次のとおりです。
-
ローカル認証&M365 SSO(従来どおり)
-
SAML認証 *
-
OpenID Connect *
*SAML認証およびOpenID Connectの設定方法については、「PHONE APPLI PEOPLE SAML&OIDC設定・操作ガイド」 open_in_new をご参照ください。

-
※ 本機能は、連携する認証サービスの情報が必須となります。どのような情報が必要かは、認証サービス担当者に確認ください。
-
※ 認証サービスの仕様によっては連携できない場合があるため、担当営業に相談ください。
-
※ 認証設定が完了すると、管理者アカウントもSAML認証、またはOIDCによる認証を行うようになります。認証サービス側に、管理者アカウントと同等のアカウントを用意してください。
-
※ フォンアプリ「Card Assist」(PACA)とMFP連携機能はSAML認証、およびOIDCに対応していないため、認証設定が完了すると利用不可となります。
-
※ IDとPWによる基本的な接続検証を実施している認証サービス (IdP)については、「PHONE APPLI PEOPLE SAML&OIDC設定・操作ガイド」 open_in_new をご参照ください。
-
※ ユーザがすでにスマートフォンアプリでログインしている状態で、管理者側で認証設定を完了した場合、新しい認証でアクセスしていただくためアプリをアンインストールし、再インストールしていただく必要があります。
4.1.4.2. URLの設定
ブラウザ使用時、ログアウトおよびセッションタイムアウト後に遷移するURLを、お客様のご利用状況に応じて設定してください。
未設定の場合はPA PEOPLEのログイン画面に遷移します。

※ Microsoft Teams版アプリをご利用の際は、「ログアウト後URL」と「セッションタイムアウト後URL」の設定値は無効となり、デフォルトの画面に遷移します。
4.1.5. Microsoft Intuneによるログイン制限
|
「Microsoft Intuneによるログイン制限」はスタンダードプラン以上のプランで利用できます。
お客様が利用を希望する場合は、契約プランの変更が必要となります。
|
Microsoft Intune外からインストールしたスマートフォン版アプリでのログインを制限できます。
※ 本機能を使用する場合は必ずお客様の環境を確認してください。onにするとMicrosoft Intune外からインストールしたアプリではログインできなくなります。
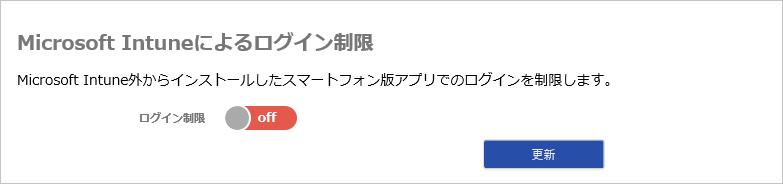
4.1.6. モバイルデバイス制限
※ 本サービスをお申し込みの方のみご利用できます。
4.1.6.1. 機能の有効化
許可されているモバイルデバイスからのアクセスだけに制限できます。
-
※ 機能を有効化するには、認証コードを発行してください。
-
※ 認証コードを発行する方法は「MDM 認証コード」をご参照ください。
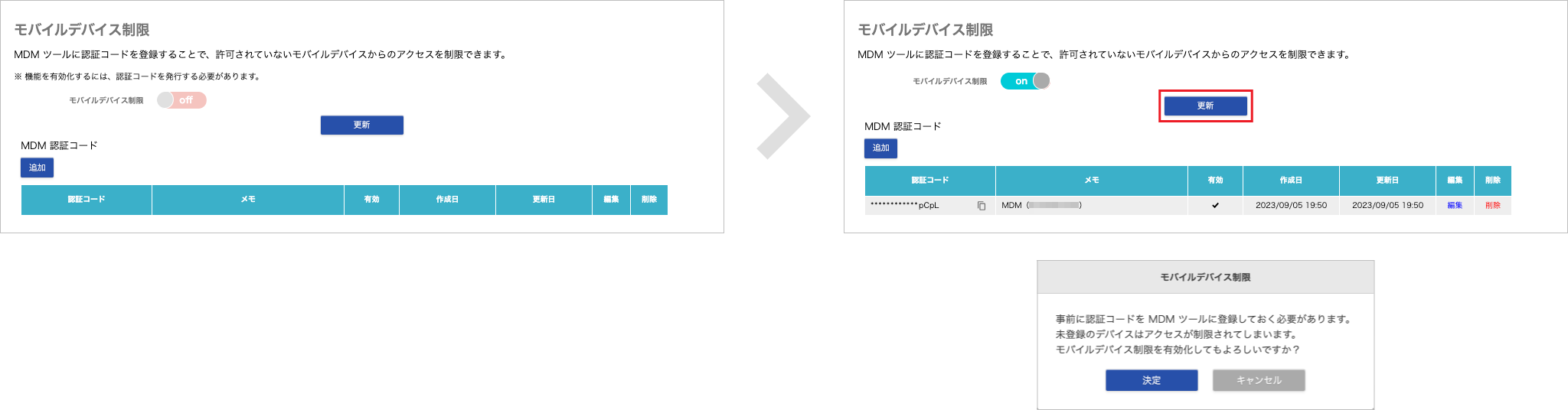
4.1.6.2. MDM 認証コード
認証コードは最大5件まで保持できます。新たに追加したい場合は、発行済みの認証コードを削除してください。
また、[ ]をクリックして発行した認証コードをクリップボードにコピーできます。
]をクリックして発行した認証コードをクリップボードにコピーできます。

発行した認証コードは、次のとおりMDMツールに登録してください。
| キー | 値 |
|---|---|
MDMAuthCode |
発行した認証コード |
4.1.7. IPアドレス制限
|
「IPアドレス制限」はスタンダードプラン以上のプランで利用できます。
お客様が利用を希望する場合は、契約プランの変更が必要となります。
|
IPアドレス制限では、PA PEOPLEにアクセスできる接続元ネットワークIPアドレスを制限できます。
※ 利用されているネットワークからアクセスした際のソースIPアドレスを許可せずに、本機能を有効としてしまうと、ロックアウトが発生します。ロックアウト状態はユーザでは復旧ができないため、サポート部門にお問い合わせください。
4.1.7.1. IPアドレスの追加、有効化
-
[許可するIPアドレスを追加]をクリックします。
-
「IPアドレスの許可」ダイアログが表示されるので、必要事項を入力して[追加]をクリックします。
-
設定を有効にするために「IPアドレス制限」にチェックを入れ、[更新]をクリックします。
※ 登録上限数は500件です。
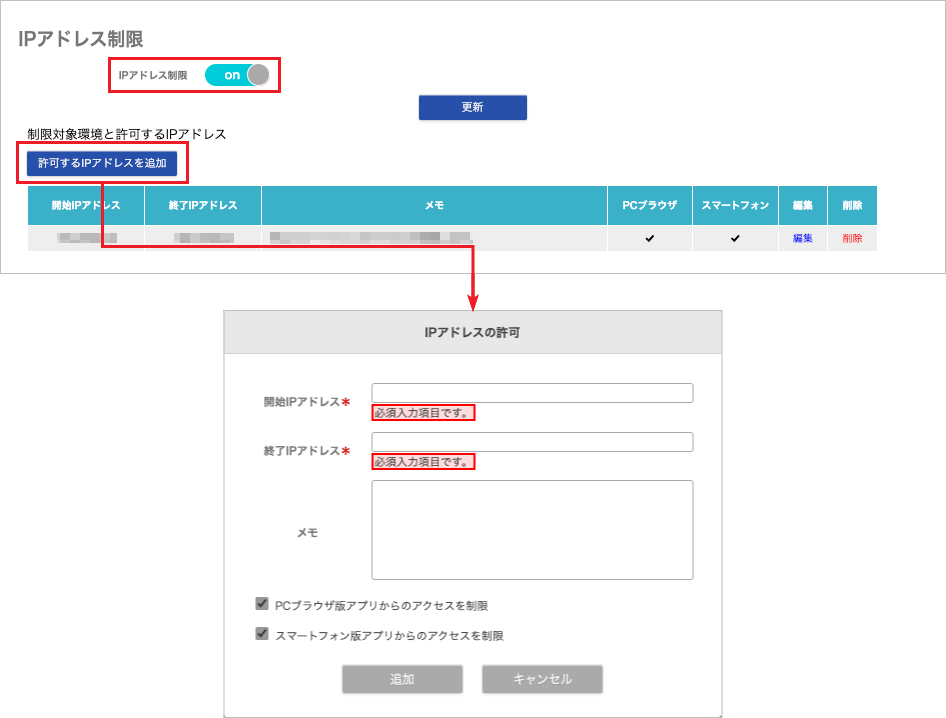
| 項目(※ 必須) | 入力内容 |
|---|---|
開始IPアドレス ※ |
許可するIPアドレスを「開始IPアドレス〜終了IPアドレス」の形式で入力します。 |
終了IPアドレス ※ |
|
メモ |
メモを入力します。文字数上限:200文字 |
PCブラウザ版アプリからのアクセスを制限 |
チェックのon/offを選択します。 |
スマートフォン版アプリからのアクセスを制限 |
4.1.7.2. IPアドレスの編集
IPアドレスを編集する場合は、該当するIPアドレスの[編集]をクリックします。

4.1.7.3. IPアドレスの削除
IPアドレスを削除する場合は、該当するIPアドレスの[削除]をクリックします。

4.2. 表示カラム
表示カラムタブでは、Webの社内電話帳 連絡先一覧の項目の表示・非表示を切り替えできます。各項目にある「表示する」チェックボックスのon/offで設定します。
-
画面右上のユーザ名>[管理]>[企業情報]タブ>[表示カラム]タブをクリックします。
-
Webの社内電話帳 連絡先一覧に表示する項目にチェックを入れ、[更新]をクリックします。
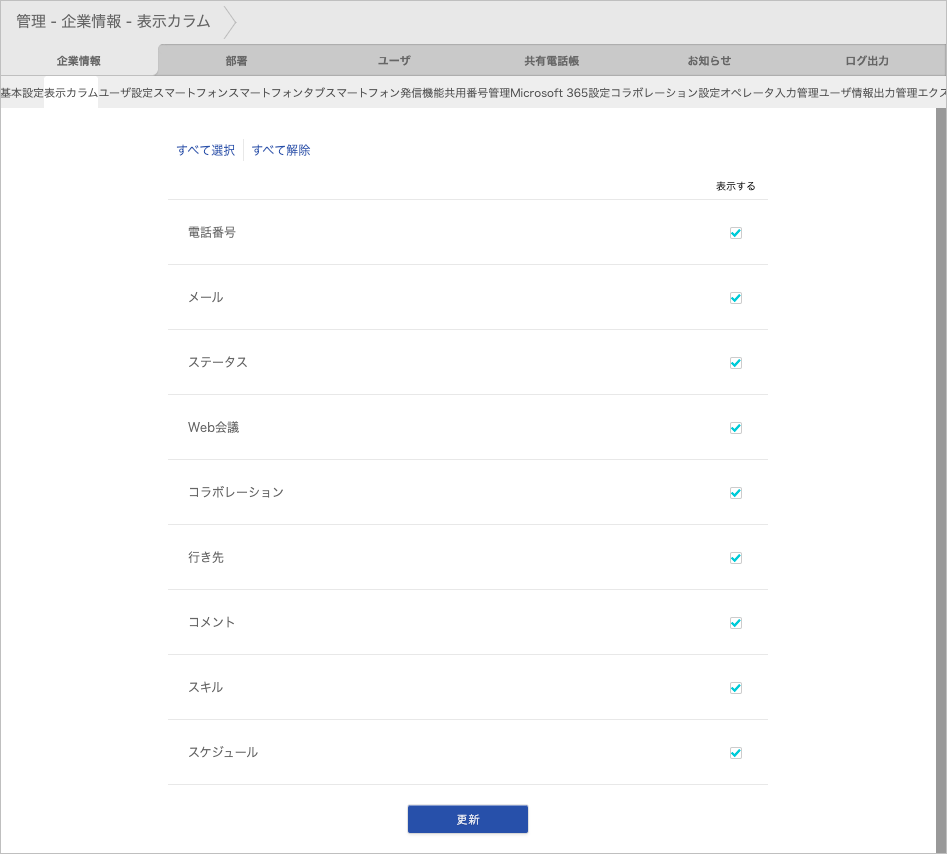
| カラム内容 |
|---|
電話番号 |
メール |
ステータス |
Web会議 |
コラボレーション |
行き先 |
コメント |
スキル |
スケジュール |
4.3. ユーザ設定
4.3.1. ユーザ設定項目管理
ユーザ設定タブでは、ユーザ自身が編集できる項目(画面右上のユーザ名>「ユーザ情報]>[ユーザ設定]タブ)を管理者が設定できます。
-
画面右上のユーザ名>[管理]>[企業情報]タブ>[ユーザ設定]タブをクリックします。
-
表示する項目欄の「表示する」にチェックを入れ、[更新]をクリックします。
※ 「表示する」のチェックを外して更新すると、画面右上のユーザ名>[ユーザ情報]>[ユーザ設定]タブで非表示となります。
「パスワード」「PA Sync表示ラベル」については、スマートフォンアプリの[設定]>[ユーザ設定]でも非表示となります。
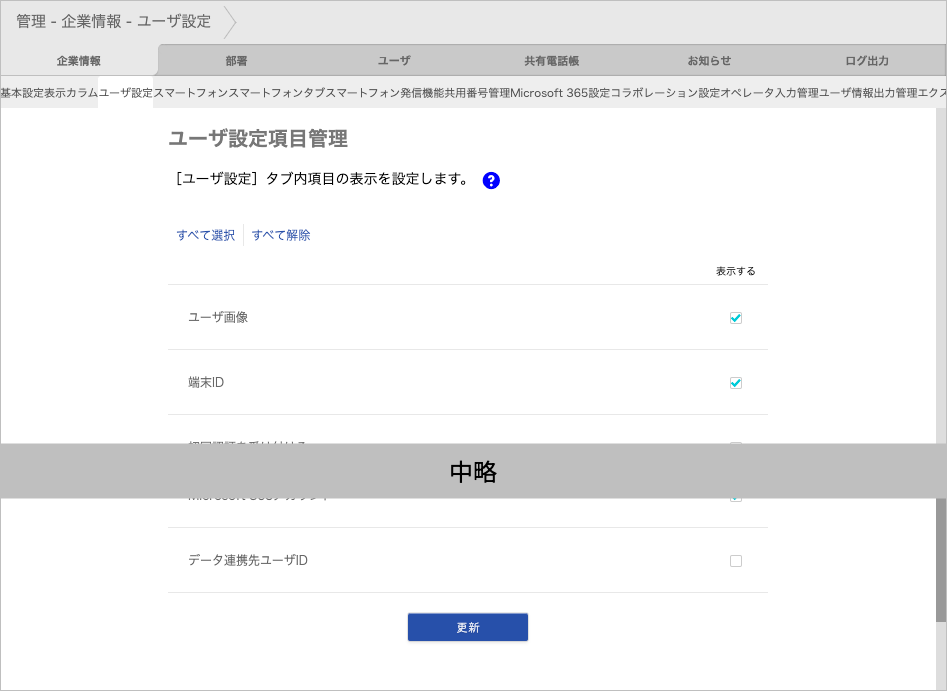
※ 画面右上のユーザ名>[管理]>[ユーザ]>[ユーザ管理]タブからの新規登録およびユーザ詳細の編集では、全項目が表示・編集対象です。
| カラム内容 |
|---|
ユーザ画像 |
端末ID |
初回認証を受け付ける |
PA Sync表示ラベル |
パスワード |
氏名 |
氏名カナ |
氏名英字 |
社員番号 |
ソートスコア |
役職 |
役職英字 |
職務 |
コメント |
備考 |
スキル |
内線番号 |
会社携帯番号 |
個人携帯番号 |
電話番号 |
携帯番号 |
FAX番号 |
Eメールアドレス1 |
Eメールアドレス2 |
Web URL |
Jabberアカウント |
Webex URL |
ZoomミーティングID |
Microsoft 365アカウント |
ツールアカウント:表示は登録したツール名(5つまで追加可能) |
データ連携先ユーザID ※ |
※ データ連携先ユーザIDは、本サービスでは使用しません。
4.3.2. プロフィールのカスタマイズ項目管理
画面右上のユーザ名>「マイプロフィール」>「プロフィール」タブの入力項目を追加できます。
※ 追加できる項目はテナントごとに最大3つまでです。
-
[追加]をクリックして、項目入力欄を表示します。
-
「項目名」*・「項目名(英字)」を入力後、[更新]をクリックします。
* 必須入力


プロフィールタブに項目が追加されます。
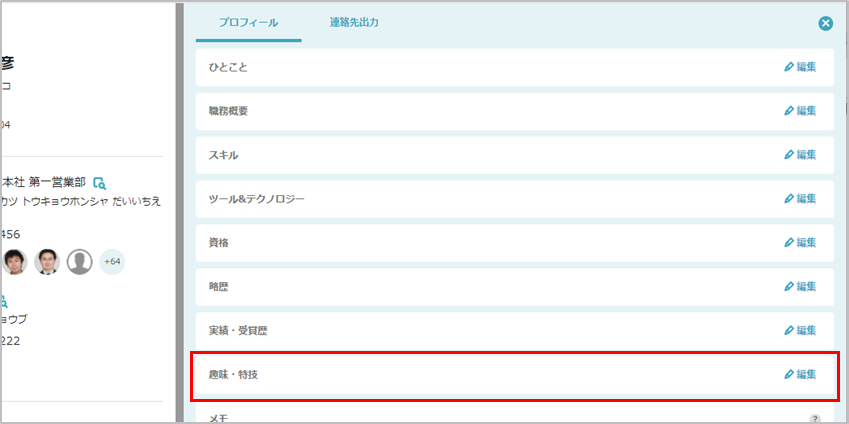
※ 項目入力の[削除]をクリックすると、追加した入力項目が削除されます。項目を削除するとユーザがプロフィールに入力した内容も削除されるのでご注意ください。
4.4. スマートフォン
スマートフォンタブでは、メール連携やアクセスに関する設定、各機能の有効・無効の切り替えができます。
-
画面右上のユーザ名>[管理]>[企業情報]タブ >[スマートフォン]タブをクリックします。
-
各項目を設定し、[更新]をクリックします。
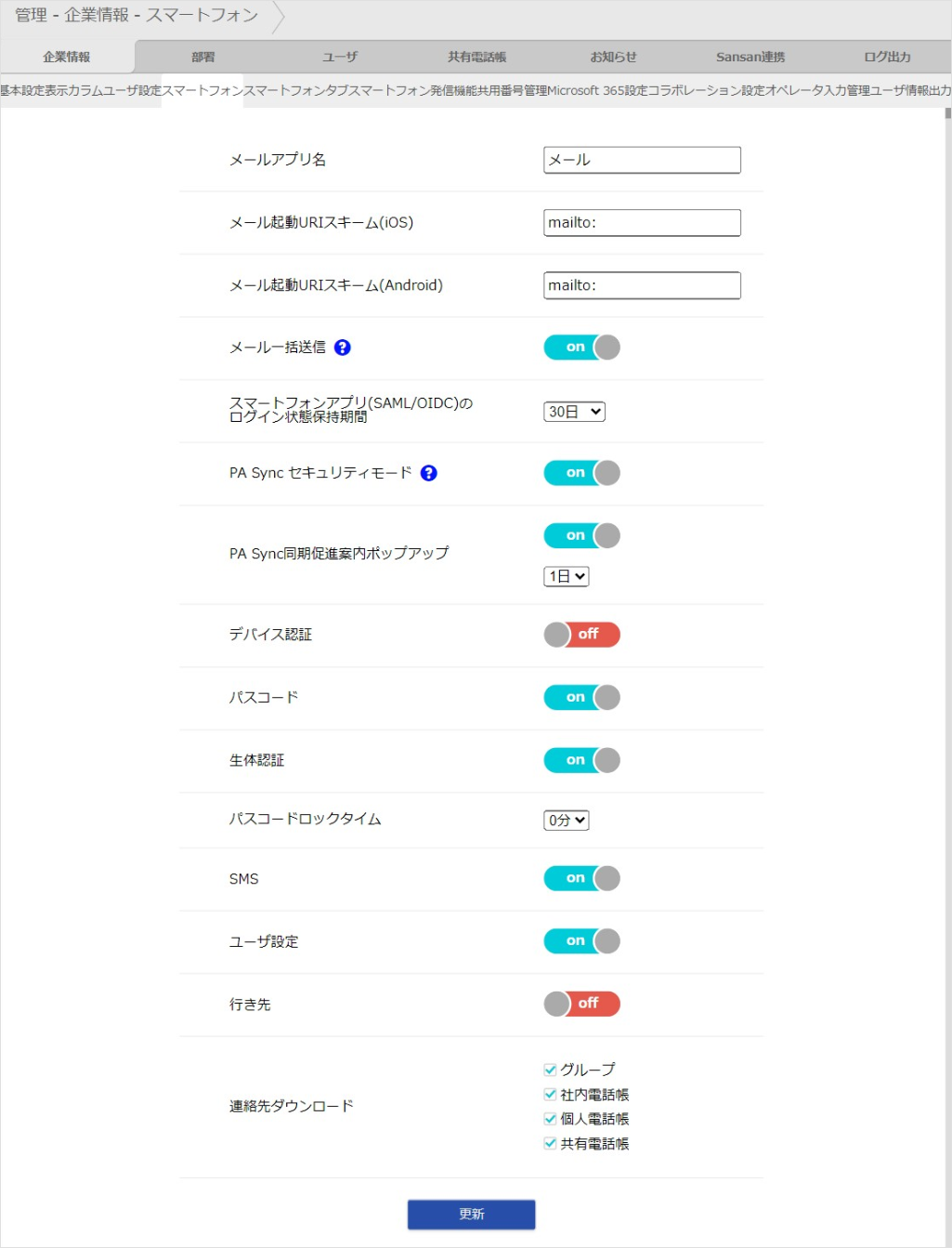
| 項目名 | 内容 |
|---|---|
メールアプリ名 |
任意のメールアプリ名を入力します。 |
メール起動URIスキーム(iOS) |
mailto: のみ動作確認済み |
メール起動URIスキーム(Android) |
mailto: のみ動作確認済み |
メール一括送信 |
on/offを切り替えます。 |
スマートフォンアプリ(SAML/OIDC)のログイン状態保持期間 |
指定した期間、スマートフォンアプリのログイン状態が保持されます(30日/60日/90日/180日/360日)。 |
PA Sync セキュリティモード |
on/offを切り替えます。
|
PA Sync同期促進案内ポップアップ |
on/offを切り替えます。 |
デバイス認証 ※ |
on/off を切り替えます。 |
パスコード |
on/off を切り替えます。 |
生体認証 |
on/off を切り替えます。
|
パスコードロックタイム |
0〜5分の間で指定します。 |
SMS |
on/off を切り替えます。 |
ユーザ設定 |
on/off を切り替えます。 |
行き先 |
on/off を切り替えます。 |
連絡先ダウンロード |
スマートフォンアプリでの連絡先ダウンロード機能のon/offを切り替えます。 |
※ 対応プランについて
「デバイス認証」はスタンダードプラン以上のプランで利用できます。
お客様が利用を希望する場合は、契約プランの変更が必要となります。
なお、
スタンダードプラン以上のプランを契約していない場合に「デバイス認証」を有効にしないでください(別途オプション契約をしていない場合も同様です)。
お客様の方で有効にした場合、当該機能を利用できなくなったり、データを喪失したりすることがあります。当該機能をお客様側で有効にすることにより発生したお客様の障害やデータの喪失などについては、当社は責任を負いかねます。
※ 各プランに含まれる機能に関しては、「PHONE APPLI PEOPLE_プランに含まれる機能明細 open_in_new 」をご参照ください。
4.5. スマートフォンタブ
スマートフォンタブのタブでは、PA PEOPLEスマートフォンアプリの画面下に表示されるタブの表示・非表示およびソートスコアによる並び順を設定します。
-
画面右上のユーザ名>[管理]>[企業情報]タブ >[スマートフォンタブ]をクリックします。
-
各項目を設定し、[更新]をクリックします。
※ ソートスコアは大きい数字が上位(左側から順)に表示されます。
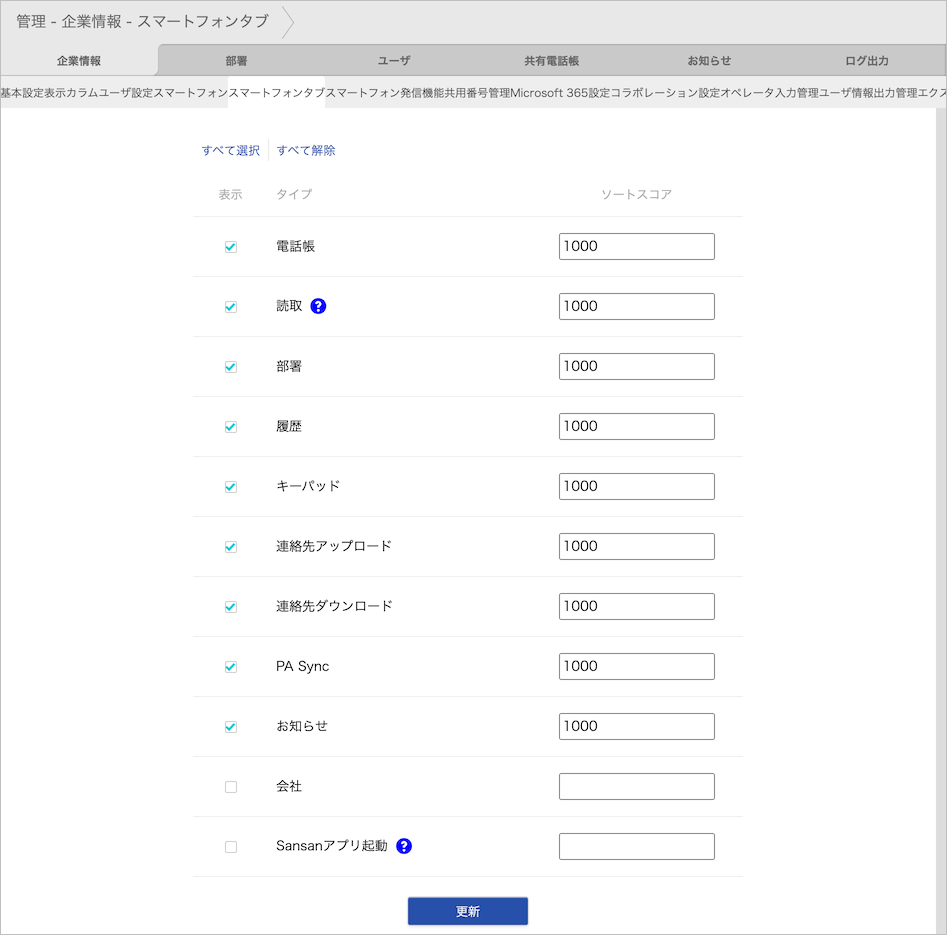
| 項目名 | 内容 |
|---|---|
電話帳 |
社内、共有、個人、グループを表示し、連絡先を検索できます。 |
読取 |
スマートフォンのカメラを使用して二次元コードまたは名刺画像から連絡先の読み取りができます。読み取りした連絡先は指定した電話帳フォルダにアップロードできます。 |
部署 |
部署情報をツリー形式で表示します。 |
履歴 |
発着信履歴を表示します。 |
キーパッド |
電話番号を直接入力し、電話をかけることができます。 |
連絡先アップロード |
スマートフォンの連絡先をPA PEOPLEの社外電話帳(共有/個人)にアップロードできます。 |
連絡先ダウンロード |
PA PEOPLEの連絡先をスマートフォンにダウンロードできます。 |
PA Sync |
各電話帳連絡先情報の同期を行い、着信時に発信者情報を表示します。 |
お知らせ |
お知らせを表示します。 |
会社 |
取り込んだ名刺に掲載されている会社情報で名刺をグルーピングします。 |
Sansan アプリ起動 |
Sansanアプリを起動します。
|
4.6. スマートフォン発信機能
スマートフォン発信機能タブでは、ユーザが発信操作時に使う発信機能(ダイヤラアプリやプレフィックスなど)をお客様のご利用状況に応じて設定できます。
4.6.1. 発信機能の設定
-
画面右上のユーザ名>[管理]>[企業情報]タブ >[スマートフォン発信機能]タブをクリックします。
-
各項目を設定し、[更新]をクリックします。
-
※ [?]にマウスポインターを合わせると、項目の設定に関する説明を表示します。
-
※ [リセット]をクリックするとすべての項目を初期化します。
-
※ 発信設定は最大10件設定できます。

| 項目名 | 説明 |
|---|---|
表示名 |
発信種別に表示される名前を入力します。文字数上限:50文字 |
発信起動URLスキーム(URL) |
利用するダイヤラアプリで定義されているURLスキームを入力します。 |
発信時に履歴を登録する |
チェックが入っていると、スマートフォンアプリからの発信時に発信履歴を登録します。 |
内線番号発信時の表示 |
on/off を切り替えます。
電話番号のカラム名での判別はしていません。 |
+81付与 |
チェックを入れると、発信先番号の先頭に+81を付与して発信します。 |
プレフィックス番号 |
発信時に付与する番号を入力します。 |
外線番号発信時の表示 |
on/off を切り替えます。
電話番号のカラム名での判別はしていません。 |
+81付与 |
チェックを入れると、発信先番号の先頭に+81を付与して発信します。 |
プレフィックス番号 |
発信時に付与する番号を入力します。 |
4.6.2. ユーザの紐づけ設定
管理>ユーザの「スマートフォン発信機能」項目で、ユーザに紐づける発信設定を選択します。
ユーザの設定については「ユーザ管理」をご参照ください。
4.7. 共用番号管理
共用番号管理タブでは、全社的に共用して表示させたい電話番号を設定できます。
例えば、社内の部署代表番号や社外電話帳の会社代表番号、部署代表番号などを共用番号として登録することで、着信表示や履歴に登録した共用番号の内容が表示されます。
なお、同じ番号が、共用番号と社内外電話帳の連絡先に登録されていた場合、共用番号が優先されて着信通知や履歴に表示されます。
4.7.1. 共用番号の追加
共用番号を追加できます。
-
画面右上のユーザ名>[管理]>[企業情報]タブ >[共用番号管理]タブをクリックします。
-
[新規追加]をクリックし、追加・編集画面を開きます。
-
必要項目を入力し、[OK]をクリックします。
※ 登録上限数は10,000件です。
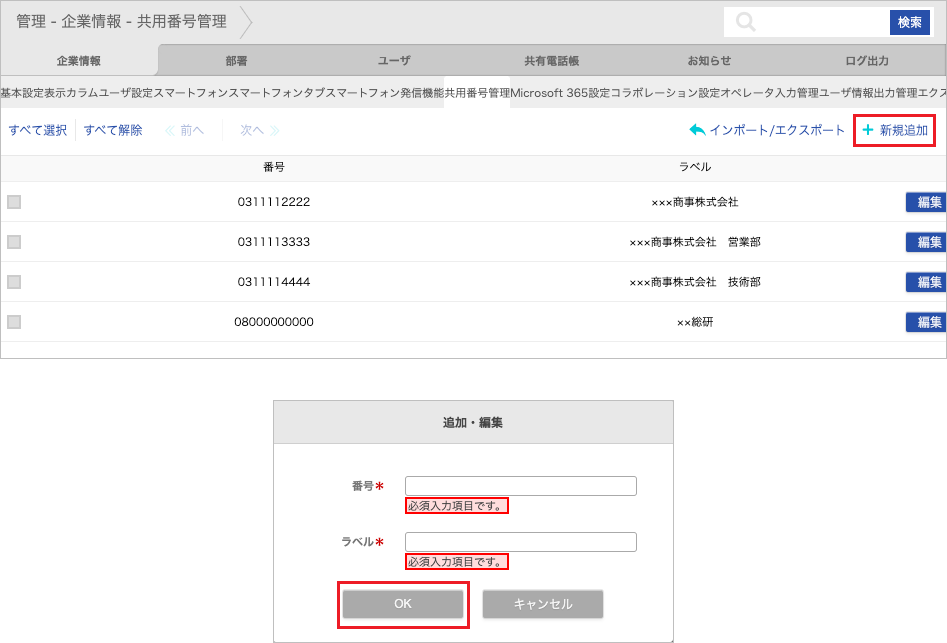
| 項目名 | 説明 |
|---|---|
番号 |
共用番号に設定する電話番号を入力します。 |
ラベル |
共用番号の名称を入力します。共用番号からの着信時の名前表示や、発信着信履歴は、ここで入力した名称が表示されるようになります。 |
4.7.2. 共用番号ラベルの編集
共用番号ラベルを編集できます。
-
画面右上のユーザ名>[管理]>[企業情報]タブ >[共用番号管理]タブをクリックします。
-
編集する番号の[編集]をクリックし、追加・編集画面を開きます。
-
ラベルを編集し、[OK]をクリックします。
※ 登録した番号は編集できません。番号を編集する場合は、不要な番号を削除後、再度新規追加します。
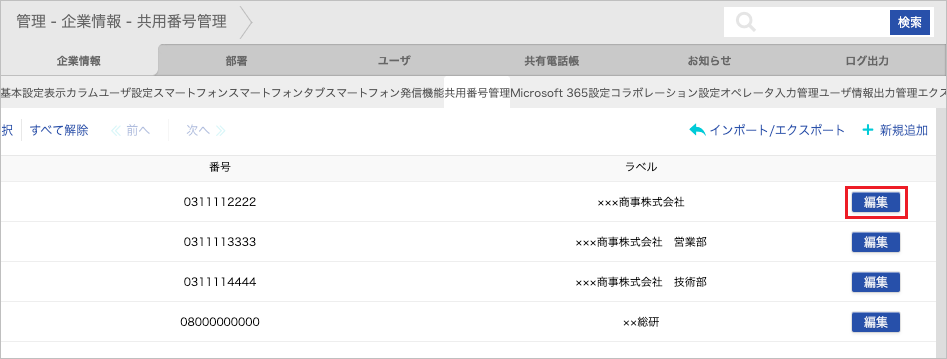
4.7.3. 共用番号の削除
-
画面右上のユーザ名>[管理]>[企業情報]タブ >[共用番号管理]タブをクリックします。
-
削除する番号の行にチェックを入れ、[削除]をクリックします。
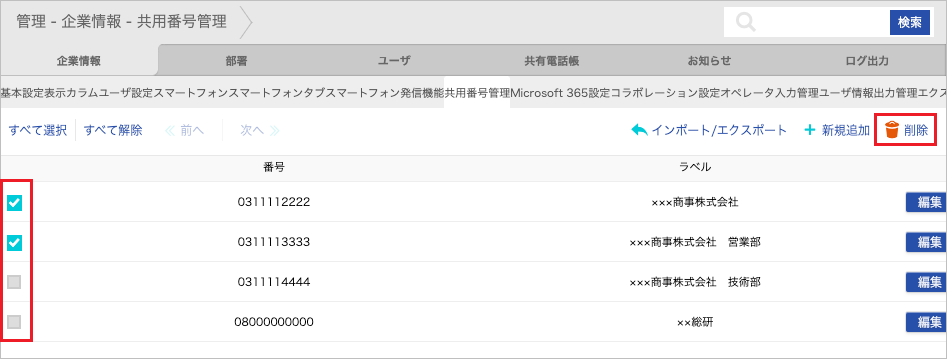
4.7.4. インポート/エクスポート
TSV(タブ区切り)形式のファイルをインポートして共用番号データを一括登録できます。また、エクスポートして共用番号データを一括管理できます。
4.7.4.1. エクスポート
TSV(タブ区切り)形式のファイルをエクスポートして一括管理できます。
-
画面右上のユーザ名>[管理]>[企業情報]タブ>[共用番号管理]タブの[インポート/エクスポート]をクリックします。
-
エクスポート欄の[実行]をクリックし、ファイルをダウンロードします。
※ エクスポートファイルの開き方・編集方法は、エクスポートファイルの開き方 open_in_new を参照してください。
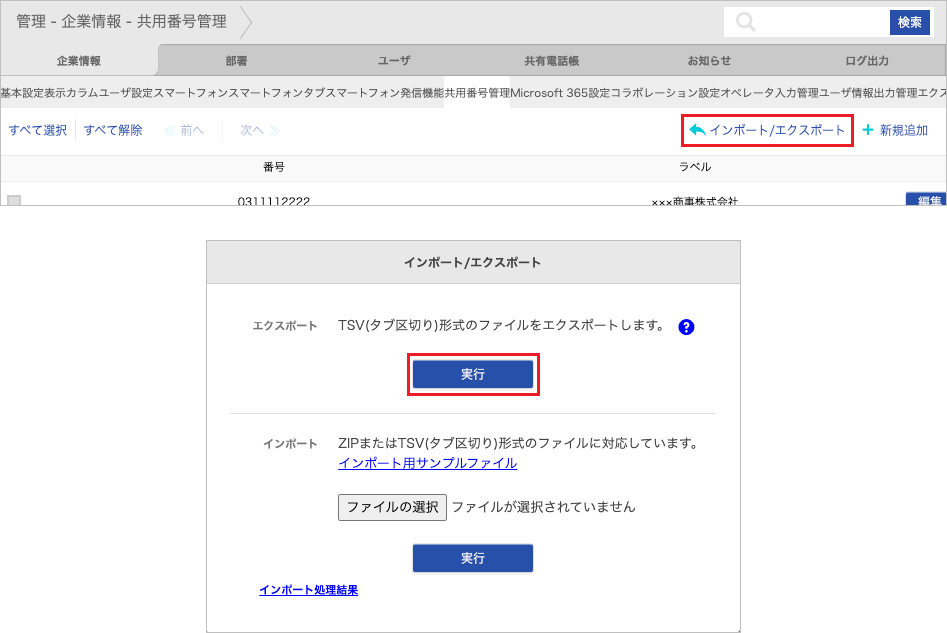
4.7.4.2. インポート
TSV(タブ区切り)形式のファイルをインポートして一括登録できます。
-
画面右上のユーザ名>[管理]>[企業情報]タブ>[共用番号管理]タブの[インポート/エクスポート]をクリックします。
-
[ファイルの選択]をクリックし、インポートするTSV(タブ区切り)形式のデータを選択します。
-
インポート欄の[実行]をクリック後、確認ダイアログで[OK]をクリックします。ファイルのアップロード後、インポート処理が開始されます。
-
※ インポートファイルのサイズ上限:99 MB。
-
※ インポートファイルの作成方法は、インポートファイルの作り方 open_in_new を参照してください。
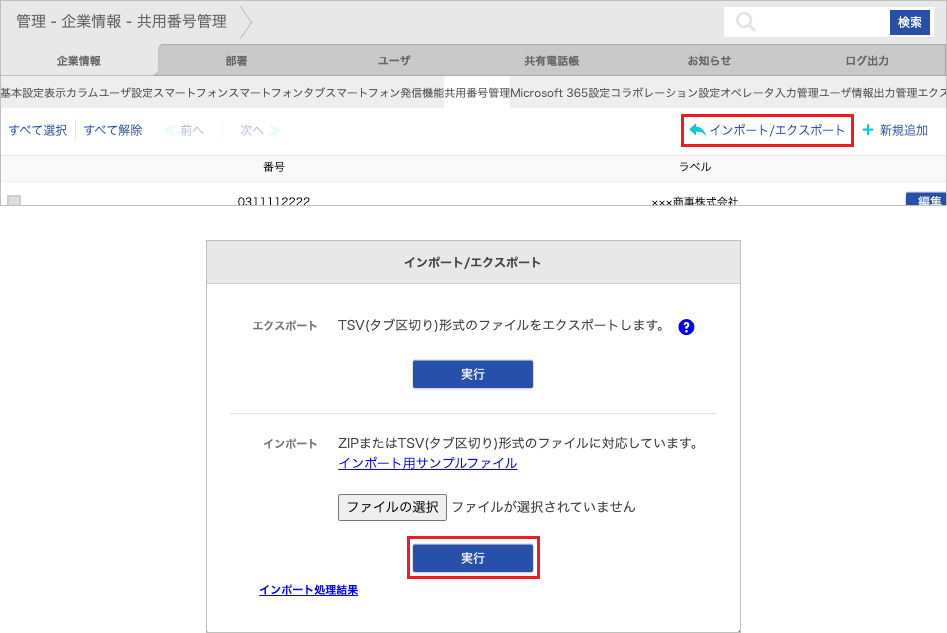
- インポート処理結果
-
インポート処理の状況と処理結果を確認できます。
-
ダイアログの[インポート処理結果]をクリックして処理結果画面を開きます。
※ ステータス欄でインポート処理の状況を確認できます。 -
ファイル名をクリックすると、処理結果と登録日時が表示されます。

-
4.8. Microsoft 365 設定
|
Microsoft 365設定の「プレゼンス」「スケジュール」「資料検索」はスタンダードプラン以上のプランで利用できます。
お客様が利用を希望する場合は、契約プランの変更が必要となります。
|
Microsoft 365設定タブでは、Microsoft 365から情報を取得する機能を有効化できます。
-
画面右上のユーザ名>[管理]>[企業情報]タブ>[Microsoft 365設定]タブをクリックします。
-
各項目を設定し、[更新]をクリックします。

項目名 内容 プレゼンス
on/off を切り替えます。
onにすると、社内電話帳で Microsoft Teamsステータスの表示を有効にします。スケジュール
on/off を切り替えます。
onにすると、社内電話帳でMicrosoft 365から取得した予定の表示を有効にします。資料検索
on/off を切り替えます。
onにすると、Microsoft 365からの資料検索を有効にします。-
※ 初回の更新操作に限り、Microsoft Entra ID(旧称 Azure AD)管理者によるアクセス許可が必要です。Microsoft Entra ID管理者のアカウントでログインしてアクセス許可をしてください。
-
※ 本機能をご利用中にシステム管理者がプレゼンスなどその他のMicrosoft 365連携機能を有効化した場合(初回の有効化に限ります)、PA PEOPLE をご利用中のすべてのユーザのMicrosoft 365認証が無効になります。本機能をご利用いただくには再度Microsoft 365認証が必要です。
-
-
ユーザ管理で、Microsoft 365機能を使うユーザの「Microsoft 365アカウント」欄に必要事項を入力します。
4.9. コラボレーション設定
コラボレーション設定タブでは、任意のコラボレーションツールを最大5件まで連携する設定ができます。
※ 連携するツールに起動URIスキームが実装されていることが前提です。URIスキームの詳細はアプリ提供元にお問い合わせください。
※ 連携するコラボレーションアプリによって利用できる端末に制限がある場合があります。
4.9.1. 編集
コラボレーション設定におけるツールを編集できます。
-
画面右上のユーザ名>[管理]>[企業情報]タブ>[コラボレーション設定]タブを開き、[編集]をクリックします。
-
必要項目を入力後、「使用する」を on にして[保存]をクリックします。
※ 追加したツールのご利用にはユーザごとに設定が必要です。「ユーザ管理」をご参照ください。
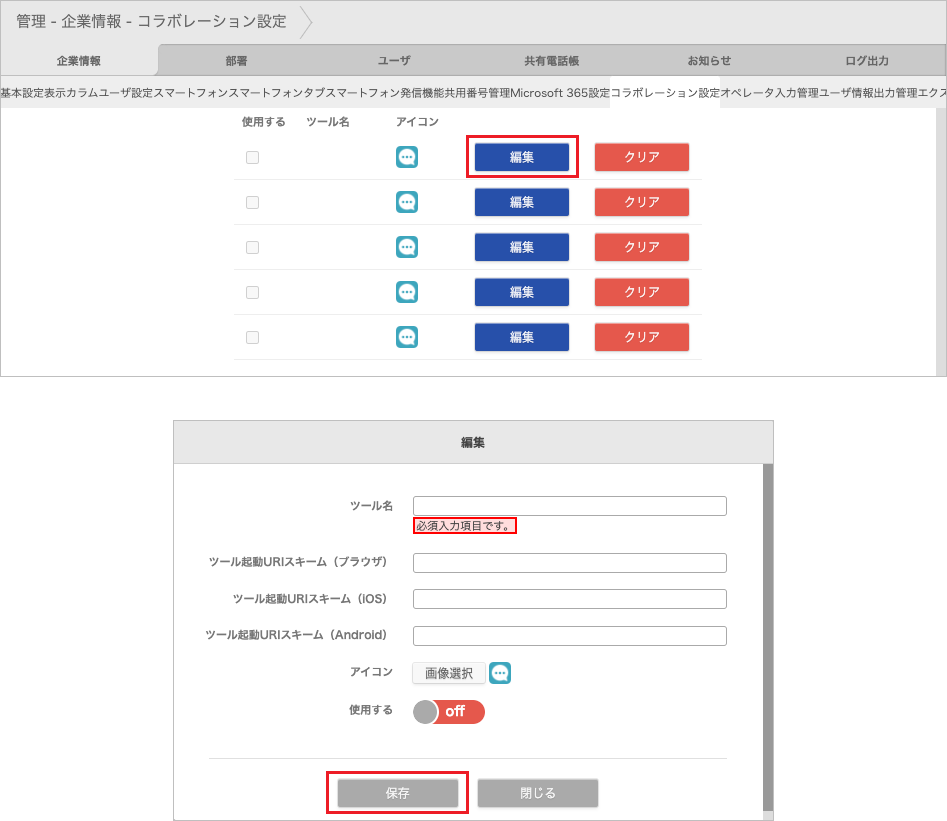
| 項目名 | 内容 |
|---|---|
ツール名 |
任意のツール名を入力します。 |
ツール起動URIスキーム(ブラウザ) |
任意のツールとの連携ができます。 |
ツール起動URIスキーム(iOS) |
任意のツールとの連携ができます。 |
ツール起動URIスキーム(Android) |
任意のツールとの連携ができます。 |
アイコン |
連携対象とするツールの画像をアイコンとして登録できます。 |
使用する |
onにすると、社内電話帳にツールを登録済みの場合、社内電話帳やグループ電話帳のコラボレーションカラムにツールアイコンが、スマートフォンアプリの連絡先詳細にコラボレーション情報が表示され、ツールのURIスキームを実行できます。 |
- <例> Microsoft Teamsを設定する場合
-
URIスキーム設定値 対象 設定値 チャット *1
https://teams.microsoft.com/l/chat/0/0?users=
音声通話 *2
https://teams.microsoft.com/l/call/0/0?users=
-
*1 iOS/Android/ブラウザ共通です。
-
*2 Microsoft Teams モバイル版は対応していません。
※ Microsoft Teams のアップデートによりURIスキーム設定値が変更される場合があります。最新情報は Microsoft 社の公式サイトをご参照ください。
-
4.9.2. クリア
コラボレーション設定におけるツール情報をクリアできます。
-
画面右上のユーザ名>[管理]>[企業情報]タブ>[コラボレーション設定]タブをクリックします。
-
登録内容をクリアするツールの記載行にある[クリア]をクリックし、確認ダイアログの[決定]をクリックします。
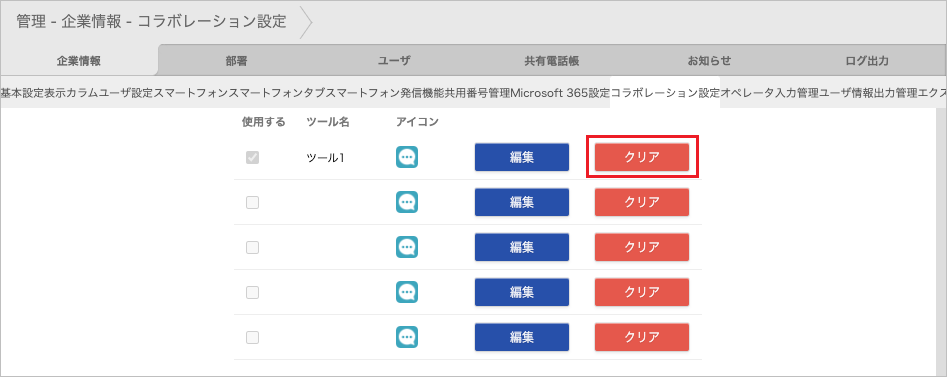
4.10. オペレータ入力管理
オペレータ入力管理タブでは、「オペレータ入力使用状況」や「名刺パック追加履歴」が確認できます。
詳しくは「名刺オペレータ入力サービス 設定・操作ガイド」利用状況の確認(企業情報管理権限) open_in_new をご参照ください。
4.11. ユーザ情報出力管理
ユーザが「マイプロフィール」の「連絡先出力」から出力できる項目を選択できます。
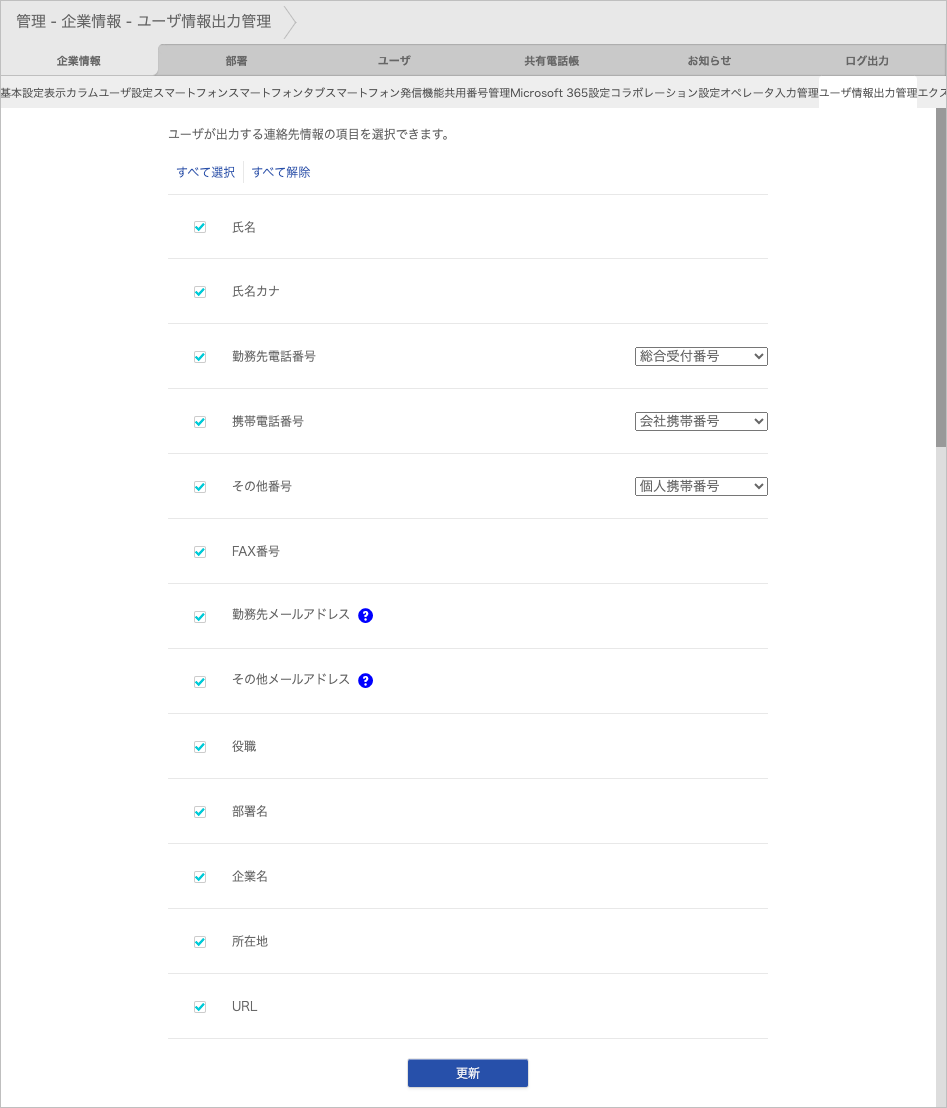
※ [?]にマウスポインターを合わせると、該当する項目名を表示します。
| 項目名 | 内容 |
|---|---|
氏名 |
「ユーザ管理」 *1 で設定した氏名です。 |
氏名カナ |
「ユーザ管理」 *1 で設定した氏名カナです。 |
勤務先電話番号 |
|
携帯電話番号 |
|
その他番号 |
|
FAX番号 |
「ユーザ管理」 *1 で設定したFAX番号です。 |
勤務先メールアドレス |
「ユーザ管理」 *1 で設定したEメールアドレス1です。 |
その他メールアドレス |
「ユーザ管理」 *1 で設定したEメールアドレス2です。 |
役職 |
「ユーザ管理」 *1 で設定した役職です。 |
部署名 *2 |
「ユーザ管理」 *1 で設定した部署です。 |
企業名 |
「企業情報設定」で設定した企業名です。 |
所在地 |
「企業情報設定」で設定した所在地です。 |
URL |
「企業情報設定」で設定したURLです。 |
-
*1 「ユーザ設定項目管理」でユーザが編集できる項目を設定している場合、ユーザ名>「ユーザ情報]>「ユーザ設定」で設定された値も反映されます。
-
*2 部署を兼務しているユーザは、出力したい部署を「連絡先出力」で1つ選択できます。また、選択した部署に応じて出力される値は変わります。
4.12. エクスポート制限
エクスポート制限タブでは、共有電話帳および個人電話帳のエクスポート機能の有効・無効の設定ができます。
-
画面右上のユーザ名>[管理]>[企業情報]タブ>[エクスポート制限]タブをクリックします。
-
各項目を設定し、[更新]をクリックします。
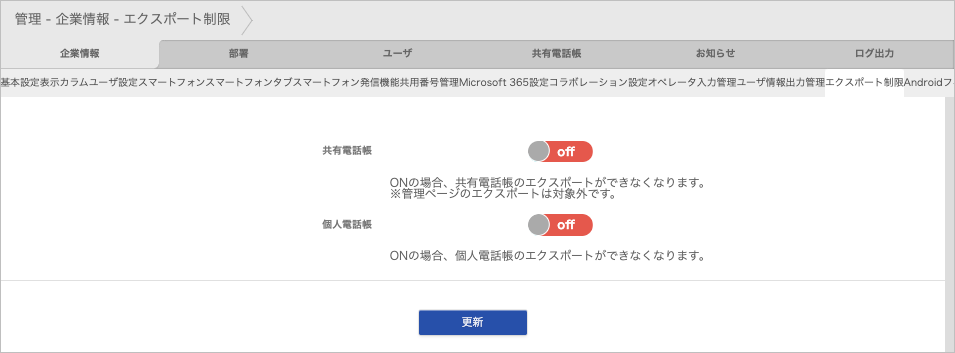
| 項目名 | 内容 |
|---|---|
共有電話帳 |
on/off を切り替えます。 |
個人電話帳 |
on/off を切り替えます。 |
5. 部署
部署タブでは、ユーザを所属させる部署の追加、編集、削除ができます。また、部署紹介の有効/無効を設定できます。
部署情報の登録には、手動での追加・編集とインポート処理での一括処理の2通りの方法があります。
部署は階層対応しています。
5.1. 登録
5.1.1. 部署新規追加(手動)
-
画面右上のユーザ名>[管理]>[部署]タブ>[登録]タブを開き、会社の[追加]、または下位に部署を追加する部署の[子部署を追加]をクリックします。
-
各欄に必要事項を入力し、[登録]をクリックします。
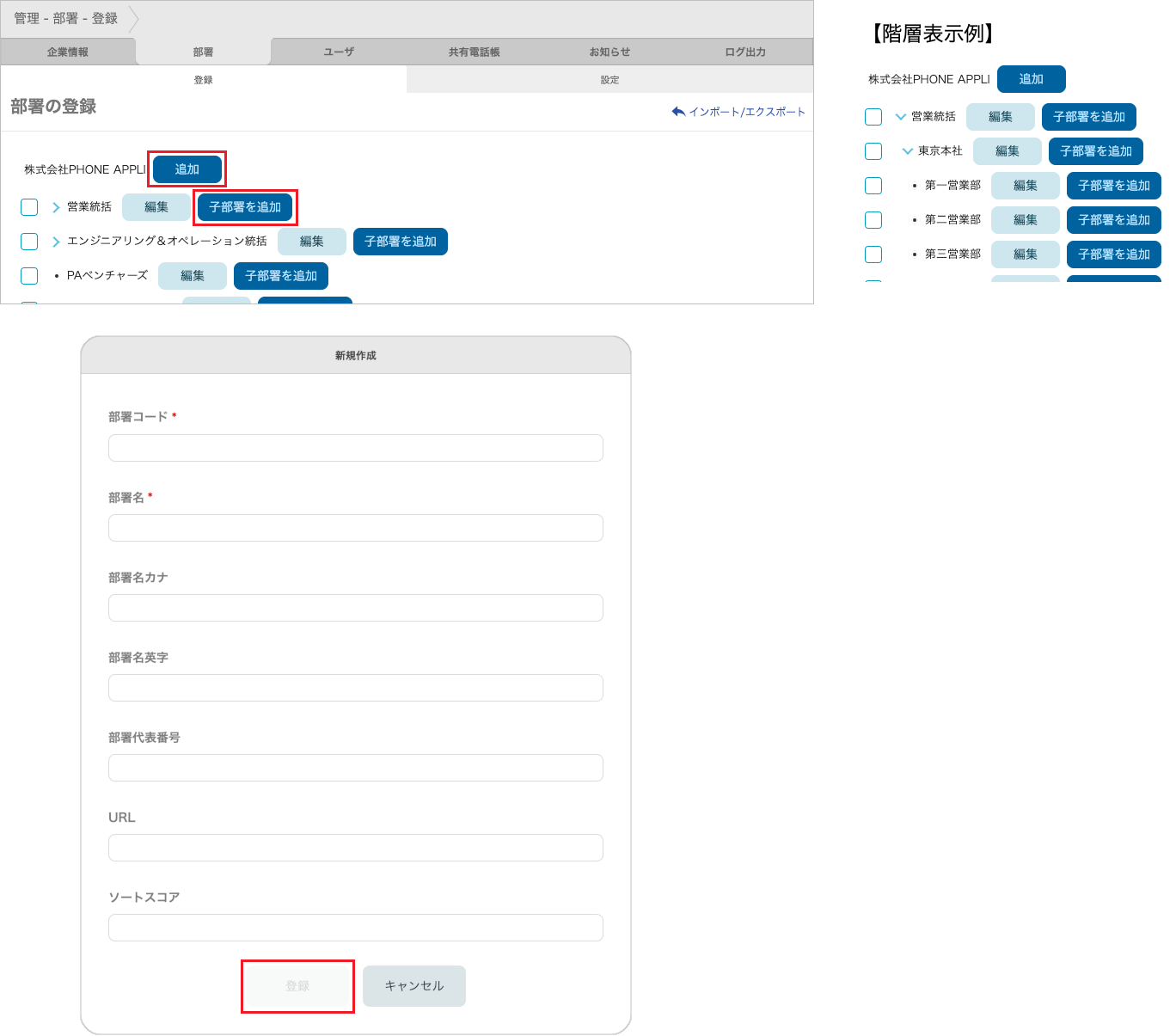
| 項目(※ 必須) | 入力内容 |
|---|---|
部署コード ※ |
部署コードを入力します。データベース上で認識させるために半角英数字で入力します。 |
部署名 ※ |
部署名を入力します。 |
部署名カナ |
部署名のフリガナを入力します。 |
部署名英字 |
部署名の英字を入力します。 |
部署代表番号 |
部署代表番号を入力します。 |
URL |
部署のURLなどを入力します。 |
ソートスコア |
部署の並び順を指定します。値が大きいほどリストの上位に表示されます。 |
※ 各入力項目の設定制限については「部署項目一覧」をご参照ください。
5.1.2. 部署編集(手動)
-
画面右上のユーザ名>[管理]>[部署]タブ>[登録]タブを開き、編集する部署の[編集]をクリックします。
-
以降の手順は、「部署新規追加(手動)」の2.と同様に行います。
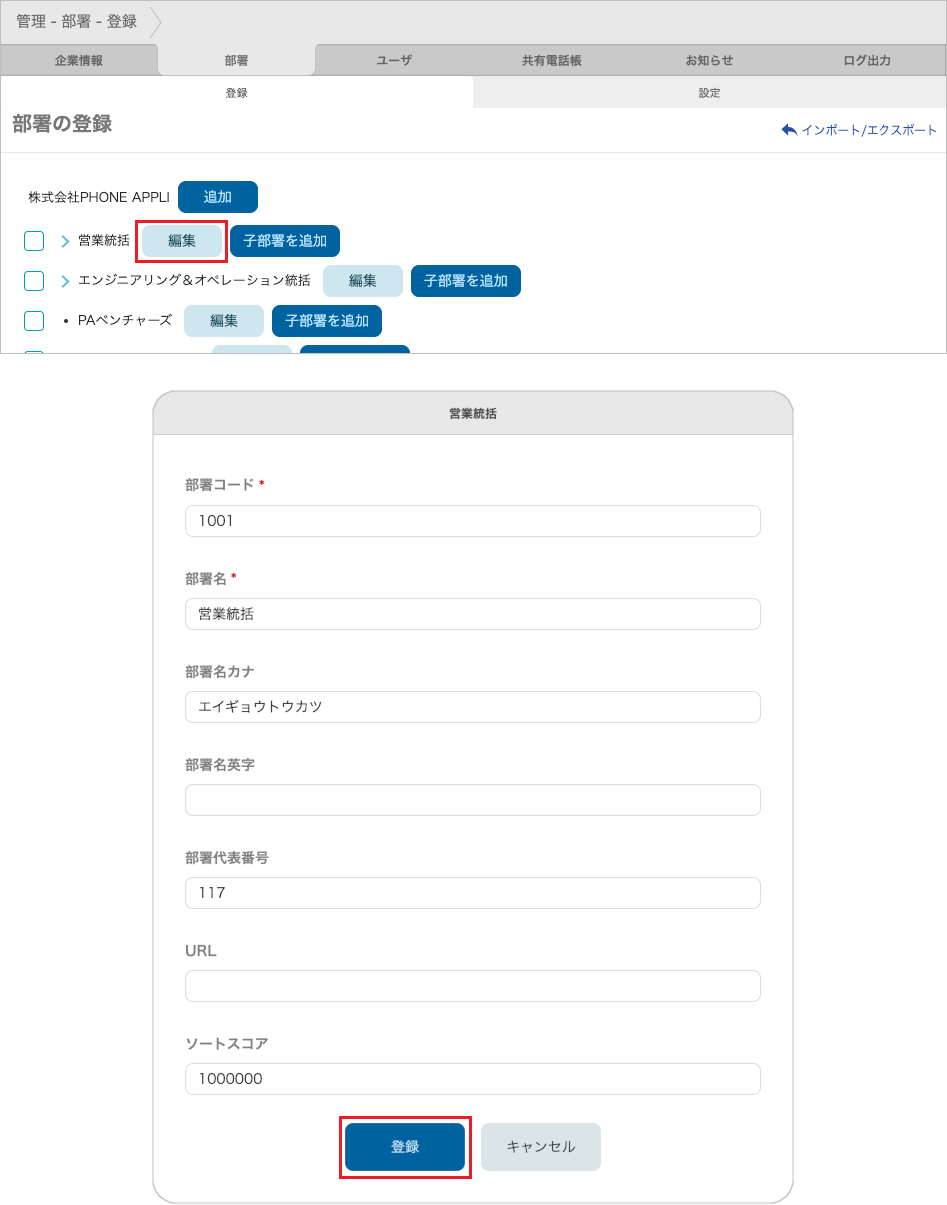
5.1.3. 部署削除
-
画面右上のユーザ名>[管理]>[部署]タブ>[登録]タブを開き、削除する部署をクリックします。
-
[削除]をクリックし削除します。
※ 階層構造の部署は、階層の最上部の部署を削除すると下層の部署ごと削除できます。
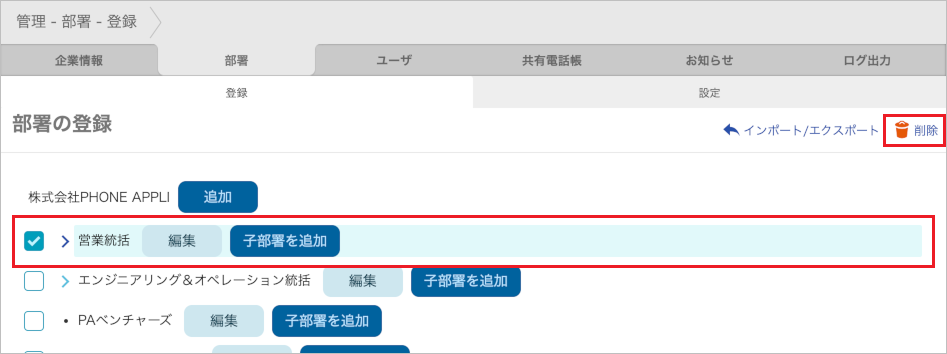
5.1.4. インポート/エクスポート
TSV(タブ区切り)形式のファイルをインポートして部署データを一括登録できます。また、エクスポートして部署データを一括管理できます。
5.1.4.1. エクスポート
TSV(タブ区切り)形式のファイルをエクスポートして一括管理できます。
-
画面右上のユーザ名>[管理]>[部署]タブ>[登録]タブを開き、[インポート/エクスポート]をクリックします。
-
エクスポート欄の[実行]をクリックし、ファイルをダウンロードします。
※ エクスポートファイルの開き方・編集方法は、エクスポートファイルの開き方 open_in_new を参照してください。
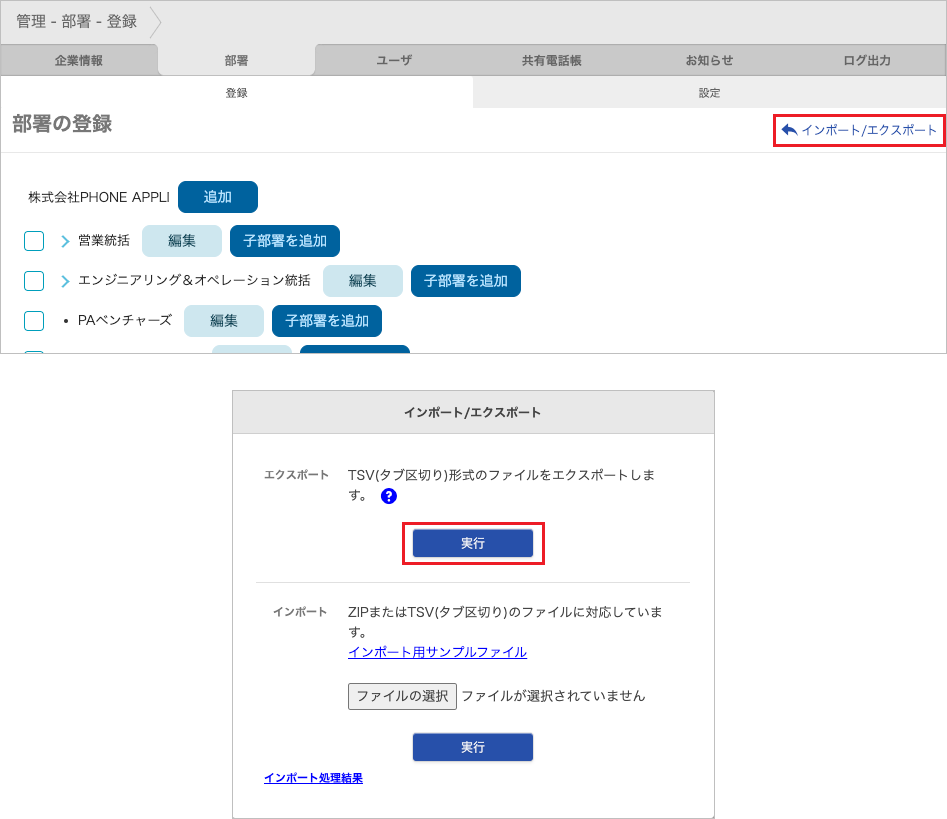
5.1.4.2. インポート
TSV(タブ区切り)形式のファイルをインポートして一括登録できます。
-
画面右上のユーザ名>[管理]>[部署]タブ>[登録]タブを開き、[インポート/エクスポート]をクリックします。
-
[ファイルの選択]をクリックし、インポートするTSV(タブ区切り)形式のデータを選択します。
-
インポート欄の[実行]をクリック後、確認ダイアログで[OK]をクリックします。ファイルのアップロード後、インポート処理が開始されます。
-
※ インポートファイルのサイズ上限:99 MB。
-
※ インポートファイルの作成方法は、インポートファイルの作り方 open_in_new を参照してください。
-
※ インポート処理結果の確認手順は「インポート処理結果」を参照してください。
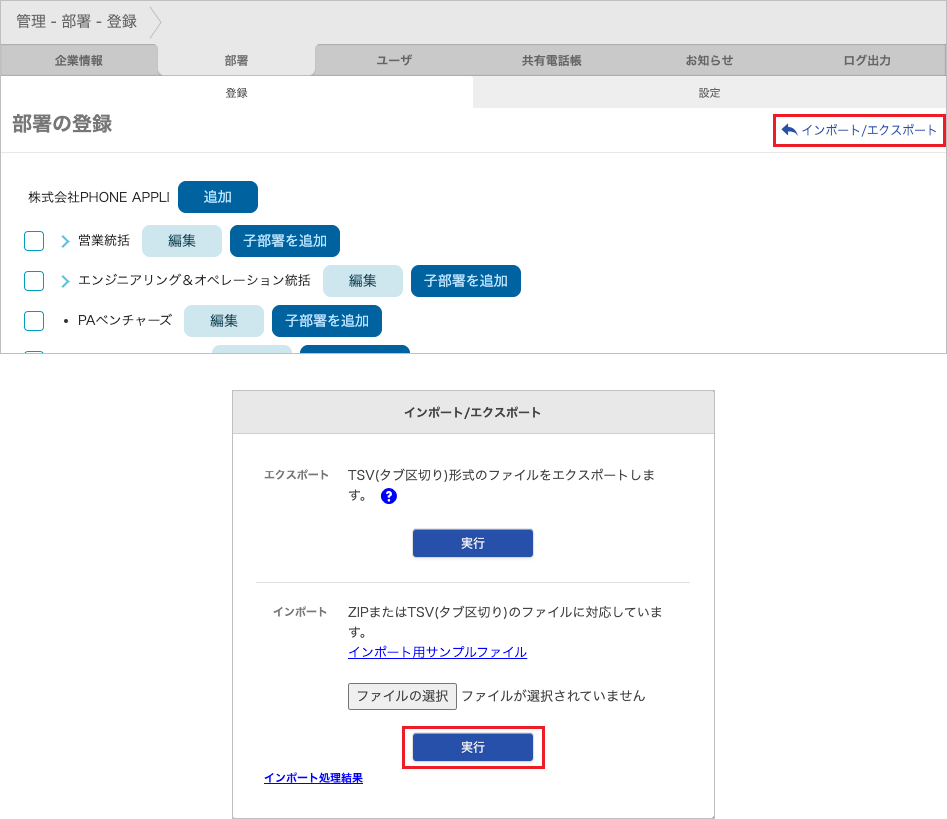
5.2. 設定
コンテンツ設定で「部署紹介を表示」を有効にすると、ユーザが部署紹介を編集したり、管理者が部署紹介をインポート/エクスポートしたりできるようになります。
-
画面右上のユーザ名>[管理]>[部署]タブ>[設定]タブを開きます。
-
「部署紹介を表示」をonにして[更新]をクリックします。
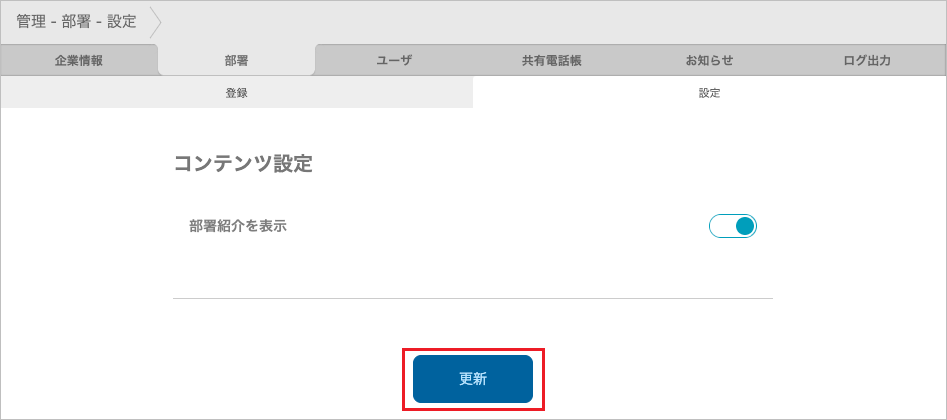
6. ユーザ
ユーザタブでは、ユーザ管理(ユーザ追加・編集・削除)と代理編集管理ができます。
ユーザ情報の登録には手動での追加・編集と、インポート処理での一括処理の2通りの方法があります。
-
※ ユーザ情報の各入力項目の設定制限については「社内電話帳項目一覧」をご参照ください。
-
※ 代理編集管理の設定方法については「PA PEOPLE 代理編集機能 設定・操作ガイド」 open_in_new をご参照ください。
6.1. ユーザ管理
6.1.1. 新規追加(手動)
-
画面右上のユーザ名>[管理]>[ユーザ]タブ>[ユーザ管理]タブを開き、[新規追加]をクリックします。
-
各欄に必要事項を入力して[登録]をクリックします。登録すると、社内電話帳にユーザ情報が表示されます。
※「データ連携先ユーザID」カラムは本サービスでは使用しません。
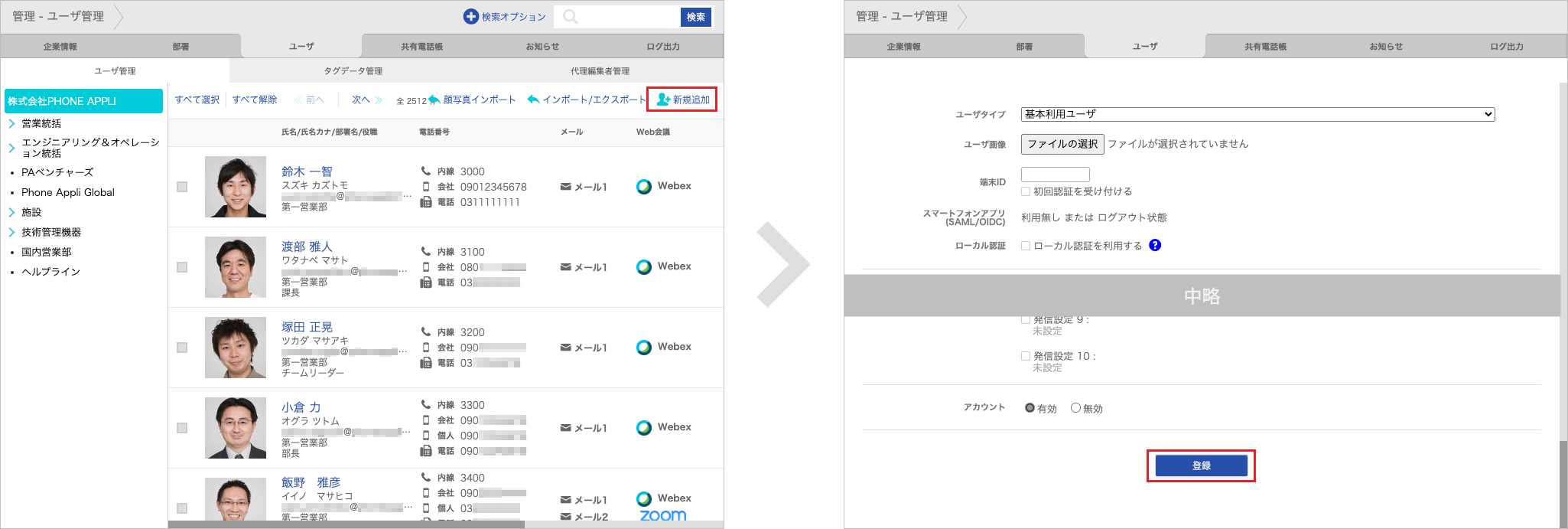
| 項目(※ 必須) | 入力内容 |
|---|---|
ユーザタイプ |
ユーザのタイプを選択します。 |
ユーザ画像 |
顔写真などのユーザ画像を登録します。 |
端末ID |
スマートフォンアプリの端末IDを入力します。 |
スマートフォンアプリ |
スマートフォンアプリでSAML認証、またはOpenID Connectを利用しているかどうかの状態を表示します。 |
ローカル認証 |
SAML認証、またはOpenID Connectを利用せずに、ローカル認証を利用するユーザである場合は、チェックを入れます。 |
PA Sync表示ラベル |
iPhoneのPA Sync機能利用者の着信表示や履歴表示される内容を入力します。 |
ログインID ※ |
ログインIDを入力します。 |
パスワード ※ |
パスワードを入力します。 |
初期パスワード変更 |
on/offを切り替えます。onに設定した場合、初回または該当ユーザ以外によるパスワード変更後のログイン時にパスワードを変更する必要があります。 |
氏名 ※ |
氏名を入力します。 |
氏名カナ |
氏名カナを入力します。 |
氏名英字 |
氏名英字を入力します。 |
社員番号 |
社員番号を入力します。 |
レベル |
閲覧レベルを入力します。 |
ソートスコア ※ |
ユーザの並び順を指定します。値が大きいほどリストの上位に表示されます。 |
職務 |
職務を入力します。 |
コメント |
コメントを入力ます。 |
備考 |
備考を入力します。 |
スキル |
スキルを入力します。 |
内線番号 |
内線番号を入力します。 |
会社携帯番号 |
会社携帯番号を入力します。 |
個人携帯番号 |
個人携帯番号を入力します。 |
電話番号 |
電話番号を入力します。 |
携帯番号 |
携帯番号を入力します。 |
FAX番号 |
FAX番号を入力します。 |
Eメールアドレス1 |
メールアドレスを入力します。 |
Eメールアドレス2 |
メールアドレスを入力します。 |
Web URL |
Web URLを入力します。 |
役職 |
役職を入力します。 |
役職英字 |
役職英字を入力します。 |
Jabberアカウント |
Cisco Jabberユーザ名を入力します。 |
Webex URL |
Webex URLを入力します。 |
ZoomミーティングID |
ZoomミーティングIDを入力します。 |
Microsoft 365アカウント |
Microsoft 365サインインアドレスを入力します。 |
コラボレーションツール |
コラボレーション設定で登録されているツールアカウントIDを入力します。 |
部署 |
所属部署を選択します。
|
権限コントロール |
ユーザに付与する権限を選択します。 |
名刺オペレータ入力権限 |
名刺オペレータ入力権限を選択します。 |
スマートフォン発信機能 ※ |
ユーザに紐づける発信種別を選択します。 |
アカウント |
有効/無効を設定します。無効にするとログインできなくなります。 |
※ 各入力項目の設定制限については「社内電話帳項目一覧」をご参照ください。
|
アカウント無効とアカウント削除の違い アカウントは、削除の他に無効化することもできます。 ※ 削除の手順は「削除」をご参照ください。
|
6.1.2. 編集(手動)
6.1.2.1. 基本情報
-
画面右上のユーザ名>[管理]>[ユーザ]タブ>[ユーザ管理]タブを開いたらユーザ氏名をクリックし、[基本情報]タブを開きます。
-
以降の手順は、「新規追加(手動)」2.と同様に行います。
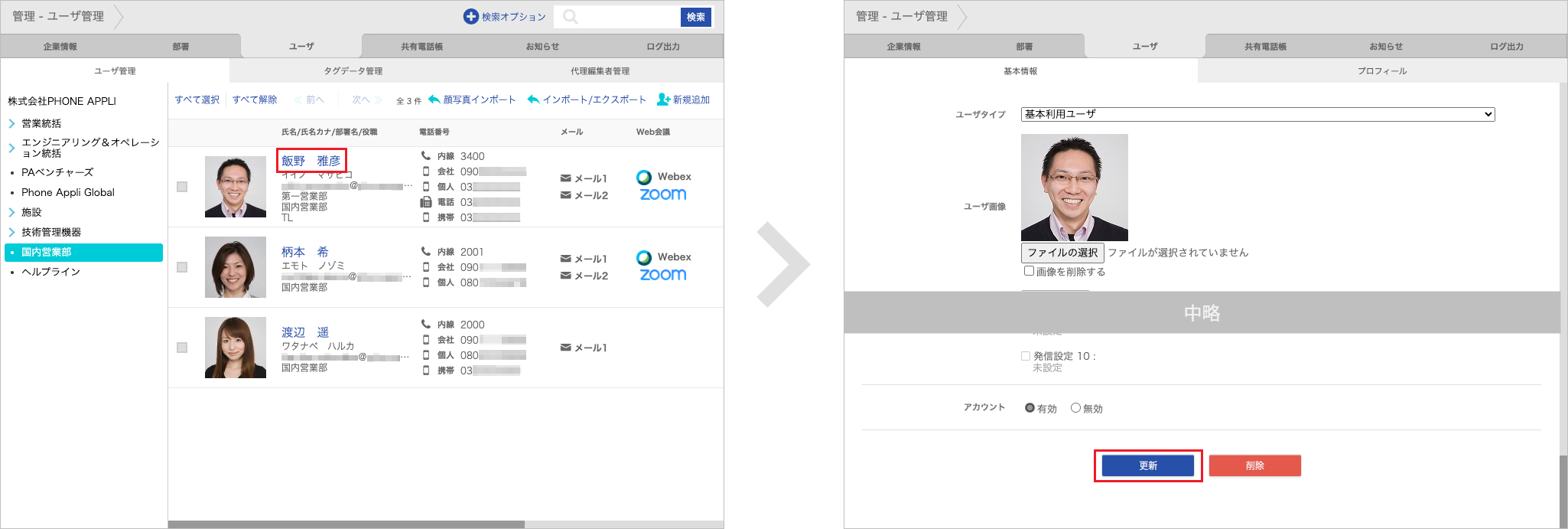
6.1.2.2. プロフィール
-
画面右上のユーザ名>[管理]>[ユーザ]タブ>[ユーザ管理]タブを開いたらユーザ氏名をクリックし(「基本情報」参照)、[プロフィール]タブを開きます。
-
プロフィールを編集し、[更新]をクリックします。
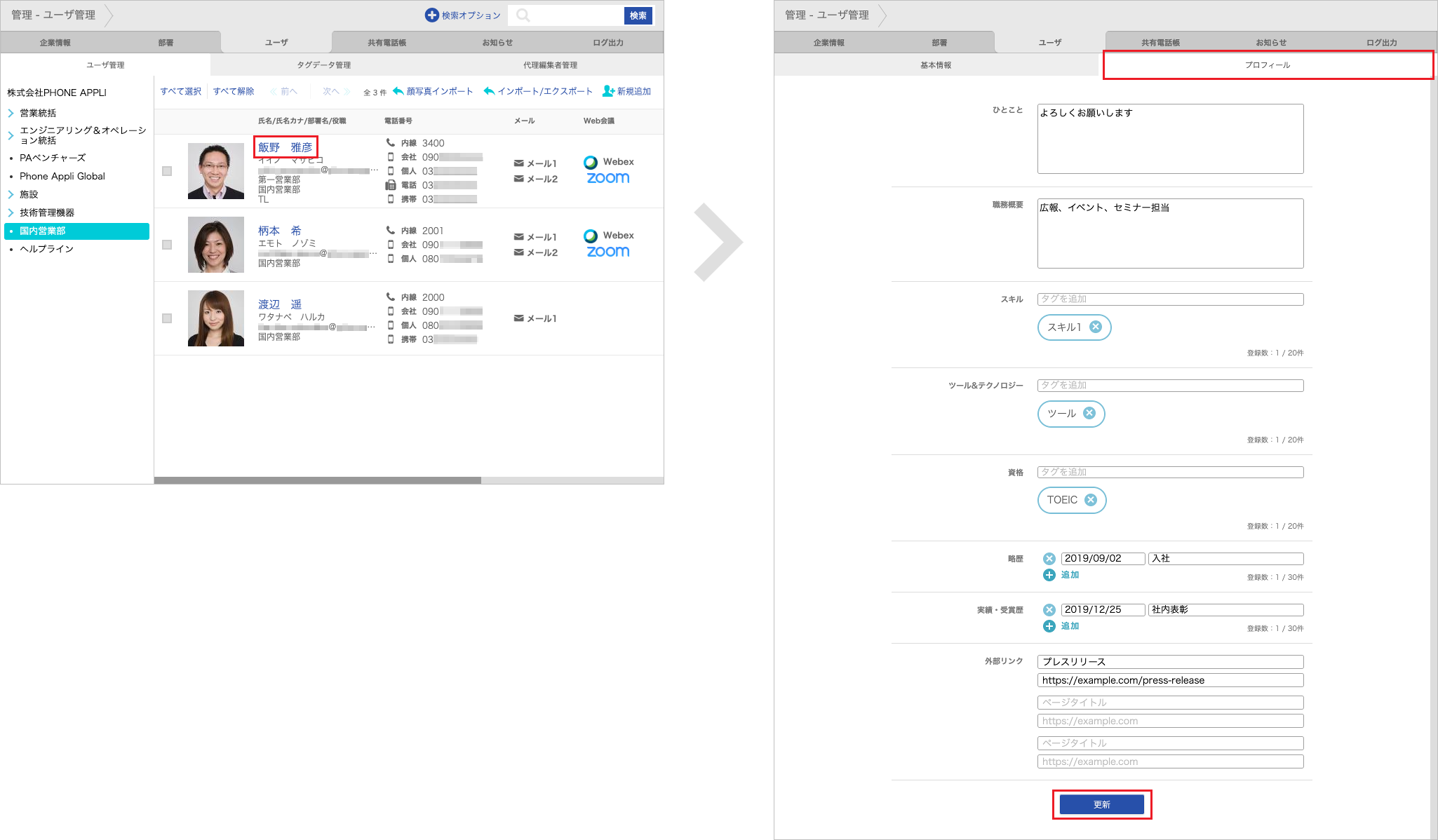
6.1.3. 削除
基本情報で1件ずつ削除、または、一覧から選択したユーザを一括削除できます。
※ アカウントは、削除の他に無効化することもできます。詳しくは「アカウント無効とアカウント削除の違い」をご参照ください。
- 編集画面で1件ずつ削除する場合
-
-
画面右上のユーザ名>[管理]>[ユーザ]タブ>[ユーザ管理]タブを開いたらユーザ氏名をクリックし、[基本情報]タブを開きます。
-
[削除]をクリックします。

-
- 連絡先一覧から選択して一括削除する場合
-
-
画面右上のユーザ名>[管理]>[ユーザ]タブ>[ユーザ管理]タブを開いたら削除するユーザにチェックを入れます。
-
[削除]をクリックします。
※ 複数のユーザを選択することで、一括で複数のユーザを削除できます。

-
6.1.4. インポート/エクスポート
TSV(タブ区切り)形式のファイルをインポートしてユーザデータを一括登録できます。また、エクスポートしてユーザデータを一括管理できます。
6.1.4.1. エクスポート
TSV(タブ区切り)形式のファイルをエクスポートして一括管理できます。
-
画面右上のユーザ名>[管理]>[ユーザ]タブ>[ユーザ管理]タブの[インポート/エクスポート]をクリックします。
-
エクスポート欄の[実行]をクリックし、ファイルをダウンロードします。
※ 保存したファイルの開き方は、エクスポートファイルの開き方 open_in_new を参照してください。
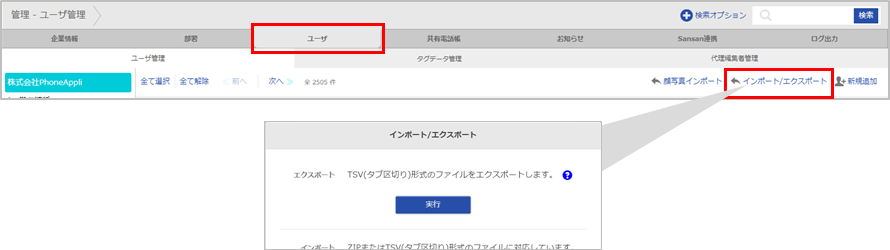
6.1.4.2. インポート
TSV(タブ区切り)形式のファイルをインポートして一括登録できます。
-
画面右上のユーザ名>[管理]>[ユーザ]タブ>[ユーザ管理]タブの[インポート/エクスポート]をクリックします。
-
[ファイルの選択]をクリックし、インポートするTSV(タブ区切り)形式のデータを選択します。
-
インポート欄の[実行]をクリック後、確認ダイアログで[OK]をクリックします。ファイルのアップロード後、インポート処理が開始されます。
-
※ インポートファイルのサイズ上限:99 MB。
-
※ インポートファイルの作成方法は、インポートファイルの作り方 open_in_new をご参照ください。
-
※ インポート処理結果の確認手順は「インポート処理結果」を参照してください。
-
※ アカウントは、削除の他に無効化することもできます。詳しくは「アカウント無効とアカウント削除の違い」をご参照ください。
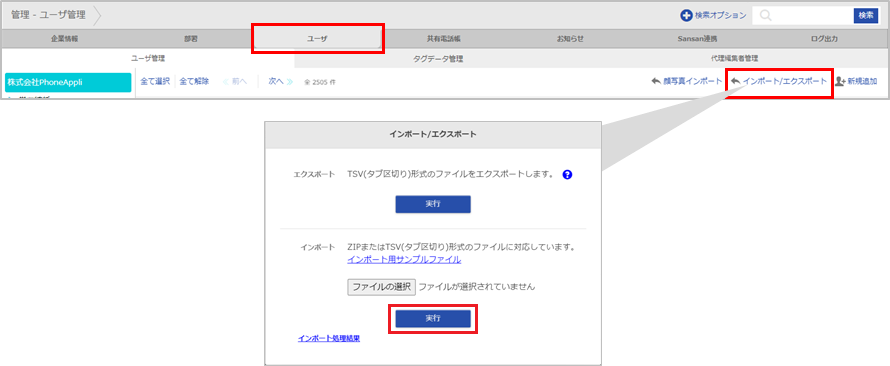
6.1.4.3. 顔写真インポート
ユーザデータの登録では、顔写真インポート機能を利用し、一括でユーザ画像のインポートができます。
対応する画像の形式は、JPEG (*.jpg, *.jpeg)、PNG (*.png)、GIF (*.gif)です。
画像データ名は、「ログインID.拡張子」とし、ZIP形式のファイルにてインポートを行います。
-
※ インポートファイルのサイズ上限:99 MB。
-
※ インポート処理結果の確認手順は、「インポート処理結果」を参照してください。
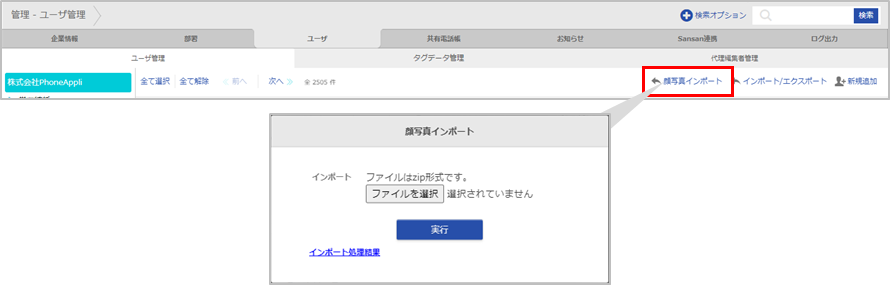
6.2. タグデータ管理
ユーザのプロフィールに登録されたタグのデータをTSV(タブ区切り)形式のファイルでエクスポートまたはインポートできます。
6.2.1. エクスポート
-
画面右上のユーザ名>[管理]>[ユーザ]タブ>[タグデータ管理]タブを開きます。
-
エクスポート欄で対象のタグにチェックを入れ、[実行]をクリックしてファイルをダウンロードします。
※ エクスポートファイルの開き方・編集方法は、エクスポートファイルの開き方 open_in_new を参照してください。
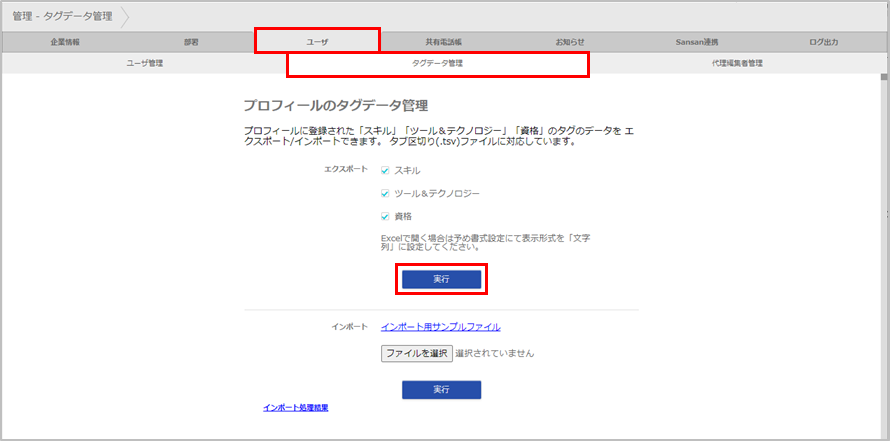
6.2.2. インポート
-
画面右上のユーザ名>[管理]>[ユーザ]タブ>[タグデータ管理]タブを開きます。
-
[ファイルを選択]をクリックし、インポートするTSV(タブ区切り)形式のデータを選択します。
-
インポート欄の[実行]をクリック後、確認ダイアログで[決定]をクリックします。ファイルのアップロード後、インポート処理が開始されます。
-
※ インポートファイルのサイズ上限:99 MB。
-
※ インポートファイルの作成方法は、インポートファイルの作り方 open_in_new を参照してください。
-
※ インポート処理結果の確認手順は「インポート処理結果」を参照してください。

6.3. ユーザタイプ
6.3.1. ライセンス種別
ユーザに適用するライセンスによって利用できる機能に制限が生じます。
| ユーザタイプ | 説明 |
|---|---|
基本利用ユーザ |
PA PEOPLEにログイン可能で、基本機能を利用できるユーザ |
登録限定ユーザ |
ログインアカウントを持たず、参照されるだけのユーザ |
施設・備品 |
ログインアカウントを持たず、参照されるだけの固定電話などのユーザ |
6.3.2. 利用可能項目一覧(GUIからの設定)
| 項目 | 基本利用ユーザ | 登録限定ユーザ | 施設・備品 |
|---|---|---|---|
ユーザタイプ |
○ |
○ |
○ |
ユーザ画像 |
○ |
○ |
○ |
端末ID |
○ |
× |
× |
ローカル認証 |
○ |
× |
× |
PA Sync表示ラベル |
○ |
○ |
○ |
ログインID |
○ |
○ |
○ |
パスワード |
○ |
× |
× |
初期パスワード変更 |
○ |
× |
× |
氏名 |
○ |
○ |
○ |
氏名カナ |
○ |
○ |
○ |
氏名英字 |
○ |
○ |
○ |
社員番号 |
○ |
○ |
× |
レベル |
○ |
○ |
○ |
ソートスコア |
○ |
○ |
○ |
職務 |
○ |
○ |
× |
コメント |
○ |
○ |
○ |
備考 |
○ |
○ |
○ |
スキル |
○ |
○ |
× |
内線番号 |
○ |
○ |
○ |
会社携帯番号 |
○ |
○ |
× |
個人携帯番号 |
○ |
○ |
× |
電話番号 |
○ |
○ |
○ |
携帯番号 |
○ |
○ |
× |
FAX番号 |
○ |
○ |
○ |
Eメールアドレス1 |
○ |
○ |
○ |
Eメールアドレス2 |
○ |
○ |
○ |
Web URL |
○ |
○ |
× |
役職 |
○ |
○ |
× |
役職英字 |
○ |
○ |
× |
Jabberアカウント |
○ |
○ |
× |
Webex URL |
○ |
○ |
○ |
ZoomミーティングID |
○ |
○ |
○ |
Microsoft 365アカウント |
○ |
○ |
× |
ツールアカウント |
○ |
○ |
× |
部署 |
○ |
○ |
○ |
権限コントロール |
○ |
× |
× |
スマートフォン発信機能 |
○ |
× |
× |
アカウントの有効・無効 |
○ |
× |
× |
※ ユーザタイプを基本利用ユーザから登録限定ユーザまたは施設・備品に変更した場合、設定できない項目の情報は削除されます。
また、変更後のユーザタイプで登録可能なカラムは設定が保持されます。
7. 共有電話帳
共有電話帳タブをクリックすると、編集権限が付与されている共有電話帳のフォルダが表示されます。
共有電話帳のフォルダを新規追加するには、共有電話帳管理権限が必要です。また、編集・削除するには、共有電話帳管理権限だけでなく、当該の共有電話帳フォルダの編集権限も必要です。
共有電話帳の連絡先を新規追加・編集・削除したり、インポート/エクスポートしたりするには、共有電話帳フォルダの編集権限が必要です。
編集権限の設定方法は、「編集権限」を参照してください。
7.1. 共有電話帳フォルダ 新規追加
共有電話帳に連絡先を登録するには、フォルダを作成してください。
-
画面右上のユーザ名>[管理]>[共有電話帳]タブを開き、[新規追加]をクリックします。
-
必要事項を入力し、[決定]をクリックします。
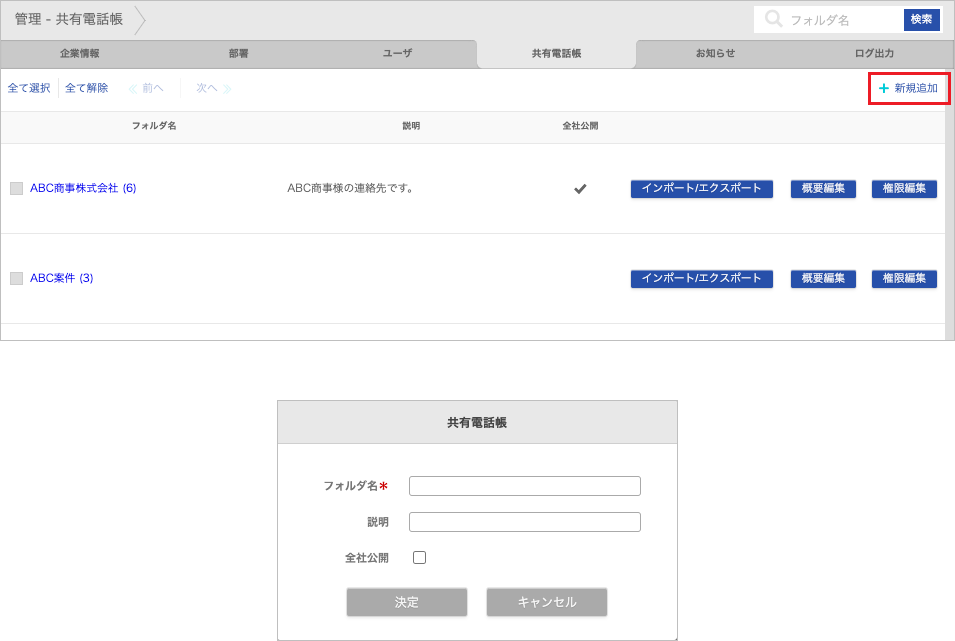
| 項目名 | 説明 |
|---|---|
フォルダ名 |
共有電話帳フォルダに登録する名前を入力します。文字数上限:50文字 |
説明 |
共有電話帳フォルダの説明を入力します。文字数上限:50文字 |
全社公開 |
チェックを入れると、全ユーザが閲覧できるようになります。 |
7.2. 共有電話帳フォルダ 概要編集
-
画面右上のユーザ名>[管理]>[共有電話帳]タブを開き、編集するフォルダの[概要編集]をクリックします。
-
必要事項を入力し、[決定]をクリックします。
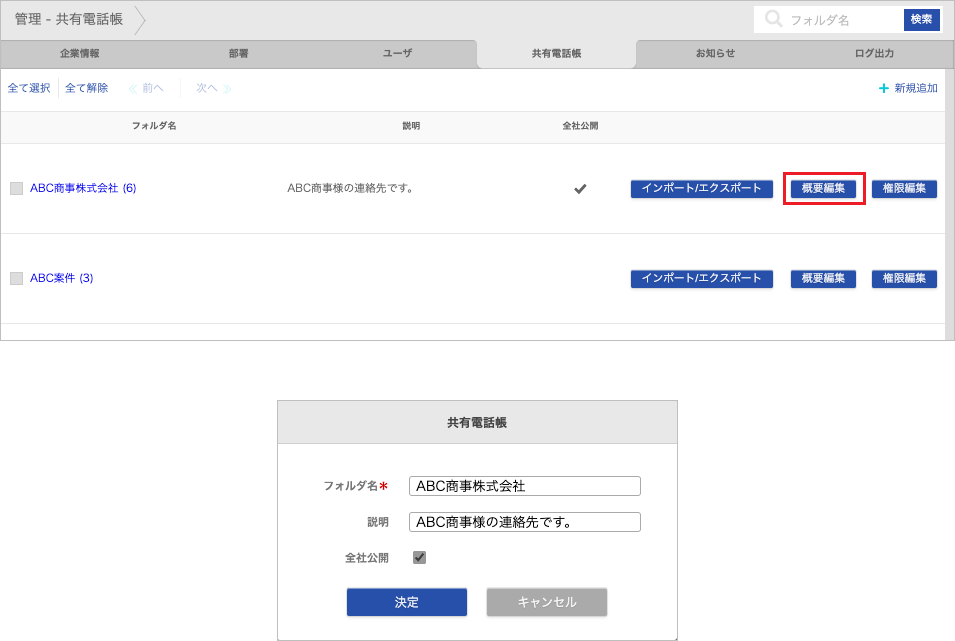
7.3. 共有電話帳フォルダ 権限編集
-
※ ログインユーザ自身のフォルダの権限は変更できません。
-
※ 1つのフォルダに、共有電話帳管理権限とフォルダの編集権限の両方を付与されたユーザが1人以上存在する必要があります。
7.3.1. 閲覧権限
フォルダに登録した連絡先の閲覧を許可するユーザを指定します。
-
画面右上のユーザ名>[管理]>[共有電話帳]タブを開き、権限を編集するフォルダの[権限編集]をクリックします。
-
閲覧権限を付与する部署またはユーザの「閲覧権限」を選択し、[更新]をクリックします。
[閲覧権限すべて付与]をクリックすると、表示されている部署またはユーザすべての「閲覧権限」が選択されます。
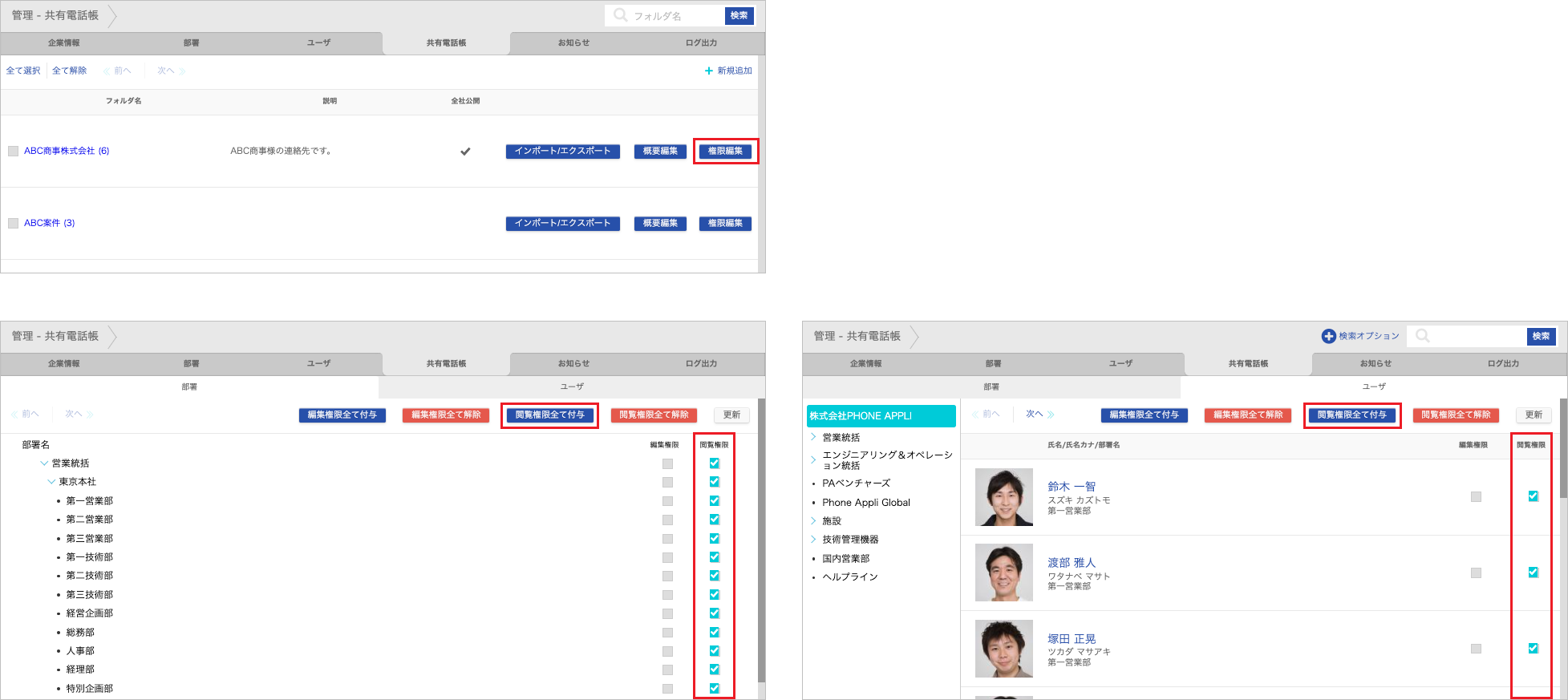
7.3.2. 編集権限
フォルダへの連絡先の新規登録・編集・削除を許可するユーザを指定します。
-
画面右上のユーザ名>[管理]>[共有電話帳]タブを開き、権限を編集するフォルダの[権限編集]をクリックします。
-
編集権限を付与する部署またはユーザの「編集権限」を選択し、[更新]をクリックします。
[編集権限すべて付与]をクリックすると、表示されている部署またはユーザすべての「編集権限」が選択されます。
※ 編集権限を付与すると、同時に閲覧権限も付与されます。部署・ユーザに編集権限だけを付与することはできません。
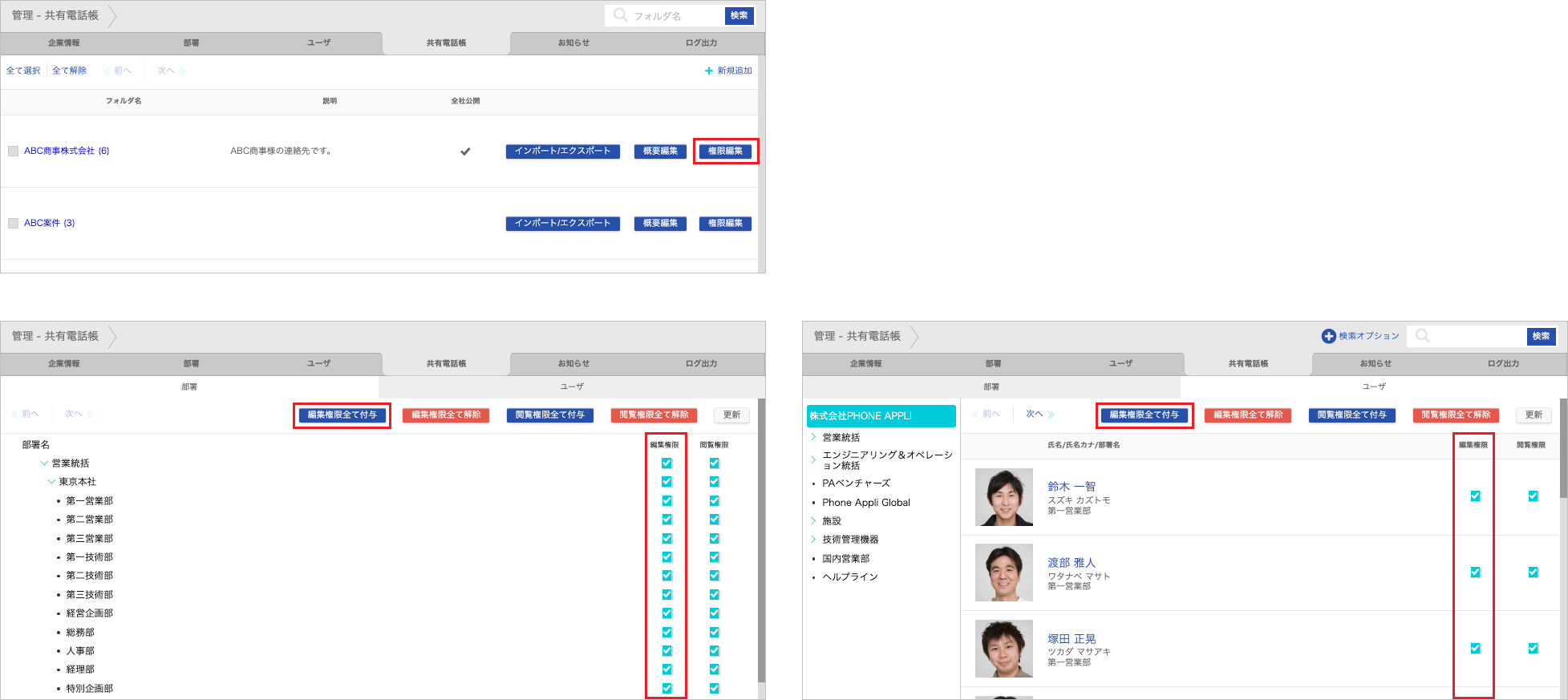
7.4. 共有電話帳フォルダ 削除
-
画面右上のユーザ名>[管理]>[共有電話帳]タブを開き、削除するフォルダを選択します。
-
フォルダ選択後に表示される[削除]をクリックします。
-
※ フォルダに登録されていた連絡先はすべて削除されます。
-
※ グループに当該連絡先が登録されている場合は、そちらも削除されるのでご注意ください。
-
※ 複数のフォルダを選択することで、一括で複数のフォルダを削除できます。
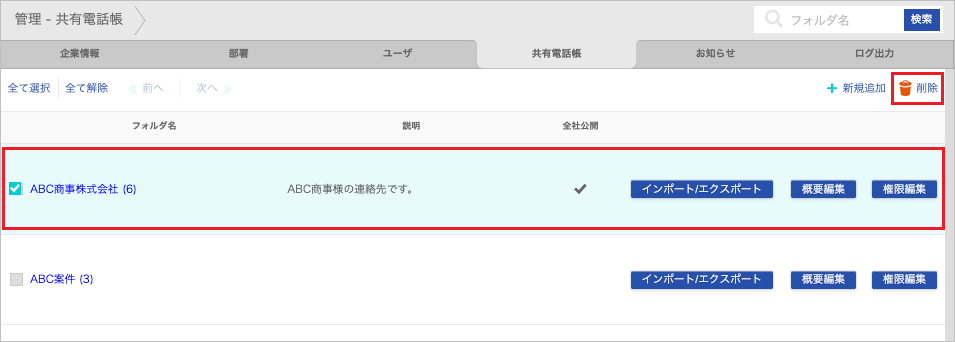
7.5. 共有電話帳フォルダ 検索
検索バーにフォルダ名を入力し、[検索]をクリックします。

7.6. 連絡先 新規追加・編集・削除
-
画面右上のユーザ名>[管理]>[共有電話帳]タブを開き、フォルダ名をクリックします。カッコ内には、現在登録されている連絡先の件数が表示されます。
-
[社外]>[共有電話帳]の当該フォルダが開きます。
-
以降の手順は、「「PHONE APPLI PEOPLE PCブラウザ ユーザガイド」連絡先 新規登録(手動) open_in_new 」「「PHONE APPLI PEOPLE PCブラウザ ユーザガイド」連絡先 編集 open_in_new 」「「PHONE APPLI PEOPLE PCブラウザ ユーザガイド」連絡先 削除 open_in_new 」を参照してください。
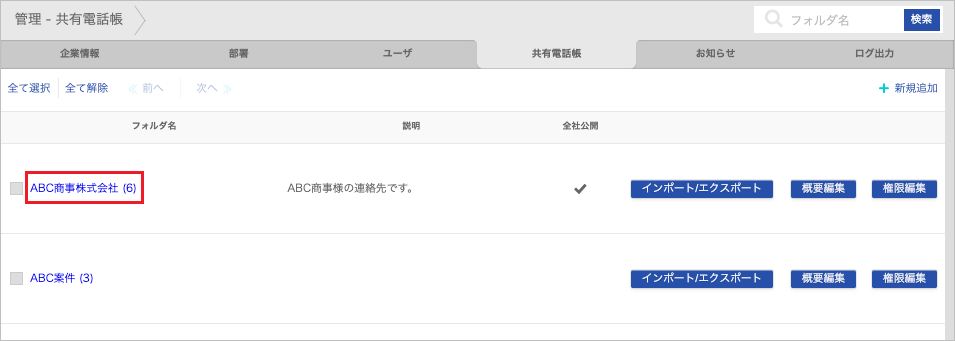
7.7. 連絡先 インポート/エクスポート
※ [社外]>[共有電話帳]からのエクスポートのやり方は、「「PHONE APPLI PEOPLE PCブラウザ ユーザガイド」連絡先 インポート/エクスポート open_in_new 」を参照してください。
7.7.1. エクスポート
ZIPまたはTSV(タブ区切り)形式のファイルをエクスポートして連絡先を一括管理できます。
-
画面右上のユーザ名>[管理]>[共有電話帳]タブを開き、エクスポートするフォルダの[インポート/エクスポート]をクリックします。
-
エクスポート欄の[実行]をクリックし、ファイルをダウンロードします。
※ エクスポートファイルの開き方・編集方法は、エクスポートファイルの開き方 open_in_new を参照してください。
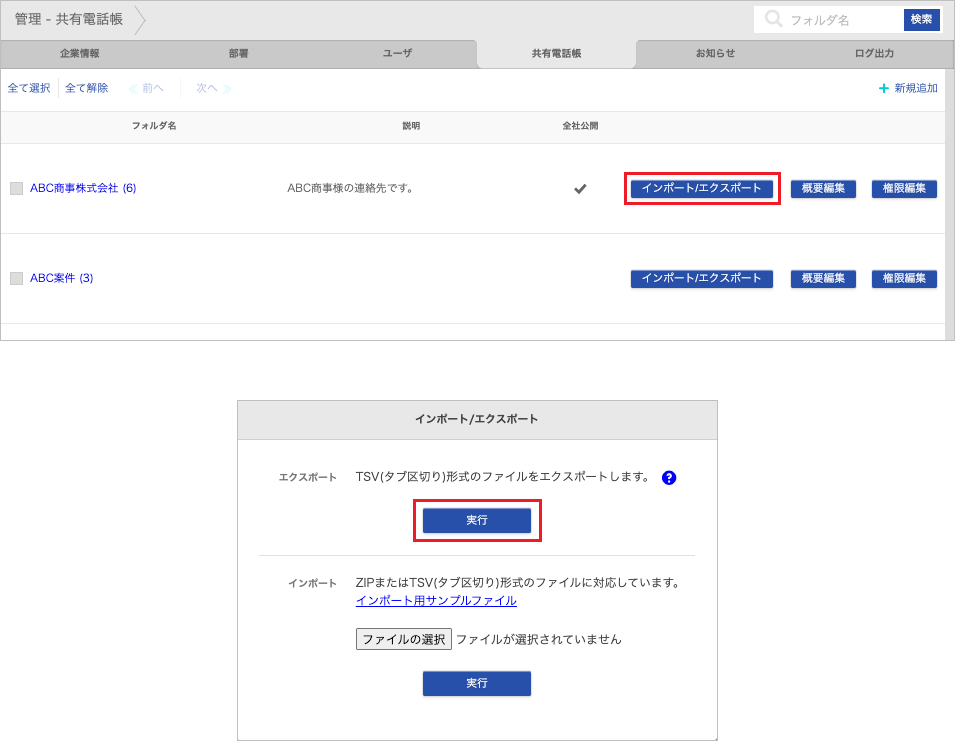
7.7.2. インポート
ZIPまたはTSV(タブ区切り)形式のファイルの連絡先を一括インポートできます。
-
画面右上のユーザ名>[管理]>[共有電話帳]タブを開き、インポートするフォルダの[インポート/エクスポート]をクリックします。
-
インポート(TSV(タブ区切り)形式ファイル)側の[ファイルの選択]をクリックし、インポートするZIPまたはTSV(タブ区切り)形式のデータを選択します。
-
インポート(TSV(タブ区切り)形式ファイル)側の[実行]をクリック後、確認ダイアログで[OK]をクリックします。ファイルのアップロード後、インポート処理が開始されます。
-
※ インポートファイルのサイズ上限:99 MB。
-
※ ZIPまたはTSV(タブ区切り)形式ファイルの作成方法、ファイルの構成は、インポートファイルの作り方 open_in_new を参照してください。
-
※ 社外電話帳の共有電話帳からはvCard(.vcf)ファイル形式の連絡先を一括インポートできます。vCard(.vcf)ファイル形式の連絡先インポート手順は「PHONE APPLI PEOPLE PCブラウザ ユーザガイド」インポート open_in_new を参照してください。
-
※ インポート処理結果の確認手順は「インポート処理結果」を参照してください。
|
連絡先をインポートすると、対象フォルダの既存連絡先は一旦すべて削除され、新たにインポートした連絡先が登録されます。その際グループに登録された連絡先も削除されるので、共有電話帳に対してインポートや編集・削除の操作を行う際は事前に閲覧権限のあるユーザへ通知を行うことをおすすめします。 |
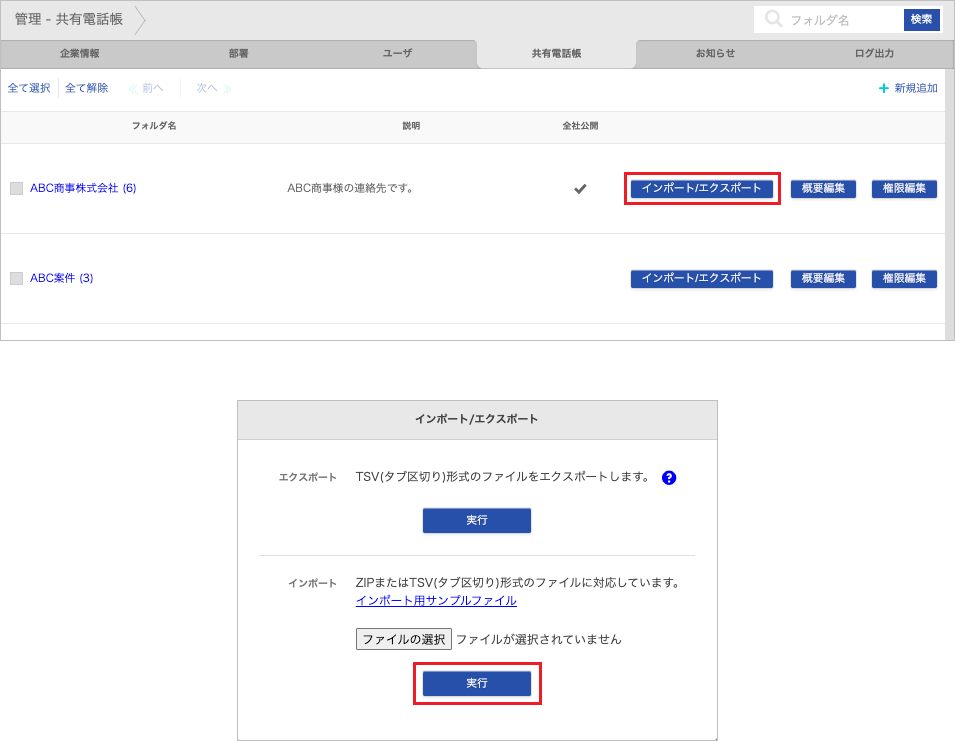
7.8. 名寄せ
詳しくは「「PHONE APPLI PEOPLE PCブラウザ ユーザガイド」名寄せ open_in_new 」を参照してください。
8. お知らせ
お知らせタブでは、ホームに表示する「お知らせ」表示の設定ができます。
8.1. 新規追加
-
画面右上のユーザ名>[管理]>[お知らせ]タブをクリックし、[新規追加]をクリックします。
-
入力が完了したら、[保存]をクリックします。
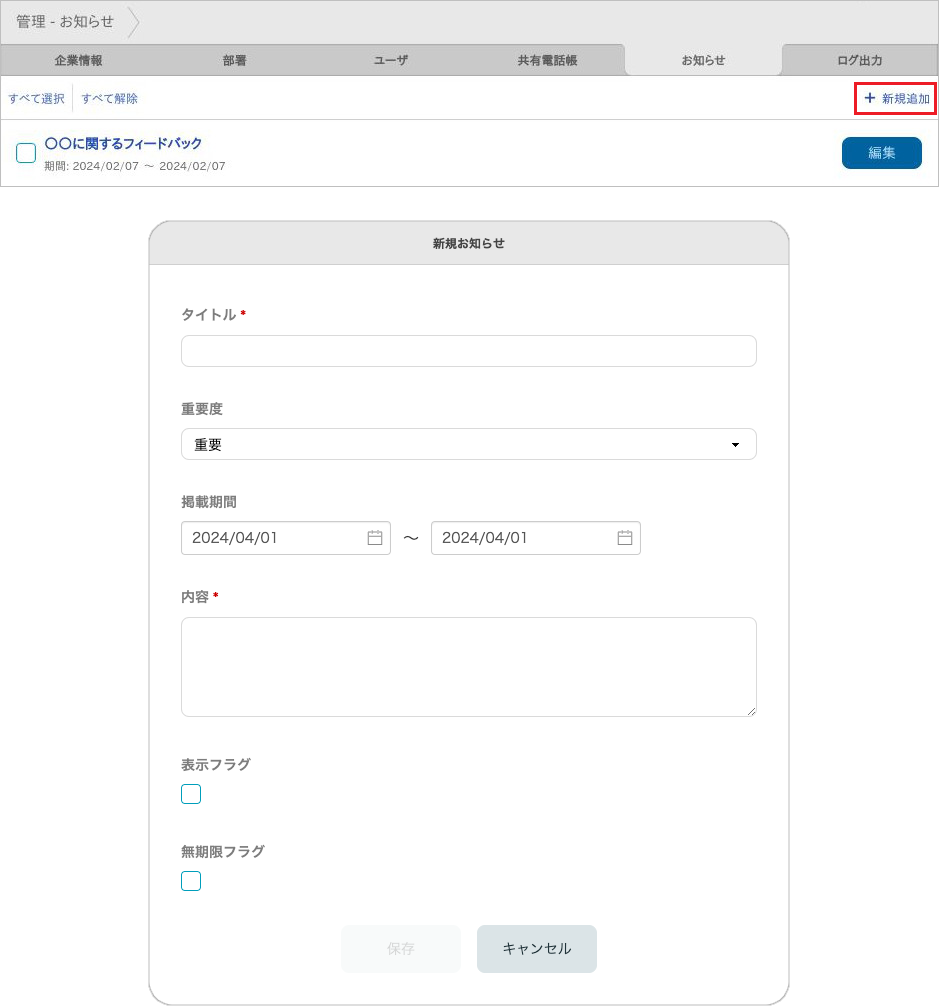
| 項目 | 入力内容 |
|---|---|
タイトル |
タイトルを入力します。文字数上限:50文字 |
重要度 |
重要度を選択します。 |
掲載期間 |
掲載期間を選択します。 |
内容 |
お知らせの内容を入力します。文字数上限:200文字 |
表示フラグ |
チェックのon/offを選択します。 |
無期限フラグ |
チェックのon/offを選択します。 |
※ 「表示フラグ」にチェックを入れず登録した場合、掲載期間内であってもお知らせ一覧には表示されません。
再度「表示フラグ」にチェックを入れて登録しなおすと掲載期間内であれば表示されます。
お知らせの重要度により、お知らせ表示冒頭の●印の色が異なります。
| 重要度 | 表示 |
|---|---|
重要 |
|
普通 |
|
低い |
|
8.3. 削除
-
画面右上のユーザ名>[管理]>[お知らせ]タブをクリックし、一覧から削除するお知らせを選択します。
-
選択後に表示される[削除]をクリックします。
※ 複数のお知らせを選択することで、一括で複数のお知らせを削除できます。

9. ログ出力
ログ出力タブでは、管理者および全ユーザのアクションログをTSV(タブ区切り)形式のファイルで出力できます。
※ ログの保持期間は90日(90日前の0:00以降)です。
-
画面右上のユーザ名>[管理]>[ログ出力]タブをクリックします。

-
任意の期間(ログ保存期間内)を指定し、出力するログタイプのチェックを入れて[エクスポート]をクリックします。

| ログタイプ | 概要 |
|---|---|
ログイン |
PA PEOPLEにログインした時のログです。 |
社内 詳細閲覧 |
社内電話帳の連絡先詳細に遷移した時のログです。 |
共有電話帳 詳細閲覧 |
共有電話帳の連絡先詳細に遷移した時のログです。 |
自己属性情報編集 |
ユーザ設定を編集した時のログです。 |
ユーザ 登録・編集 *1 |
ユーザを新規登録・編集した時のログです。 |
ユーザ 削除 *1 |
ユーザを削除した時のログです。 |
ユーザ インポート・エクスポート *1 |
ユーザをインポート・エクスポートした時のログです。 |
社内電話帳 ダウンロード |
社内電話帳の連絡先をスマートフォンにダウンロードした時のログです。 |
共有電話帳フォルダ 登録・編集 *2 |
共有電話帳のフォルダを新規登録・編集した時のログです。 |
共有電話帳フォルダ 削除 *2 |
共有電話帳のフォルダを削除した時のログです。 |
共有電話帳 登録・編集 *2 |
共有電話帳の連絡先を新規登録・編集した時のログです。 |
共有電話帳 削除 *2 |
共有電話帳の連絡先を削除した時のログです。 |
共有電話帳 インポート・エクスポート *2 |
共有電話帳の連絡先をインポート・エクスポートした時のログです。 |
共有電話帳 アップロード |
スマートフォンの連絡先を共有電話帳にアップロードした時のログです。 |
共有電話帳 ダウンロード |
共有電話帳の連絡先をスマートフォンにダウンロードした時のログです。 |
個人電話帳 インポート・エクスポート |
個人電話帳をインポート・エクスポートした時のログです。 |
個人電話帳 アップロード |
スマートフォンの連絡先を個人電話帳にアップロードした時のログです。 |
個人電話帳 ダウンロード |
個人電話帳の連絡先をスマートフォンにダウンロードした時のログです。 |
グループ ダウンロード |
グループの連絡先をスマートフォンにダウンロードした時のログです。 |
電話帳 移動 |
社外電話帳(共有/個人)の一覧で連絡先を移動した時のログです。 |
パスワード変更 |
パスワードを変更した時のログです。 |
-
*1 権限コントロールでユーザ管理権限が付与されている管理者の操作が出力されます。
-
*2 権限コントロールで共有電話帳管理権限が付与されている管理者の操作が出力されます。
10. Sansan連携
Sansan連携タブでは、Sansan連絡先同期クラウド名刺管理サービス「Sansan」との連携に関する次の2種類の設定ができます。
-
Sansanスマートフォンアプリ連携
-
Sansan連絡先同期
※ ユーザに「Sansan連携」権限が付与されている場合(「新規追加(手動)」参照)、Sansan連携タブが表示されます。
10.1. Sansanスマートフォンアプリ連携
Sansanスマートフォンアプリ連携では、社外連絡先詳細・スマートフォンタブからのSansanアプリ起動のon/offを切り替えます。
※ [?]にマウスポインターを合わせると、項目の設定に関する説明が表示されます。
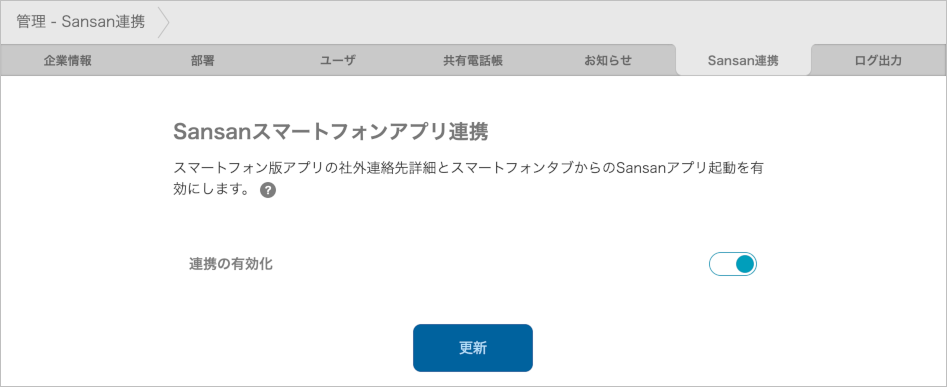
10.2. Sansan連絡先同期
Sansan連絡先同期では、「Sansan」と連絡先を連携する設定の追加、編集、削除を行います。
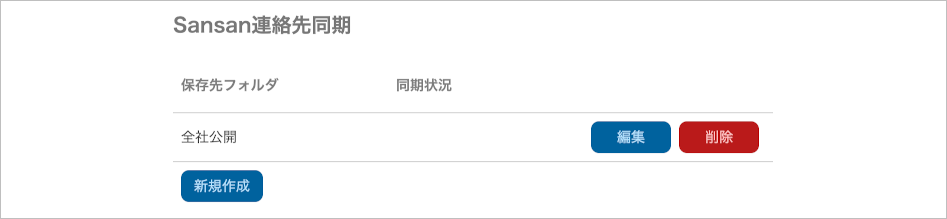
| 項目名 | 内容 |
|---|---|
保存先フォルダ |
名刺情報を登録するフォルダ名が表示されます。 |
同期状況 |
最後に実行された同期処理の結果が表示されます。
|
[編集] |
クリック後、設定内容を編集できます。 |
[削除] |
クリック後、設定が削除されます。 |
[新規作成] |
クリック後、設定を追加できます。 |
10.2.1. 追加
-
画面右上のユーザ名>[管理]>[Sansan連携]タブをクリックします。
-
[新規作成]をクリックします。
-
追加画面が開きますので、必要事項を入力し、[設定保存]をクリックします。
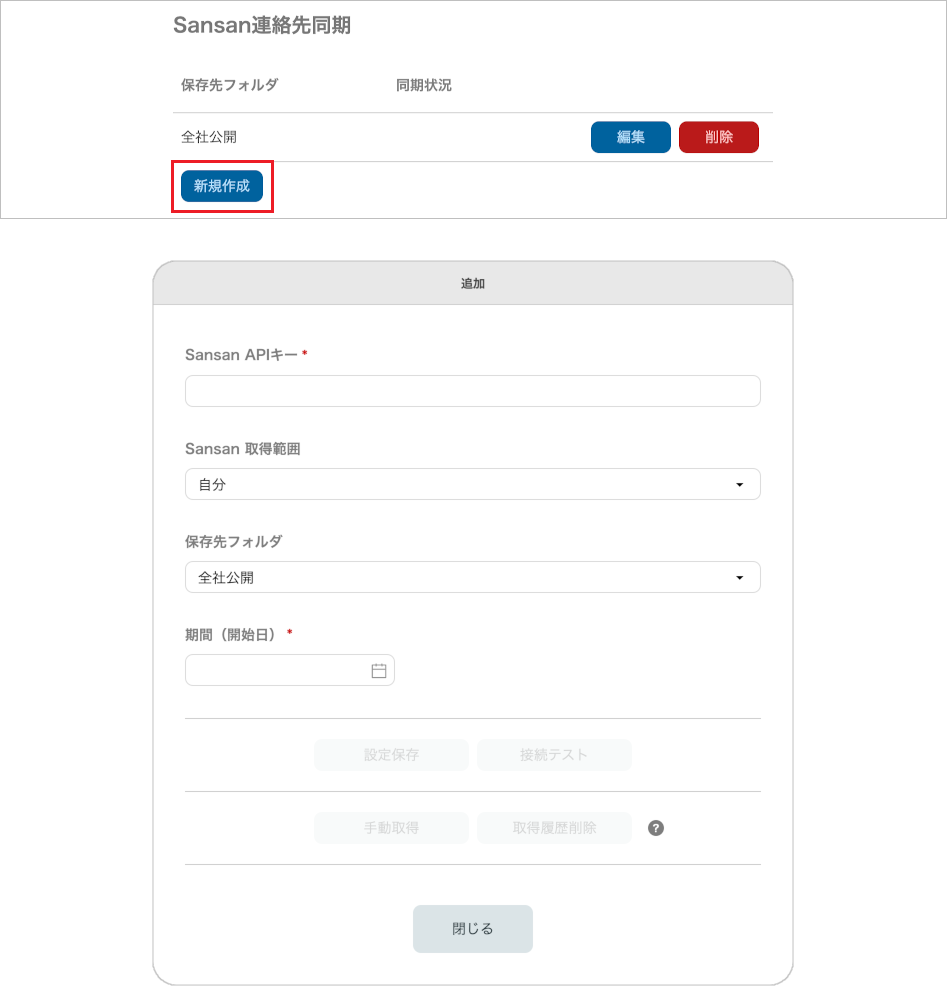
| 項目名 | 内容 |
|---|---|
Sansan APIキー |
SansanのAPIキーを入力します。 |
Sansan 取得範囲 |
取得範囲の選択をします。
|
保存先フォルダ |
名刺情報を登録するフォルダを選択します。 |
期間(開始日) |
ここで指定した日付から、現在までの名刺を取得します。 |
[接続テスト] |
クリック後、APIキーを使用して認証テストを行います。 |
[設定保存] |
クリック後、Sansan連携の設定を保存します。 |
[手動取得] |
クリック後、Sansanから名刺データを即時取得します。 |
[取得履歴削除] |
取得済みの名刺データの履歴をクリアします。 |
- 連携する項目について
-
PA PEOPLE画面項目名 Sansan画面項目名 備考 氏名
氏名
氏名カナ
氏名カナ
氏名英字
氏名
氏名がアルファベットの場合、この項目にも設定されます。
電話番号
TEL1
携帯番号
携帯電話
FAX番号
FAX
Eメールアドレス1
Email1
URL
URL1
役職
役職
コメント
メモ
部署
部署
会社
会社名
本社所在地(郵便番号)
郵便番号
本社所在地
住所
都道府県・市町村・番地、建物名など
上記を1つにまとめて登録されます。備考
―
「Sansan連携」と自動登録されます。
登録者
名刺所有者
登録日
名刺交換日
- 同期について
-
-
設定完了後、1日1回深夜にデータを取得します。
-
取得済みのデータはSansanでデータの更新があった場合、更新内容で上書きします。
-
OCR処理中のデータは取得しません。
-
名刺画像も取得します。
-
※ 登録者の情報表示は、Sansanの名刺所有者に設定されている「メールアドレス」とPA PEOPLEの「ログインID」が一致することが条件となります。
Sansan名刺所有者の「メールアドレス」がPA PEOPLEに「ログインID」として存在しない場合、空欄表示となります。 -
※ Sansanで名刺交換日が「不明」である場合は、PA PEOPLEにデータが同期された日が登録日となります。
-
※ Sansanで氏名が空欄の場合、空文字で登録されます。
-
※ Sansanから連携した名刺は、Sansanで行われた更新が反映されます。
PA PEOPLEで更新していてもSansanでの更新で上書きされることになるため、運用として名刺情報の更新はSansanかPA PEOPLEのいずれかで統一するなどして運用してください。
なお、本動作はPA PEOPLE 1.11.x以前に連携した名刺には反映されません。 -
※ Sansan連携処理中に電話帳登録数が上限に達した場合、連携処理は中断され、上書き更新処理も停止します。
不要な連絡先を削除するか、電話帳登録上限数を増やしてください。
なお、上限数の増加方法については、サポート部門にお問い合わせください。 -
※ 中断した連携処理は、次の連携実行時に電話帳の登録ができる状態になっていれば期間(開始日)以降の未取得の名刺から同期します。
-
10.2.3. 削除
-
画面右上のユーザ名>[管理]>[Sansan連携]タブをクリックします。
-
削除する保存先フォルダの[削除]をクリックし、確認ダイアログの[削除]をクリックします。
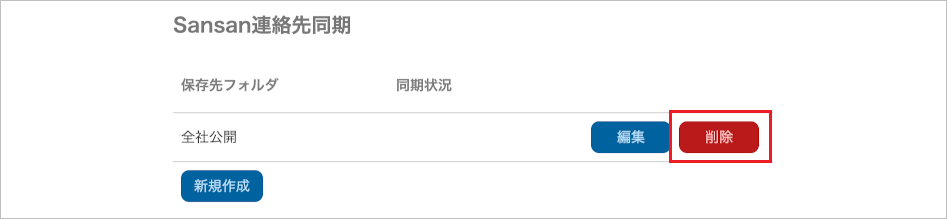
11. パスワードポリシー
パスワードポリシーは次のとおりです。
パスワードポリシーを満たしていない場合は、エラーが表示されます。
-
使用可能文字種
-
半角英数字 A〜Z、a〜z、0〜9
-
記号 ! < > @ # $ % ^ & * - _ ・ + = [ ] { } | \ : ' , . ? / ` ~ " ( ) ;
-
-
文字数
-
8文字以上20文字以下
-
-
必須組み合わせ
-
大文字英字、小文字英字
-
-
その他
-
ログインIDと同じ文字列は不可
-
12. 補足
12.1. インポート/エクスポートファイル
12.1.1. インポート/エクスポートファイル項目
12.1.1.1. 部署項目一覧
| ヘッダー項目名 | 項目名 | 使用可能文字種 | 使用可能文字数 |
|---|---|---|---|
MODE ※ |
U:新規登録・更新、D:削除 |
U or D |
U,Dのみ入力可能 |
CODE ※ |
部署コード |
半角数字 |
100文字 |
NAME ※ |
部署名 |
制限なし |
100文字 |
NAME_KANA |
部署名カナ |
制限なし |
100文字 |
NAME_ALPHABET |
部署名英字 |
制限なし |
100文字 |
INTRODUCTION |
部署紹介 |
制限なし |
500文字 |
PHONE_NUMBER |
部署代表番号 |
半角数字 |
50文字 |
PARENT_CODE |
親部署コード |
半角数字 |
100文字 |
URL |
URL |
半角数字 |
256文字 |
SORT_SCORE |
ソートスコア。 |
半角数字 |
9文字 |
※ 必須項目
-
※1 「CODE」に登録する部署コードは、テナント内で一意である必要があります。同じ部署コードは複数登録できません。
-
※2 1つのTSV(タブ区切り)形式のファイルに同じ部署コードを複数行に入力しインポートした場合、それらはインポート後に1つの部署コードとみなされ、最後の行の内容が登録されます。なお、更新と削除を同時にインポートした場合は、最終的に削除されます。
-
※3 「MODE」に「U」を入力して登録する場合、その行の部署コードが既存データになければ新規登録、既存データにあれば上書き更新されます。
-
※4 更新時の空欄(ブランク)でのインポートは、既存の設定を削除することを意味します。
-
※5 「PARENT_CODE」に入力した部署コードを持つ部署が存在しない場合、新規登録・更新・削除に失敗します。
-
※6 部署の階層の数に制限はありません。
-
※7 TSV(タブ区切り)形式のファイルに入力される部署情報が、新規作成・更新・削除されます。すでに登録されている部署を入力しなかった場合、既存の部署は更新・削除されません。
-
※8 新規登録や更新に必要のない項目の列は、TSV(タブ区切り)形式のファイルからヘッダーごと省略できます。ただし、必須列のヘッダーは、省略できません。
-
※9 部署の表示順は、同じ階層のなかでソートスコアの降順、部署コードの昇順です。
-
※10 文字のエンコードはUTF-8で作成してください。
-
※11 作成した登録フォーマットはTSV(タブ区切り)形式として保存してください。
-
※12 電話番号に登録できる記号のうち、「-(ハイフン)」は、登録後に消されます。「+(プラス)」は、先頭に配置した場合のみ残り、それ以外に配置した場合は登録後に消されます。
-
※13 スペース、改行も入力文字としてカウントされます。
-
※14 設定データが半角スペースで連続する場合、ブラウザ上では半角スペース1文字に省略して表示されます。
12.1.1.2. 社内電話帳項目一覧
| ヘッダー項目名 | 項目名 | 使用可能文字種 | 使用可能文字数 | 登録限定ユーザ | 施設・備品 | 備考 |
|---|---|---|---|---|---|---|
MODE ※ |
U:新規登録・更新、D:削除 |
U or D |
U,Dのみ入力可能 |
○ |
○ |
|
USER_TYPE |
ユーザ種別 |
‐ |
‐ |
○ |
○ |
次のいずれかを選択して入力してください。 |
LOGIN_ID ※ |
ログインID |
半角数字 |
50文字 |
○ |
○ |
テナント内で一意である必要があります。 |
PASSWORD ★ |
パスワード |
半角英数記号 |
20文字 |
パスワードが変更された場合、スマホアプリは再ログインを要求されます。 |
||
INITIAL_PASSWORD_FORCE_CHANGE |
初期パスワード変更 |
0 or 1 or 空白 |
0,1,空白のみ入力可能 |
○ |
○ |
0 or 空白:OFF(無効) |
EMPLOYEE_ID |
社員番号 |
制限なし |
50文字 |
○ |
||
DEPARTMENT_CODE |
部署コード |
半角数字 |
文字数制限なし |
○ |
○ |
所属部署の部署コードを記載してください(ユーザ情報としては部署になります)。 |
POSITION |
役職 |
制限なし |
100文字 |
○ |
||
POSITION_ALPHABET |
役職英字 |
制限なし |
100文字 |
○ |
||
POST |
職務 |
制限なし |
50文字 |
○ |
||
NAME ※ |
氏名 |
制限なし |
50文字 |
○ |
○ |
|
NAME_KANA |
氏名カナ |
制限なし |
50文字 |
○ |
○ |
|
NAME_ALPHABET |
氏名英字 |
制限なし |
50文字 |
○ |
○ |
|
EXTENSION_NUMBER |
内線番号 |
半角数字 |
50文字 |
○ |
○ |
|
PHONE_NUMBER1 |
電話番号 |
半角数字 |
50文字 |
○ |
○ |
|
PHONE_NUMBER2 |
会社携帯番号 |
半角数字 |
50文字 |
○ |
||
PHONE_NUMBER3 |
個人携帯番号 |
半角数字 |
50文字 |
○ |
||
PHONE_NUMBER4 |
携帯番号 |
半角数字 |
50文字 |
○ |
||
FAX_NO |
FAX番号 |
半角数字 |
50文字 |
○ |
○ |
|
EMAIL1 |
Eメール1 |
制限なし |
256文字 |
○ |
○ |
|
EMAIL2 |
Eメール2 |
制限なし |
256文字 |
○ |
○ |
|
WEB_URL |
Web URL |
半角数字 |
256文字 |
○ |
「http://」または「https://」から始まる文字列のみ入力可能。 |
|
MEMO1 |
コメント |
制限なし |
500文字 |
○ |
○ |
|
MEMO2 |
備考 |
制限なし |
500文字 |
○ |
○ |
|
SKILL |
スキル |
制限なし |
500文字 |
○ |
||
SORT_SCORE |
ソートスコア |
半角数字 |
9文字 |
○ |
○ |
ユーザの並び順を指定できます。値が大きいほどリストの上位に表示されます。 |
PRIVILEGES |
管理権限 |
― |
文字数制限なし |
一括で管理権限を付加できます。記載方法は割り当てたい権限を記載します。複数指定する場合はカンマで区切ります。 |
||
BIZCARD_TYPES |
名刺依頼権限 |
文字数制限なし |
テナントのOCR権限が「オペレータ入力と機械OCRが使用可」の場合のみ、このヘッダーが有効です。 |
|||
ENABLED |
アカウントの有効、無効のフラグ |
0 or 1 |
0,1のみ入力可能 |
0:無効 1:有効 |
||
SKYPE_ACCOUNT |
Skypeのアカウント |
半角数字 |
256文字 |
○ |
本カラムは使用しません。ヘッダ指定されている場合、無視してインポートされます。 |
|
JABBER_ACCOUNT |
Jabberのアカウント |
半角数字 |
256文字 |
○ |
||
LEVEL |
閲覧権限レベル |
半角数字 |
2文字 |
○ |
○ |
値が大きいほどレベルが上位です。 |
LOCAL_AUTH |
SAML/OIDC利用時のローカル認証フラグ |
0 or 1 |
0,1のみ入力可能 |
0:無効 1:有効 |
||
WEB_EX_URL |
WebexのURL |
半角数字 |
256文字 |
○ |
○ |
「http://」または「https://」から始まる文字列のみ入力可能。 |
ZOOM_MEETING_ID |
ZoomのパーソナルミーティングID |
半角数字 |
256文字 |
○ |
○ |
数字10桁 |
O365_ACCOUNT |
Microsoft 365アカウント |
半角数字 |
256文字 |
○ |
||
IOS_PASYNC_LABEL |
PA Sync表示ラベル |
制限なし |
25文字 |
○ |
○ |
|
DEVICE_ID |
端末ID |
半角数字 |
8文字 |
列を省略してインポートする場合、新規登録時は空欄で設定され、また更新時は、上書きされず、既存の情報が維持されます。 |
||
ACCEPT_INITIALIZE |
初回認証受付の設定 |
0 or 1 or 空白 |
0,1,空白のみ入力可能 |
0 or 空白:OFF 1:ON |
||
TARGET_USER_ID |
データ連携先ユーザID |
制限なし |
制限なし |
PA PEOPLEサービスでは利用できません。 |
||
CHAT_ACCOUNT1 |
ツールアカウント1 |
制限なし |
256文字 |
○ |
「コラボレーション設定」の1段目に設定したツールのアカウントを入力します。 |
|
CHAT_ACCOUNT2 |
ツールアカウント2 |
制限なし |
256文字 |
○ |
「コラボレーション設定」の2段目に設定したツールのアカウントを入力します。 |
|
CHAT_ACCOUNT3 |
ツールアカウント3 |
制限なし |
256文字 |
○ |
「コラボレーション設定」の3段目に設定したツールのアカウントを入力します。 |
|
CHAT_ACCOUNT4 |
ツールアカウント4 |
制限なし |
256文字 |
○ |
「コラボレーション設定」の4段目に設定したツールのアカウントを入力します。 |
|
CHAT_ACCOUNT5 |
ツールアカウント5 |
制限なし |
256文字 |
○ |
「コラボレーション設定」の5段目に設定したツールのアカウントを入力します。 |
|
SP_CALL_SETTINGS |
スマートフォン発信機能 |
DIRECT_CALL |
左記文字列の配列(カンマ区切り)と空白のみ入力可能 |
複数指定する場合は次のようにカンマ区切りで指定します。 |
-
※ 必須項目
-
★ 新規登録時のみ必須
-
※1 次の項目は、列が存在する場合にのみ入力が必須です。
-
USER_TYPE
-
SORT_SCORE
-
ENABLED
-
LEVEL
-
LOCAL_AUTH
-
-
※2 新規登録や更新に必要のない項目の列は、TSV(タブ区切り)形式のファイルからヘッダーごと省略できます。ただし、「MODE」「LOGIN_ID」「NAME」は省略不可です(「PASSWORD」は新規登録時のみ省略不可です)。次の項目は列を省略した場合、新規登録時はデフォルト値が自動的に設定され、更新時は上書きされず既存の情報が維持されます(自動的に設定される値については、各項目の説明を参照してください)。
-
USER_TYPE
-
INITIAL_PASSWORD_FORCE_CHANGE
-
SORT_SCORE
-
ENABLED
-
LEVEL
-
LOCAL_AUTH
-
ACCEPT_INITIALIZE
-
SP_CALL_SETTINGS
-
-
※3 「LOGIN_ID」に登録するログインID情報は、テナント内で一意である必要があります。同じログインIDは複数登録できません。
-
※4 1つのTSV(タブ区切り)形式のファイルに同じログインIDを複数行に入力しインポートした場合、それらはインポート後に1ユーザとみなされ、最後の行の内容が登録されます。
-
※5 「MODE」に「U」を入力して登録する場合、その行のログインIDが既存データになければ新規登録、既存データにあれば上書き更新となります。
-
※6 更新時の空欄(ブランク)でのインポートは、必須項目と一部例外を除き、既存の設定を削除することを意味します。「PASSWORD」「INITIAL_PASSWORD_FORCE_CHANGE」「ACCEPT_INITIALIZE」は、既存の設定を維持します。
-
※7 「DEPARTMENT_CODE」に入力した部署コードを持つ部署が存在しない場合、新規登録・更新に失敗します。
-
※8 TSV(タブ区切り)形式のファイルに入力されるユーザ情報が、新規作成・更新・削除されます。すでに登録されているユーザを、インポートするTSV(タブ区切り)形式のファイルに入力しなかった場合、そのユーザの情報は更新や削除はされません。
-
※9 文字のエンコードはUTF-8で作成してください。
-
※10 作成した登録フォーマットはTSV(タブ区切り)形式として保存してください。
-
※11 電話番号に登録できる記号のうち、「-(ハイフン)」は、登録後に消されます。「+(プラス)」は、先頭に配置した場合のみ残り、それ以外に配置した場合は登録後に消されます。
-
※12 「BIZCARD_TYPES」は、テナントのOCR権限設定が「オペレータ入力と機械OCRを使用可」の場合にのみ有効です。それ以外の場合は、項目を設けても無視されます。
-
※13 「TARGET_USER_ID」は本サービスでは使用しません。
-
※14 「USER_TYPE」を「REGULAR_USER」から「REGISTRATION_ONLY_USER」および「FACILITY」に変更した場合、設定に必要ない項目はデータベース上から削除されます。
-
※15 「登録限定ユーザ」または「施設・備品」のユーザタイプでは登録できるカラムに制限があります。各カラムに「○」が記載のある項目を登録できます。なお、ユーザタイプを変更した場合、変更後のユーザタイプで登録可能なカラムは設定が保持されます。
-
※16 スペース、改行も入力文字としてカウントされます。
-
※17 設定データが半角スペースで連続する場合、ブラウザ上では半角スペース1文字に省略して表示されます。
12.1.1.3. 社外電話帳(共有/個人)項目一覧
| ヘッダー項目名 | 項目名 | 使用可能文字種 | 使用可能文字数 | 備考 |
|---|---|---|---|---|
COMPANY_NAME |
会社名 |
制限なし |
200文字 |
|
COMPANY_NAME_KANA |
会社名カナ |
制限なし |
200文字 |
|
COMPANY_PHONE_NUMBER |
会社代表番号 |
半角数字 |
50文字 |
|
DEPARTMENT_NAME |
部署名 |
制限なし |
50文字 |
|
DEPARTMENT_NAME_KANA |
部署名カナ |
制限なし |
50文字 |
|
DEPARTMENT_PHONE_NUMBER |
部署代表番号 |
半角数字 |
50文字 |
|
POSITION |
役職 |
制限なし |
100文字 |
|
NAME ※ |
氏名 |
制限なし |
50文字 |
|
NAME_KANA |
氏名カナ |
制限なし |
50文字 |
|
NAME_ALPHABET |
氏名英字 |
制限なし |
50文字 |
|
PHONE_NUMBER1 |
電話番号 |
半角数字 |
50文字 |
|
PHONE_NUMBER2 |
会社携帯番号 |
半角数字 |
50文字 |
|
PHONE_NUMBER3 |
個人携帯番号 |
半角数字 |
50文字 |
|
PHONE_NUMBER4 |
携帯番号 |
半角数字 |
50文字 |
|
FAX_NO |
FAX番号 |
半角数字 |
50文字 |
|
EMAIL1 |
Eメール1 |
制限なし |
256文字 |
Eメールアドレス形式で登録します。ただし、@以前に文字列を入力しなくても登録できます。 |
EMAIL2 |
Eメール2 |
制限なし |
256文字 |
Eメールアドレス形式で登録します。ただし、@以前に文字列を入力しなくても登録できます。 |
URL1 |
Web URL |
半角数字 |
256文字 |
「http://」または「https://」から始まる文字列のみ入力可能。なお、「http://」または「https://」は、大文字で入力することは不可。 |
URL2 |
部署URL |
半角数字 |
256文字 |
「http://」または「https://」から始まる文字列のみ入力可能。なお、「http://」または「https://」は、大文字で入力することは不可。 |
URL3 |
会社URL |
半角数字 |
256文字 |
「http://」または「https://」から始まる文字列のみ入力可能。なお、「http://」または「https://」は、大文字で入力することは不可。 |
DEPARTMENT_ZIP_CODE |
オフィス所在地(郵便番号) |
制限なし |
16文字 |
|
DEPARTMENT_ADDRESS1 |
オフィス所在地(都道府県・市町村・番地) |
制限なし |
150文字 |
|
DEPARTMENT_ADDRESS2 |
オフィス所在地(建物名など) |
制限なし |
150文字 |
|
COMPANY_ZIP_CODE |
本社所在地(郵便番号) |
制限なし |
16文字 |
|
COMPANY_ADDRESS1 |
本社所在地(都道府県・市町村・番地) |
制限なし |
150文字 |
|
COMPANY_ADDRESS2 |
本社所在地(建物名など) |
制限なし |
150文字 |
|
MEMO1 |
コメント |
制限なし |
500文字 |
改行やタブも文字数としてカウントします。 |
MEMO2 |
備考 |
制限なし |
500文字 |
改行やタブも文字数としてカウントします。 |
BIG_IMAGE |
画像のファイル名 |
制限なし |
- |
JPEG (*.jpg,*.jpeg)、PNG (*.png)、GIF (*.gif)のファイルのみ登録可能
|
REG_USER_NAME |
登録者氏名 |
- |
- |
エクスポート時のみ有効です。インポートするTSV(タブ区切り)形式のファイルにこの項目を指定しても無視されます。 |
REG_USER_LOGIN_ID |
登録者のログインID |
半角数字 |
制限なし |
|
REG_USER_DEPARTMENT_NAME |
登録者の所属部署名 |
- |
- |
エクスポート時のみ有効です。インポートするTSV(タブ区切り)形式のファイルにこの項目を指定しても無視されます。 |
REG_DATE |
登録日 |
半角数字 |
- |
yyyy/MM/dd HH:mm:ss の形式でインポート可能。 |
※ Web GUIでの入力時は必須項目
-
※1 ファイルインポートの場合、入力必須項目はありません。
-
※2 上書きインポートする内容が、既存の電話帳と入れ替わります。このとき既存の情報はすべて削除されます。
-
※3 ヘッダーごと列を省略してインポートすることは、その項目をブランクで登録することを意味します。
-
※4 「REG_USER_NAME」「REG_USER_DEPARTMENT_NAME」はエクスポートのみ有効です。インポートするTSV(タブ区切り)形式ファイルに入力されていても、無視されます。(「REG_USER_LOGIN_ID」に入力された情報に従って自動的に登録されます。)
-
※5 登録日「REG_DATE」は、TSV(タブ区切り)形式ファイルでインポートする場合、インポート実行日が反映されます。
-
※6 登録者のログインID「REG_USER_LOGIN_ID」が空欄(ブランク)または存在しないアカウントの場合、インポートを実行したユーザが登録者として登録されます。
-
※7 「BIG_IMAGE」を登録する場合は、TSV(タブ区切り)形式ファイルと画像が格納されたフォルダを1つのZIP形式ファイルにまとめる必要があります。
-
※8 文字のエンコードはUTF-8で作成してください。
-
※9 作成した登録フォーマットはTSV(タブ区切り)形式として保存してください。
-
※10 電話番号に登録できる記号のうち、「-(ハイフン)」は、登録後に消されます。「+(プラス)」は、先頭に配置した場合のみ残り、それ以外に配置した場合は登録後に消されます。
-
※11 スペース、改行も入力文字としてカウントされます。
-
※12 設定データが半角スペースで連続する場合、ブラウザ上では半角スペース1文字に省略して表示されます。
-
※13 iOSでは半角カナの入力ができず、電話帳のフリガナ等を半角で登録した場合iOS利用時に正しく検索が行われない場合があります。カタカナを利用して電話帳を登録する際には、全角カタカナでの入力を推奨します。
12.1.1.4. 共用番号項目一覧
| ヘッダー項目名 | 項目名 | 使用可能文字種 | 使用可能文字数 |
|---|---|---|---|
MODE ※ |
U:新規登録・更新、D:削除 |
U or D |
U,Dのみ入力可能 |
PHONE_NUMBER |
電話番号 |
半角数字 |
50文字 |
LABEL |
ラベル |
制限なし |
25文字 |
※ 必須項目
※1 「MODE」にUを入力して登録する場合、その行の電話番号が既存データになければ新規登録、既存データにあれば上書き更新となります。
12.1.1.5. タグデータ項目一覧
| ヘッダー項目名 | 項目名 | 使用可能文字種 | 使用可能文字数 |
|---|---|---|---|
MODE ※ |
U:新規登録・更新、D:削除 |
U or D |
U,Dのみ入力可能 |
TAG_TYPE ※ |
タグ種別
|
- |
- |
TAG_ID * |
タグID |
半角数字 |
指定上限値: |
TAG_NAME ※ |
タグ名称 |
制限なし |
100文字 |
TAG_DESCRIPTION |
タグに関する説明 |
制限なし |
200文字 |
TOTAL_COUNT |
タグが設定されている人数 |
- |
- |
MARGE_TAG_ID |
マージ先のタグID |
半角数字 |
指定上限値: |
-
※ 必須項目
-
* 更新・削除時のみ必須入力項目です。新規登録の場合は入力しないでください。
-
※ 「TAG_TYPE」と「TAG_NAME」の組み合わせは一意である必要があります。
-
※ ファイルの文字エンコードはUTF-8を指定してください。
-
※ TSV(タブ区切り)形式でファイルを保存してください。
12.2. 画像ファイルの形式とサイズ
| 項目名 | 画面名 | ファイル形式 | 最大表示サイズ |
|---|---|---|---|
企業ロゴ |
サイトロゴ |
JPEG (*.jpg,*.jpeg)、PNG (*.png)、GIF (*.gif) |
横300px、縦78px |
ユーザ画像(顔写真) |
社内電話帳 連絡先一覧 |
JPEG (*.jpg,*.jpeg)、PNG (*.png)、GIF (*.gif) |
横80px、縦80px |
ユーザ画像(顔写真) |
社内電話帳 連絡先詳細 |
JPEG (*.jpg,*.jpeg)、PNG (*.png)、GIF (*.gif) |
横200px、縦200px |
名刺画像(小) |
個人電話帳 連絡先一覧 |
JPEG (*.jpg,*.jpeg)、PNG (*.png)、GIF (*.gif) |
横200px、縦120px |
名刺画像(大) |
個人電話帳 連絡先詳細 |
JPEG (*.jpg,*.jpeg)、PNG (*.png)、GIF (*.gif) |
横800px、縦800px |
※ 画像はアップロード後、表に示したサイズの範囲でリサイズされます。
12.3. 閲覧レベルについて
閲覧レベルとは、社内電話帳の閲覧範囲を設定するための値です(10が上位、1が下位になっています)。
設定したレベル、その下のレベルすべてと、1つ上のレベルの閲覧ができます。
-
(例)国内営業部に、閲覧レベル5〜7、(飯野)(柄本)(太田)(渡辺)が在籍している場合
-
「名前 = 飯野」は、すべての国内営業部の社員電話帳を閲覧が可能
-
「名前 = 柄本」は、すべての国内営業部の社員電話帳を閲覧が可能
-
「名前 = 太田/渡辺」は、「名前= 飯野」以外の国内営業部の社内電話帳を閲覧が可能
-
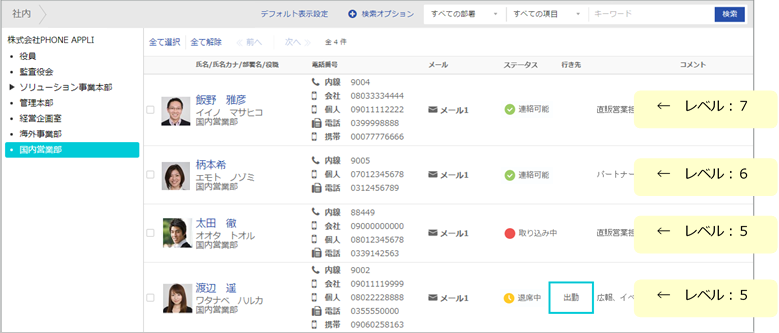
12.4. ユーザパスワード変更に伴うスマートフォンアプリの再ログイン要求
ユーザ情報更新やTSVインポート機能などを用いてユーザのパスワードが変更された場合、「スマートフォンアプリ(SAML/OIDC)のログイン状態保持期間の設定」に関わらず、対象のユーザはスマートフォンアプリから一度ログアウトされ、再ログインが要求されます。
12.5. PA Sync促進案内ポップアップ
PA Sync促進案内ポップアップ(以降、「案内ポップアップ」と表記します)とは、iPhoneアプリユーザに対して、PA Syncの実行を促す機能です。案内ポップアップが表示される条件は以下となります。

-
案内ポップアップをアプリ上に表示させる時間帯は、10時から23時の間とします(図の緑色の範囲)。
ただし、案内ポップアップが必ず10時から表示されるわけではなく、その日によって異なる「案内開始時間」を定めます。 -
「案内開始時間」とは、案内ポップアップをアプリ上に表示させる時間帯の始まりを指し、10時から14時の間とします(図の赤色の範囲)。
「案内開始時間」は、アプリごとかつそのインターバルごとに、アプリがランダムに1分単位で定めます。
(例)「案内開始時間」が「13時56分」と定められた場合
アプリ上に案内ポップアップが表示される時間帯は、13時56分〜23時00分 となります。
12.6. スマートフォンアプリに設定値を配布する
MDMやMAMからPA PEOPLEスマートフォンアプリに設定値を配布できます。
12.6.1. 設定項目とキー一覧
配布時の設定項目とキー一覧は次のとおりです。
| 画面 | 項目 | キー |
|---|---|---|
ログイン |
ログインID |
LoginID |
パスワード |
Password |
|
サーバ |
Server |
|
SSLスイッチ |
SSL |
|
プレフィックス設定 |
プレフィックス設定名称入力ボックス1 |
PrefixName1 |
プレフィックス設定番号入力ボックス1 |
PrefixNumber1 |
|
プレフィックス設定有効設定スイッチ1 |
EnablePrefix1 |
|
プレフィックス設定名称入力ボックス2 |
PrefixName2 |
|
プレフィックス設定番号入力ボックス2 |
PrefixNumber2 |
|
プレフィックス設定有効設定スイッチ2 |
EnablePrefix2 |
|
プレフィックス設定名称入力ボックス3 |
PrefixName3 |
|
プレフィックス設定番号入力ボックス3 |
PrefixNumber3 |
|
プレフィックス設定有効設定スイッチ3 |
EnablePrefix3 |
|
+81発信設定スイッチ |
Enable81Call |
|
国際発信設定 |
国際発信有効スイッチ |
EnableInternationalCall |
プレフィックス設定名称入力ボックス1 |
InternationalCallPrefixName1 |
|
プレフィックス設定番号入力ボックス1 |
InternationalCallPrefixNumber1 |
|
プレフィックス設定有効設定スイッチ1 |
EnableInternationalCallPrefix1 |
|
プレフィックス設定名称入力ボックス2 |
InternationalCallPrefixName2 |
|
プレフィックス設定番号入力ボックス2 |
InternationalCallPrefixNumber2 |
|
プレフィックス設定有効設定スイッチ2 |
EnableInternationalCallPrefix2 |
|
プレフィックス設定名称入力ボックス3 |
InternationalCallPrefixName3 |
|
プレフィックス設定番号入力ボックス3 |
InternationalCallPrefixNumber3 |
|
プレフィックス設定有効設定スイッチ3 |
EnableInternationalCallPrefix3 |
|
プレフィックス設定名称入力ボックス4 |
InternationalCallPrefixName4 |
|
プレフィックス設定番号入力ボックス4 |
InternationalCallPrefixNumber4 |
|
プレフィックス設定有効設定スイッチ4 |
EnableInternationalCallPrefix4 |
|
プレフィックス設定名称入力ボックス5 |
InternationalCallPrefixName5 |
|
プレフィックス設定番号入力ボックス5 |
InternationalCallPrefixNumber5 |
|
プレフィックス設定有効設定スイッチ5 |
EnableInternationalCallPrefix5 |
|
プレフィックス設定名称入力ボックス6 |
InternationalCallPrefixName6 |
|
プレフィックス設定番号入力ボックス6 |
InternationalCallPrefixNumber6 |
|
プレフィックス設定有効設定スイッチ6 |
EnableInternationalCallPrefix6 |
|
プレフィックス設定名称入力ボックス7 |
InternationalCallPrefixName7 |
|
プレフィックス設定番号入力ボックス7 |
InternationalCallPrefixNumber7 |
|
国際発信設定 |
プレフィックス設定有効設定スイッチ7 |
EnableInternationalCallPrefix7 |
プレフィックス設定名称入力ボックス8 |
InternationalCallPrefixName8 |
|
プレフィックス設定番号入力ボックス8 |
InternationalCallPrefixNumber8 |
|
プレフィックス設定有効設定スイッチ8 |
EnableInternationalCallPrefix8 |
|
プレフィックス設定名称入力ボックス9 |
InternationalCallPrefixName9 |
|
プレフィックス設定番号入力ボックス9 |
InternationalCallPrefixNumber9 |
|
プレフィックス設定有効設定スイッチ9 |
EnableInternationalCallPrefix9 |
|
プレフィックス設定名称入力ボックス10 |
InternationalCallPrefixName10 |
|
プレフィックス設定番号入力ボックス10 |
InternationalCallPrefixNumber10 |
|
プレフィックス設定有効設定スイッチ10 |
EnableInternationalCallPrefix10 |
|
プレフィックス設定名称入力ボックス11 |
InternationalCallPrefixName11 |
|
プレフィックス設定番号入力ボックス11 |
InternationalCallPrefixNumber11 |
|
プレフィックス設定有効設定スイッチ11 |
EnableInternationalCallPrefix11 |
|
プレフィックス設定名称入力ボックス12 |
InternationalCallPrefixName12 |
|
プレフィックス設定番号入力ボックス12 |
InternationalCallPrefixNumber12 |
|
プレフィックス設定有効設定スイッチ12 |
EnableInternationalCallPrefix12 |
|
プレフィックス設定名称入力ボックス13 |
InternationalCallPrefixName13 |
|
プレフィックス設定番号入力ボックス13 |
InternationalCallPrefixNumber13 |
|
プレフィックス設定有効設定スイッチ13 |
EnableInternationalCallPrefix13 |
|
プレフィックス設定名称入力ボックス14 |
InternationalCallPrefixName14 |
|
プレフィックス設定番号入力ボックス14 |
InternationalCallPrefixNumber14 |
|
プレフィックス設定有効設定スイッチ14 |
EnableInternationalCallPrefix14 |
|
プレフィックス設定名称入力ボックス15 |
InternationalCallPrefixName15 |
|
プレフィックス設定番号入力ボックス15 |
InternationalCallPrefixNumber15 |
|
プレフィックス設定有効設定スイッチ15 |
EnableInternationalCallPrefix15 |
|
プレフィックス設定名称入力ボックス16 |
InternationalCallPrefixName16 |
|
プレフィックス設定番号入力ボックス16 |
InternationalCallPrefixNumber16 |
|
プレフィックス設定有効設定スイッチ16 |
EnableInternationalCallPrefix16 |
|
プレフィックス設定名称入力ボックス17 |
InternationalCallPrefixName17 |
|
プレフィックス設定番号入力ボックス17 |
InternationalCallPrefixNumber17 |
|
プレフィックス設定有効設定スイッチ17 |
EnableInternationalCallPrefix17 |
|
国際発信設定 |
プレフィックス設定名称入力ボックス18 |
InternationalCallPrefixName18 |
プレフィックス設定番号入力ボックス18 |
InternationalCallPrefixNumber18 |
|
プレフィックス設定有効設定スイッチ18 |
EnableInternationalCallPrefix18 |
|
プレフィックス設定名称入力ボックス19 |
InternationalCallPrefixName19 |
|
プレフィックス設定番号入力ボックス19 |
InternationalCallPrefixNumber19 |
|
プレフィックス設定有効設定スイッチ19 |
EnableInternationalCallPrefix19 |
|
プレフィックス設定名称入力ボックス20 |
InternationalCallPrefixName20 |
|
プレフィックス設定番号入力ボックス20 |
InternationalCallPrefixNumber20 |
|
プレフィックス設定有効設定スイッチ20 |
EnableInternationalCallPrefix20 |
12.6.2. プレフィックス設定の注意事項
-
次の3項目はすべて設定必須です。
-
プレフィックス設定名称入力ボックス
-
プレフィックス設定番号入力ボックス
-
プレフィックス設定有効設定スイッチ
-
-
設定が不足している場合、当該プレフィックス設定は登録されません。
条件を満たしている設定値が存在する場合、キーに関わらず1から順に登録されます。
※ 1の設定値が不足している場合、2の設定値が1に登録されます。 -
国際発信設定のプレフィックス設定には、1から16のキーにデフォルト値が存在します。このデフォルト値は、条件を満たしている設定値が存在する場合は上書きされます。
※ 17以降のキーに設定した場合でも、1から16のキーに設定がなければ1から順に登録されます。
※ デフォルト値を使用する場合は明示的に設定するか、国際発信設定の項目すべてを空欄としてください。
改訂履歴表
| 改訂年月日 | 項番/項目 | 改訂内容 |
|---|---|---|
2017.07.14 |
新規作成 |
|
2017.07.25 |
4.4 |
スマートフォン Touch ID追記 |
11.3-7 |
追記 |
|
2017.09.01 |
4.6 |
Skypeプレゼンス取得設定追加 |
2017.10.16 |
AD連携,Sansan連携, |
|
2017.12.22 |
4.1 |
個人電話帳使用状況の出力 追記 |
4.4 |
PA Sync セキュリティモード 名称変更 |
|
2018.03.12 |
2.3.2 |
Office 365でログイン 追加 |
4.8 |
エクスポート設定 追加 |
|
12 |
Azure AD連携 追加 |
|
2018.07.31 |
4.1 |
登録限定ユーザ数 追加 |
4.2 |
表示カラム 項目追加 |
|
4.3 |
ユーザ設定 項目追加 |
|
4.7 |
チャット連携 追加 |
|
4.8 |
オペレータ入力管理 追加 |
|
5 |
部署 GUI変更 |
|
6.4.2.1 |
インポート処理結果 追加 |
|
10.4 |
デフォルト設定変更 |
|
12.3 |
デフォルト設定変更 |
|
14.3.2 |
社内電話帳項目一覧 追加 |
|
14.3.3 |
共有電話帳 役職カラムの文字数上限変更 |
|
2018.10.09 |
4.1 |
企業情報 ロゴ画像サイズの記載変更 |
4.4 |
スマートフォン メール一括 追記 |
|
4.9 |
文言修正 |
|
2019.02.14 |
4.1.2 |
認証設定 追記 |
4.1.3 |
IPアドレス制限 追記 |
|
4.3 |
ユーザ設定 項目追加 |
|
4.4 |
スマートフォン 項目追加 |
|
4.5 |
スマートフォンタブ 項目追加 |
|
4.6 |
共用番号管理 追加 |
|
14.6 |
PA Sync同期促進案内ポップアップについて 追記 |
|
2019.05.10 |
4.4 |
スマートフォン スマートフォンアプリからのログイン状態保持期間 追記 |
14.3.2 |
社内電話帳項目一覧 追加 |
|
2019.07.31 |
1.2 |
画面の表示やアイコンについて 追記 |
2019.07.31 |
4.5 |
スマートフォンタブ 項目追加 |
2019.08.08 |
全体 |
画面UI変更 |
2019.08.15 |
1.2 |
Sansanから連携した名刺について 追記 |
10.1 |
Sansan連携時のデータ取り扱いの仕様変更に合わせて修正 |
|
2020.03.31 |
14.1.1 |
IMAGE・BIG_IMAGEについて記載変更 |
2020.05.15 |
1.4 |
ChromiumベースのEdgeについて追記 |
全体 |
Office 365→Microsoft 365 変更 |
|
2020.06.26 |
4 |
チャット→コラボレーションに変更 |
2020.07.31 |
4.1 |
企業名英字 項目追加 |
4.3 |
役職英字 項目追加 |
|
5.1 |
部署名英字 項目追加 |
|
2020.10.30 |
4.5 |
スマートフォンタブ 画面項目変更 |
4.11 |
ユーザ情報出力管理 追記 |
|
4.1.2 |
データ持ち出し制限 追記 |
|
2020.11.27 |
4.3.2 |
プロフィールのカスタマイズ項目管理 追記 |
6 |
タグデータ管理タブ 追加 |
|
6.1.2 |
プロフィール 追記 |
|
6.2 |
タグデータ管理 追記 |
|
14.3.4 |
タグデータ項目一覧 追加 |
|
2021.02.25 |
4.1.4 |
Microsoft Intuneによるログイン制限 追記 |
10.1 |
Sansanスマートフォンアプリ連携 追記 |
|
2021.03.25 |
1.4 |
アプリケーション動作環境 追記 |
4.1.3.2 |
URLの設定 追記 |
|
4.11 |
ユーザ情報出力管理 画面項目追加 |
|
7.9 |
名寄せ 追加 |
|
14.7 |
ユーザパスワード変更に伴うスマホアプリの再ログイン要求について 追記 |
|
2021.04.23 |
全体 |
画面UI変更 トップ→ホーム |
2021.06.18 |
4.1.1 |
電話番号URLスキーム 項目追加 |
14.6 |
スマートフォンアプリに設定値を配布する 追記 |
|
2021.07.30 |
5.4.3 |
インポート処理結果 ステータス追加 |
1.4 |
Internet Explorer 11 サポート終了時期 追記 |
|
4.8 |
Skype for Business サポート終了時期 追記 |
|
2021.10.01 |
1.4 |
Internet Explorer 11 サポート終了による記載変更 |
4.4 |
スマートフォンアプリ(SAML/OIDC)のログイン状態保持期間 入力形式変更 |
|
4.8 |
Skypeプレゼンス取得設定 削除(Skype for Business サポート終了) |
|
全体 |
Microsoft 365 設定 対応 |
|
6.1 |
ユーザ管理 画面項目追加(初期パスワード変更) |
|
14.6 |
Androidアプリ対応を反映 |
|
2021.10.29 |
9 |
ログ出力 画面項目追加(パスワード変更) |
2022.01.04 |
1.4 |
アプリケーション動作環境 変更 |
2022.01.14 |
4.8 |
Microsoft 365 設定 ユーザ設定を反映 |
2022.02.25 |
4.9.1 |
コラボレーション設定 Microsoft Teams設定例を追加 |
7.3 |
共有電話帳権限編集 補足を追記 |
|
2022.03.30 |
全体 |
画面UI改善 |
2022.06.24 |
全体 |
画面UI改善 |
2022.07.29 |
12.1.2.4 |
顔写真を同期する 補足を追記 |
2022.09.30 |
4.1.5.1 |
IPアドレスの追加、有効化 変更 |
2022.12.23 |
4.5 |
スマートフォンタブ 項目文言変更(電話帳アップロード/電話帳ダウンロード) |
2023.02.22 |
全体 |
画面UI改善 |
9 |
ログ出力 ログタイプ追加(社内連絡先 ダウンロード/個人連絡先 アップロード/グループ ダウンロード) |
|
2023.03.31 |
4 |
対応プランについて 追記 |
2023.04.26 |
4.1.1 |
社名/ロゴタブ 企業情報設定に契約情報を表示 |
4.4 |
スマートフォン 項目を追加(連絡先ダウンロード) |
|
9 |
ログ出力 ログタイプ追加(個人連絡先 ダウンロード) |
|
2023.06.30 |
本書について |
画像サイズ推奨上限を追記 |
本書について |
共有電話帳の利用条件記載箇所を変更(「本書について」から「7」へ) |
|
5 |
部署を追記(登録/設定) |
|
4.4 |
スマートフォン 項目を追加(共有電話帳) |
|
7.1-7.4 |
画面UI改善 |
|
7.5 |
フォルダ 検索を追記 |
|
7.6-7.8 |
PCブラウザユーザガイドへのリンクを追加 |
|
9 |
ログ出力 ログタイプを追加(共有連絡先 ダウンロード) |
|
14.1.1.1 |
部署項目一覧を追記 |
|
14.1.1.3 |
共有電話帳を社外電話帳(共有/個人)に変更 |
|
2023.07.28 |
4.4 |
Touch ID/Face IDを生体認証に変更 |
2023.09.29 |
4 |
社名/ロゴを基本設定に変更 |
4.1.5 |
モバイルデバイス制限を追加 |
|
4.9.1 |
コラボレーション設定の説明を集約 |
|
2023.10.27 |
4.1.2 |
AIプロフィールサマリーを追加 |
AD連携、Microsoft Entra ID連携(旧称 Azure AD連携)の章を別紙に分離 |
||
2023.12.22 |
1 |
Windows 8.1 サポート終了による記載変更 |
4.4 |
行き先を追加 |
|
4.6.1 |
スマートフォン発信機能の設定件数を5件から10件に変更 |
|
2024.02.28 |
4.5 |
お知らせを追加 |
12.1.1.1 |
部署コードカラム・親部署コードカラムの文字数上限変更 |
|
2024.03.29 |
6.1.3 |
ユーザの削除の説明を追記 |
8 |
画面UI改善 |
|
2024.06.28 |
はじめに |
製品へのフィードバックを追記 |
4.12 |
「エクスポート設定」を「エクスポート制限」に変更 |
|
5 |
画面UI改善 |
|
6.1.1 |
ユーザを多部署に所属させる手順を追記 |




