はじめに
この度は、Web電話帳「PHONE APPLI PEOPLE」(以降、「PA PEOPLE」と表記します)をご利用いただきまして、誠にありがとうございます。
本書は、PA PEOPLEでカード送信機能「PHONE APPLI THANKS」(以降、「PA THANKS」と表記します)を連携してご利用いただく際の設定・操作ガイドです。
1. 動作環境
| 項目 | 仕様 |
|---|---|
OS |
Windows 10(Home、Pro、Enterprise 32ビット/64ビット) |
ブラウザ |
Microsoft Edge 最新版に追従しています。 |
ディスプレイ解像度 |
1024×768以上推奨 |
※ ブラウザの設定でWebストレージが無効になっていると PA PEOPLE PCブラウザ版はご利用いただけません。お使いのブラウザの設定をご確認ください。
※ ブラウザでの動作は、ご利用環境やブラウザの種類、設定によっては操作感が異なる場合があります。
※ Microsoft Teamsデスクトップ版を除くMicrosoft Teams製品でのご利用はサポートしておりません。
※ PA THANKSの対応言語は日本語と英語のみです。その他の言語を登録した場合、エラーが発生することや、登録できても画面が崩れるなど予期しない動作が発生することがあります。
| 端末 | OS |
|---|---|
iPhone |
iOS 16.x、17.x ※ iPad および iPod Touch は対象外です。 |
Android |
Android 9、10、11、12、13、14 ※ タブレット端末は対象外です。 |
※ 機種やOSバージョンによっては、アプリケーションが正常に動作しない場合があります。
当社で動作確認をしている機種は、「動作確認済み端末一覧」 open_in_new をご参照ください。
※ OS依存の異常動作の場合、OSのアップデートをご案内させていただく場合があります。
※ Microsoft Teams モバイル版でのご利用はサポートしておりません。
2. 管理者設定
2.1. 事前設定
PA THANKSをご利用いただくにあたっての設定事項です。
-
対象ユーザのPA THANKS機能を有効にする
-
ユーザにPA THANKS権限を付与する
-
PA THANKSご利用ユーザ数を確認する
-
PA THANKSをコラボレーション設定する
-
スマートフォンアプリにPA THANKSタブを表示する
2.1.1. 対象ユーザのPA THANKS機能を有効にする
PA THANKSご利用対象のユーザ(基本利用ユーザ)に対して「PA THANKS」機能を有効にします。
※ ユーザ管理者権限を付与されたユーザが設定してください。
2.1.1.1. WebUIでの設定
-
[管理]>[ユーザ]タブ>[ユーザ管理]タブ>PA THANKSを有効にするユーザを選択します。
-
[基本情報]タブ>「PA THANKS」項目を有効にします。

2.1.1.2. ユーザインポートでの設定
ユーザデータのインポートファイル(TSV(タブ区切り)形式)のカラムに設定値を指定して、インポート処理で一括登録できます。
※ インポートの詳細手順は「PA PEOPLE 管理者ガイド」>インポート open_in_new をご参照ください。
| ヘッダー項目名 | 設定値 |
|---|---|
THANKS_AVAILABLE |
有効: 1 , 無効: 0 |
2.1.2. ユーザにPA THANKS権限を付与する
※ 以降、PA THANKS権限が付与されたユーザを「PA THANKS管理者」と表記します。
2.1.2.1. WebUIでの設定
-
[管理]>[ユーザ]タブ>[ユーザ管理]タブ>PA THANKS権限を付与するユーザを選択します。
-
[基本情報]タブ>権限コントロール「PA THANKS」にチェックを入れます。

※ 設定後、該当ユーザの管理画面に[PA THANKS]タブが表示されます。

2.1.2.2. ユーザインポートでの設定
ユーザデータのインポートファイル(TSV(タブ区切り)形式)のカラムに値を追加して、インポート処理で一括登録できます。
※ インポートの詳細手順は「PA PEOPLE 管理者ガイド」>インポート open_in_new をご参照ください。
| ヘッダー項目名 | 設定値 |
|---|---|
PRIVILEGES |
ADMIN_THANKS |
2.1.3. PA THANKSご利用ユーザ数を確認する
[管理]>[企業情報]タブ>[基本設定]タブ>企業情報設定「PA THANKSユーザ数」から確認できます。
※ 表示形式は「現在の登録ユーザ数/利用可能な全ユーザ数」です。
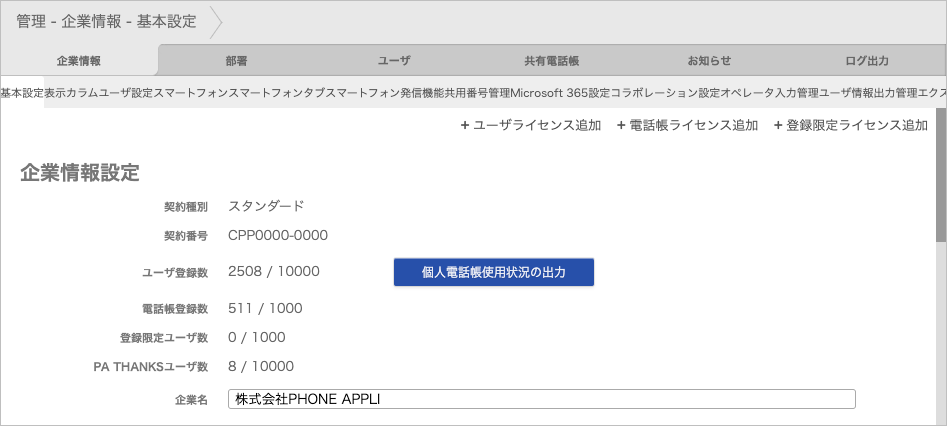
2.1.4. PA THANKSをコラボレーション設定する
PA THANKSをコラボレーション設定して、社内電話帳 連絡先一覧からカード送信できるように設定できます。コラボレーション設定でURIスキームを指定し、各ユーザ基本情報のPA THANKS入力項目にPA PEOPLEのログインIDを入力してください。
※ 設定手順は 「PA PEOPLE 管理者ガイド」コラボレーション設定 open_in_new をご参照ください。
| 項目 | 設定値 |
|---|---|
ツール起動URIスキーム(ブラウザ) |
|
ツール起動URIスキーム(iOS) |
|
ツール起動URIスキーム(Android) |
|
2.1.5. スマートフォンアプリにPA THANKSタブを表示する
スマートフォンアプリにPA THANKSタブを表示して機能を使えるようにします。
-
[企業情報]>[スマートフォンタブ]タブを開きます。
-
「PA THANKS」にチェックを入れ、「ソートスコア」を入力して更新します。
-
※ タブはソートスコアの大きい順に左から表示されます。
-

※ 設定後、スマートフォンアプリのタブ欄に「PA THANKS」が表示されます。
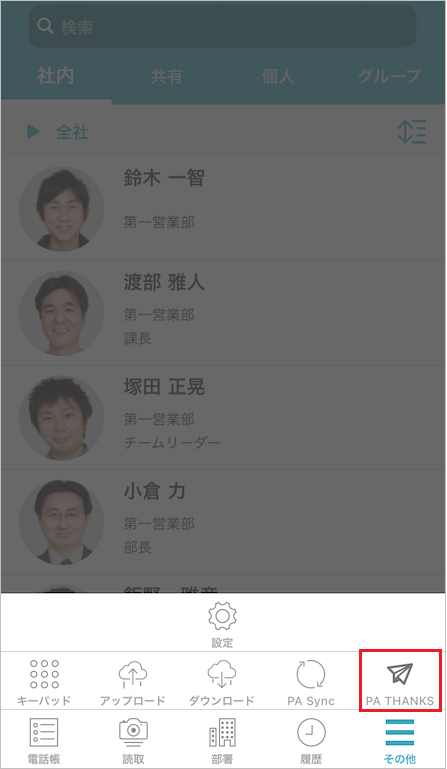
2.2. PA THANKS管理者設定
PA THANKS管理者は次の操作・設定ができます。
-
利用実績確定日を設定する
-
ポイントの設定をする
-
通知の設定をする
-
ログを出力する
-
スタンプを管理する
2.2.1. 利用実績確定日を設定する
もらったTHANKSカードとポイントを毎月確定する日(5日/10日/15日/20日/25日/月末)を設定できます。
-
設定した利用実績確定日以前に送ったTHANKSカードは削除できません。
-
利用実績確定日翌日 0:00 に、利用実績確定日以前にもらった累積ポイントが 0 に戻ります。
-
画面右上のユーザ名>[管理]>[PA THANKS]タブ>[基本設定]タブを開きます。
-
「利用実績確定日」欄で確定日を選択し、更新します。
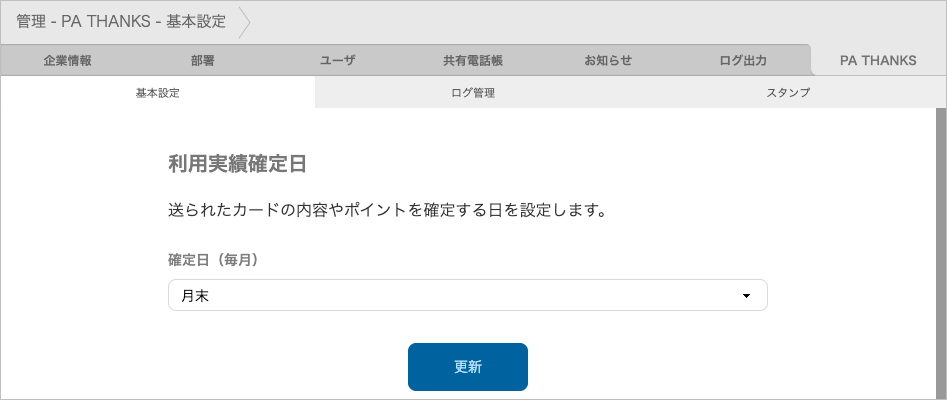
2.2.2. ポイントの設定をする
おくれるポイントとして付与する値(100〜9999)と、ポイントをリセットする曜日を設定できます。
-
画面右上のユーザ名>[管理]>[PA THANKS]タブ>[基本設定]タブを開きます。
-
「おくれるポイント」欄に値を入力、または「リセット日」欄で曜日を選択し、更新します。
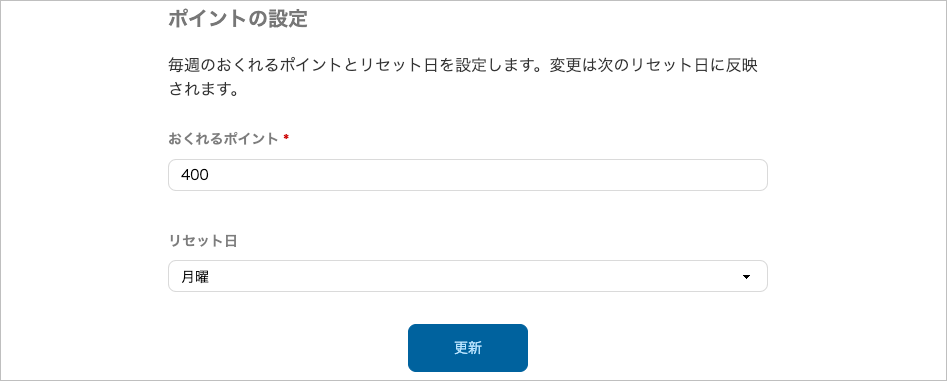
2.2.3. 通知の設定をする
THANKSカードを受け取ったユーザに通知するかどうかを設定します。
-
画面右上のユーザ名>[管理]>[PA THANKS]タブ>[基本設定]タブを開きます。
-
「メール通知」「プッシュ通知」で on/off を選択します。
※ 通知の表示のされ方は「通知」をご参照ください。
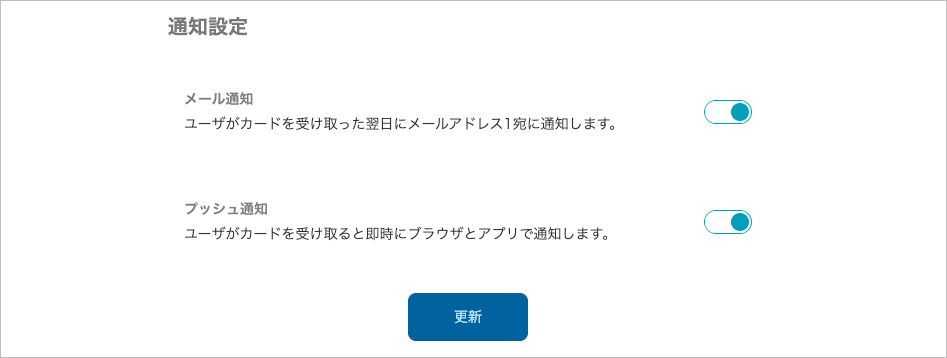
2.2.4. ログを出力する
指定した期間のPA THANKSに関するユーザアクションをTSV(タブ区切り)形式のファイルでエクスポートします。
| 種類 | 出力内容 |
|---|---|
利用実績 |
ユーザごとの、おくったカード数・ポイント数などの利用実績ログ |
カード情報ログ |
THANKSカードごとの、いつどのような内容で送られたかの詳細情報ログ |
いいねログ |
いつどのTHANKSカードに「いいね」されたかのログ |
閲覧ログ |
PA THANKSへのアクセス状況ログ |
スタンプログ |
いつどのTHANKSカードにスタンプが付与されたかのログ |
-
画面右上のユーザ名>[管理]>[PA THANKS]タブ>[ログ管理]タブを開きます。
-
期間(from〜to)を指定し、出力するログ種類の[エクスポート]をクリックしてログファイルを出力・保存します。
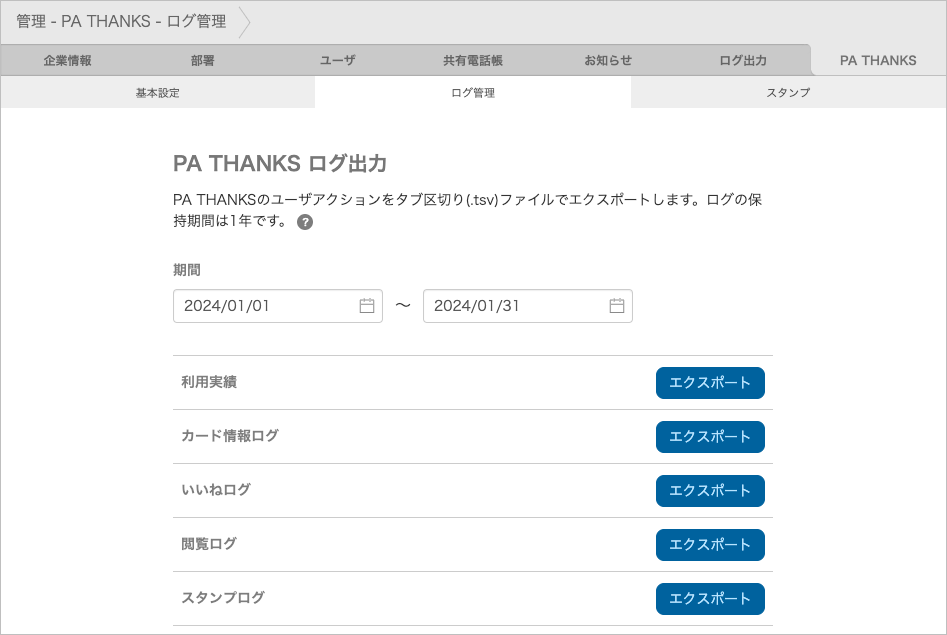
2.2.5. スタンプを管理する
THANKSカードに付与するスタンプの登録・編集・削除ができます。
2.2.5.1. スタンプを登録する
-
画面右上のユーザ名>[管理]>[PA THANKS]タブ>[スタンプ]タブを開きます。
-
[新規追加]をクリックし、ダイアログで必要項目を入力・選択したら、[追加]をクリックします。
-
※ 「スタンプ名」は最大20文字まで入力できます。
-
※ スタンプは最大10個まで登録できます。
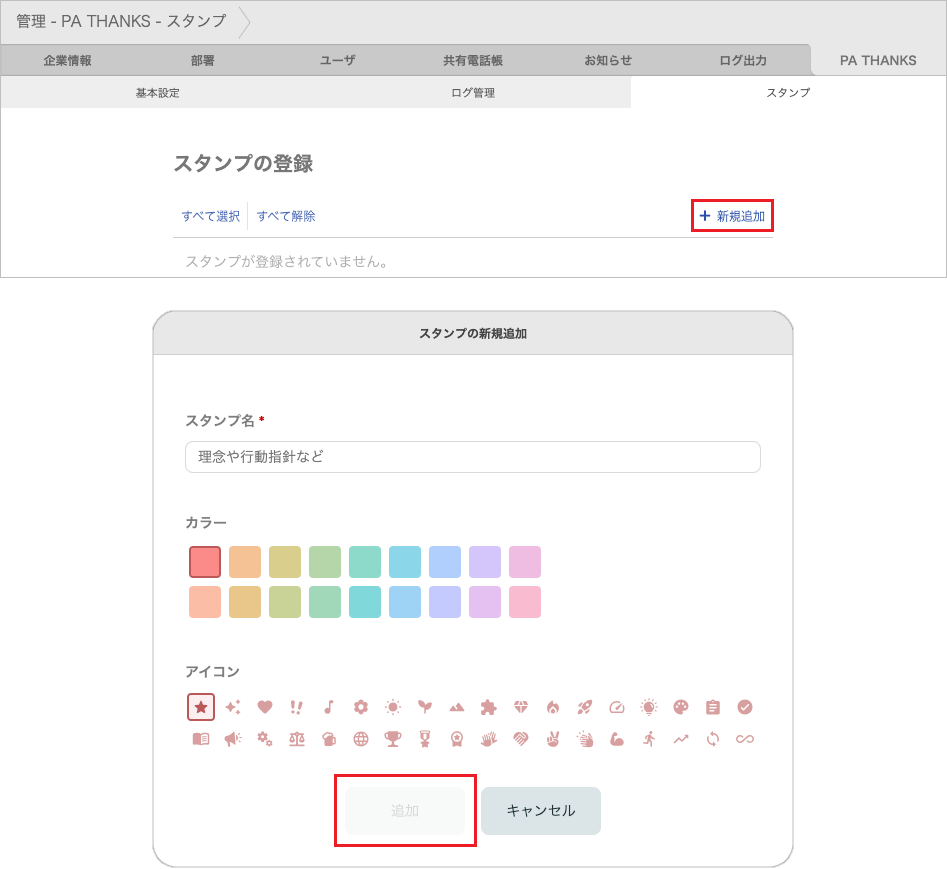
2.2.5.2. スタンプを編集する
-
画面右上のユーザ名>[管理]>[PA THANKS]タブ>[スタンプ]タブを開きます。
-
編集するスタンプ欄の[編集]をクリックし、ダイアログで必要項目を入力・選択したら、[更新]をクリックします。
-
※ 「スタンプ名」は最大20文字まで入力できます。
-
※ 当該スタンプをつけて投稿されていたカードには、編集後のアイコンやスタンプ名が表示されるようになります。
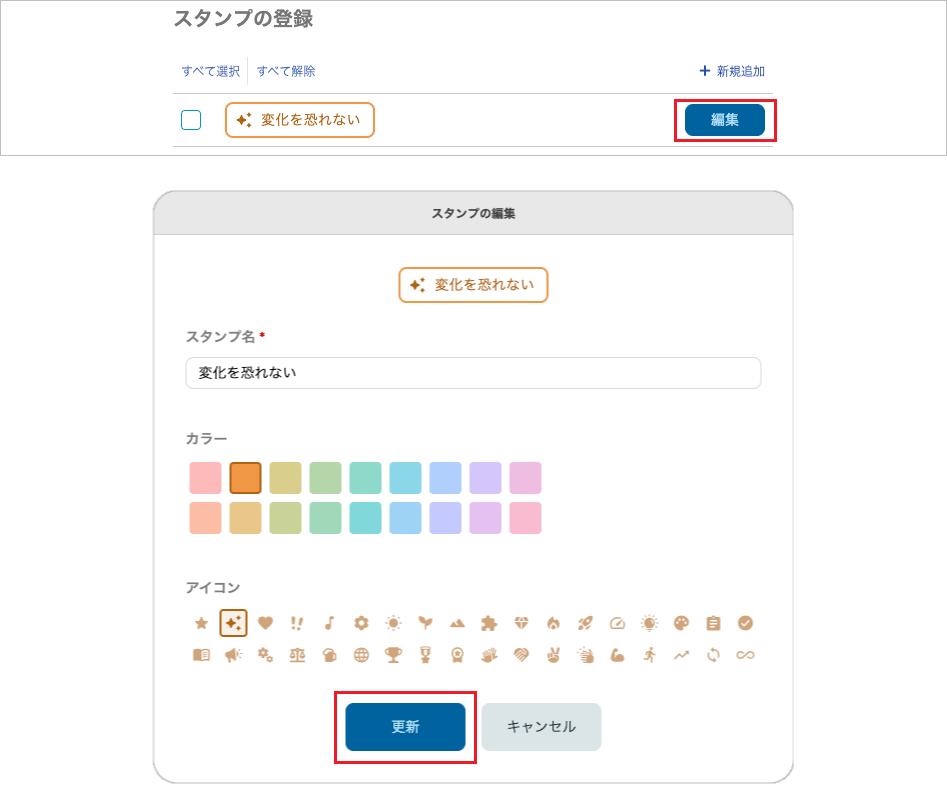
2.2.5.3. スタンプを削除する
-
画面右上のユーザ名>[管理]>[PA THANKS]タブ>[スタンプ]タブを開きます。
-
削除するスタンプにチェックを入れ、[削除]をクリックします。
-
確認ダイアログで[削除]をクリックします。
※ 当該スタンプをつけて投稿されていたカードには、引き続きアイコンやスタンプ名が表示されます。
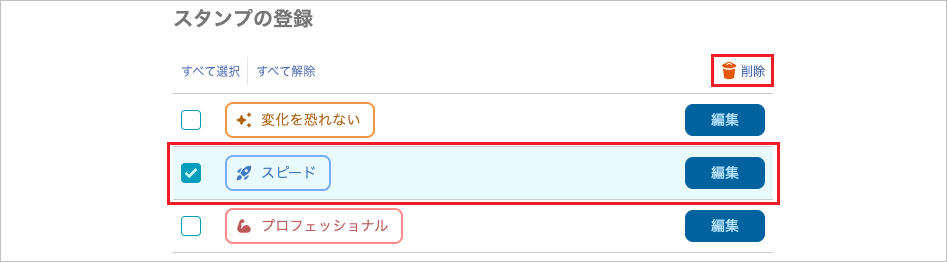
3. THANKSをつかう
THANKSカードに相手への感謝を書いておくったり、もらったりできます。
また、カードにポイントやスタンプを付与することで、感謝の度合いや気持ちをより強調して伝えることができます。
3.1. メッセージを見る
- カード一覧表示
-
すべてのTHANKSカードが一覧表示されます。「もらったポイント」の総数・「おくれるポイント」の残数を確認できます。
-
※ 毎月、利用実績確定日の翌日にもらったポイントの累積がリセットされます。確定日の詳細はシステム管理者にお問い合わせください。
-
※ PA THANKSでアカウント無効にされたユーザはユーザ名「THANKS」で表示されます。
- PCブラウザ
-
画面左の遷移リンクまたはホームの[PA THANKS]をクリックして「PA THANKS」タブを開きます。
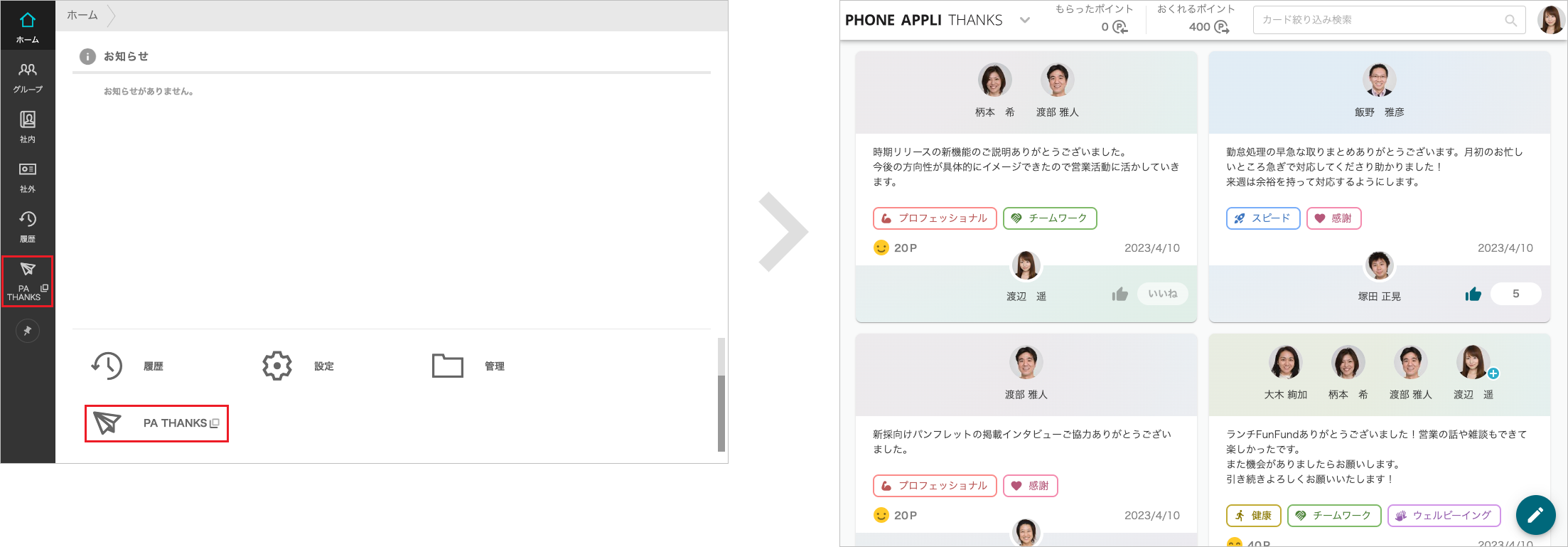
-
カード一覧設定
※ PCブラウザに対応しています。
一覧の表示条件(すべての部署/カスタム)を選択します。カスタムにチェックを入れると指定した任意の部署を表示できます。
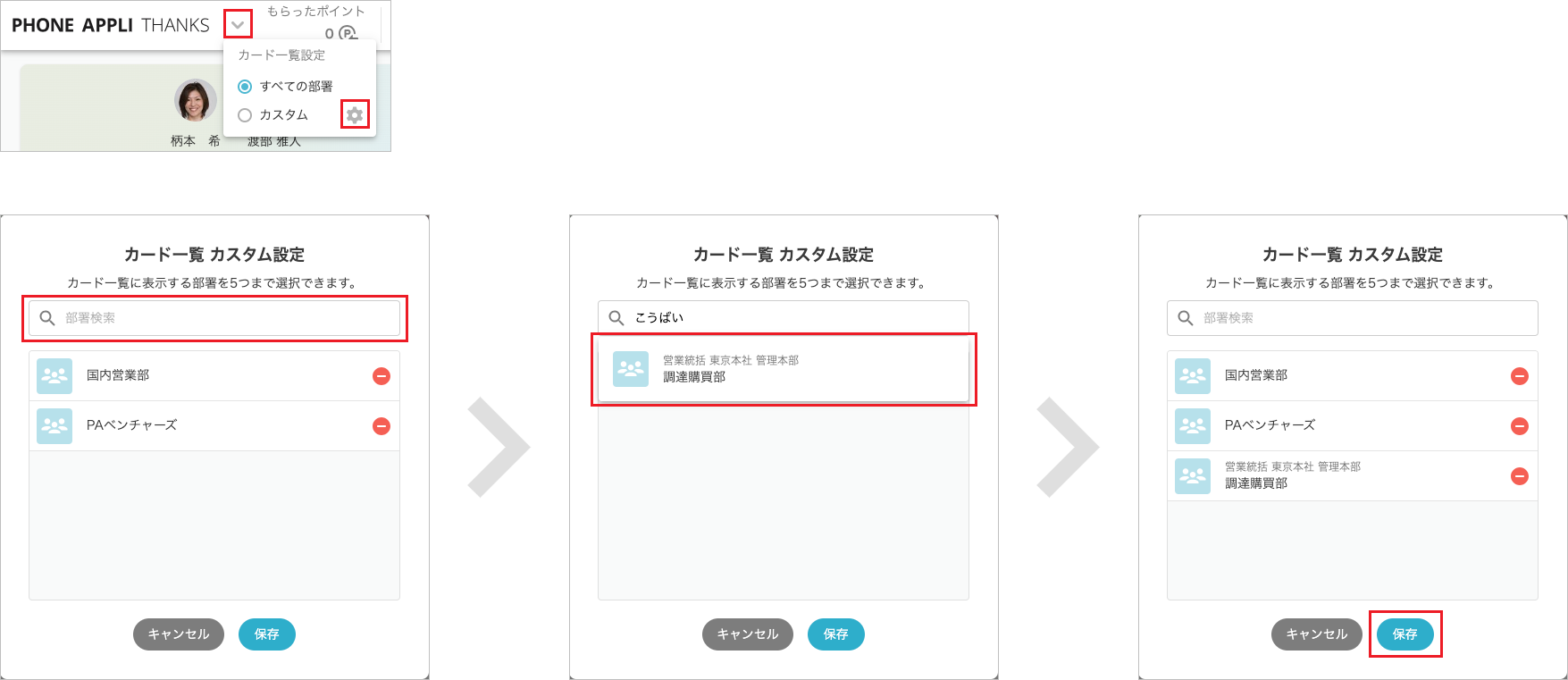
[ ](カスタム設定)で、カスタム選択時に表示する部署の追加/削除ができます。
](カスタム設定)で、カスタム選択時に表示する部署の追加/削除ができます。
-
- スマートフォン
-
メニュータブで[PA THANKS]をタップします。
※ お使いのアプリのバージョンによっては、表示が異なる、もしくは利用できない場合があります。
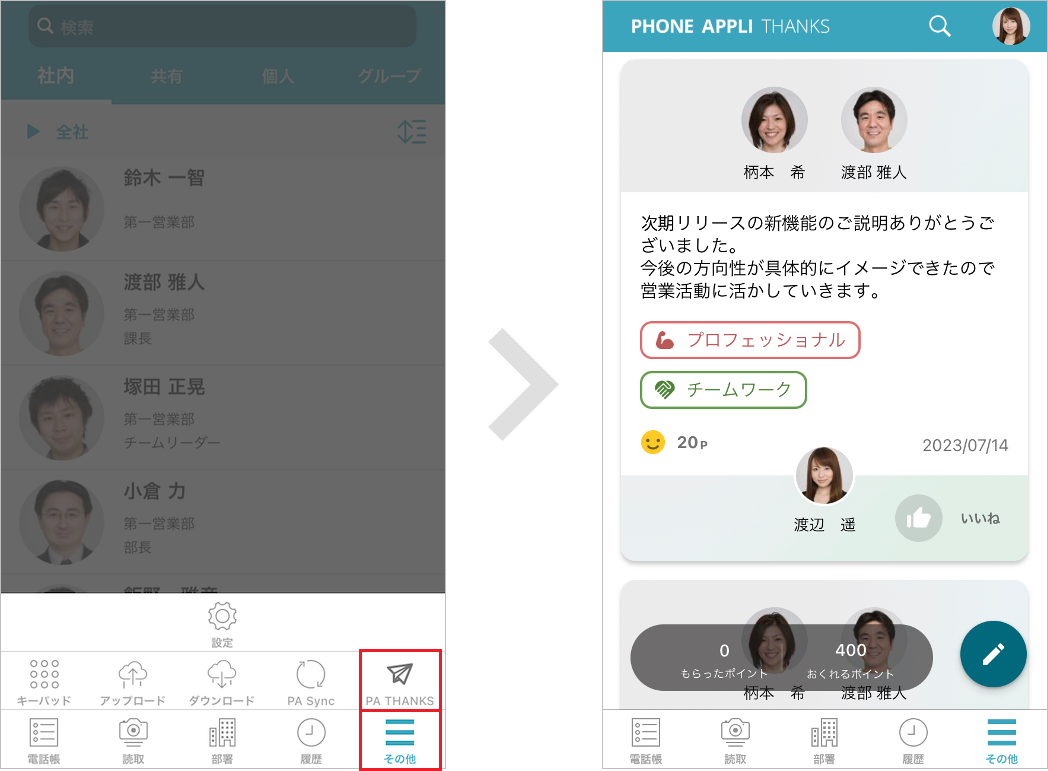
-
- 新着メッセージ
-
※ PCブラウザに対応しています。
新着メッセージが届いた時は自分のユーザ画像に赤いバッジが表示されます。

- 通知
-
新着メッセージが届いた時は通知が届きます。
※ 通知の有無は管理者の設定によります。詳しくはシステム管理者にご確認ください。- メール通知
-
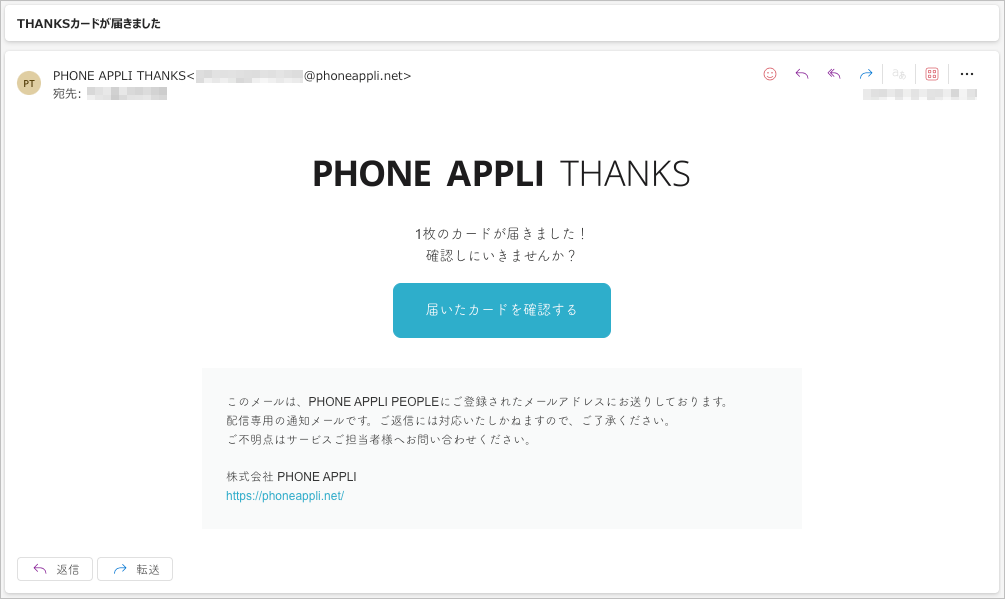
- プッシュ通知(PCブラウザ)
-
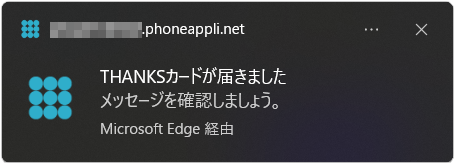
※ ブラウザでPA PEOPLEにアクセスした際に、通知の許可を求めるポップアップが表示されます。許可しない場合通知されません。
また、ブラウザによっては、デフォルトで通知を許可していない場合があります。その場合は、通知を許可するようにブラウザの設定を変更してください。 - プッシュ通知(スマートフォン)
-

- リアクション
-
もらったカードにリアクションを追加して自分の感情を表現できます。
[ ]をクリックしてリアクションを選択します。
]をクリックしてリアクションを選択します。
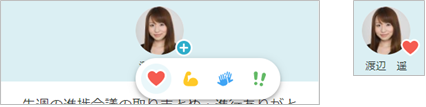
- いいね
-
カードの[
 ]をクリックして投稿に「いいね」できます。
]をクリックして投稿に「いいね」できます。
「いいね」でカードの送信者と受信者に1ポイントずつ送ることができます。送信したポイントは取り消しできません。
※ 自分が「いいね」したカードが削除された場合、そのいいねした回数と同じ数のポイントが “おくれるポイント” に返ってきます。
※ 自分が「いいね」されているカードを削除した場合、「いいね」された回数と同じ数のポイントが “もらったポイント” から消失します。-
いいね一覧
もらったポイントをクリックすると「いいね一覧」が表示され、もらった「いいね」の詳細を確認できます。

-
- カードの絞り込み
-
-
ユーザ画像
ユーザ画像をクリックすると、自分のもらったカード/おくったカードを見ることができます。- PCブラウザ
-

- スマートフォン
-
※ お使いのアプリのバージョンによっては、表示が異なる、もしくは利用できない場合があります。
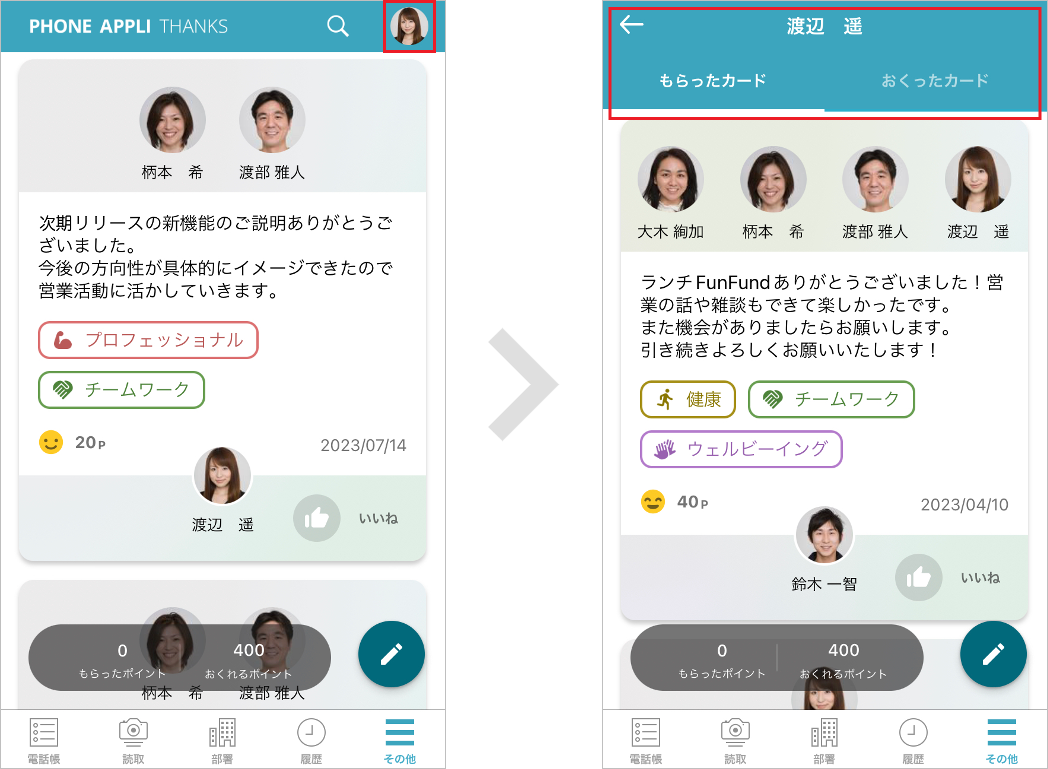
-
検索バー
検索バーからユーザや部署単位でもらったカード/おくったカードを絞り込み検索できます。
キーワードを入力後、[部署]か[ユーザ]を選択して[ ]をクリックしてください。
]をクリックしてください。- PCブラウザ
-
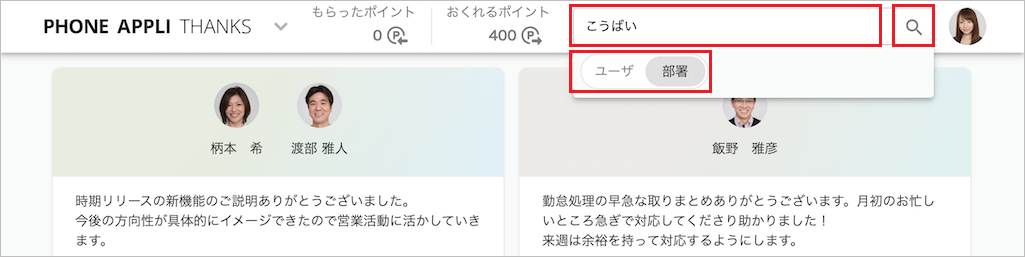
- スマートフォン
-
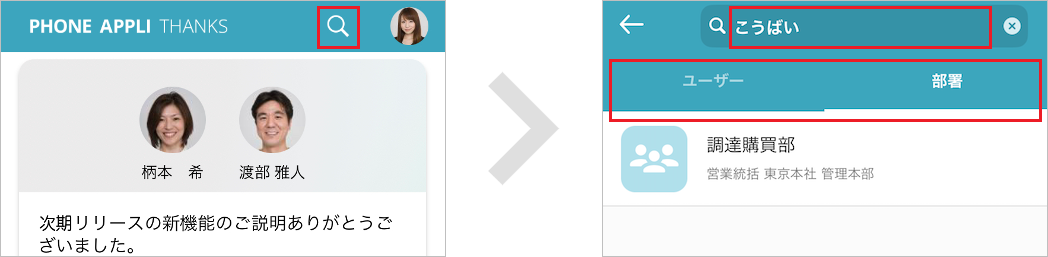
-
- ブックマーク
-
※ PCブラウザに対応しています。
もらったカード/おくったカードは、表示ページをブックマークしたり、URLをコピーしてほかの人に共有したりできます。 - ユーザ表示
-
THANKSカードのユーザ写真をクリックすると、別画面でPA PEOPLEのプロフィール画面を表示します。
※ ユーザごとに閲覧権限が設定されているため、プロフィールが表示できない場合があります。
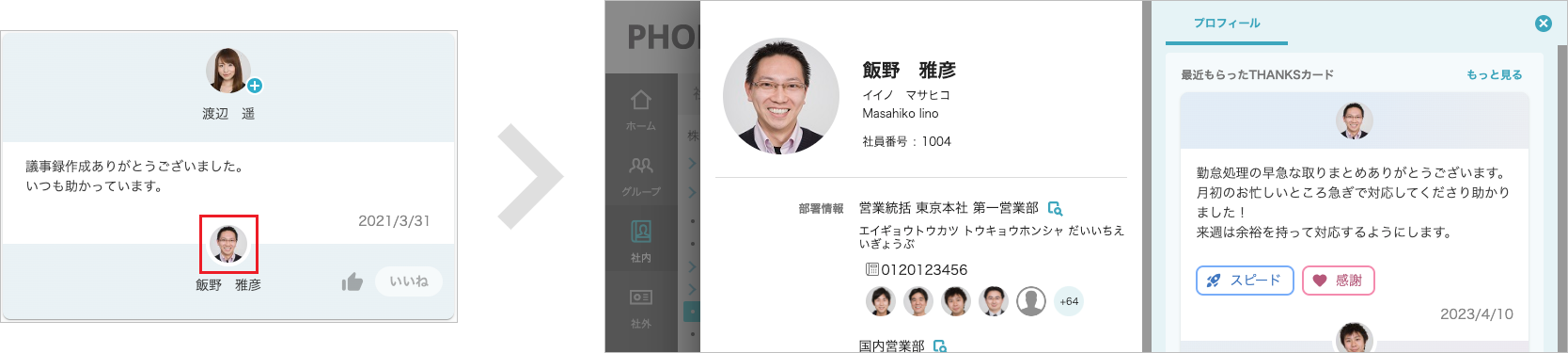
- プロフィールからメッセージを見る
-
PA PEOPLEのプロフィール画面に、直近で送られたカードを表示します。
[もっと見る]をクリックすると、当該ユーザで絞り込んだ状態のカードの一覧を見ることができます。
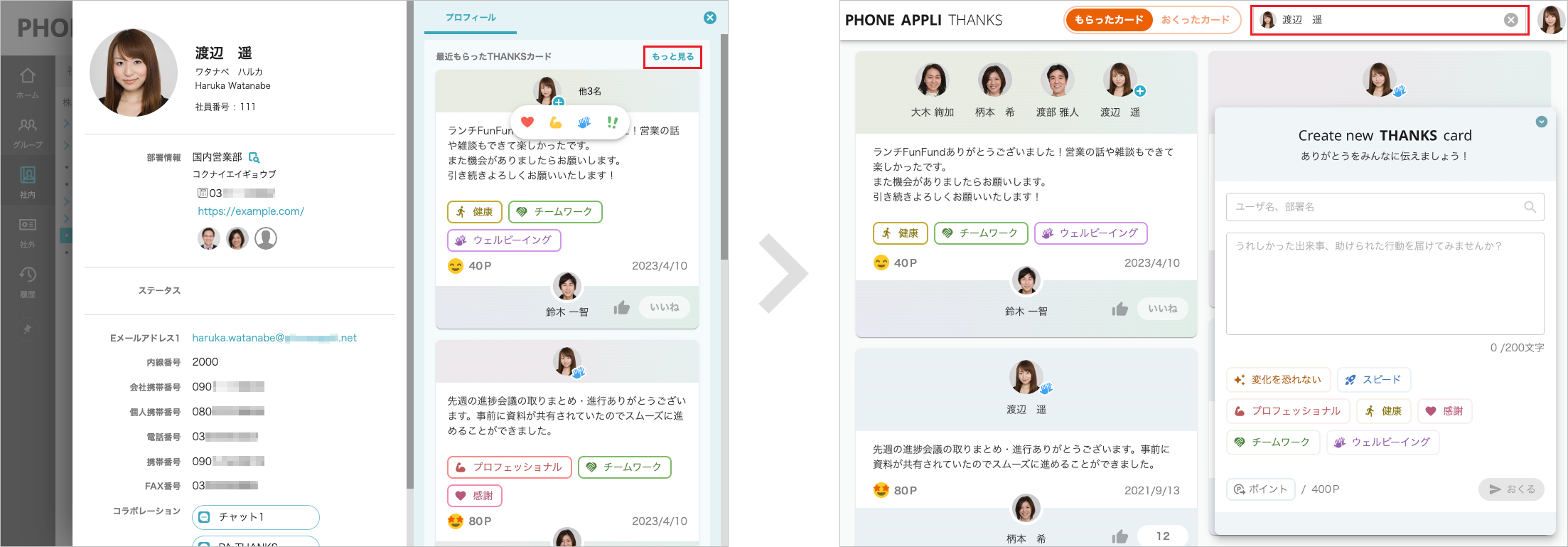
3.2. メッセージをおくる
- メッセージをおくる
-
[
 ](カード作成)をクリックして、THANKSカードを開きます。
](カード作成)をクリックして、THANKSカードを開きます。
宛先検索バーから送る相手を選択しメッセージ本文を入力(最大200文字)後、[おくる]をクリックします。
宛先は複数人を指定でき、送信履歴のサジェストからも選択できます。カードにはポイントやスタンプを付与できます。※ 検索バーに部署と氏名(スペース区切り)を指定するとAND検索ができます。
- PCブラウザ
-
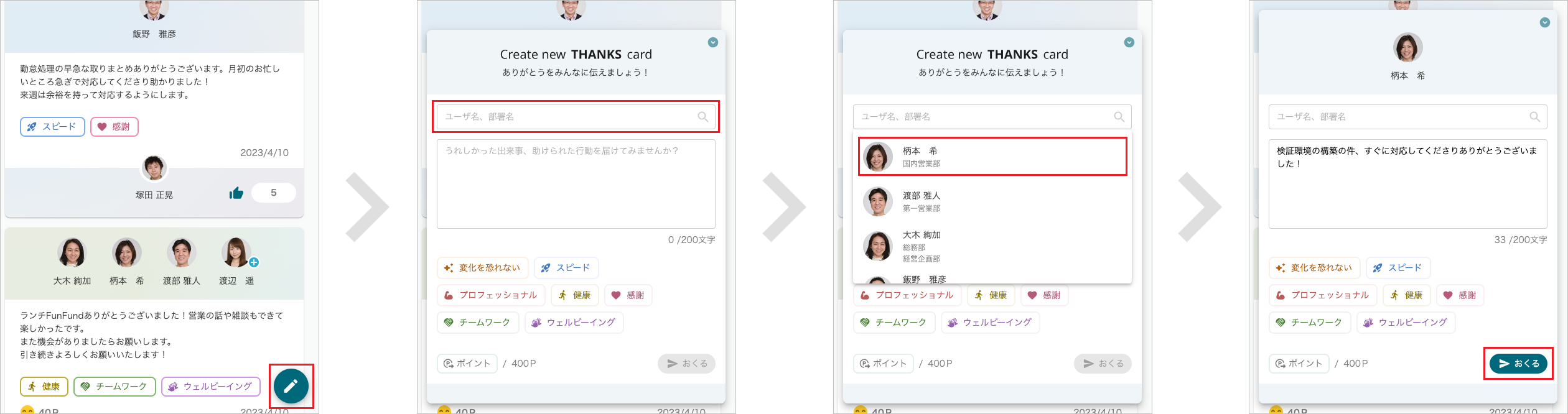
- スマートフォン
-
※ お使いのアプリのバージョンによっては、表示が異なる、もしくは利用できない場合があります。
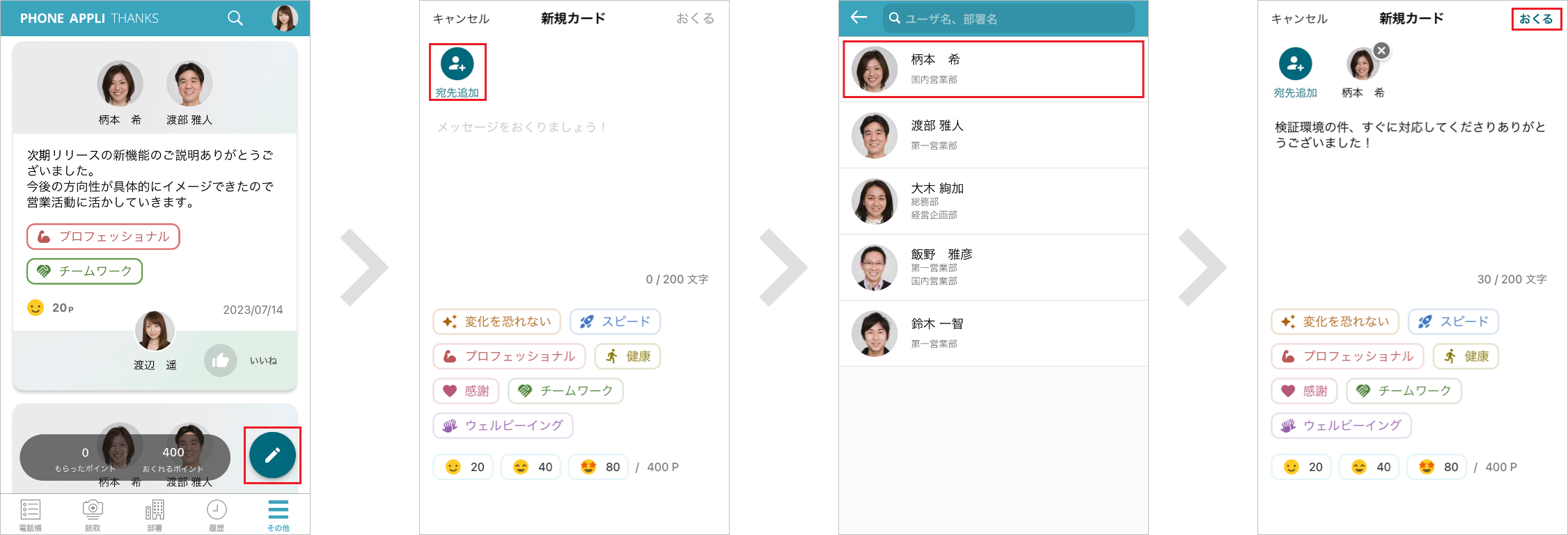
- ポイントをおくる
-
ポイント(20P/40P/80P)を選択します。選択しなくてもカードは送れます。
-
※ ポイントは宛先の人数で割った分が宛先ユーザに付与されます。
-
※ ポイントのリセット日0:00に、余っているポイントは削除され新しくポイントが付与されます。
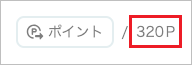
- PCブラウザ
-
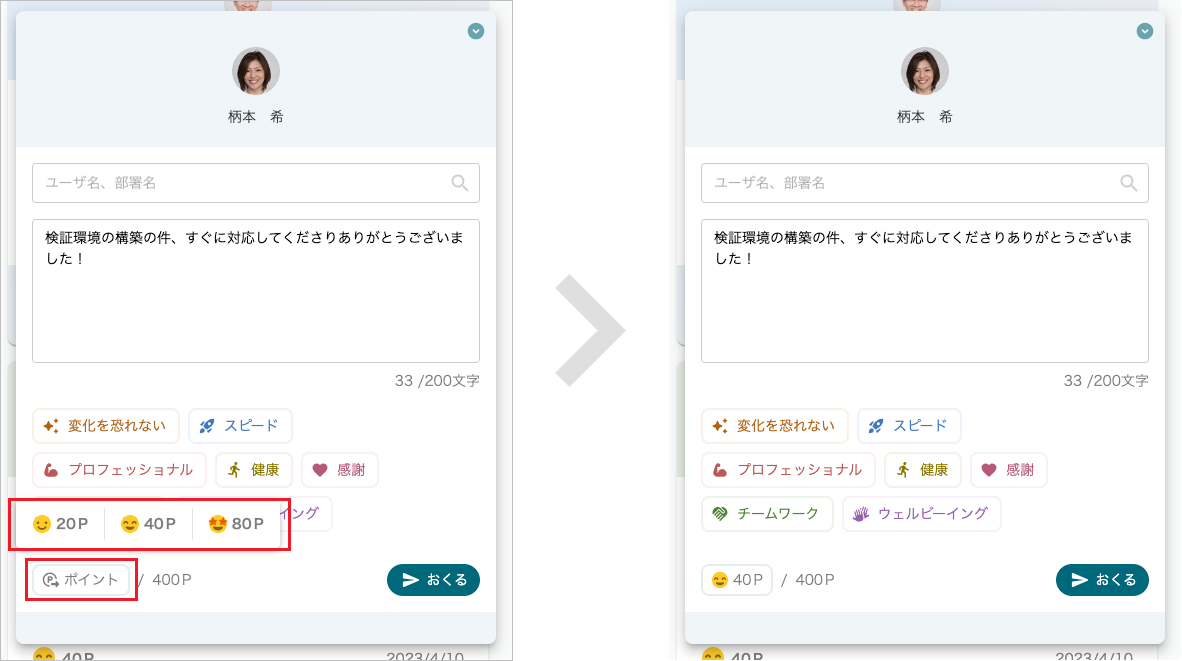
- スマートフォン
-
※ お使いのアプリのバージョンによっては、表示が異なる、もしくは利用できない場合があります。
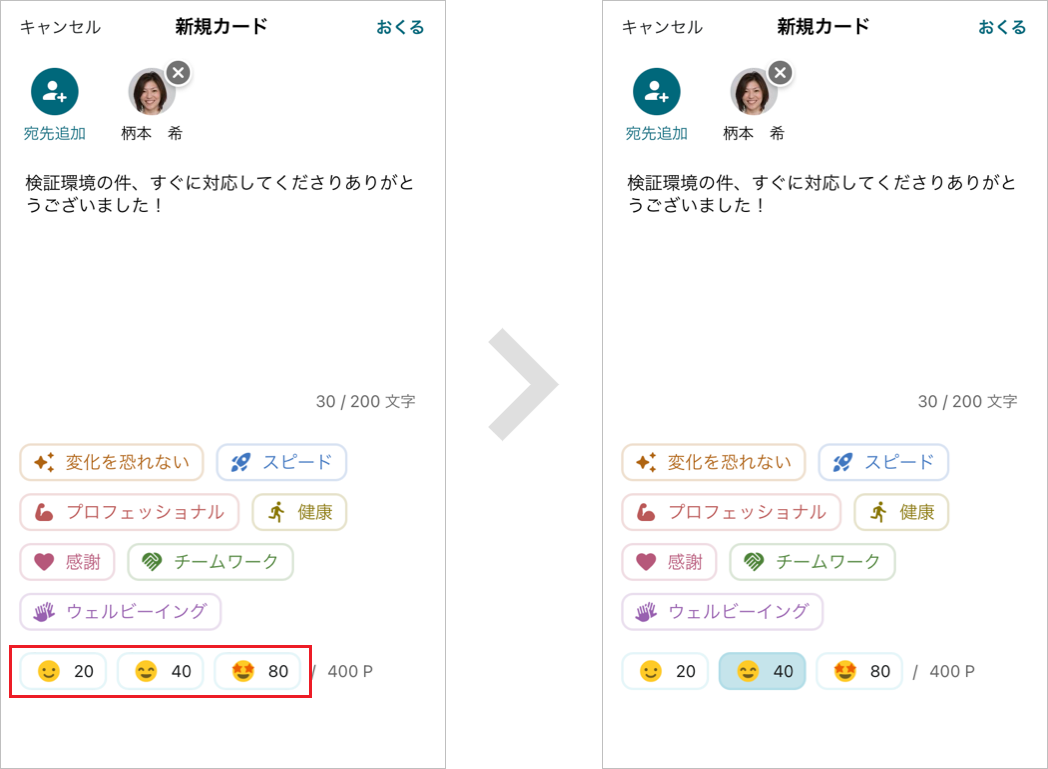
-
- スタンプをつける
-
付与するスタンプを選択(最大5つ)します。付与するスタンプに応じてカードの色は変わります。
なお、スタンプを付与しなくてもカードは送れます。※ PA THANKS管理者がスタンプを設定している場合にご利用できます。
- PCブラウザ
-

- スマートフォン
-
※ お使いのアプリのバージョンによっては、表示が異なる、もしくは利用できない場合があります。
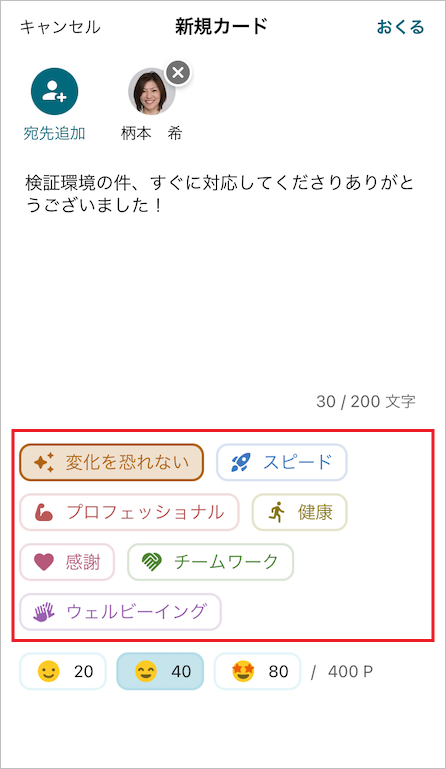
- コラボレーションからカードをおくる
-
PA THANKSがコラボレーションされている場合、社内電話帳からカードを送ることができます。
コラボレーションのご利用はシステム管理者による設定が必要です。
コラボレーションの詳細は、「PA PEOPLE PCブラウザ ユーザガイド」社内電話帳 連絡先一覧 open_in_new 、「PA PEOPLE iPhoneアプリ ユーザガイド」社内電話帳 open_in_new 、「PA PEOPLE Androidアプリ ユーザガイド」社内電話帳 open_in_new をご参照ください。
3.3. メッセージを削除する
自分のおくったカードは削除できます。
一覧内のTHANKSカードの[![]() ](ゴミ箱)をクリック後、[削除する]をクリックします。
](ゴミ箱)をクリック後、[削除する]をクリックします。
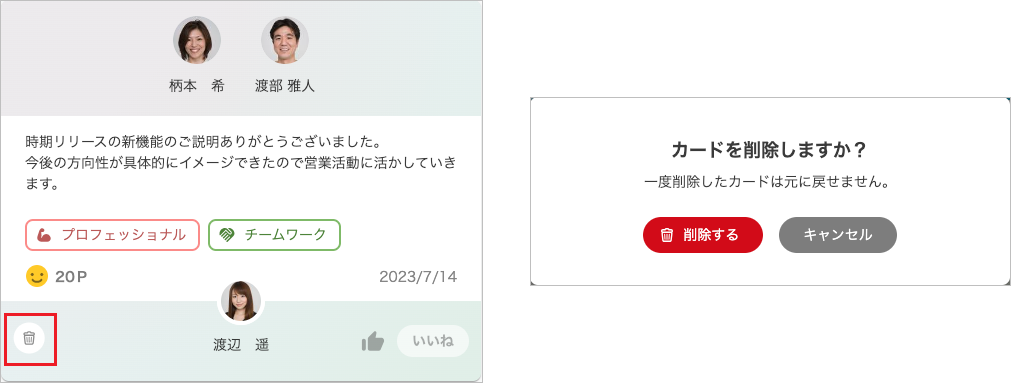
-
※ 前月の利用実績確定日から当月の利用実績確定日までにおくったカードが対象です。
-
※ ポイントを付与して送信したカードを削除した場合、そのカードに付与されていた分のポイントが “おくれるポイント” に返ってきます。
-
※ ポイントが付与されている自分宛てのカードが削除された場合、そのカードに付与されていた分のポイントが “もらったポイント” から消失します。
3.4. AIプロフィールサマリー
※ 契約プランやお使いのアプリのバージョンによっては、表示が異なる、もしくは利用できない場合があります。
もらったTHANKSカード、または、ユーザのプロフィール(職務概要、スキル、ツール&テクノロジー、資格、略歴、実績・受賞歴、直近のTHANKSカード)をAIが分析して、「マイプロフィール」>「プロフィール」にサマリーを生成します。

改訂履歴表
| 改訂年月日 | 項番/項目 | 改訂内容 |
|---|---|---|
2021.04.23 |
新規作成 |
|
2021.06.18 |
1 |
英語対応 追記 |
2.3 |
PA THANKS管理者設定 追記 |
|
3.1 |
絞り込み検索について追記 |
|
2021.07.30 |
1 |
アプリケーション動作環境 変更 |
2021.10.01 |
1 |
Internet Explorer 11 サポート終了による記載変更 |
全体 |
画面UI変更 |
|
3 |
スマートフォン対応 |
|
2021.10.29 |
1 |
アプリケーション動作環境(iPhone)変更 |
2.4 |
利用実績出力に対応 |
|
2021.11.26 |
1 |
アプリケーション動作環境 変更 |
2.5 |
利用実績確定日を設定する 追加 |
|
2022.01.04 |
1 |
アプリケーション動作環境 変更 |
2022.01.14 |
1 |
アプリケーション動作環境 変更 |
2.2.3 |
ポイントの設定をする 追加 |
|
3.1 |
いいね一覧 表示対応 |
|
2022.02.25 |
2.1.4 |
PA THANKSをコラボレーション設定する 追加 |
2.2.1 |
各ログの詳細を追加 |
|
2.2.4 |
メール通知の設定をする 追加 |
|
2022.03.30 |
3.1 |
リアクション機能について追記 |
2022.04.22 |
2.2.3-2.2.4 |
画面UI変更 |
3.1 |
カード一覧設定 追加 |
|
2022.06.24 |
3.2 |
宛先検索サジェスト機能について追記 |
2022.07.29 |
3.2 |
宛先複数選択について追記 |
2022.09.30 |
3.1-3.2 |
画面UI変更 |
2022.09.30 |
3.2 |
部署・氏名AND検索について補足 |
2022.10.28 |
1 |
システム要件 変更 |
2022.11.25 |
1 |
システム要件 変更 |
3.1 |
画面UI変更 |
|
2022.12.23 |
全体 |
アプリに対応 |
2.1.5 |
アプリにPA THANKSタブを表示する 追加 |
|
3.1 |
事前準備 追加 |
|
3.2 |
カード一覧のブックマークについて追記 |
|
2023.02.22 |
3.2 |
リアクション機能 動作環境についての補足を削除 |
2023.03.31 |
3 |
画面UI変更 |
2023.04.26 |
2.2.5 |
スタンプを管理する 追加 |
3.3 |
スタンプについて追記 |
|
2023.06.30 |
2.2.4 |
ログを追加 |
2.2.5.1 |
スタンプを管理する(登録・削除) 追記 |
|
2.2.5.2 |
スタンプを管理する(編集) 追加 |
|
3 |
スマートフォンのWebブラウザからの使い方を削除 |
|
2023.07.28 |
2.2.5 |
スタンプを管理する(アイコン)追記 |
3 |
画面UI変更 |
|
3.2 |
スタンプをつける(スマートフォン)追記 |
|
2023.09.29 |
2.1.3 |
社名/ロゴを基本設定に変更 |
2.1.4 |
PA THANKSをコラボレーション設定する 追記 |
|
2023.10.27 |
1 |
システム要件 変更 |
3.1-3.2 |
画面UI変更 |
|
3.1 |
プロフィールからメッセージを見る 追記 |
|
3.4 |
AIプロフィールサマリー 追加 |
|
2023.11.29 |
3.2 |
宛先検索サジェスト機能について変更 |
2023.12.22 |
1 |
Windows 8.1 サポート終了による記載変更 |
2024.02.28 |
2.2 |
画面UI変更 |
2024.06.28 |
2.2.3 |
通知の種類を追記 |
3.1 |
通知について追記 |